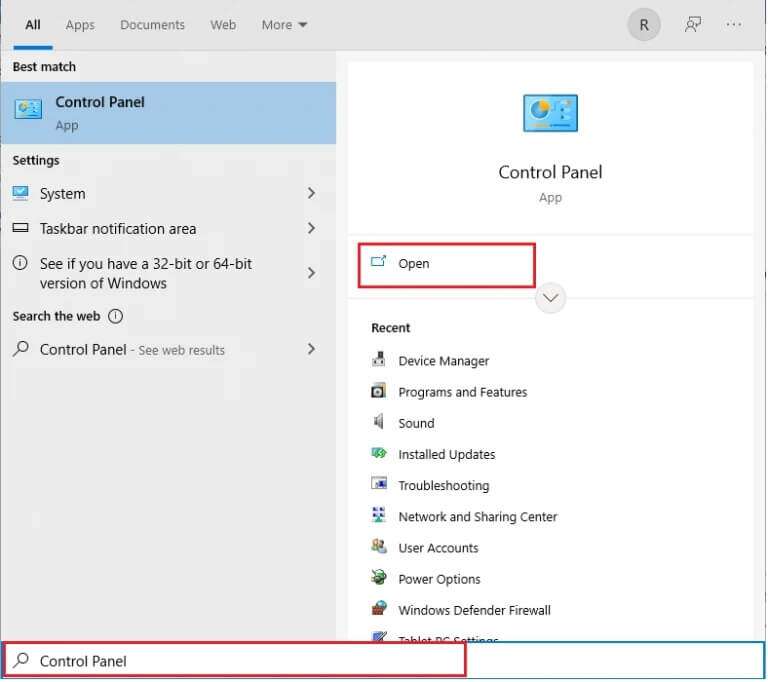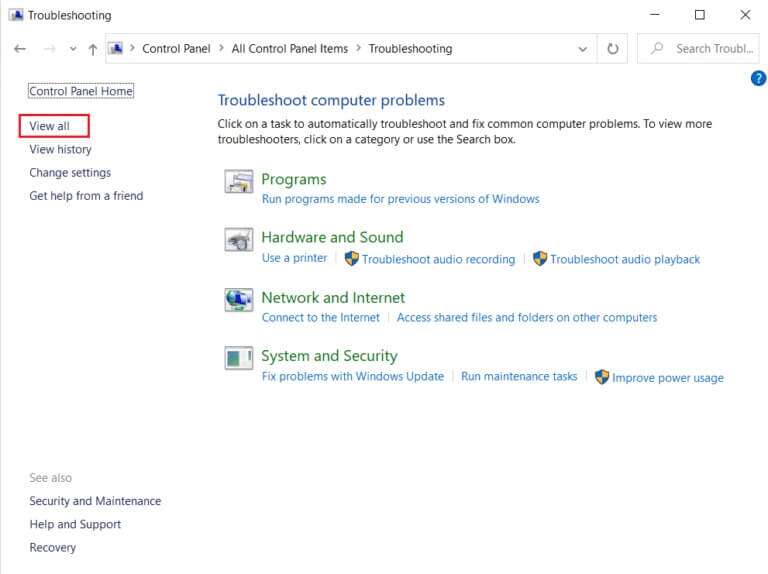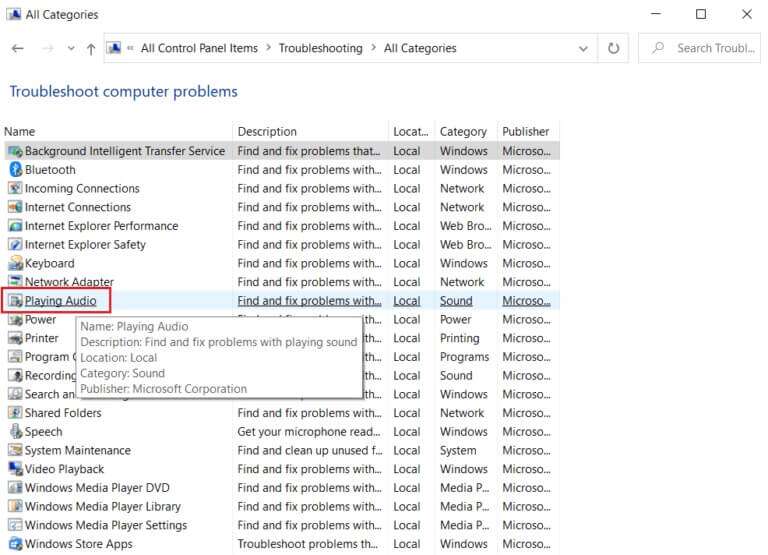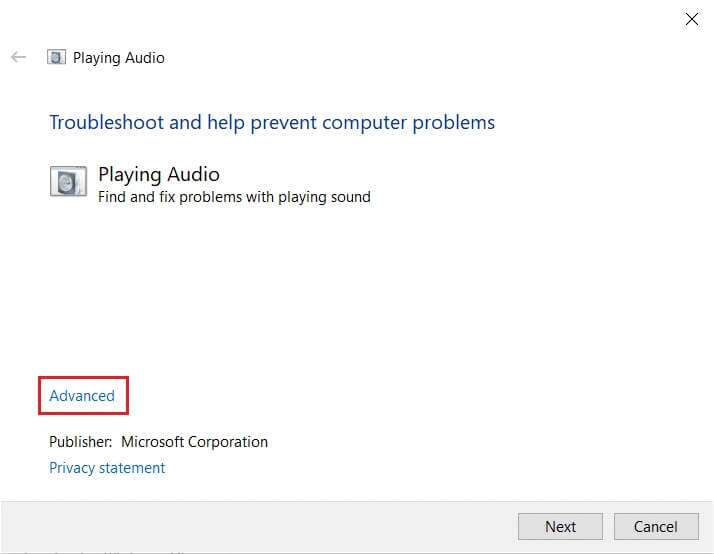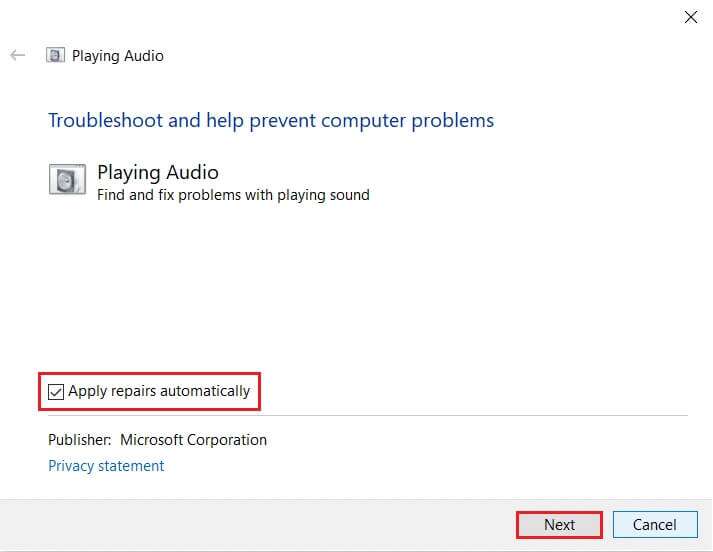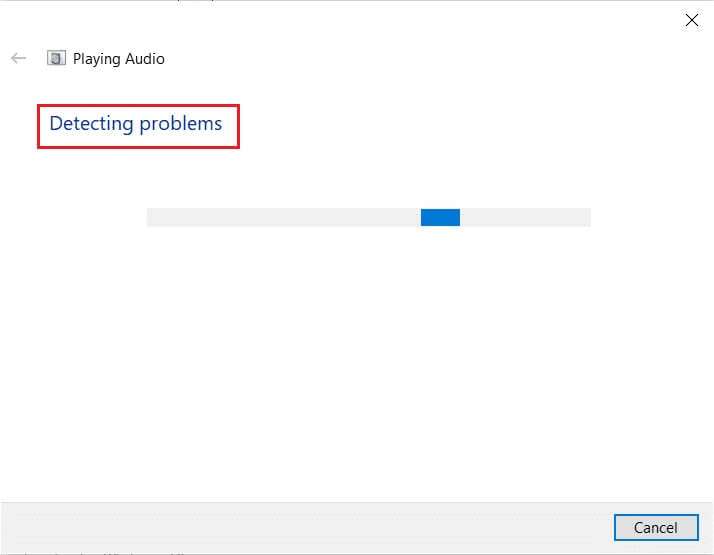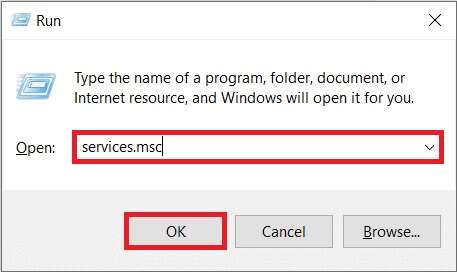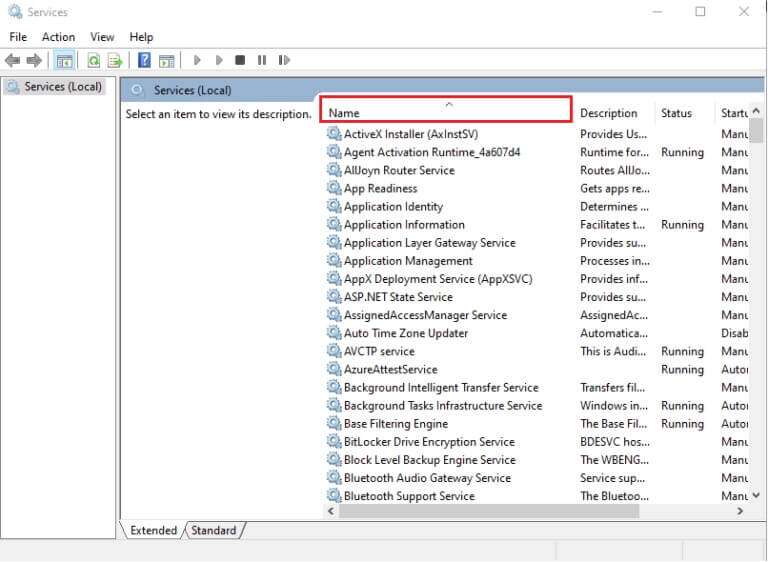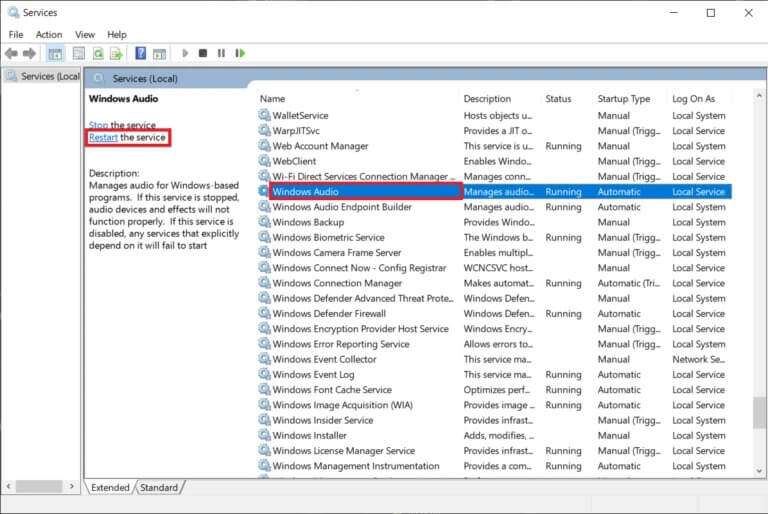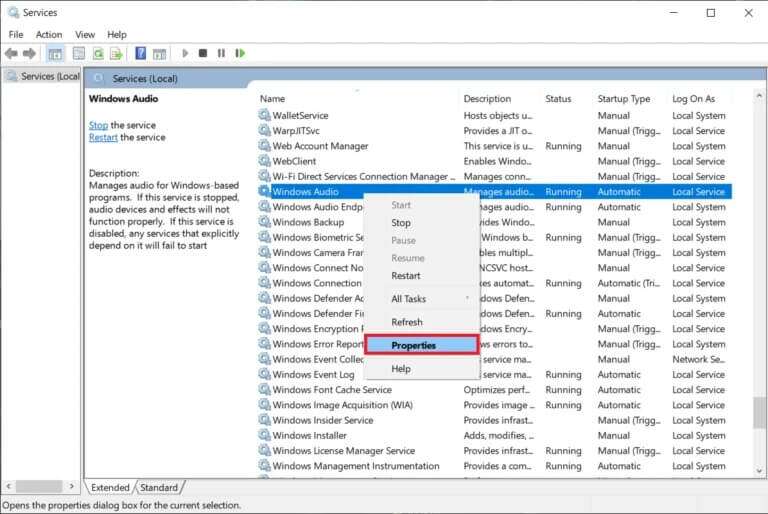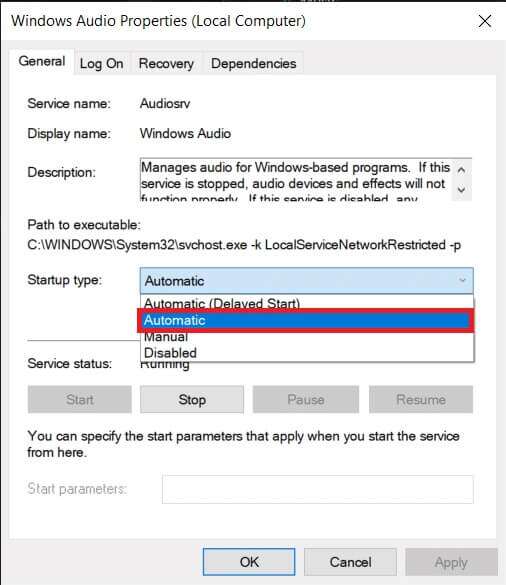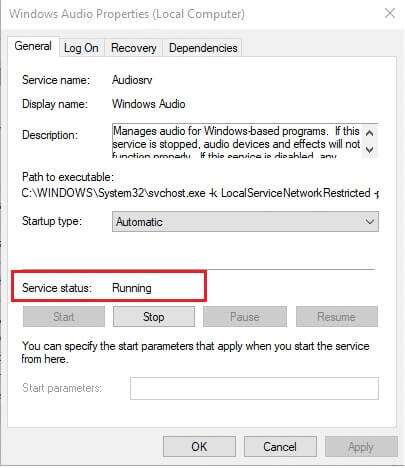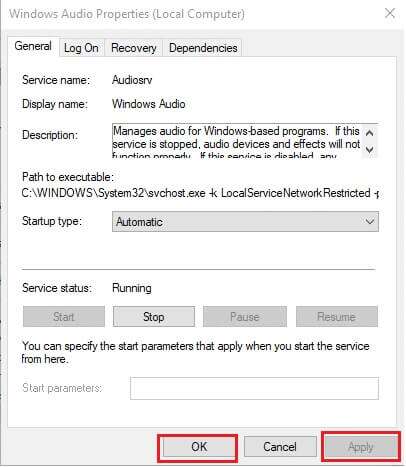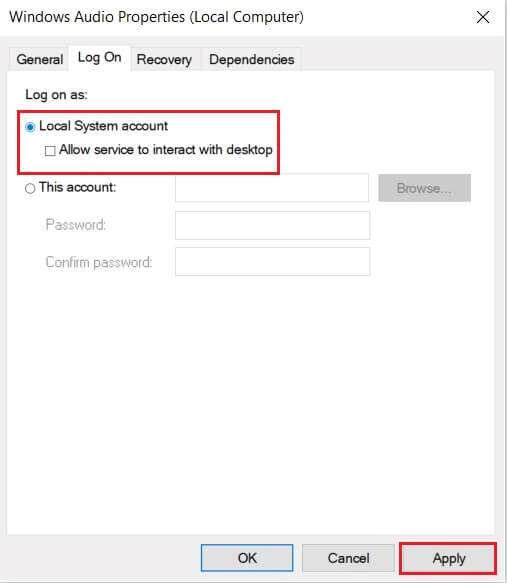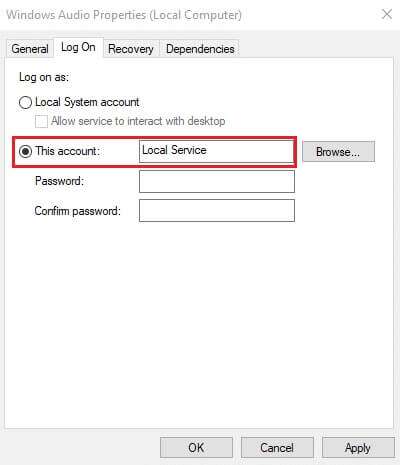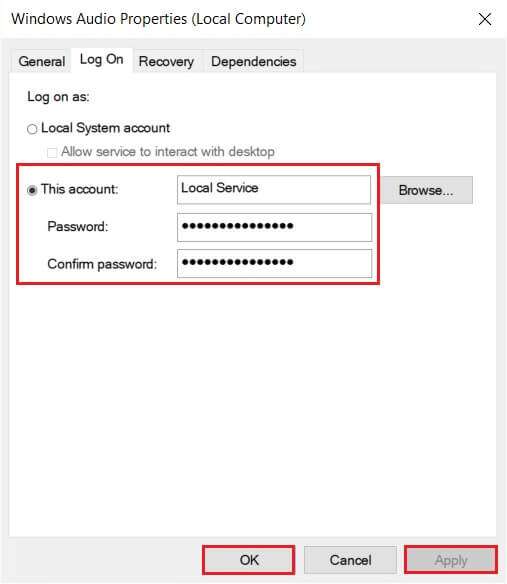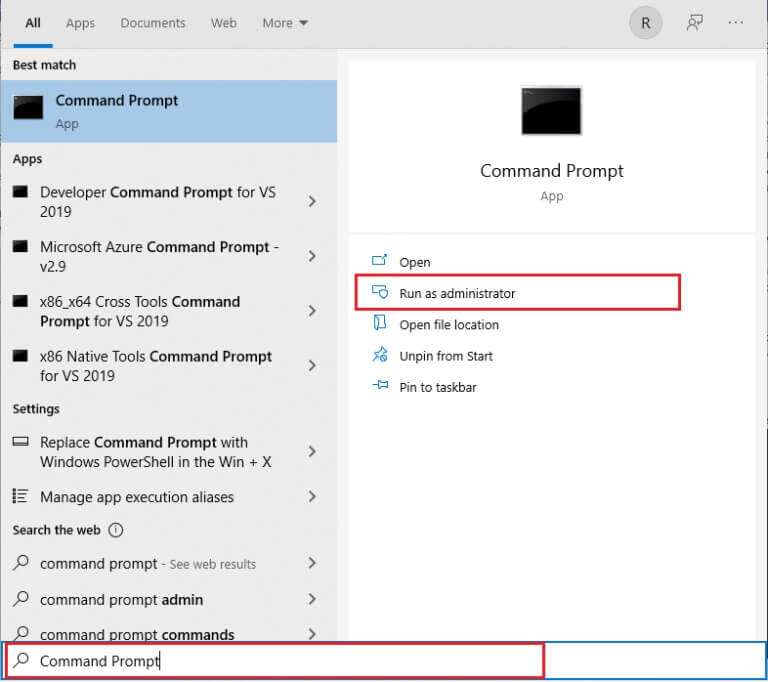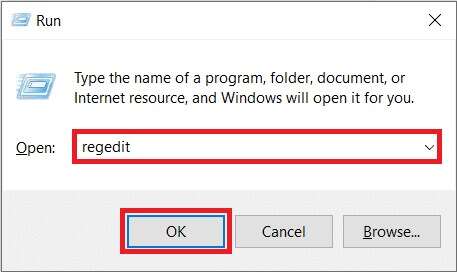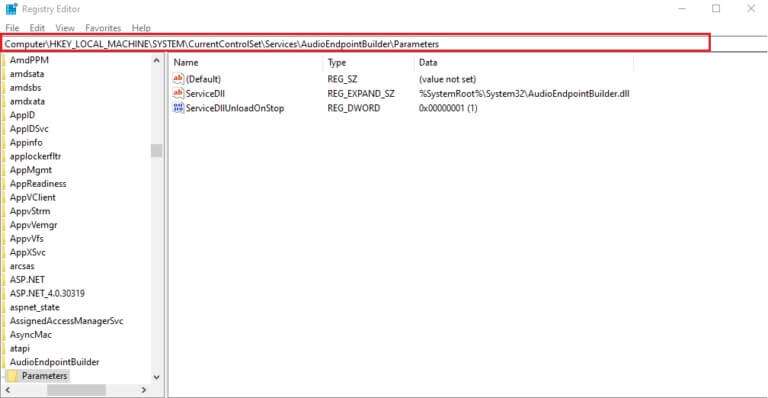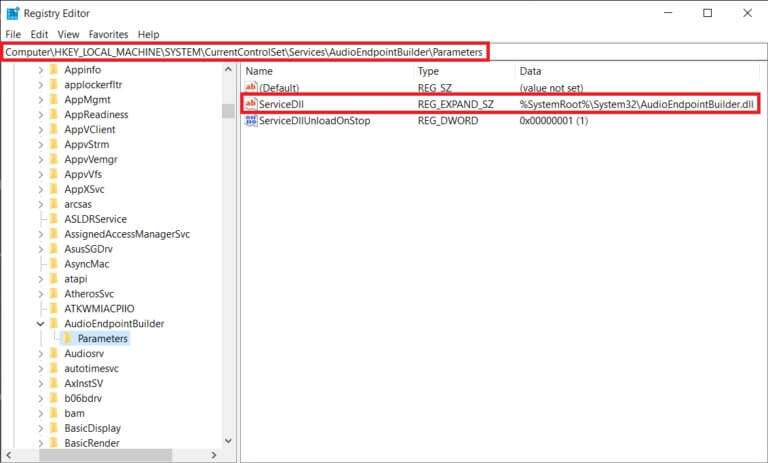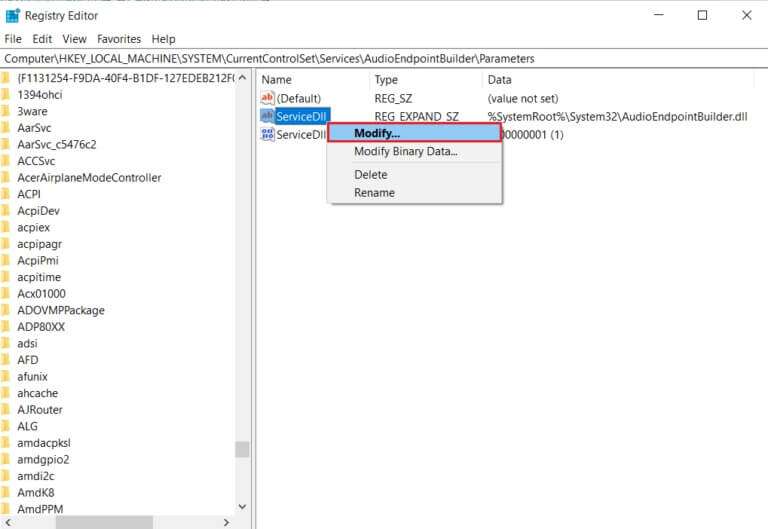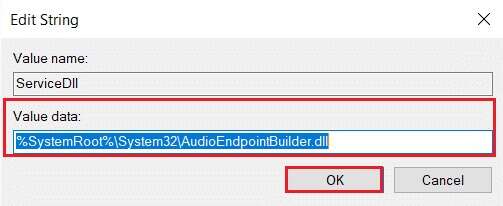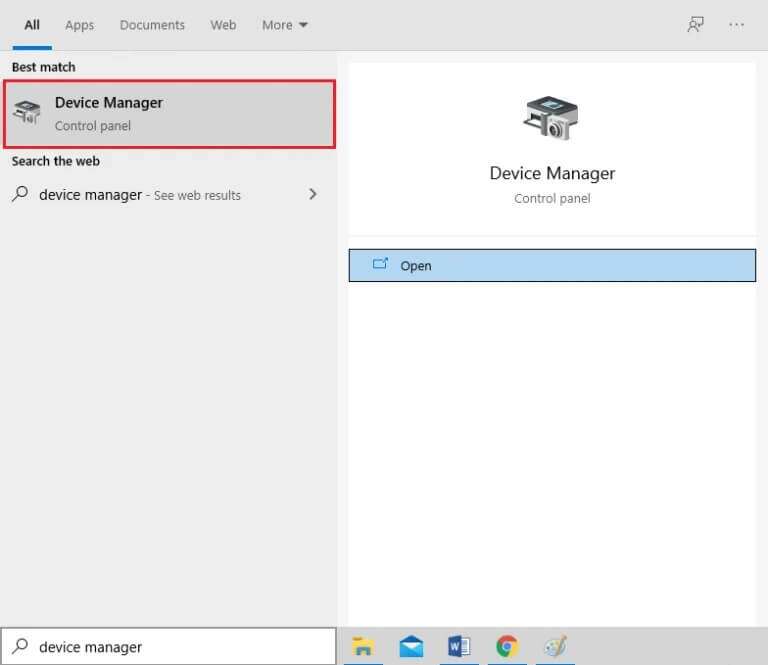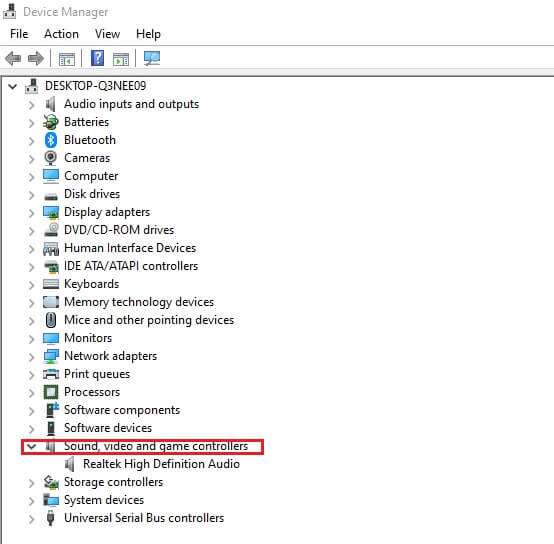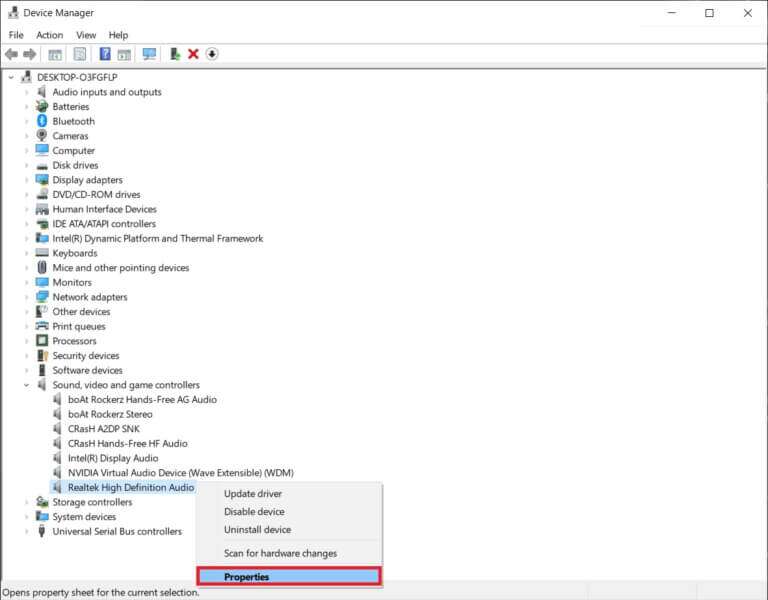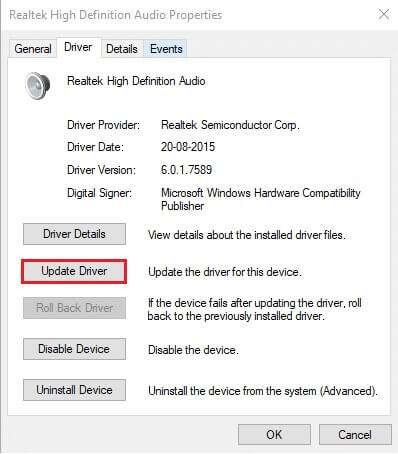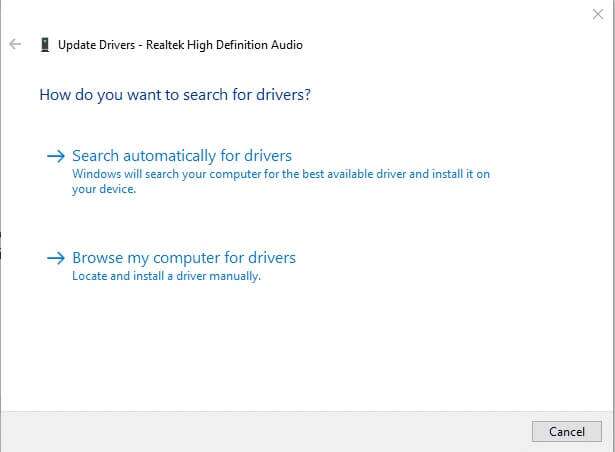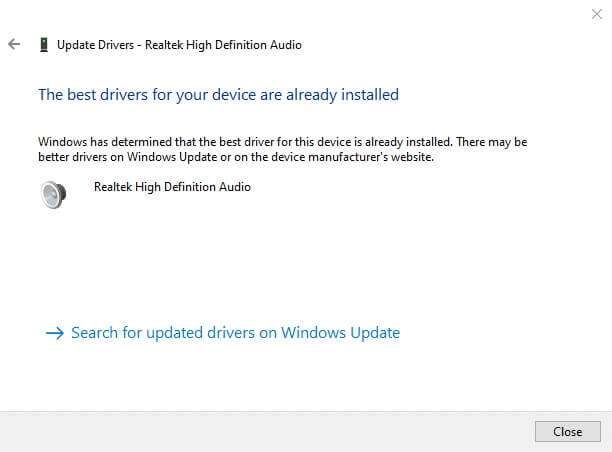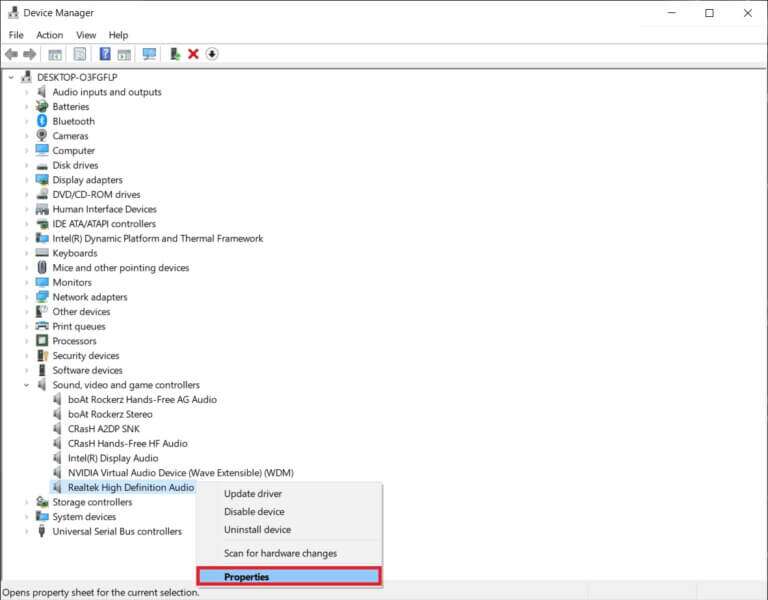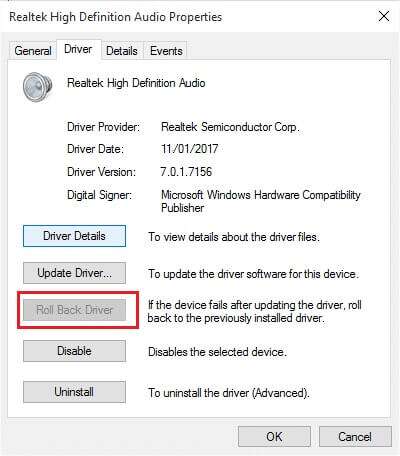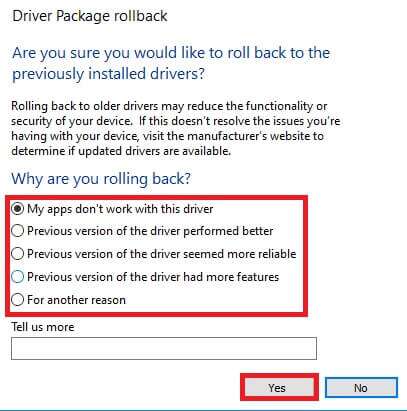Comment réparer le service audio ne fonctionne pas sur Windows 10
Étant donné qu'aucun système n'est exempt de certains problèmes et que Windows 10 est au-dessus d'eux, il est définitivement confronté à un grand nombre de problèmes tels que le service audio qui ne fonctionne pas. Ce problème empêche l'ordinateur de fournir une sortie audio via les haut-parleurs intégrés et même via des écouteurs connectés. Il est marqué d'un petit X rouge situé dans le coin inférieur droit de l'icône du haut-parleur dans la barre des tâches. Passer le pointeur de la souris sur cette intersection affiche le message d'erreur sous Windows 10 : le service audio n'est pas en cours d'exécution. Cela peut nuire à vos projets de visionnage excessif d'une nouvelle vidéo de votre créateur YouTube préféré. Nous vous apportons un guide parfait qui vous aidera à réparer le service audio qui ne fonctionne pas sur Windows 10.
Comment réparer le service audio qui ne fonctionne pas sous Windows 10
Les utilisateurs de Windows 10 rencontrent souvent l'erreur Sound Service, c'est pourquoi de nombreuses solutions ont déjà été trouvées. Vous pouvez lire sur Architecture audio Windows dans Microsoft Docs. Voici quelques-unes des raisons qui peuvent causer ce problème :
- Ce problème provient d'un service Windows Audio inactif.
- Le service s'est peut-être arrêté de manière inattendue ou n'a peut-être pas démarré au démarrage.
- Dans certains autres cas, les pilotes audio ou le périphérique lui-même peuvent être en cause.
Cet article explique toutes les façons de se débarrasser des problèmes liés au service audio qui ne fonctionne pas sur Windows 10.
Vérifications initiales
- Avant de poursuivre, nous vous recommandonsRedémarrer l'ordinateur votre et vérifiez si le problème du service vocal est répandu. Il est tout à fait possible que l'erreur se produise en cas de problème temporaire ou de redémarrage incomplet du système.
- Vous pouvez aussi essayer Exécutez Windows 10 en mode sans échec Pour vous assurer que le problème de son n'est pas causé par des applications tierces. Si tel est le cas, désinstallez ces applications.
- Bien que l'une des solutions les plus simples à l'erreur mentionnée soit simplement d'augmenter ou de diminuer la taille. C'est toujours cool et on ne sait pas comment cette astuce cool résout ce problème, mais de nombreux utilisateurs ont déjà résolu leurs problèmes audio en l'utilisant. Pour régler le volume de votre ordinateur,
1. Cliquez sur une icône haut parleur dans la barre des tâches.
2. Tirez Curseur de volume Suivant dans n'importe quelle direction.
NOTE: Faire glisser le curseur vers la gauche diminuera le volume tandis que le faire glisser vers la droite l'augmentera.
Si c'est votre jour de chance, l'icône X rouge disparaîtra et la sortie audio reviendra. Si ce n'est pas le cas, effectuez les solutions suivantes une par une jusqu'à ce que la redoutable icône X rouge n'existe plus.
Méthode XNUMX : exécutez l'utilitaire de résolution des problèmes audio
Les outils de dépannage intégrés au système d'exploitation Windows peuvent être utiles lorsque vous rencontrez des problèmes courants tels que le service audio qui ne fonctionne pas. Ces outils vérifient votre PC et s'assurent que tous les paramètres associés sont correctement configurés et exécutent certaines procédures de dépannage prédéfinies. Pour exécuter l'outil de dépannage audio,
1. Clique sur Touche Windows Et le type Panneau de contrôle Et cliquez ouvrir.
2. Réglez Afficher par > Grandes icônes Ensuite, cliquez sur une option Dépannage.
3. Cliquez sur l'option Voir tout Dans le volet droit.
4. Cliquez sur une option Exécutez l'utilitaire de résolution des problèmes audio chercher des problèmes Lecture et réparation audio.
5. Cliquez Option avancée En Exécutez l'utilitaire de résolution des problèmes audio.
6. Sélectionnez ensuite l'option "Appliquer automatiquement les correctifs" Et cliquez "Suivant."
7. Commencera détecteur et correcteur des erreurs En dépannage.
8. Suivez les instructions à l'écran pour résoudre le problème.
Méthode 2 : démarrer manuellement les services audio
La première étape pour se débarrasser de toute erreur consiste à effectuer les procédures mentionnées dans le message d'erreur lui-même. En ce qui concerne le message d'erreur du service vocal non exécuté sur Windows 10, réexécuter ledit service corrigera très probablement le service audio qui ne fonctionne pas sur Windows 10. Le service peut avoir cessé de fonctionner en raison d'interférences d'applications tierces ou de virus, ou d'un changement dans les périphériques de sortie audio, ou ne démarre pas lorsque l'ordinateur démarre. Pour résoudre ce problème, vous devez modifier le type de démarrage du service audio et le redémarrer comme indiqué ci-dessous :
1. Appuyez sur les deux touches Windows + R En même temps pour ouvrir Boîte de dialogue Exécuter.
2. Type services.msc Et cliquez Ok Pour commencer à courir gestionnaire de services.
NOTE: Si vous souhaitez ouvrir l'application Services à l'aide d'une méthode alternative, consultez notre article sur 8 façons d'ouvrir le gestionnaire de services Windows dans Windows 10.
3. Cliquez sur un en-tête de colonne Nom Trie les services par ordre alphabétique.
4. Cliquez sur Entretien Audio Windows Cliquez ensuite sur une option Redémarrez le service qui apparaît dans le volet de droite.
5. Ensuite, faites un clic droit sur Service Audio Windows Et sélectionnez Propriétés Comme montré.
6. Sur l'onglet Public , sélectionner le genre Démarrage comme Automatique dans la liste déroulante spécifiée.
7a. Vérifiez également l'état du service s'il est arrêté, cliquez sur le bouton Commencer Pour changer l'état du service en exécution.
7 b. Si l'état est Activé, passez à l'étape suivante.
8. Cliquez "Application" Pour enregistrer la modification, cliquez ensuite sur le bouton . Ok Pour sortir.
9. De même, répétez les étapes 4 à 7 pour tous les services liés à Windows Audio, c'est-à-dire
- Service de création de points de terminaison audio Windows
- Service de planification de cours multimédia (le cas échéant)
Méthode XNUMX : modifier les paramètres d'enregistrement d'entrée pour les services
Si votre ordinateur possède plusieurs comptes, il est fort possible que ces comptes n'aient pas le même accès ou n'aient pas la bonne configuration. Si le service audio n'est pas autorisé à enregistrer Entrée sur un compte spécifique, le problème de non-réponse des services audio Windows sera rencontré. Voici comment résoudre ce problème :
1. Exécutez Application Services Windows. Et aller à Propriétés audio de Windows Comme décrit dans les étapes 1 à 5 de la méthode XNUMX.
2. Ici, passez à l'onglet Inscription à l'entrée.
3. Vérifiez le compte système local et cliquez sur "Application" Pour enregistrer les modifications
Vérifiez si le service audio n'exécute pas Windows 10 L'erreur existe toujours. Si oui, alors
4. Sur l'onglet Inscription à l'entrée Sélectionnez ce compte: Et tapez service local dans la zone de texte adjacente, comme indiqué ci-dessous.
5. Remplissez les champs du mot de passe et confirmez Mot de passe.
6. Cliquez Appliquer > OK Pour enregistrer les modifications.
Méthode XNUMX : réparer les configurations de compte local
Outre les problèmes de service vocal et une configuration incorrecte du compte local, le service vocal ne fonctionne pas. Ces erreurs de configuration peuvent être corrigées à partir de l'invite de commande comme suit :
1. Clique sur Touche Windows Et le type Invite de commandes Et cliquez Exécuter comme administrateur.
2. Tapez et appuyez sur Entrez les commandes ci-dessous un par un et voyez si cela résout le problème.
administrateurs de net localgroup / add networkservice net localgroup Administrateurs / ajouter localservice Config SC démarrage Audiosrv = auto REG ADD "HKLM\SYSTEM\CurrentControlSet\Services\Audiosrv" /V start /T REG_DWORD /D 2 /F secedit /configure /cfg %windir%\inf\defltbase.inf /db defltbase.sdb /verbose
Méthode XNUMX : Modifier le registre
Semblable à un compte local mal configuré, une entrée de registre Windows mal configurée peut provoquer une erreur de service audio.
NOTE: Soyez très prudent lorsque vous modifiez le registre, car tout incident peut entraîner un plus grand nombre de problèmes.
1. Appuyez sur la touche Windows + R Ouvre la boîte de dialogue "opération".
2. Type regedit Et appuyez sur La touche Entrée Pour démarrer l'application Éditeur de registre.
3. Accédez au chemin suivant :
HKEY_Local_Machine\System\CurrentControlSet\Services\AudioEndPointBuilder\Parameter
4A. Ici, la colonne de données doit lire dans ServiceDll Comme suit:
%SystemRoot%\System32\AudioEndPointBuilder.dll
4b. Si ce n'est pas le cas, vous devez modifier manuellement la valeur des données en effectuant les étapes 5 à 7.
5. Clic droit ServiceDll Et sélectionnez "Modifier" Comme indiqué ci-dessous.
6. Tapez soigneusement %SystemRoot%\System32\AudioEndPointBuilder.dll et cliquez sur D'ACCORD.
7. Redémarrez votre ordinateur pour que ces modifications prennent effet.
Méthode 6 : mettre à jour le pilote audio
Souvent, vous pouvez être Les anciens pilotes sont à l'origine de ce problème. Si l'erreur est liée au pilote, mettez à jour votre pilote audio et voyez si les services audio Windows qui ne répondent pas sont corrigés.
1. Cliquez Commencer Et le type Gestionnaire de périphériques Et appuyez sur La touche Entrée.
2. Double-cliquez Contrôleurs son, vidéo et jeu Extensible.
3. Clic droit Pilote audio (par exemple Realtek High Definition Audio) Et sélectionnez Propriétés.
4. Allez dans l'onglet Le conducteur Et cliquez Mettre à jour le pilote
5. Sélectionner Recherche automatique de pilotes. Volonté Windows Recherche et installe automatiquement les pilotes requis pour votre ordinateur.
6. Cliquez Fermer Une fois le processus terminé, redémarrez votre ordinateur une fois terminé.
NOTE: Vous pouvez également cliquer sur Rechercher les pilotes mis à jour sur Windows Update, ce qui vous amènera aux paramètres et recherchera les pilotes dans les mises à jour récentes de Windows.
Méthode XNUMX : annuler les mises à jour des pilotes
Si vous avez commencé à rencontrer le problème de son après l'installation d'une nouvelle mise à jour du système, il est possible que la mise à jour ait rendu les pilotes audio corrompus ou incompatibles avec votre carte son. Le remplacement de ces pilotes défectueux par un nouvel ensemble de fichiers de pilotes devrait résoudre le problème du service audio de Windows 10 qui ne fonctionne pas.
1. Aller à Gestionnaire de périphériques > Contrôleurs audio, vidéo et jeu > Propriétés du pilote audio Comme décrit dans la méthode 6.
2. Allez dans l'onglet Tournevis , Et cliquez sur le bouton Revenir à la version.
NOTE: Si le bouton est inactif ou indisponible, cela signifie qu'aucune mise à jour n'est installée pour le pilote correspondant.
3. Pour défaire le colis Le conducteur , Je me souviens La raison de votre retraite? et cliquez oui Pour restaurer Mises à jour des pilotes.
4. Redémarrez votre PC Windows 10 pour installer automatiquement les pilotes appropriés après le démarrage du système.
Nous espérons que l'une des solutions ci-dessus a corrigé un service qui ne fonctionnait pas Son sur Windows 10. Pour plus d'assistance à ce sujet, contactez-nous via la section des commentaires ci-dessous.