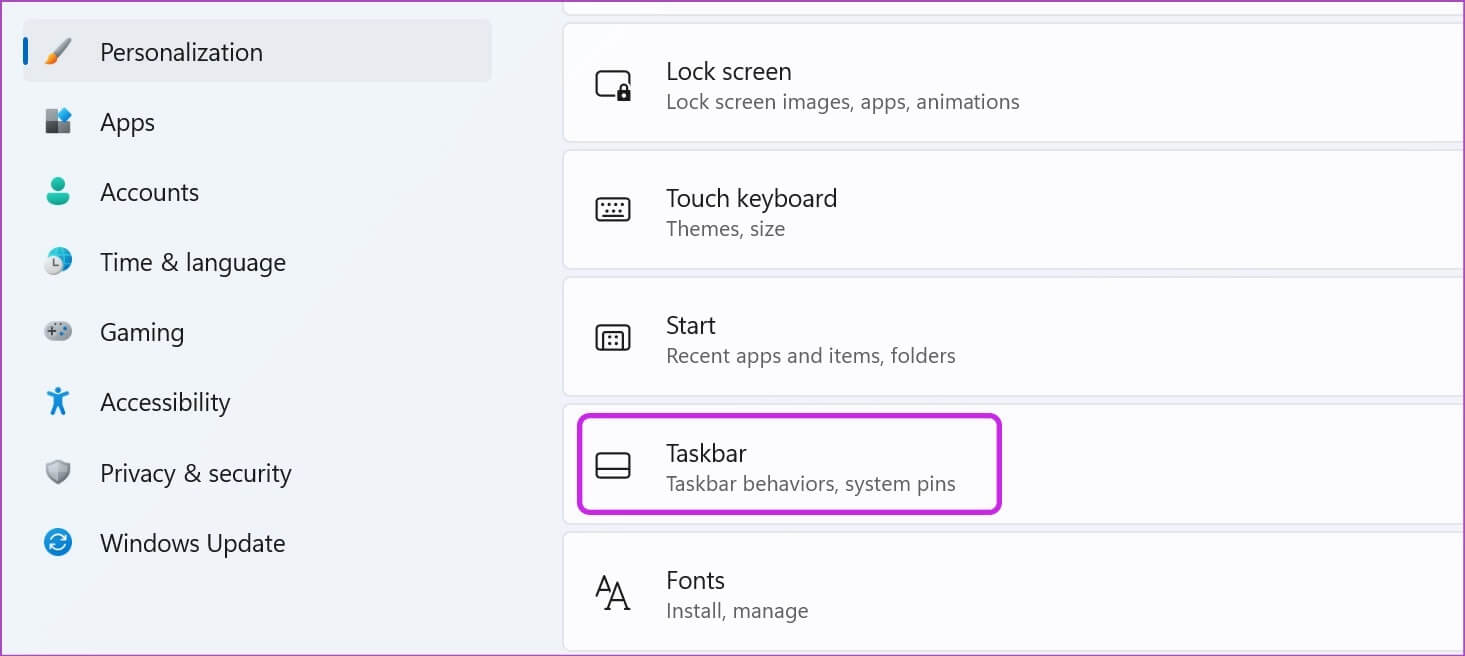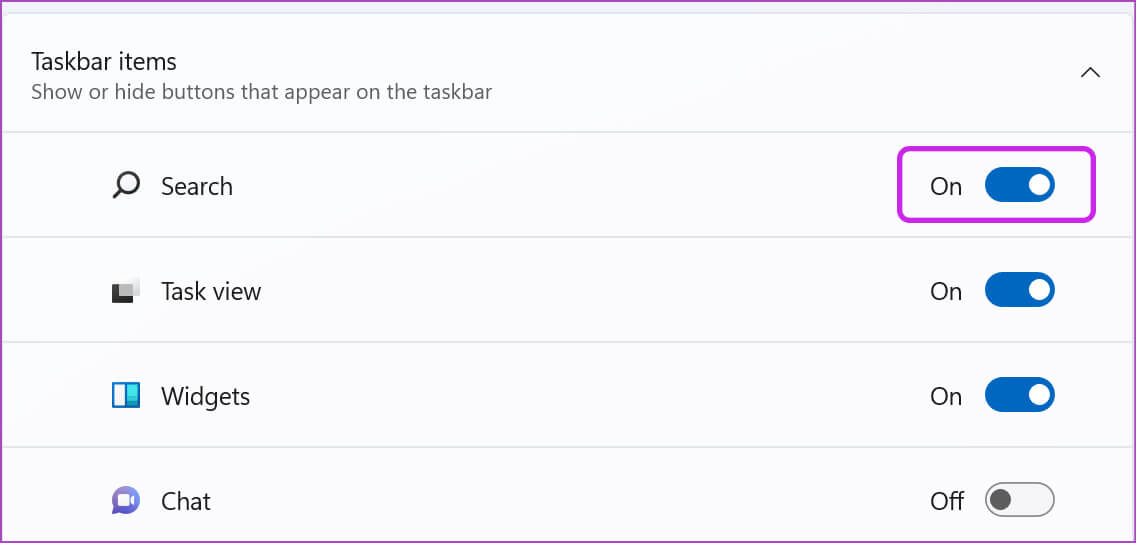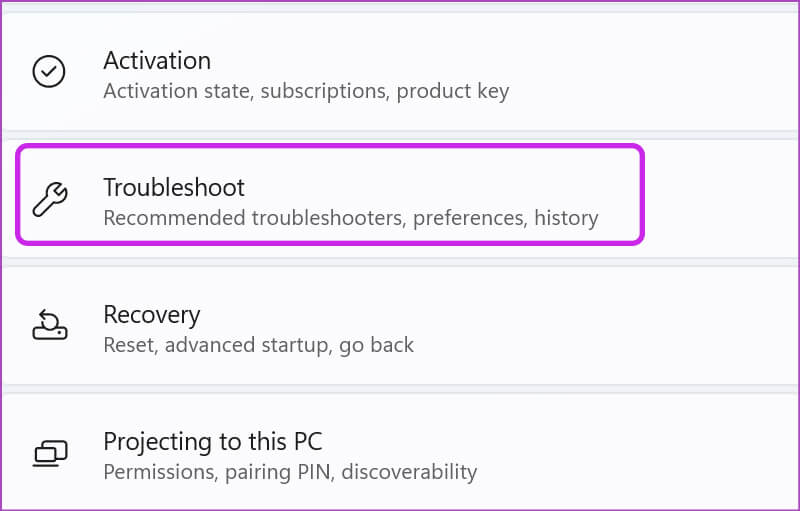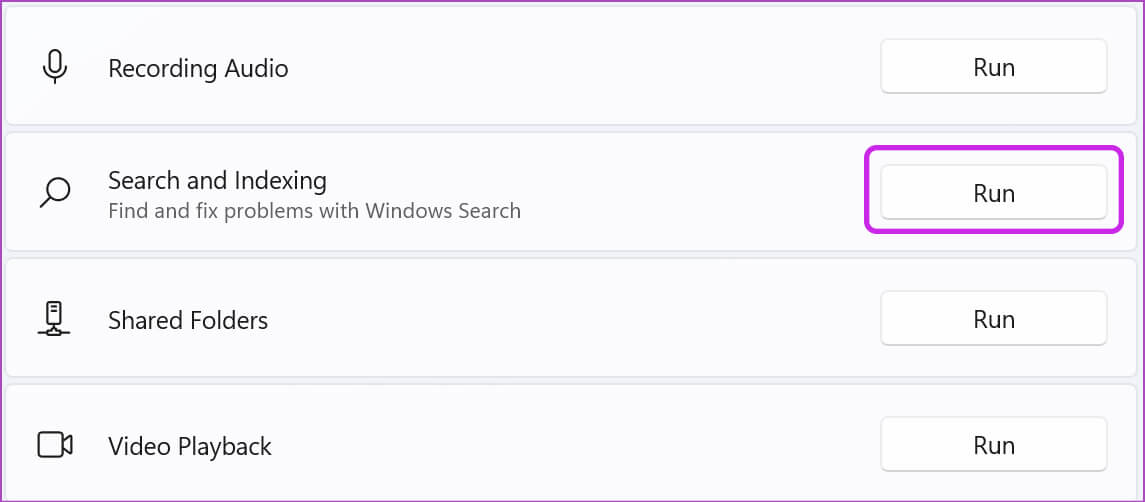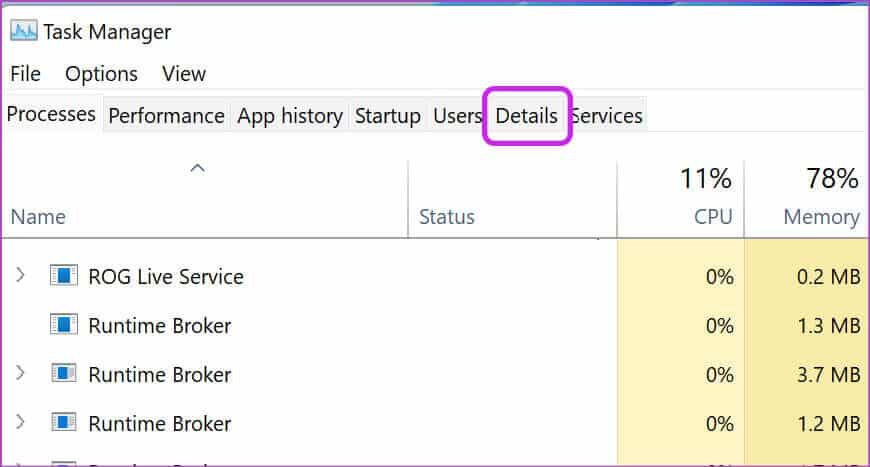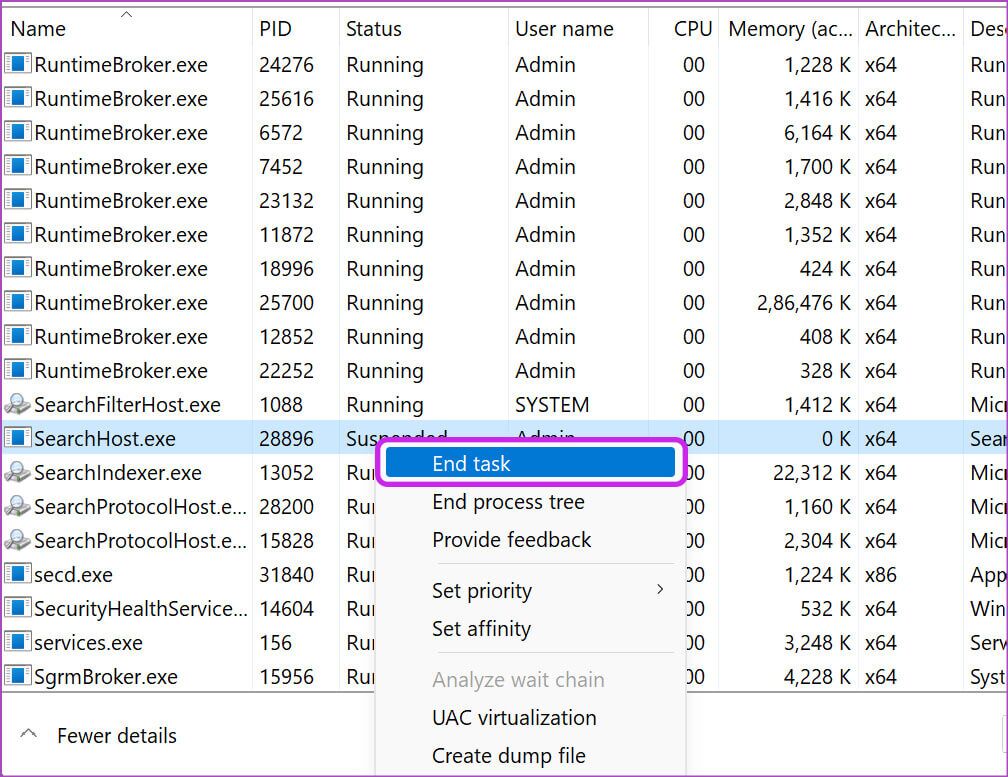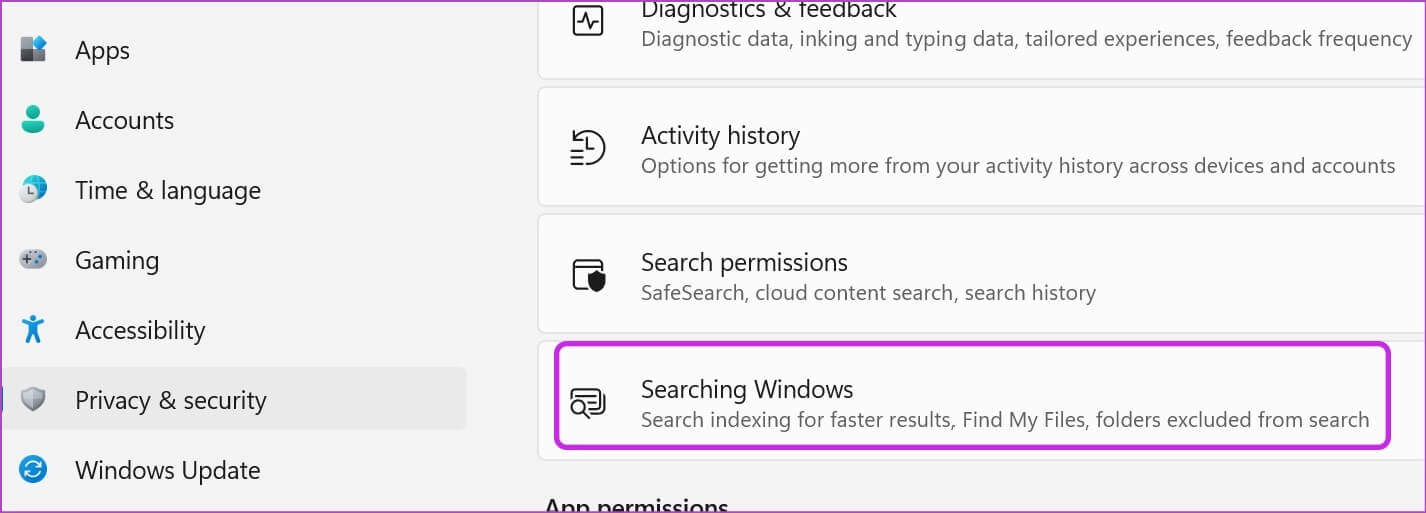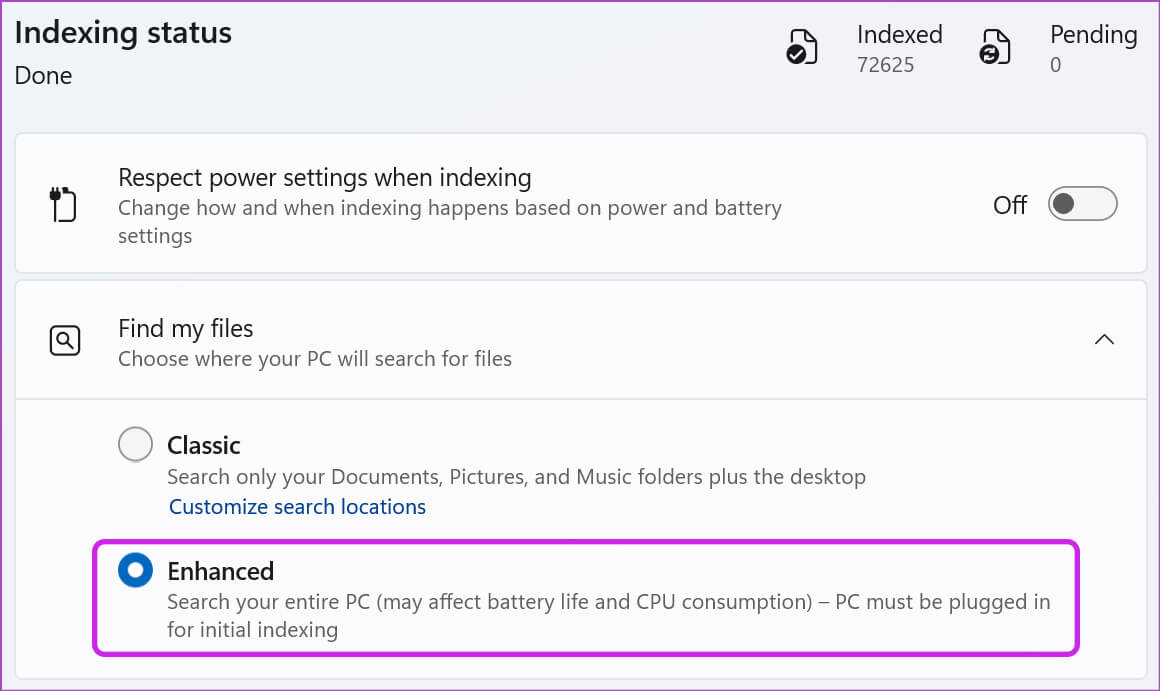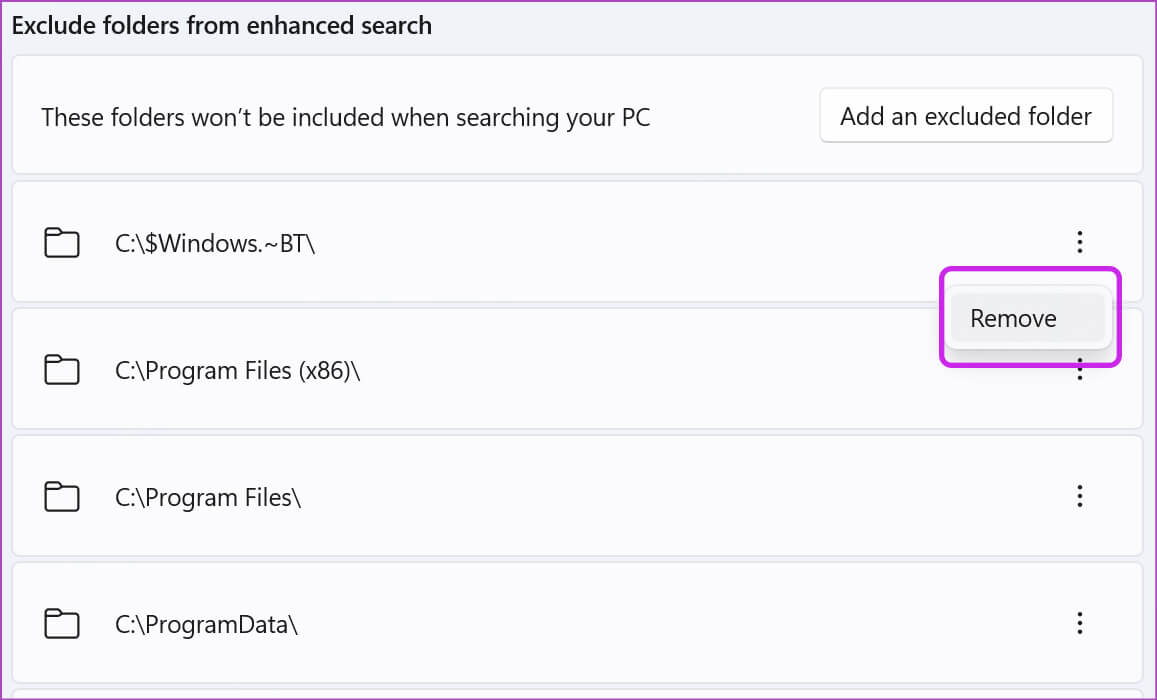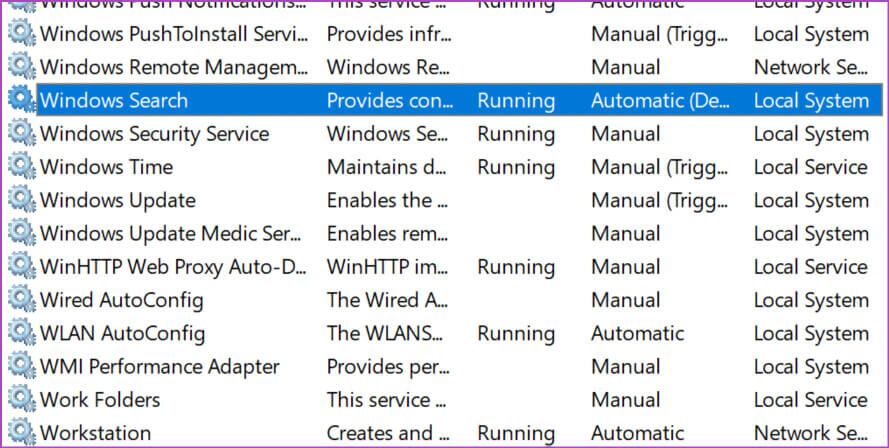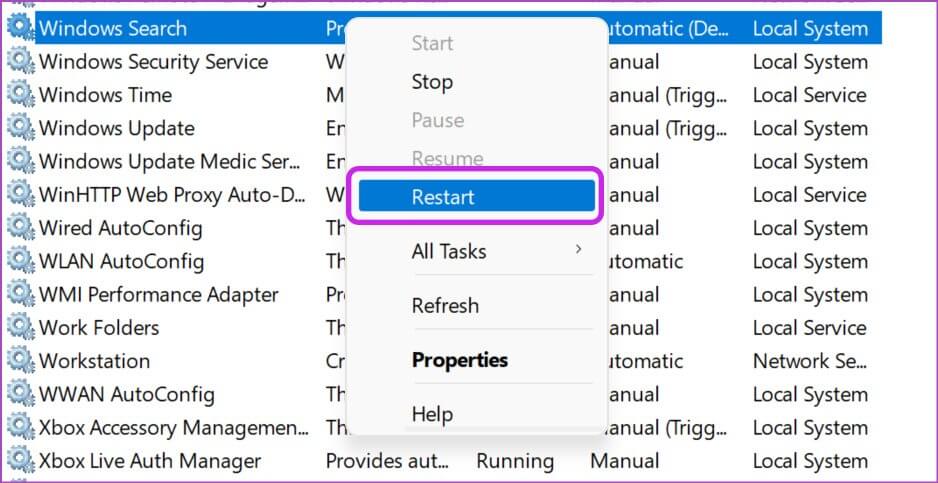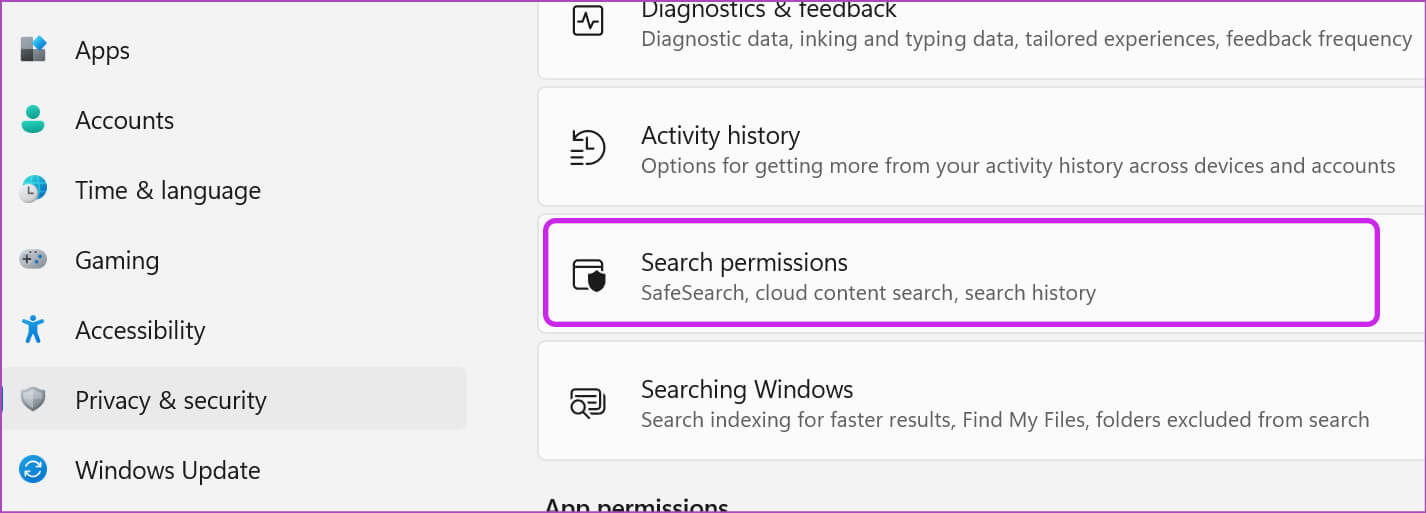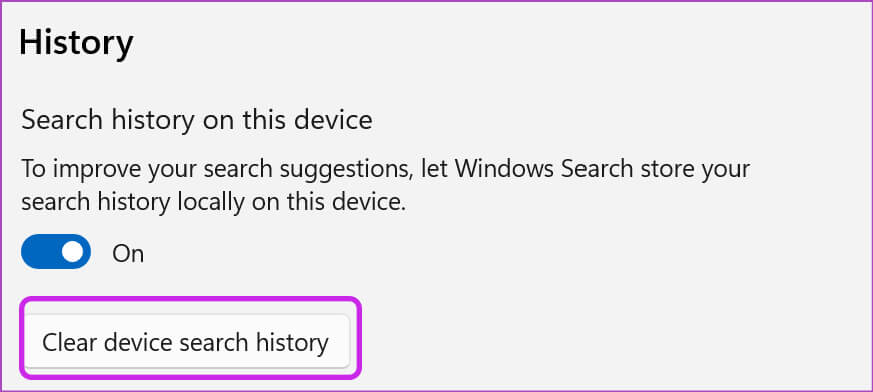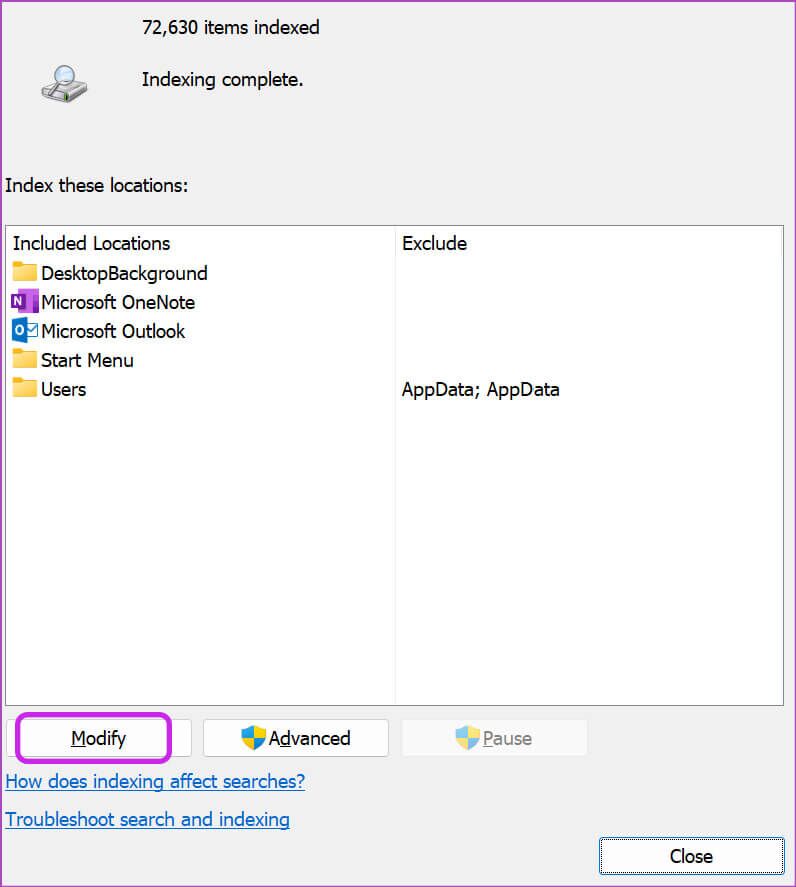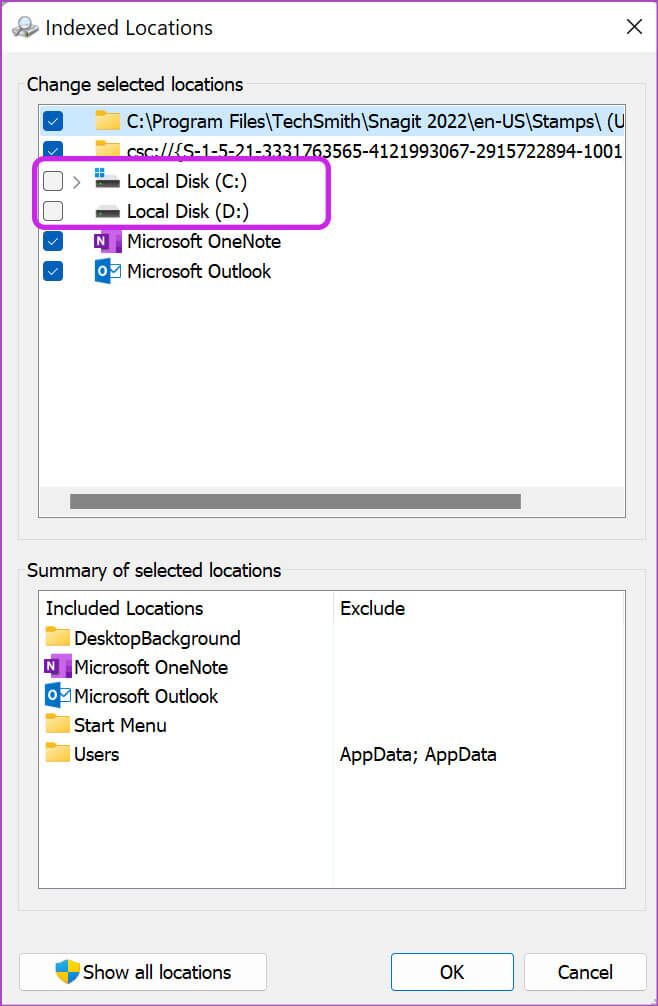Les 9 meilleures façons de réparer la recherche qui ne fonctionne pas dans Windows 11
Comme Recherche Spotlight sur un Mac Windows propose des fonctions similaires pour la recherche de fichiers, d'applications et de dossiers. Mais que se passe-t-il si la recherche Windows échoue ou affiche des résultats non pertinents ? Vous n'avez pas d'autre choix que de rechercher manuellement les éléments que vous recherchez, ce qui prend du temps et est improductif. Alternativement, vous pouvez utiliser les astuces ci-dessous et corriger la recherche qui ne fonctionne pas dans Windows 11.
La recherche Windows 11 est étroitement intégrée au menu Démarrer. Vous pouvez appuyer sur la touche Windows de votre clavier et commencer à taper pour rechercher des fichiers sur votre ordinateur. Réglons les problèmes de recherche une fois pour toutes sur votre PC.
1. Ajouter un code de recherche sur TASKBAR
Si vous rencontrez des problèmes lors de la recherche dans le menu Démarrer Vous avez également une autre option pour ouvrir la recherche. Vous pouvez placer un raccourci de recherche sur la barre des tâches et parcourir les requêtes en un seul clic.
Remarque : Par défaut, Windows 11 intègre la recherche dans la barre des tâches. Vous l'avez peut-être désactivé pour libérer de l'espace en bas.
Étape 1: Clique sur Touches Windows + I Raccourci pour ouvrir Menu Paramètres Windows.
Étape 2: vas au Personnalisation Et sélectionnez Barre des tâches.
Étape 3: L'activation basculer la recherche.
Cliquez sur l'icône de la loupe et essayez de rechercher des fichiers et des applications.
2. Exécutez le dépanneur pour rechercher
Microsoft propose un outil de dépannage intégré pour rechercher et résoudre les problèmes de recherche Windows. Voici comment l'utiliser et corriger la recherche qui ne fonctionne pas dans Windows 11.
Étape 1: Allumer Paramètres Windows Et aller à menu de commande.
Étape 2: Sélectionner Dépannage Et ouvert Autres dépanneurs et correctifs Dans la liste suivante.
Étape 3: Faites défiler vers le bas et sélectionnez Courir a coté Recherche et indexation.
Windows exécutera un dépanneur et vous aidera à résoudre les problèmes de recherche sur votre PC.
3. Redémarrez les services d'hébergement de recherche
Lorsque vous allumez votre ordinateur, Windows démarre automatiquement les services de recherche en arrière-plan. Parfois, si le système d'exploitation ne parvient pas à le faire, la recherche ne fonctionnera pas. Suivez les étapes ci-dessous et redémarrez les services de recherche Windows à l'aide du Gestionnaire des tâches.
Étape 1: Clic droit Touche Windows Au Barre des tâches Et sélectionnez gestion des tâches.
Étape 2: Aller à Onglet Détails.
Étape 3: Faites défiler jusqu'à Processus SearchHost.exe.
Étape 4: Faites un clic droit dessus et sélectionnez Terminer la tâche.
Essayez de rechercher quelque chose sur votre ordinateur et Windows reprendra les services de recherche.
4. Amélioration de l'indexation de la recherche
Avez-vous des problèmes pour trouver des fichiers dans des dossiers ? Windows peut utiliser une indexation classique qui recherche uniquement les dossiers Documents, Images et Musique. Vous devez faire une modification dans les paramètres.
Étape 1: Allumer Menu Paramètres Windows Et aller à Confidentialité et sécurité.
Étape 2: Sélectionner Recherche de fenêtres Sous Liste des autorisations Windows.
Étape 3: Sélectionner bouton radio À côté de Améliorant Et fermez le menu.
À partir de maintenant, Windows recherchera tout votre PC. Cela peut entraîner une consommation élevée du processeur et affecter la durée de vie de la batterie.
5. Vérifiez les dossiers exclus
Si vous dites à Windows de ne pas rechercher certains dossiers, les données n'apparaîtront pas dans les résultats de la recherche. Vous pouvez vérifier les dossiers exclus et les supprimer si vous le souhaitez.
Étape 1: Aller à Confidentialité et sécurité En Paramètres Windows (Voir les étapes ci-dessus).
Étape 2: Cliquez recherche Sous Windows.
Étape 3: Recherchez les dossiers exclus des résultats de la recherche. Localiser Liste en trois points à côté du dossier concerné et sélectionnez Suppression.
Windows peut maintenant rechercher tous les dossiers supprimés sur l'ordinateur.
6. Redémarrez la recherche Windows
Si vous rencontrez toujours des problèmes de recherche sur votre ordinateur, vous pouvez redémarrer le service Windows Search. Voici comment.
Étape 1: Clique sur Touche Windows Et chercher Prestations de service. Appuyez sur la touche Entrez.
Étape 2: Faites défiler jusqu'à Recherche Windows.
Étape 3: Faites un clic droit dessus et sélectionnez Redémarrer.
7. Effacer l'historique de recherche d'appareils
Si votre ordinateur est affecté par des données de recherche corrompues, vous pouvez rencontrer des problèmes. C'est donc une bonne idée d'effacer votre historique de recherche et de recommencer à zéro. Cependant, après avoir effacé l'historique de recherche, les premières recherches seront un peu lentes.
Étape 1: Ouvert Menu confidentialité et sécurité En Paramètres Windows (Vérifiez les étapes ci-dessus).
Étape 2: Sélectionner Autorisations de recherche.
Étape 3: Sélectionner Bouton Effacer l'historique de recherche de l'appareil.
8. Vérifiez les sites indexés
Lorsque vous avez des fichiers importants stockés sur le lecteur C: ou D:, vous devez vous assurer que Windows Search peut les indexer.
Étape 1: Clique sur Touche Windows Et chercher Options d'indexation.
Étape 2: Cliquez "Modifier" Et permettre lecteur local.
Clique sur Ok -Tu es prêt.
9. MISE À JOUR WINDOWS 11
Le dernier recours pour corriger la recherche qui ne fonctionne pas dans Windows 11 consiste à mettre à jour le logiciel sur votre PC. Rendez-vous dans le menu Windows Update dans Paramètres et installez la mise à jour en attente.
Vous pouvez survoler les requêtes de recherche sur WINDOWS
Vous n'avez pas besoin de vous souvenir de l'emplacement du fichier ou de remplir votre barre des tâches de dizaines d'applications et de jeux. Utilisez la recherche Windows et accédez à ces applications et documents en un rien de temps.