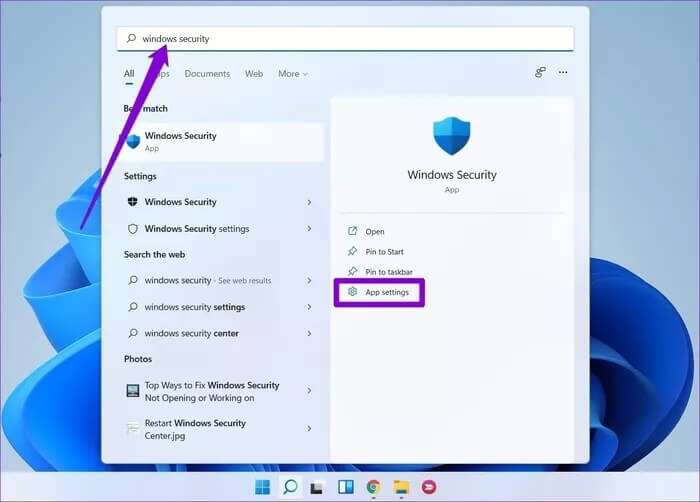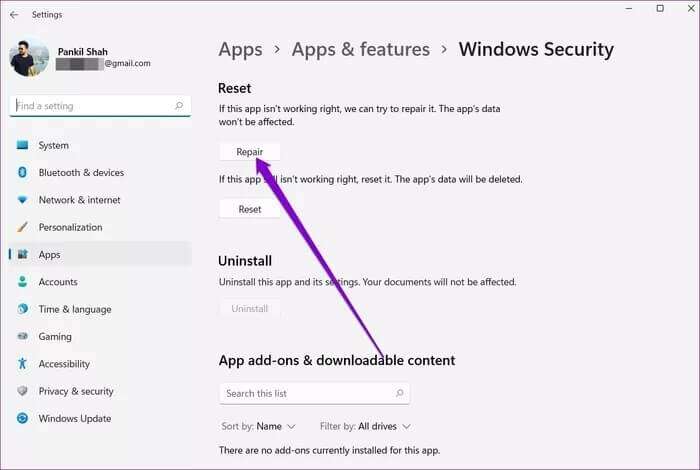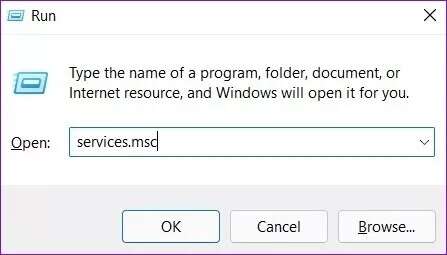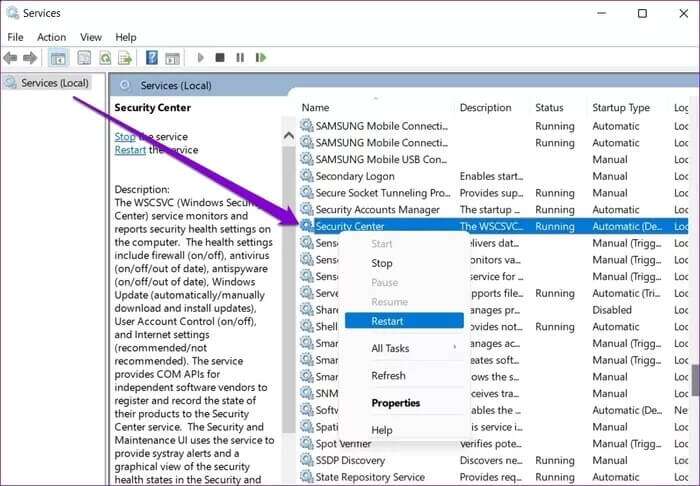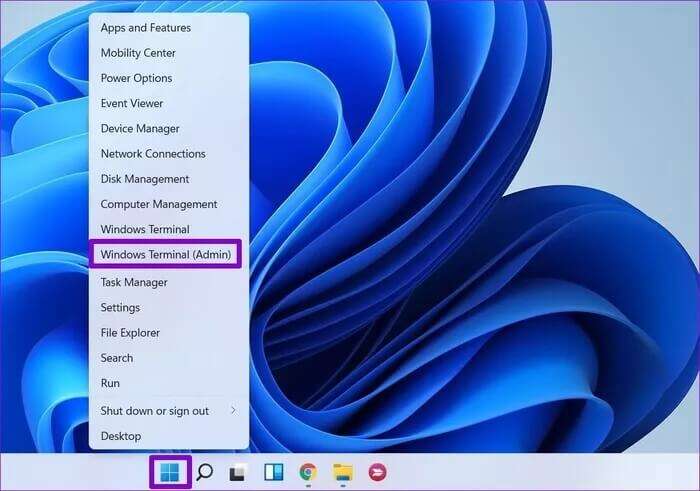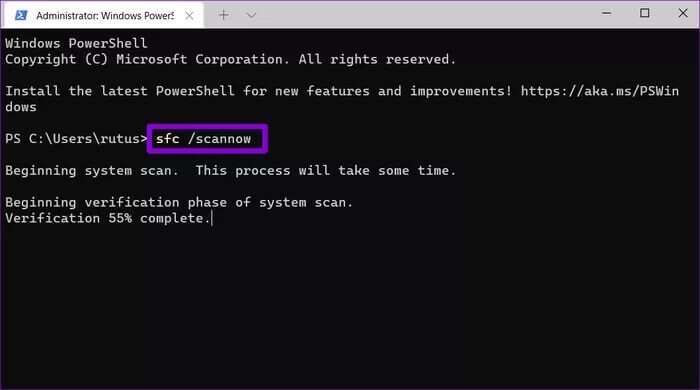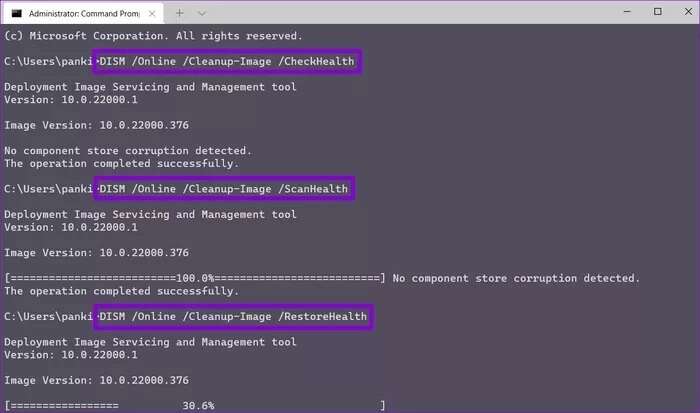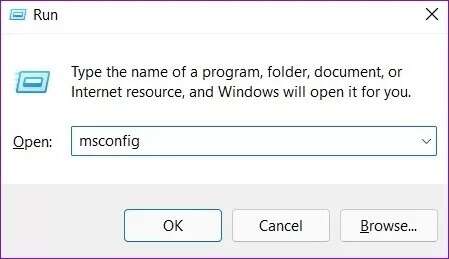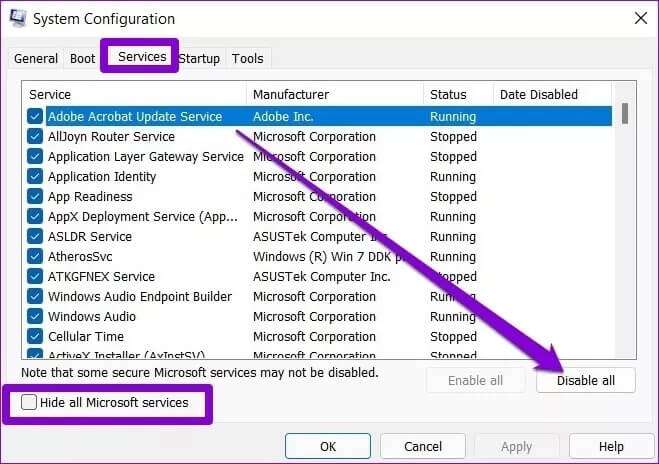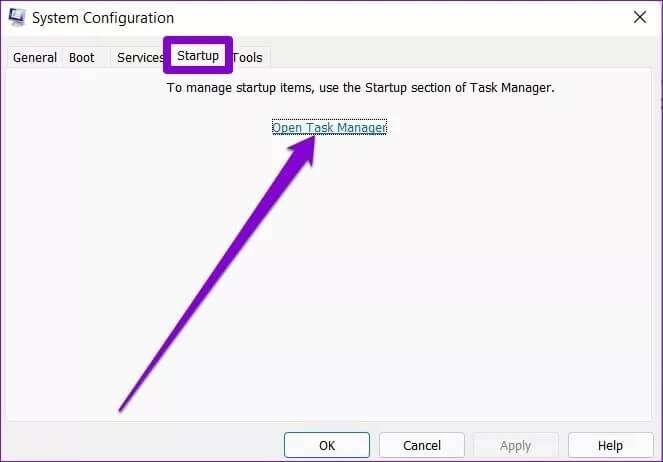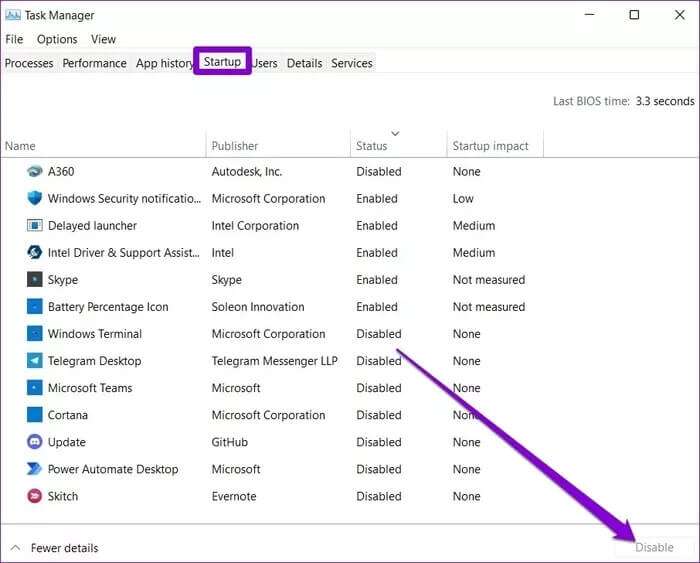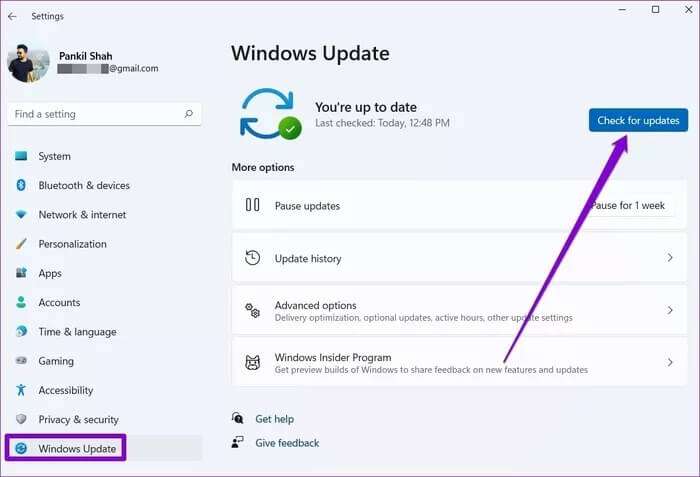Correction de la sécurité Windows qui ne s'ouvre pas ou ne fonctionne pas sur Windows 11
Windows Security (communément appelé Windows Defender) est un produit totalement fiable de Microsoft qui fournit une protection antivirus et anti-malware en temps réel pour votre ordinateur. Bien que vous puissiez accéder à la sécurité Windows pour surveiller les performances et la santé de l'appareil de temps en temps, l'application peut parfois ne pas s'ouvrir ou fonctionner. Donc, avant d'opter pour un antivirus tiers, nous vous suggérons de prendre le temps d'essayer ces méthodes de dépannage pour réparer vous-même la sécurité Windows qui ne s'ouvre pas ou ne fonctionne pas sur Windows 11.
1. RÉPARER OU RÉINITIALISER LA SÉCURITÉ WINDOWS
Windows 11 dispose d'un outil de réparation facile à utiliser que vous pouvez utiliser pour réparer les applications sur votre ordinateur. Il peut identifier d'éventuelles anomalies mineures dans L'application et les résoudre en toute autonomie.
Étape 1: Ouvert Démarrer le menu Et le type sécurité windows , Et cliquez sur Paramètres d'application.
Étape 2: Faites défiler jusqu'à une section Réinitialiser Et cliquez sur le bouton Réparation.
Une fois cela fait, allez-y et voyez si vous pouvez utiliser l'application. Si le problème persiste, vous pouvez suivre les mêmes étapes décrites ci-dessus pour réinitialiser l'application. Cela ramènera tous les paramètres de L'application à leurs valeurs par défaut, résolvant ainsi tous les problèmes causés par une configuration incorrecte.
2. Redémarrez le service Security Center
Security Center Service est un programme qui s'exécute chaque fois que vous démarrez votre ordinateur. Si ce service ne démarre pas correctement ou est désactivé, vous pouvez rencontrer des difficultés pour accéder à l'application de sécurité Windows.
Étape 1: Appuyez sur la touche Windows + R Ouvre la boîte de dialogue Courir. Type services.msc Et presse Entrez.
Étape 2: Dans la fenetre الخدمات Sur votre ordinateur, vous trouverez tous les services classés par ordre alphabétique. Faites défiler vers le bas pour localiser Centre de sécurité. Faites un clic droit dessus et sélectionnez Redémarrer.
Ensuite, vérifiez si la sécurité Windows fonctionne correctement.
3. Exécutez l'analyse SFC et DISM
Si vous faites face à Problèmes similaires avec d'autres applications et logiciels sous Windows 11 Il y a de fortes chances que certains fichiers système de votre ordinateur soient corrompus ou manquants. Vous pouvez essayer d'exécuter une analyse du vérificateur de fichiers système pour restaurer ces fichiers avec leur version en cache. Voici comment.
Étape 1: Appuyez sur la touche Windows + X Et sélectionnez une option Terminal Windows (administrateur) de la liste résultante.
Étape 2: Tapez la commande mentionnée ci-dessous et appuyez sur Entrez.
sfc / scannow
Une fois l'analyse terminée, vous verrez un message indiquant si l'analyse a réussi ou non. Si tel est le cas, redémarrez votre ordinateur et essayez d'utiliser l'application de sécurité Windows.
Si l'analyse SFC ne parvient pas à identifier les problèmes ou si le problème persiste même après l'analyse, essayez plutôt d'exécuter une analyse DISM (Image Deployment and Management Service). Outre la vérification des fichiers système, les fichiers système internes seront téléchargés à partir du serveur Microsoft si nécessaire. Assurez-vous donc que vous êtes connecté à Internet.
Allumer Terminal Windows avec des privilèges administratifs et exécutez les commandes suivantes.
DISM / En ligne / Nettoyage-Image / CheckHealth
DISM / En ligne / Nettoyage-Image / ScanHealth
DISM / en ligne / Cleanup-Image / RestoreHealth
Une fois cela fait, redémarrez votre ordinateur et voyez si le problème est résolu.
4. Désinstallez le logiciel antivirus tiers
Il est important de savoir que Windows 11 ne vous permet pas d'exécuter simultanément deux programmes antivirus différents. Par conséquent, si vous avez installé un logiciel antivirus tiers sur votre ordinateur, il est préférable de le supprimer pour éviter de tels conflits.
5. Essayez le démarrage en mode minimal
Outre un logiciel antivirus, . peutApplications et services Les tiers exécutés sur votre ordinateur interrompent parfois les processus Windows et empêchent l'application de sécurité Windows de fonctionner comme prévu. Un moyen rapide de le vérifier est Effectuer un démarrage propre.
Étape 1: Clique sur Win + R Ouvre la boîte de dialogue Courir Et le type msconfig.msc Et appuyez sur Entrez.
Étape 2: Sous الخدمات , cochez la case Tout masquer Microsoft.services. Cliquez ensuite sur le bouton Désactiver tout.
Étape 3: Après cela, passez à l'onglet Démarrage et cliquez sur Ouvrir gestion des tâches.
Étape 4: Sous Démarrage Sélectionnez programme Et cliquez Désactivé. Répétez cette étape jusqu'à ce que vous désactiviez Tous les programmes.
Votre ordinateur fonctionnera sans aucune application ni aucun service tiers pendant son redémarrage. Si la sécurité Windows fonctionne normalement lors d'un démarrage minimal, vous devrez rechercher et supprimer toutes les applications et tous les programmes récemment installés.
Pour redémarrer en mode normal, suivez les étapes ci-dessus pour activer toutes les applications et tous les services de démarrage et redémarrez votre PC.
6. MISE À JOUR WINDOWS 11
Les mises à jour sont nécessaires pour tout système d'exploitation. En plus d'apporter de nouvelles fonctionnalités et des correctifs de sécurité, ces mises à jour contiennent également des corrections de bogues. Vous pouvez télécharger et installer toutes les mises à jour disponibles et voir si cela résout le problème.
Ouvert Appliquer les paramètres Et vérifiez s'il y a des mises à jour en attente en allant sur le Windows Update.
sécurité simple
La sécurité de Windows s'est beaucoup améliorée au fil du temps. Bien que de tels problèmes avec L'application puissent mettre votre sécurité en danger, via les solutions ci-dessus, vous pouvez réparer Windows Security qui ne s'ouvre pas ou ne fonctionne pas sur Windows 11.