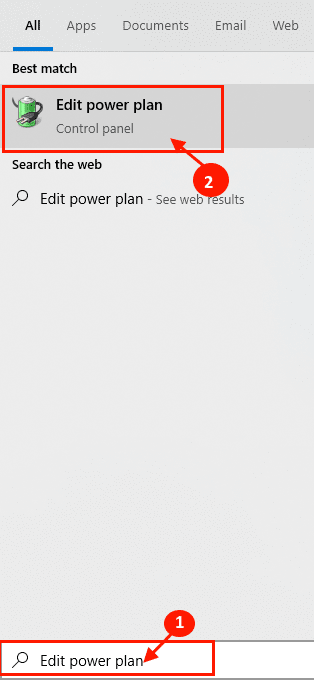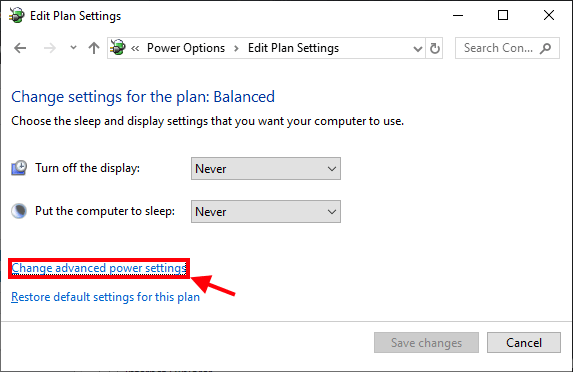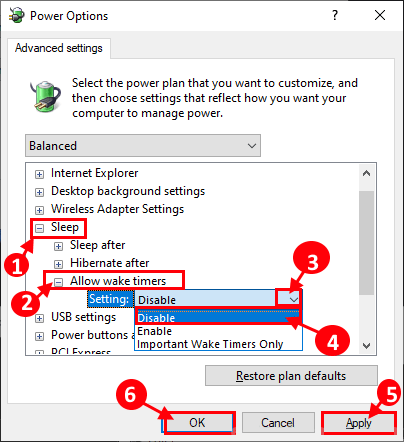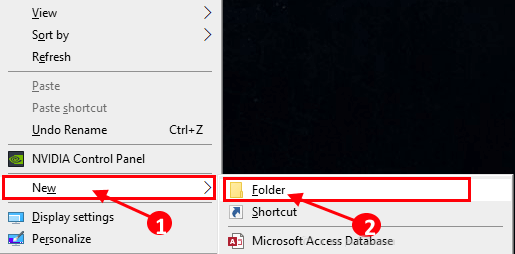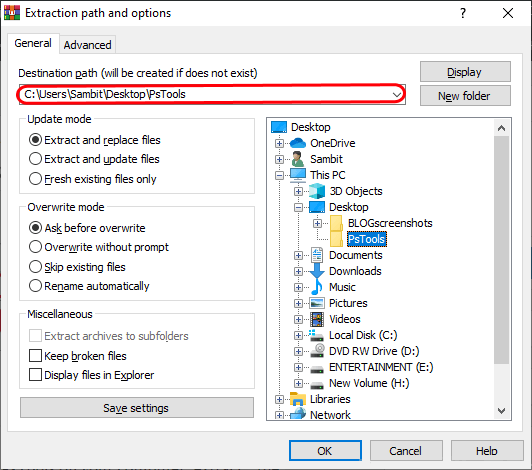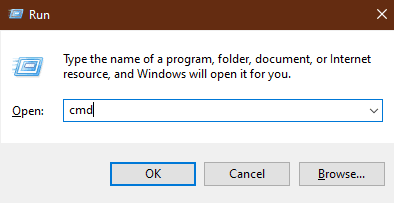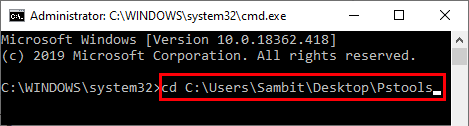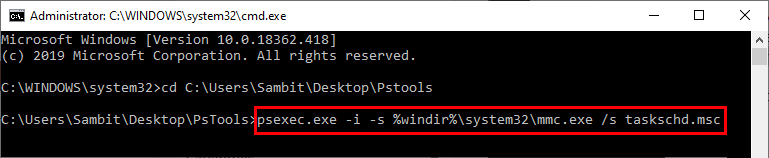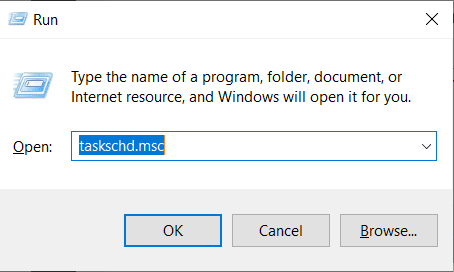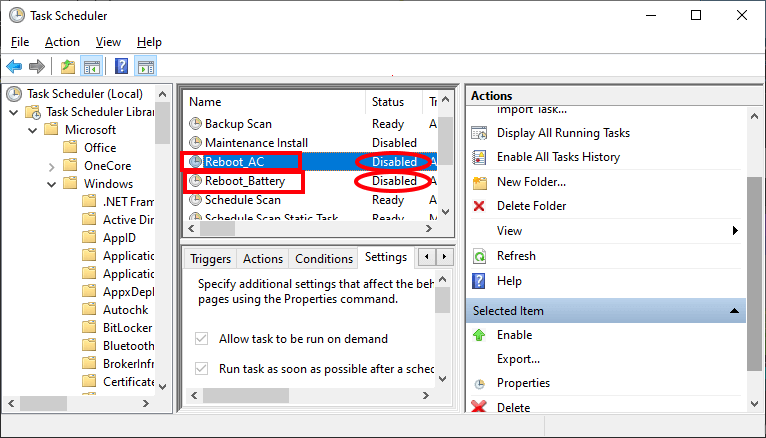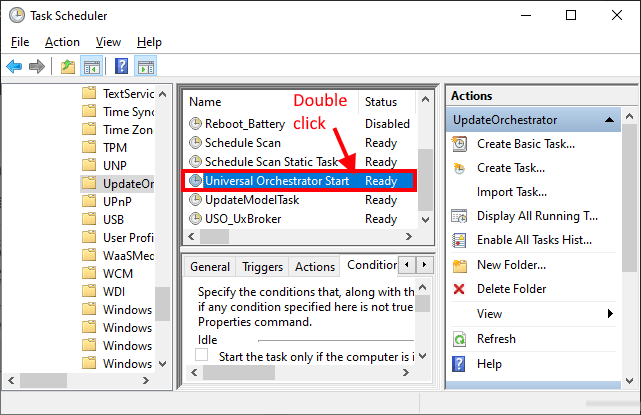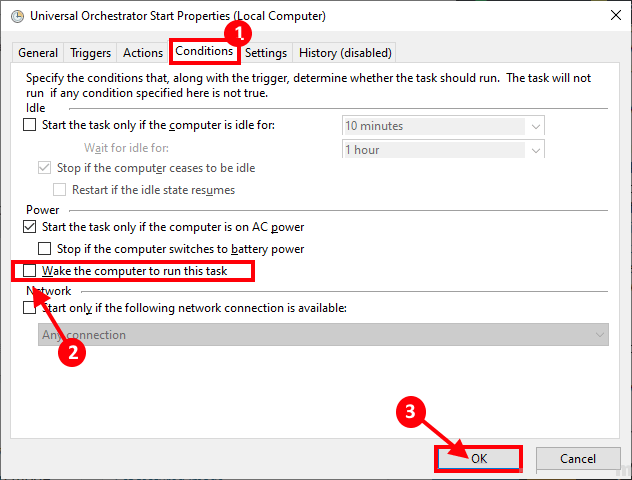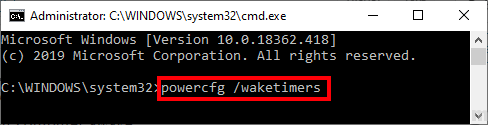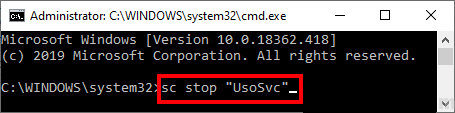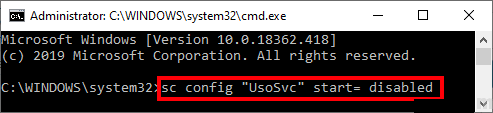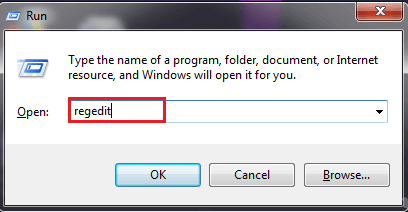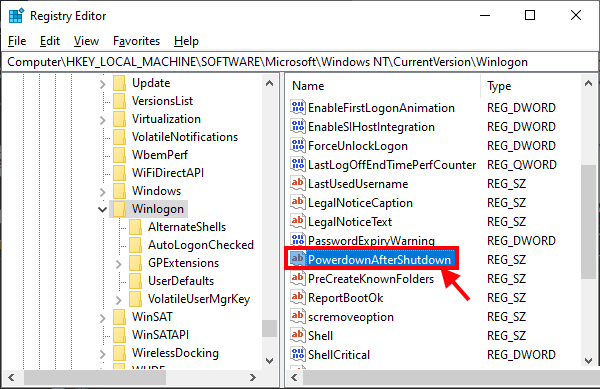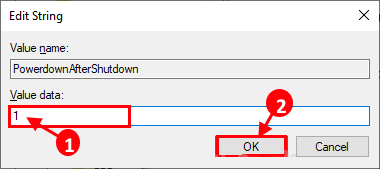Correctif: l'ordinateur se réveille automatiquement du sommeil dans Windows 10
L'ordinateur continue-t-il de se réveiller Mode veille Automatiquement? Certains se plaignent Utilisateurs de Windows 10 De ce type de problème dans le forum. Si vous avez le même problème à la fin, ne vous inquiétez pas. Suivez simplement ces correctifs sur votre ordinateur et le problème sera résolu en un rien de temps. Cependant, avant de continuer, essayez ces solutions sur votre ordinateur pour essayer des solutions plus faciles à votre problème.
Solutions initiales -
1. Retirez tout type de périphériques inutiles (tels que le stockage externe et les écouteurs) de votre ordinateur avant de le mettre en veille.
2. Vérifiez s'il y en a Une mise à jour en attente sur un ordinateur Votre. Parfois, Windows installe la mise à niveau pendant la nuit et redémarre le système pour terminer le processus. Il peut donc violer le mode veille. Vous pouvez organiser les heures actives (lorsque les mises à jour ne sont pas installées) à partir des paramètres pour éviter cela.
Si aucune de ces actions ne fonctionne, essayez ces correctifs -
Fix -1 Désactiver le réveil du minuteur
La désactivation des minuteries peut résoudre ce problème sur votre ordinateur.
1. Cliquez sur le "Rechercher £ § £ £ £ £ £ © © © © Windows Et écris "Ajustement du plan d'alimentation“. Maintenant, cliquez sur “Ajustement du plan d'alimentationPour ouvrir la fenêtre Modifier les paramètres du plan.
2. Dans leModifier les paramètres du plan, Cliquez “Modifiez les paramètres d'alimentation avancés. "
3. À la fenêtre Options d'alimentation DévelopperApnee"Alors développez"Laissez le timing se réveiller". Maintenant, cliquez sur "Paramètres: "Ensuite, dans le menu déroulant, sélectionnez"DésactiverPour le désactiver sur votre ordinateur. Enfin, cliquez sur "ApplicationEt Ok”Pour enregistrer les modifications sur votre ordinateur.
4. N'oubliez pas de cliquer sur "Enregistrer les modifications"Dans la fenêtre"Modifier les paramètres du plan”Pour enregistrer les modifications sur votre ordinateur.
Redémarrez l'ordinateur pour enregistrer les modifications. Vérifiez si l'ordinateur se réveille toujours.
Fix -2 Désactive le redémarrage dans le Planificateur de tâches
1. Faites un clic droit sur le bureau et cliquez sur "Nouveau>"Alors cliquez"Dossier". Renommer le dossier en "PsTools" .
2. Téléchargement PsTools Sur ton ordinateur.
3. Après Télécharger PsTools Sur votre ordinateur, extrayez le dossier "PsTools.zipDans le dossierPsTools“Sur le bureau.
4. Maintenant, appuyez sur la touche Windows + R Ouvre le "CourirSur votre ordinateur et saisissez "cmd"Cliquez Ctrl + Maj + Entrée. Cliquez “oui«Accorder l'accès à»Contrôle de compte d'utilisateur". Une fenêtre d'invite de commande s'ouvrira avec les droits d'administration.
5. Copiez et collez cette commande à l'invite de commandes et appuyez sur Entrée.
cd C: \ Users \ Username \ Desktop \ Pstools
[Remarque - Remplacez "Nom d'utilisateur" par le nom de votre compte.
Exemple - Pour notre ordinateur, après avoir remplacé Nom d'utilisateur, la commande
cd C: \ Utilisateurs \Sambit\ Bureau \ Pstools ]
6. Maintenant, copiez et collez cette commande mentionnée ci-dessous dans la fenêtre d'invite de commande et appuyez sur Entrer Pour le mettre en œuvre.
psexec.exe -i -s% windir% \ system32 \ mmc.exe / s taskschd.msc
Une fois la commande exécutée, fermez la fenêtre d'invite de commande.
7. Appuyez maintenant sur une touche Windows + R Exécuter une fenêtre Courir Et écris "tâchechd.msc"Et appuyez Entrer.
8. Dans le volet droit du planificateur de tâches, accédez à ce site -
Bibliothèque du planificateur de tâches -> Microsoft -> Windows -> UpdateOrchestrator
Dans le volet gauche de la même fenêtre, vous pourrez remarquer la liste des tâches. Assurez-vous de désactiver "Redémarrer_AC«Et "Reboot_Battery" Sur votre ordinateur. Sinon, faites un clic droit sur les deux puis cliquez sur "Désactiver" pour les désactiver sur votre ordinateur.
Fermez la fenêtre du planificateur de tâches.
Redémarrez l'ordinateur pour enregistrer les modifications. Après avoir redémarré votre ordinateur, vérifiez si l'ordinateur sort automatiquement du mode veille ou non.
Fix-3 Change le statut de démarrage universel d'Orchestrator
La modification des conditions de démarrage d'Universal Orchestrator peut vous aider à résoudre ce problème sur votre ordinateur.
1. Appuyez sur la touche Windows + R Exécuter une fenêtre Courir Et écris "tâchechd.msc"Et appuyez Entrer.
2. Dans le volet droit du planificateur de tâches, accédez à ce site -
Bibliothèque Planificateur de tâches -> Microsoft -> Windows -> UpdateOrchestrator
Maintenant, dans le volet droit, recherchez et double-cliquez sur "Démarrage de Universal Orchestrator«Ouvrir ses propriétés.
3. Dans la fenêtre de démarrage des propriétés de Universal Orchestrator, accédez à "Conditions"Décocher"Réveillez l'ordinateur pour exécuter cette tâche". Maintenant, cliquez enfin sur "Ok“Enregistrer les modifications.
Fermez la fenêtre du planificateur de tâches. Redémarrez l'ordinateur pour enregistrer les modifications.
Après le redémarrage, mettez l'ordinateur en veille. Vérifiez s'il se réveille ou non.
Fix-4 à l'aide de Waketimers
Avec Waketimers, vous pourrez découvrir des applications qui gardent votre ordinateur éveillé.
1. Appuyez sur la touche Windows + R Ouvre le "CourirSur votre ordinateur et saisissez "cmd"Et appuyez Ctrl + Maj + Entrée. Cliquez “oui«Accorder l'accès à»Contrôle de compte d'utilisateur". Une fenêtre d'invite de commande s'ouvrira avec les droits d'administration.
2. Copiez et collez cette commande dans la fenêtre d'invite de commandes et appuyez sur Entrée pour l'exécuter.
powercfg / waketimers
Vous pourrez remarquer l'application qui provoque le réveil de l'ordinateur. S'il s'agit d'une application tierce, vous pouvez la désinstaller de votre ordinateur.
Correctif 5 désactivant le service UvoSvc
Si ce problème est dû au service UvoSvc, sa désactivation peut résoudre votre problème.
1. Appuyez sur la touche Windows + R Ouvre le "CourirSur votre ordinateur et saisissez "cmd"Et appuyez Ctrl + Maj + Entrée. Cliquez “oui«Accorder l'accès à»Contrôle de compte d'utilisateur". Une fenêtre d'invite de commande s'ouvrira avec les droits d'administration.
2. Tapez ou copiez cette commande dans la fenêtre d'invite de commandes et appuyez sur Entrée pour l'exécuter.
sc stop "UsoSvc"
3. Copiez cette commande pour la coller dans la fenêtre d'invite de commandes et appuyez sur Entrée pour l'exécuter.
sc config «UsoSvc» start = désactivé
Redémarrez l'ordinateur pour enregistrer les modifications. Après le redémarrage, vérifiez si votre ordinateur n'est toujours pas réveillé.
Fix -6 Modifier la valeur d'une clé spécifique
1. Appuyez sur la touche Windows + R Exécuter une fenêtre Courir. Type "regedit"Et appuyez Entrer Pour ouvrir l'éditeur de registre sur votre ordinateur.
2. Dans leÉditeur de registreAccédez à ce site dans le volet gauche -
HKEY_LOCAL_MACHINE \ LOGICIEL \ Microsoft \ Windows NT \ CurrentVersion \ Winlogon
Maintenant, dans la partie droite du "Éditeur de registreRecherchez et double-cliquez surMise hors tension après l'arrêtPour éditer et changer la valeur de cela.
3. Modifiez les données de valeur en "1" Et puis cliquez sur “Ok" .
Redémarrez l'ordinateur pour enregistrer les modifications sur votre ordinateur. Après avoir redémarré l'ordinateur, mettez-le en veille. Vous devez résoudre votre problème.