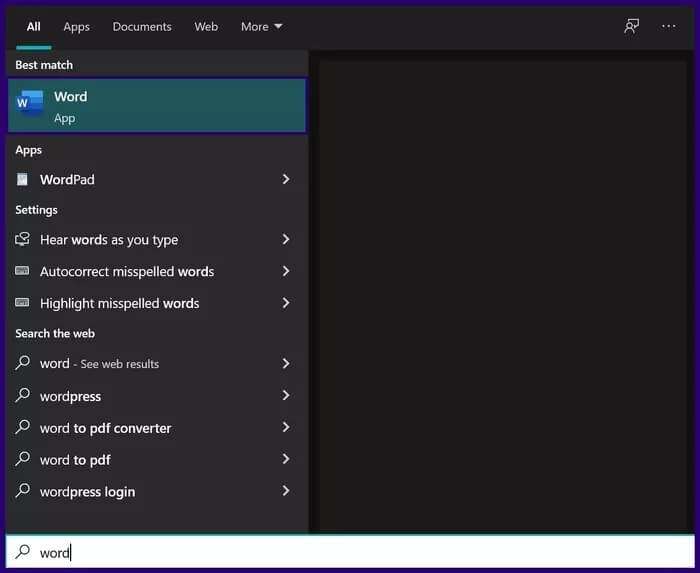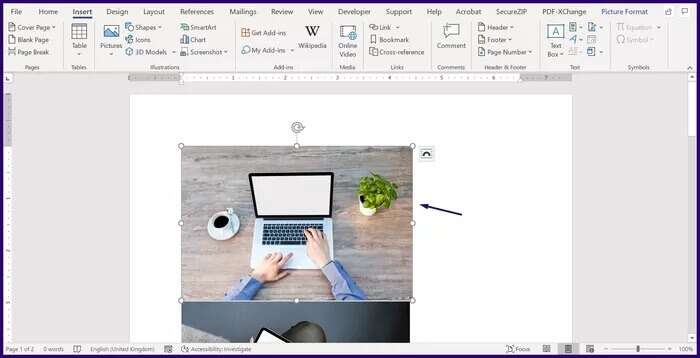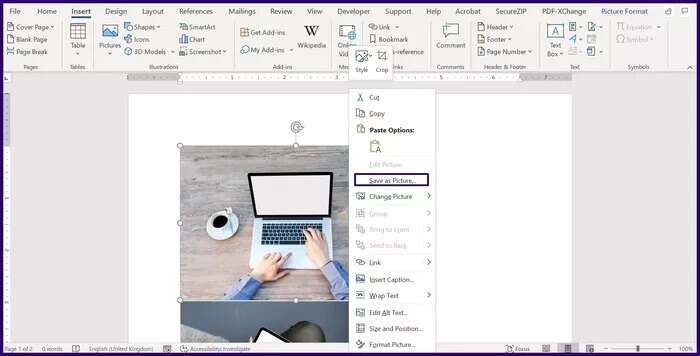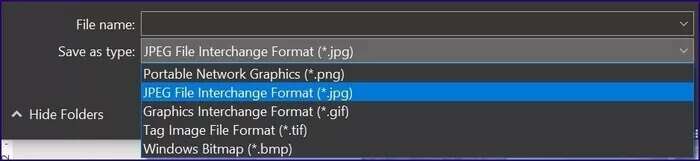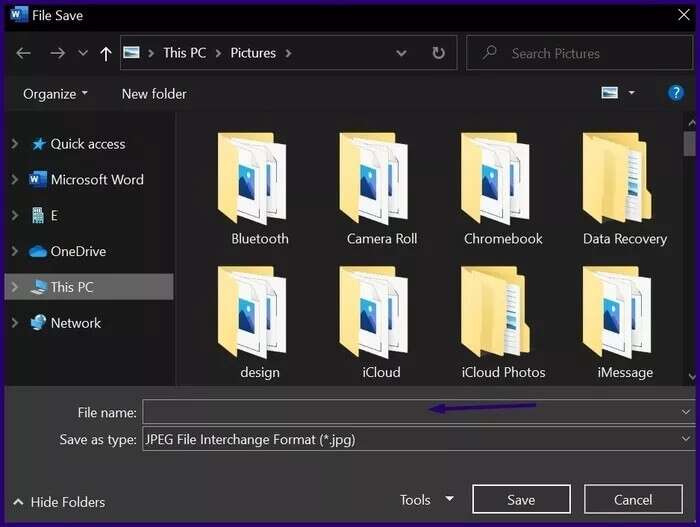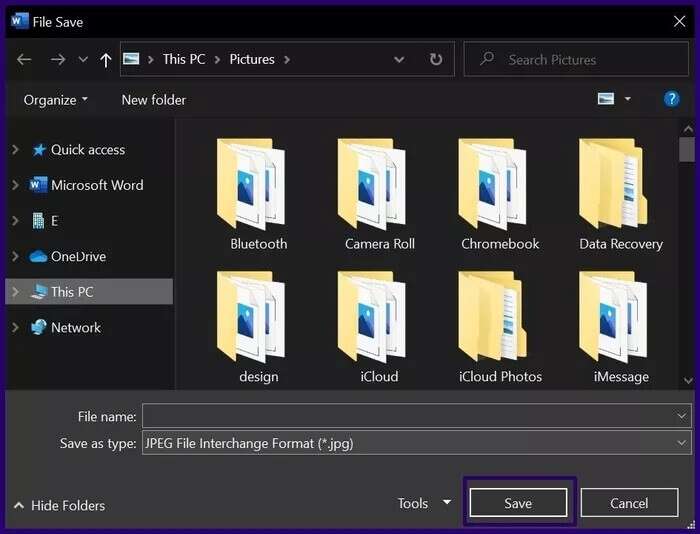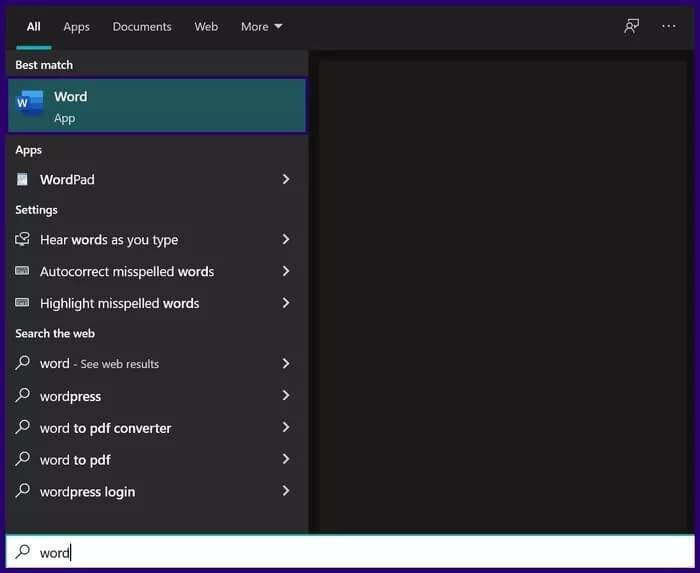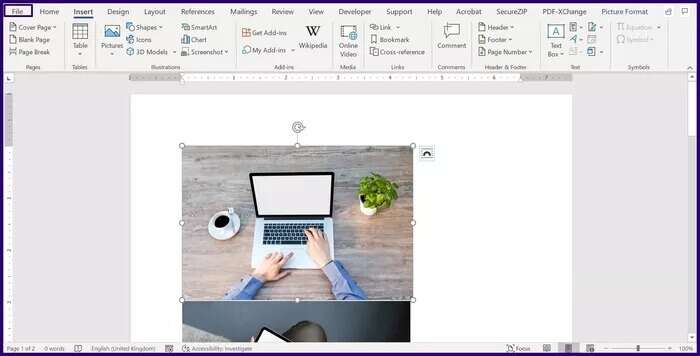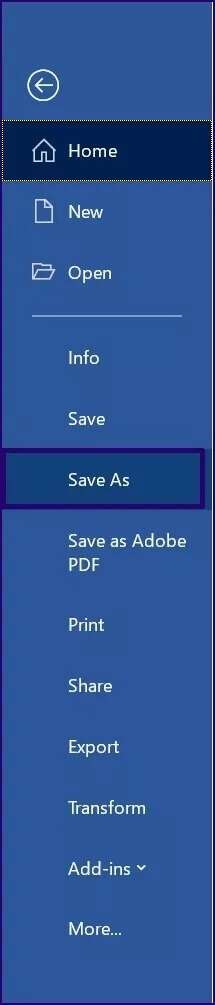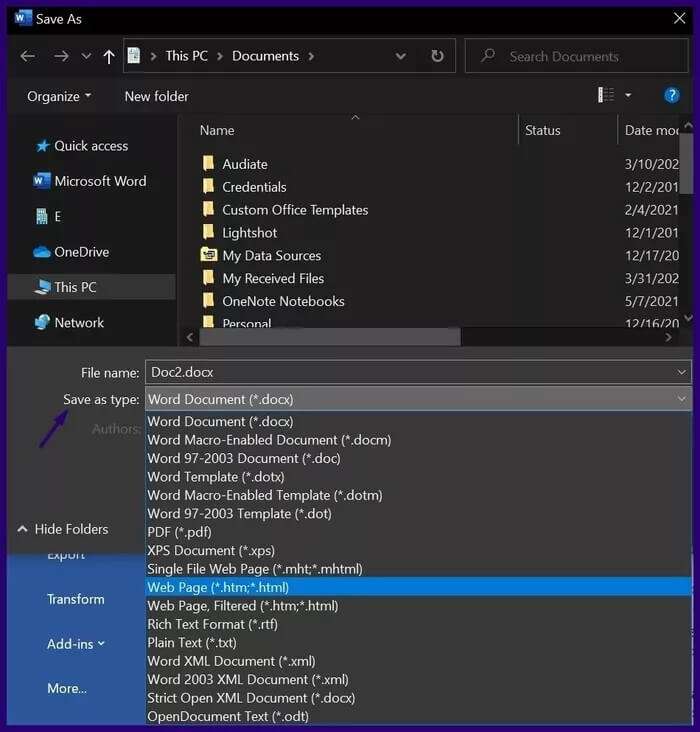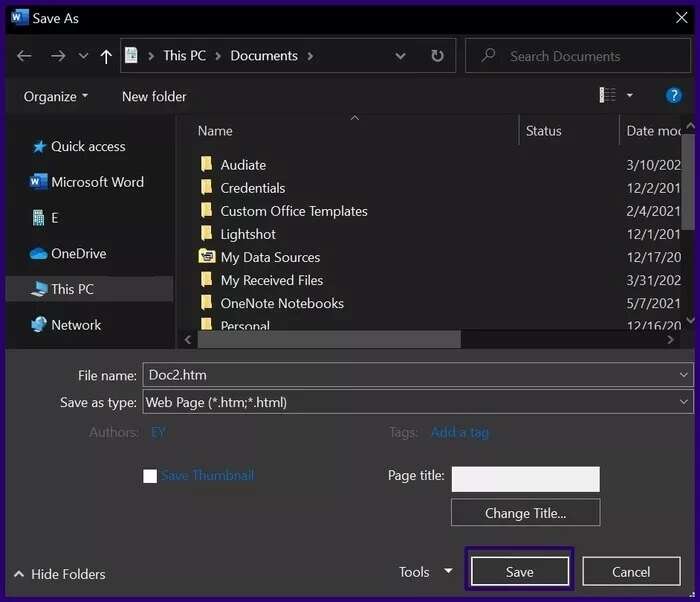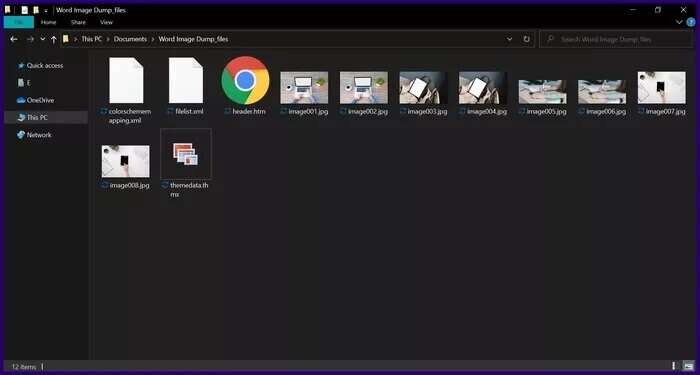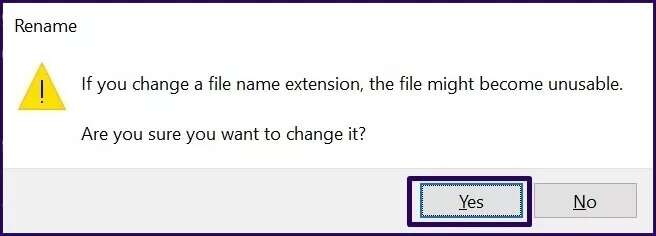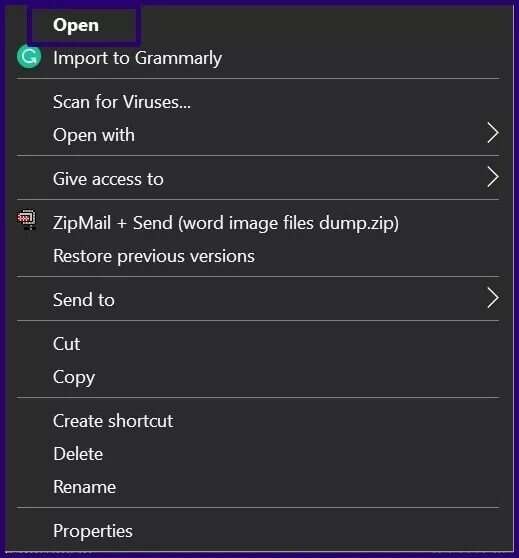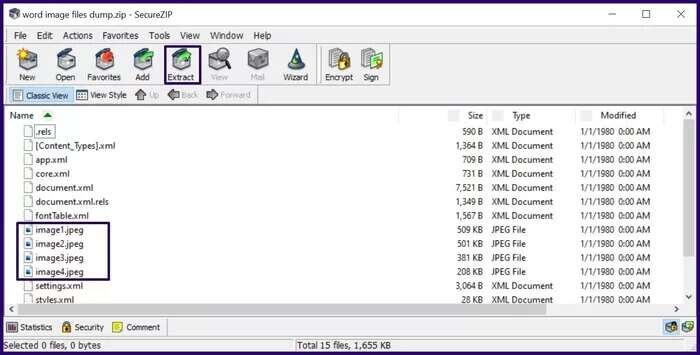Les 3 meilleures façons d'enregistrer des images à partir d'un fichier Microsoft Word
La simple popularité de Microsoft Word est la raison pour laquelle les utilisateurs bénéficient d'une multitude de fonctionnalités. Que vous utilisiez Word à des fins personnelles ou professionnelles, il est important de Comprendre les techniques efficaces Ce qui facilite le travail avec le programme. Par exemple, que faites-vous lorsque votre document Word contient plusieurs images et que vous devez en enregistrer une ou plusieurs en tant que fichiers individuels ? Microsoft Word n'a peut-être pas fourni de moyens spécifiques pour le faire, mais il existe certains moyens de réaliser cet exploit. Nous allons vous montrer 3 meilleures façons d'enregistrer des images à partir d'un fichier Microsoft Word dans cet article.
Enregistrer des photos individuelles manuellement
C'est la méthode parfaite à utiliser lorsque vous avez quelques images dans votre document. Voici comment ça fonctionne:
Étape 1: Allumer Document Microsoft Word qui contient des images.
Étape 2: Sélectionner Image que vous souhaitez enregistrer et faites un clic droit dessus.
Étape 6: Choisissez le dossier de destination de l'image que vous enregistrez.
Étape 7: Cliquez enregistrer.
Que faire si vous avez de nombreuses images à enregistrer à partir de votre document ? Cette méthode demandera beaucoup de temps et d'efforts. Vérifiez la méthode suivante pour savoir comment enregistrer plusieurs photos.
Enregistrez plusieurs images en enregistrant le fichier Word en tant que page Web
Certains documents Word contiennent jusqu'à 200 images. Imaginez utiliser la méthode ci-dessus pour enregistrer chaque image individuellement ? Il existe un moyen plus simple d'enregistrer plusieurs images dans un fichier Word. Comprend l'enregistrement d'un fichier Word en tant que page Web.
Une page Web stocke des ressources, y compris des images sous forme de fichiers individuels au format HTML. Ainsi, si vous enregistrez votre fichier Word en tant que page Web, le document est transformé en page HTML. Cela enregistre toutes les images du document dans un dossier différent. Voici ce que vous devez faire :
Étape 1: Allumer Document Microsoft Word qui contient des images.
Étape 2: Cliquez Fichier de la bande.
Étape 3: Cliquez Sauvegarder nom et sélectionnez Feuilleter.
Étape 4: Dans la liste Explorateur de fichiers , cliquez sur le menu déroulant à côté de Enregistrer en tant que type de.
Étape 5: Sélectionnez la page Web parmi les options disponibles.
Étape 6: Cliquez Sauvegarder Pour enregistrer votre fichier Word en tant que page Web.
Étape 7: Allumer Explorateur de fichiers Et allez à l'emplacement du document.
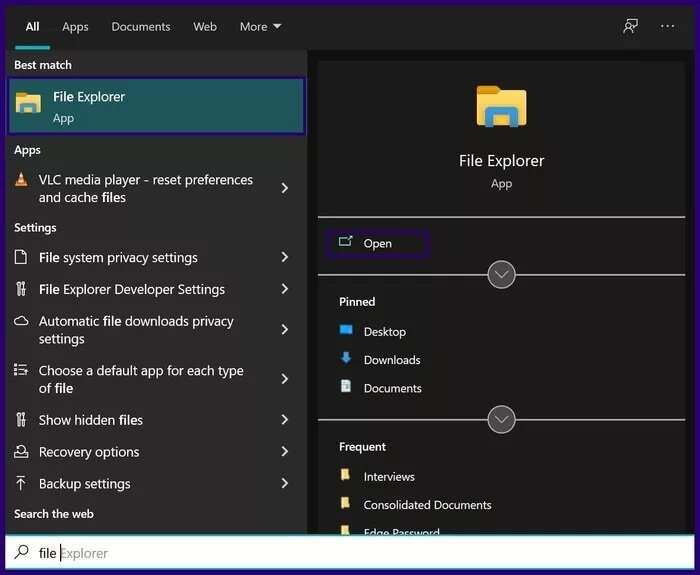
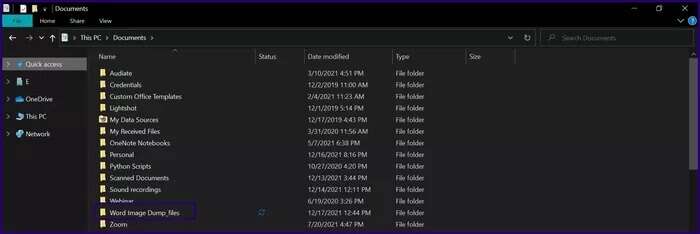
Enregistrez des images en les extrayant avec une application d'archivage
La dernière méthode dont nous allons parler consiste à extraire des images à l'aide d'une application zip. Notez que cette astuce ne fonctionne qu'avec les fichiers Microsoft Word enregistrés sous forme de fichier zip. L'utilisation de ce format stocke votre document sous forme de package, ce qui permet de décompresser le dossier et d'extraire son contenu. Les étapes ci-dessous vous guideront pour utiliser cette méthode :
Étape 1: Allumer Explorateur de fichiers Accédez au site en utilisant Document Microsoft Word qui contient des images.
Étape 2: Faites un clic droit sur le fichier et sélectionnez Renommer.
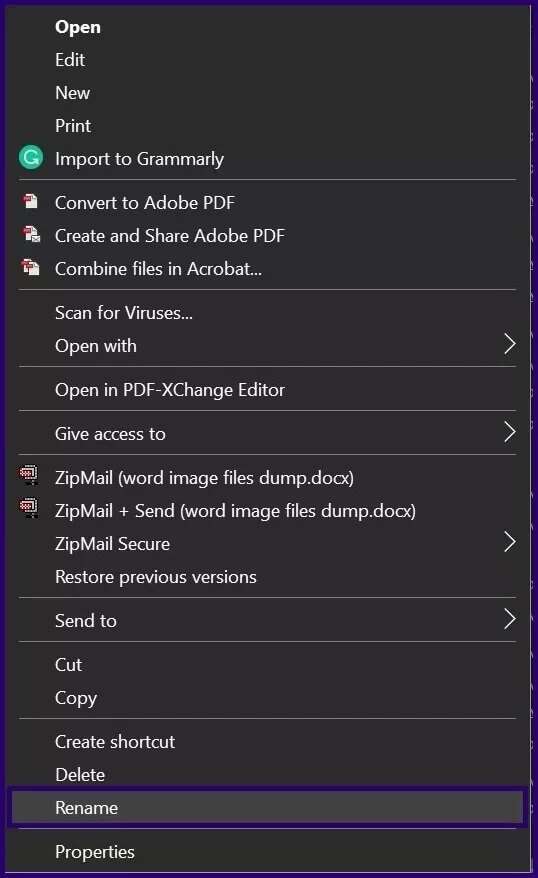
Étape 4: Dans la boîte de dialogue, cliquez sur "Oui" Pour confirmer le changement d'extension de fichier.
Étape 5: Cliquez avec le bouton droit sur le fichier renommé et sélectionnez ouvrir. Vous devriez voir toutes les images à l'intérieur du document.
Étape 6: Vous pouvez extraire le contenu du dossier à l'aide du bouton . Extraction à partir d'une application zip ou en copiant le contenu vers un nouvel emplacement.
Enregistrer des images à partir de Google Docs
C'est tout sur la façon d'enregistrer des images à partir d'un fichier Microsoft Word. Toutes les méthodes présentées sont très simples et ne devraient pas prendre plus de cinq minutes. Vous pouvez également utiliser l'option d'enregistrement en tant que page Web lorsque Enregistrez les images dans un fichier Google Docs.