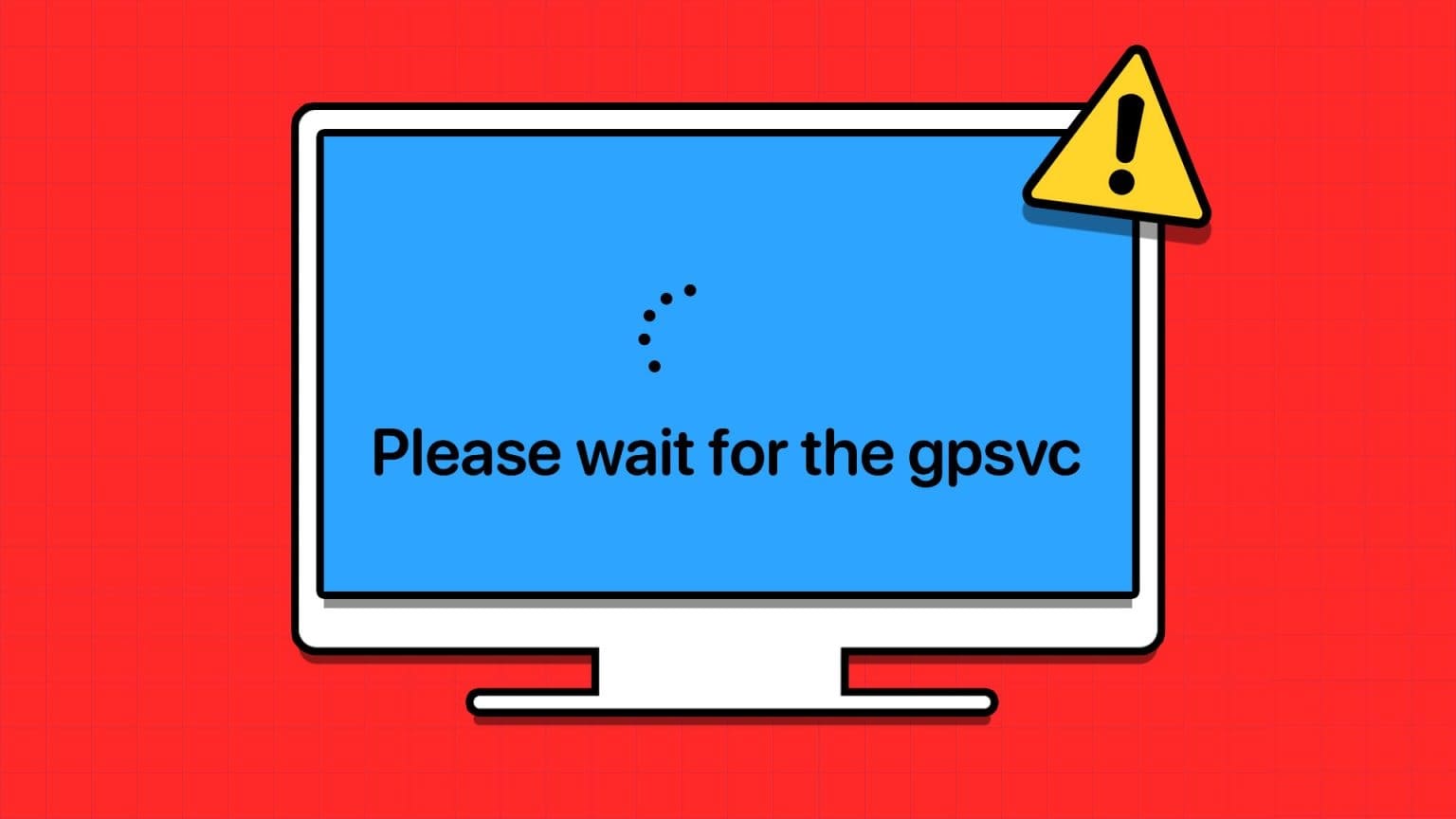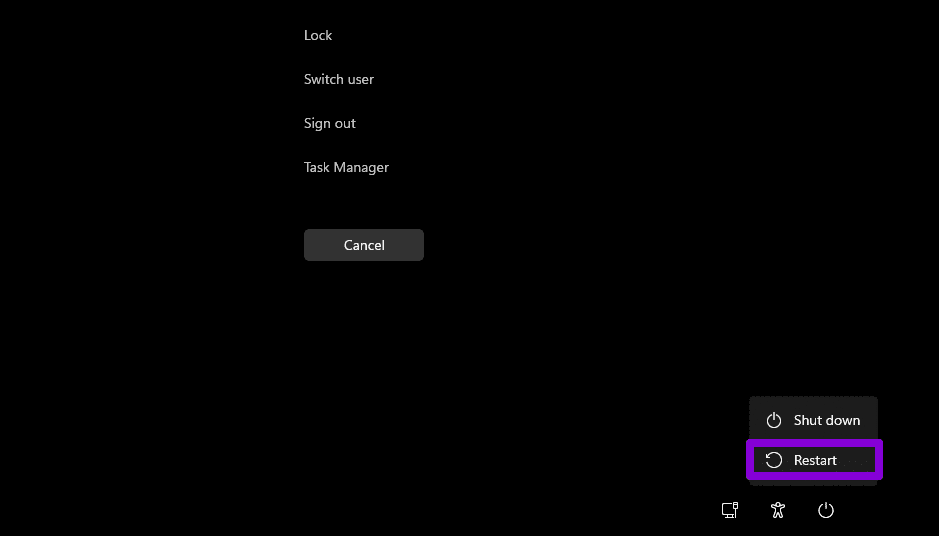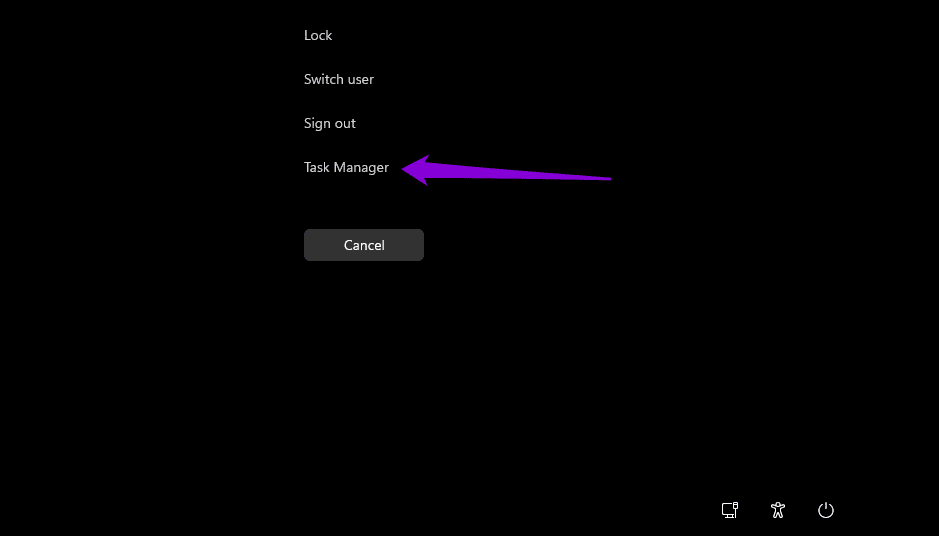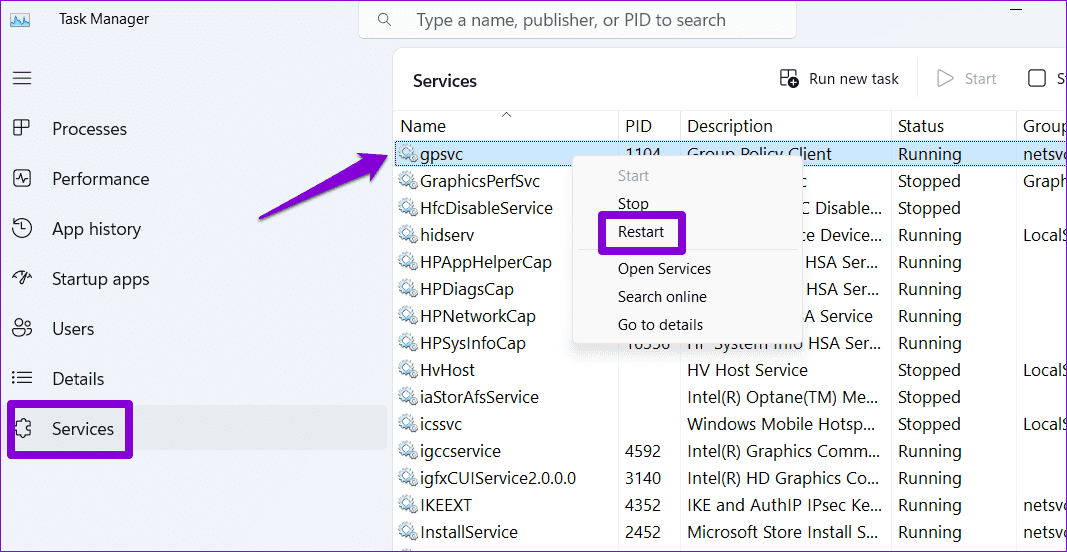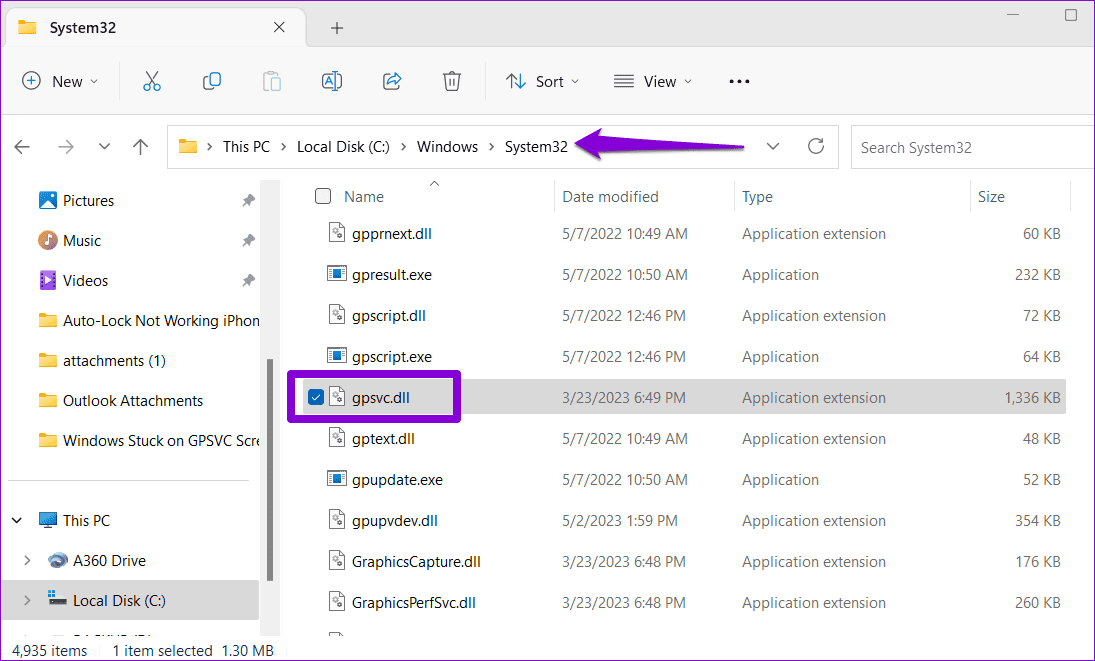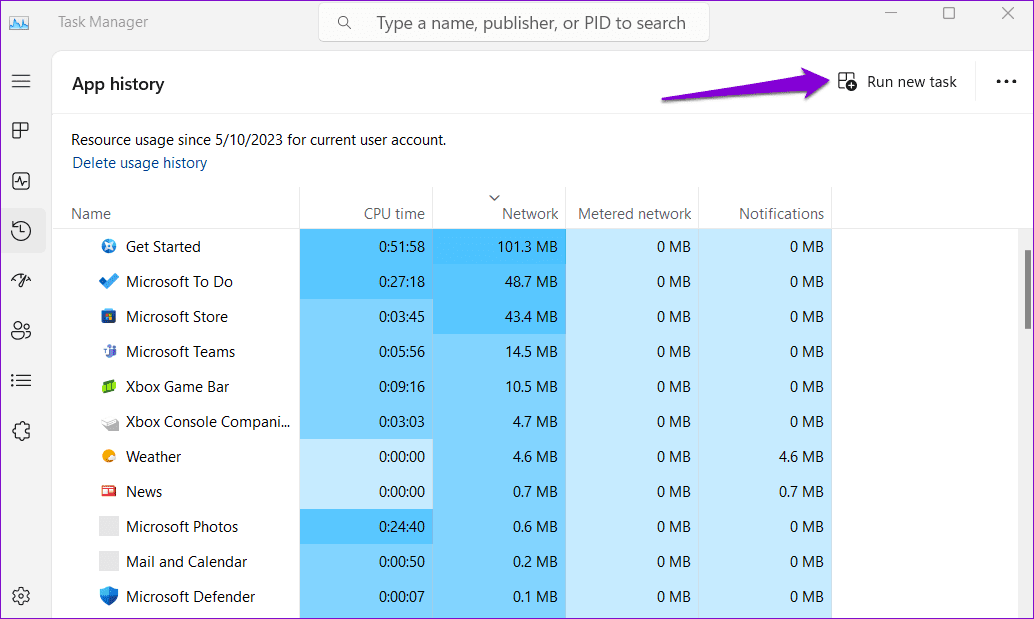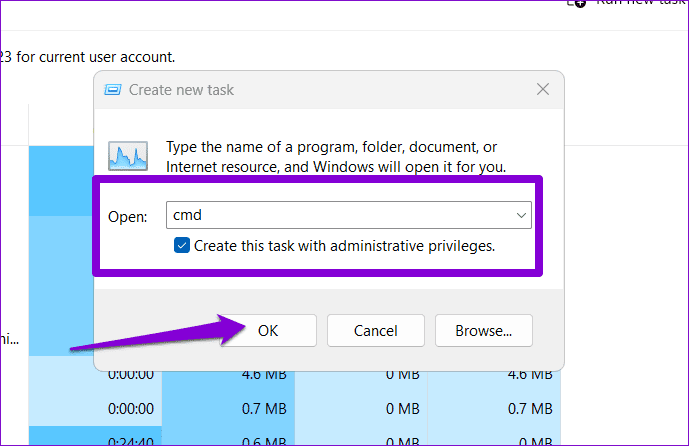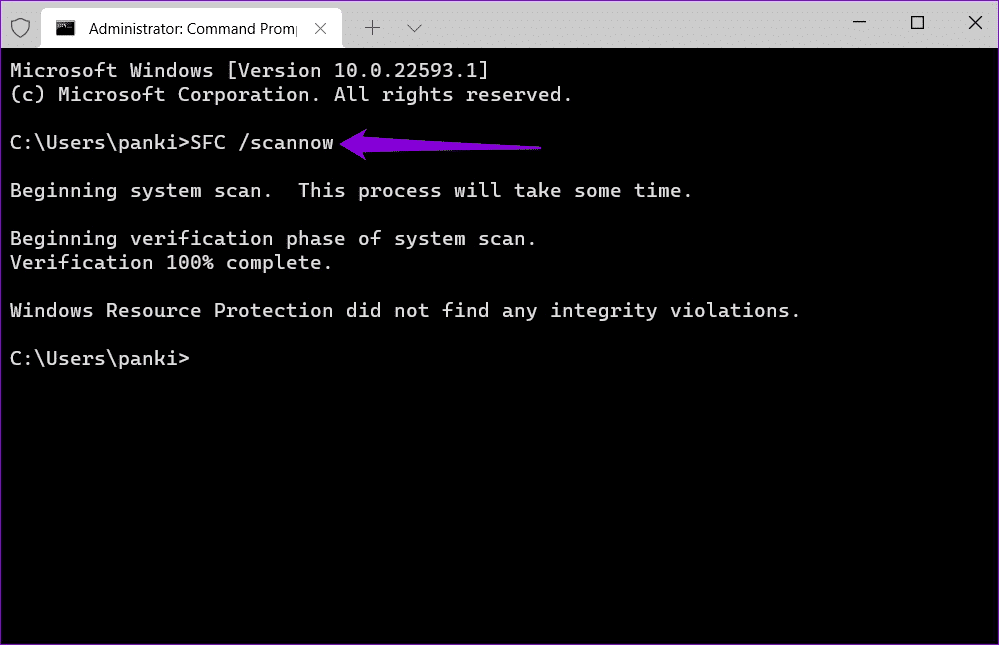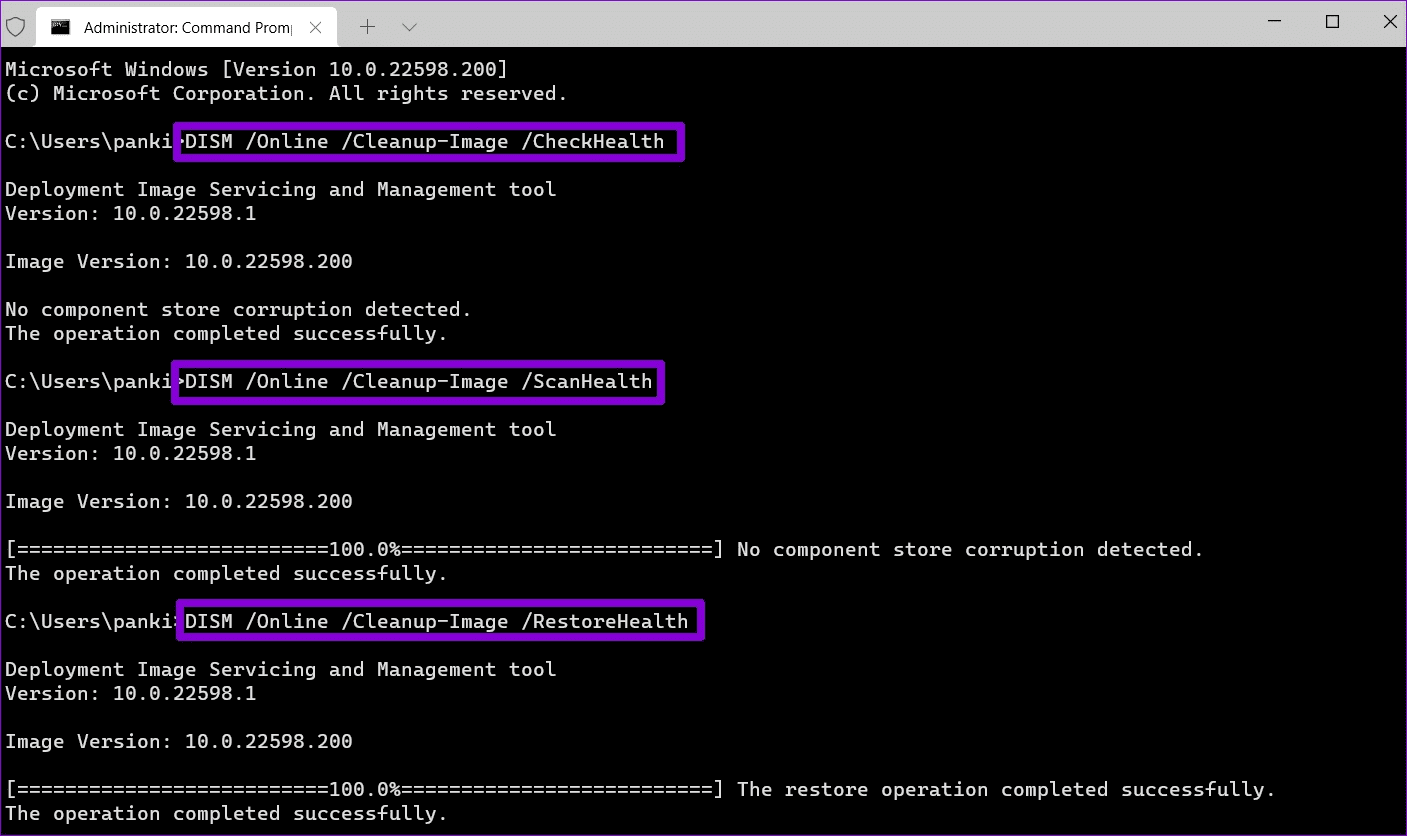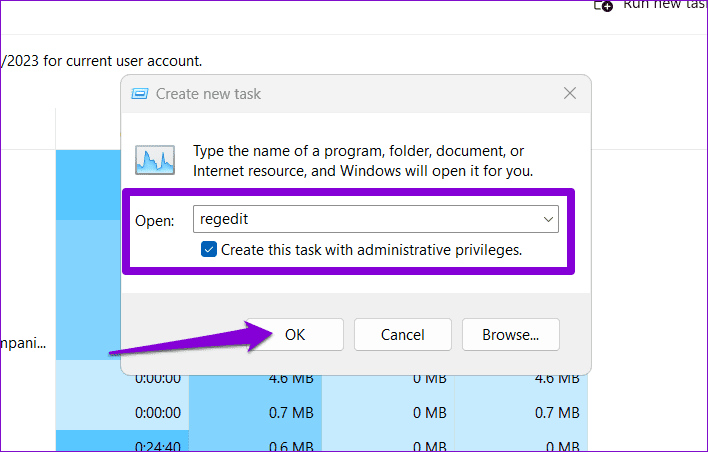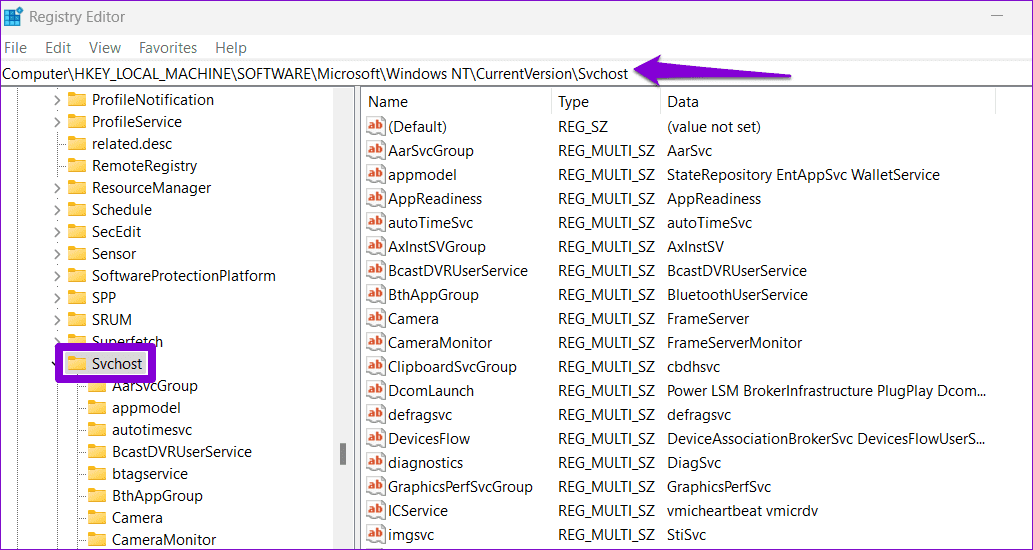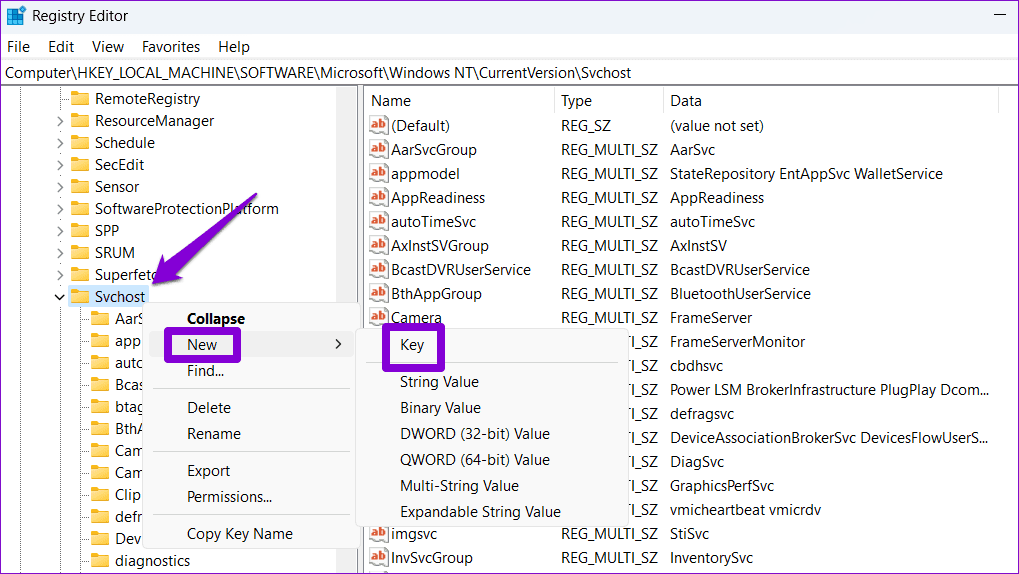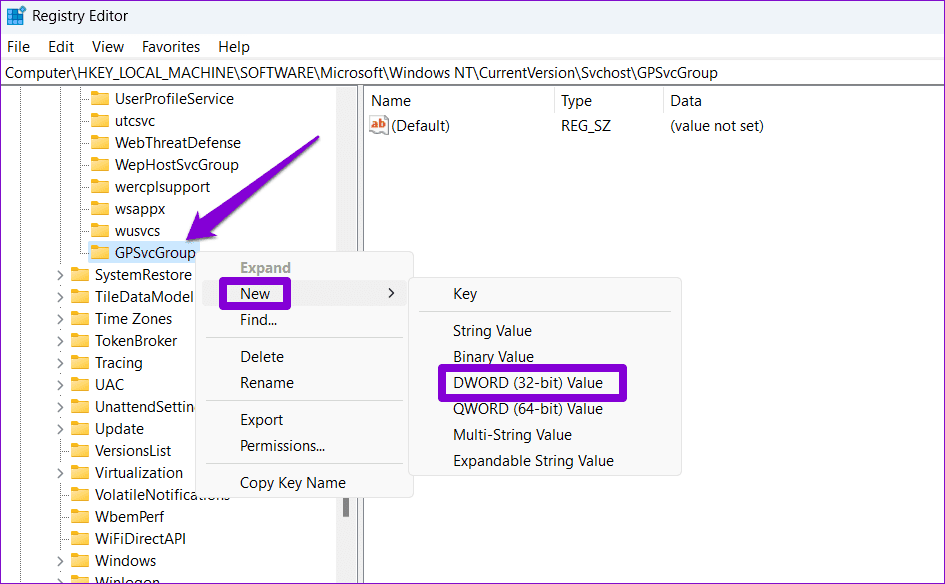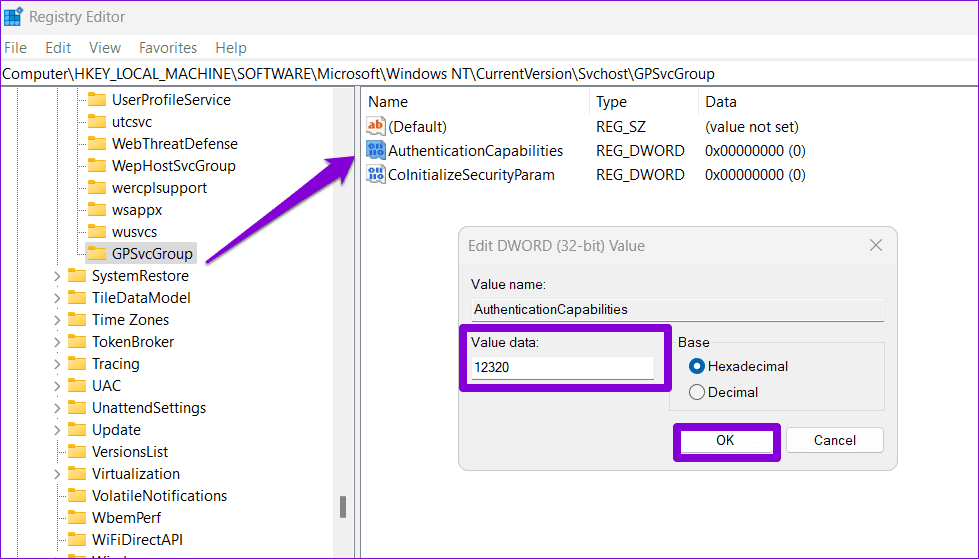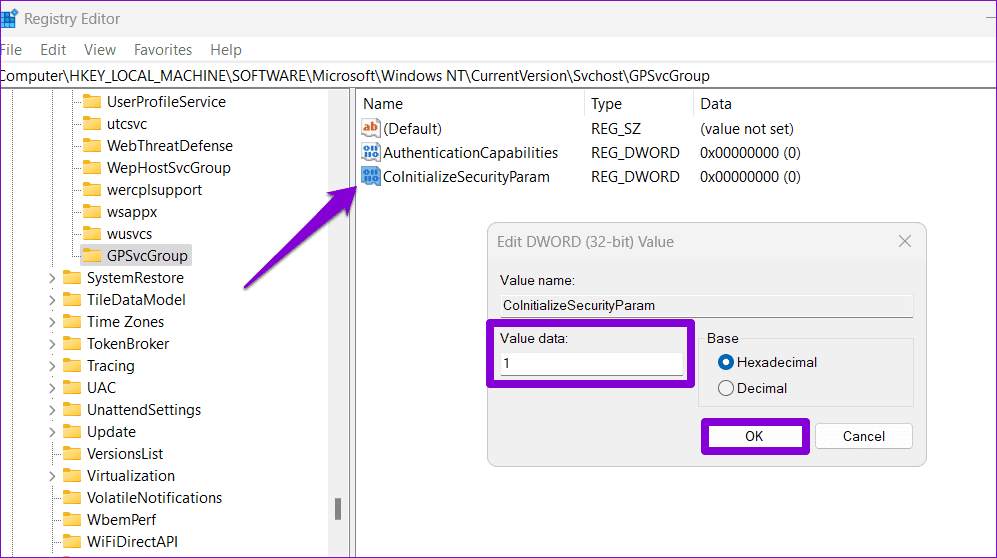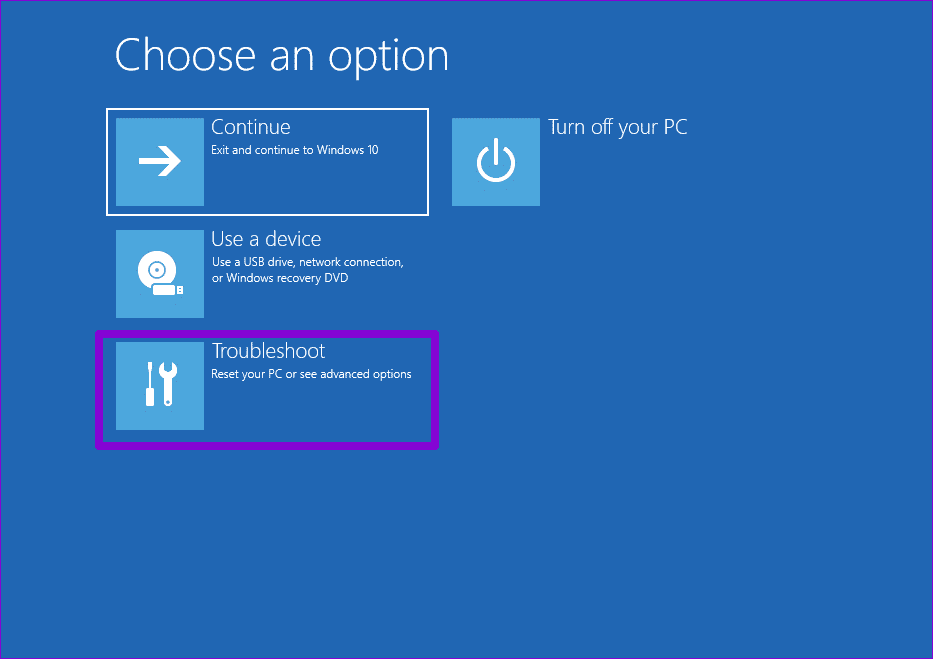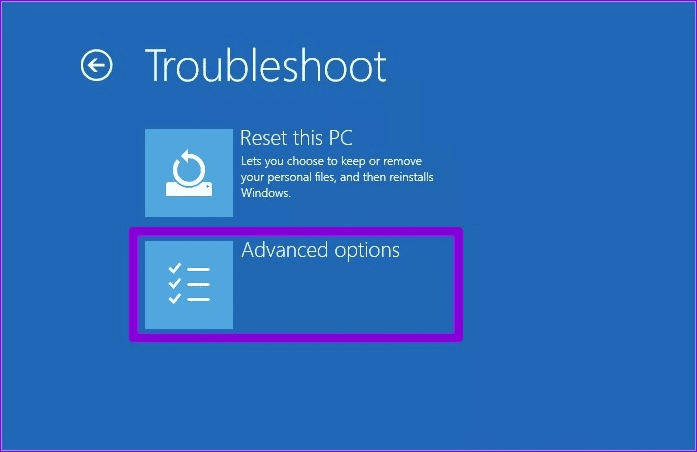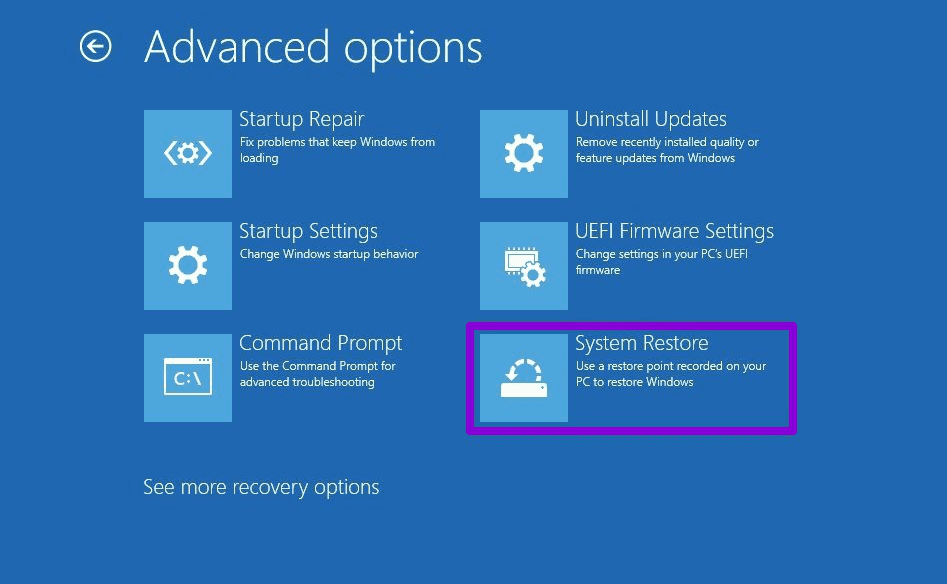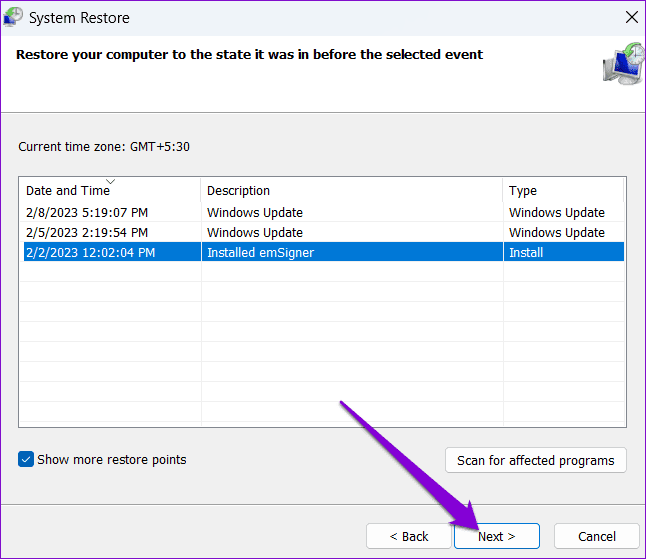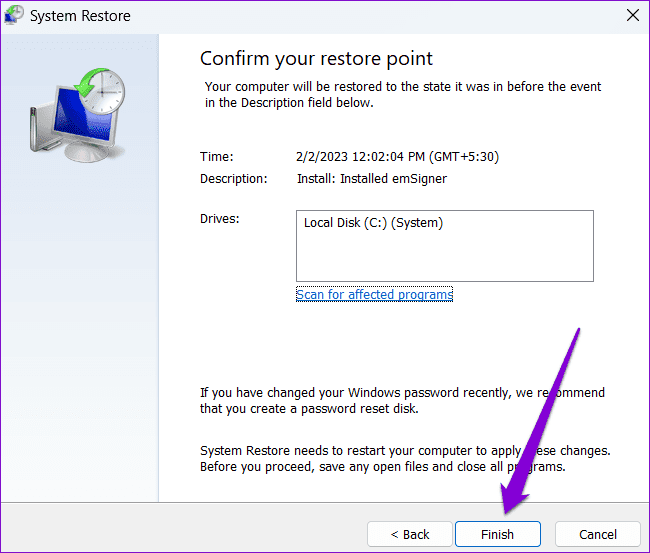Les 6 meilleures façons de réparer un PC Windows bloqué, veuillez patienter jusqu'à ce que l'écran GPSVC apparaisse
Le service client de stratégie de groupe (GPSVC) est un service système important qui applique divers paramètres de stratégie de groupe à votre ordinateur. Ce service s'exécute automatiquement au démarrage, à l'arrêt etChanger de compte utilisateur. Cependant, si ce service rencontre des problèmes, votre PC Windows peut rester bloqué à l'écran « Veuillez patienter jusqu'à ce que GPSV apparaisse ».
Heureusement, il existe plusieurs façons de résoudre ce problème. Ci-dessous, nous avons répertorié toutes les solutions possibles - allant des plus simples aux plus avancées au fur et à mesure - qui devraient permettre à votre PC Windows de fonctionner à nouveau normalement.
1. Redémarrez l'ordinateur
Parfois, des problèmes temporaires dans votre système peuvent bloquer Windows sur l'écran « Veuillez patienter jusqu'à ce que GPSV apparaisse ». Dans la plupart des cas, vous pouvez résoudre ces problèmes simplement en redémarrant votre ordinateur. Par conséquent, c'est la première chose que vous devez essayer.
Clique sur Ctrl + Alt + Suppr Raccourcis clavier, clic sur l'icône الطاقة dans le coin inférieur droit, puis sélectionnez Redémarrer.
Si Windows ne répond pas au raccourci clavier Ctrl + Alt + Suppr, maintenez enfoncé le bouton d'alimentation physique de votre ordinateur jusqu'à ce qu'il s'éteigne. Après cela, redémarrez votre ordinateur et voyez s'il fonctionne normalement.
2. Redémarrez le service GPSVC
Une autre chose que vous pouvez faire pour contourner l'écran "Veuillez attendre GPSvc" est de redémarrer le service GPSVC sur votre ordinateur à l'aide du gestionnaire de tâches. Voici comment procéder.
Étape 1: Clique sur Ctrl + Alt + Suppr Et sélectionnez Gestionnaire de tâches De la liste.
Étape 2: Passer à l'onglet الخدمات et localiser Service GPSVC dans la liste. Faites un clic droit dessus et sélectionnez Redémarrer.
Essayez de vous déconnecter et de vous reconnecter à votre compte et voyez si vous avez des erreurs.
3. Remplacez le fichier dll GPSVC
Des problèmes avec le fichier gpsvc.dll sur votre ordinateur peuvent également provoquer de telles anomalies. Cela se produit généralement lorsque le fichier gpsvc.dll est corrompu ou absent de votre système. Pour résoudre ce problème, vous pouvez remplacer manuellement le fichier DLL problématique.
Si vous avez accès à un autre ordinateur exécutant Même version de Windows Comme votre appareil, vous pouvez copier le fichier gpsvc.dll à partir de celui-ci. Accédez à C:\Windows\System32 sur cet ordinateur et copiez le fichier gpsvc.dll.
Après avoir récupéré le fichier gpsvc.dll, collez-le dans le dossier C:\Windows\System32 de votre ordinateur.
4. Exécutez SFC et DISM SCANS
Si l'erreur persiste même après le remplacement du fichier gpsvc.dll, il est probable que certains D'autres fichiers système de votre ordinateur sont corrompus. Pour résoudre ce problème, vous pouvez exécuter SFC (System File Checker) et DISM (Deployment Image Service and Management) sur votre ordinateur.
Étape 1: Clique sur Ctrl + Alt + Suppr clavier et sélectionnez Gestionnaire de tâches.
Étape 2: Cliquez sur le bouton Exécutez une nouvelle tâche.
Passons à l'étape 3 : Type cmd dans la case et cochez la case "Créez cette tâche avec des privilèges d'administrateur. Puis cliquez sur “Ok" .
Étape 4: En console, uneTapez la commande suivante et appuyez sur Entrer.
SFC / scannow
Étape 5: Exécutez les commandes suivantes une par une et appuyez sur Entrée après chacune pour exécuter une analyse DISM.
DISM /En ligne /Cleanup-Image /CheckHealth DISM /En ligne /Cleanup-Image /ScanHealth DISM /En ligne /Cleanup-Image /RestoreHealth
Après avoir exécuté les analyses ci-dessus, redémarrez à nouveau votre ordinateur et vérifiez si le problème persiste.
5. Modifiez les fichiers de registre
Votre PC Windows peut rester bloqué à l'écran Veuillez attendre GPSVC si certains des fichiers de registre associés à GPSVC ne sont pas configurés correctement. Si tel est le cas, vous pouvez également rencontrer l'erreur "Le service client de stratégie de groupe n'a pas pu enregistrer l'entrée" ou "Le service gpsvc n'a pas pu enregistrer l'entrée". Voici ce que vous pouvez faire pour y remédier.
Étape 1: Clique sur Ctrl + Alt + Suppr clavier et sélectionnez Gestionnaire de tâches.
Étape 2: Cliquez sur le bouton Jouer Une nouvelle tâche.
Passons à l'étape 3 : Type regedit dans la case et cochez la case "Créer cette tâche avec des privilèges d'administrateur". Puis cliquez sur “Ok" .
Étape 4: Collez la piste suivante dans la barre d'adresse en haut et appuyez sur Entrer.
Ordinateur\HKEY_LOCAL_MACHINE\SOFTWARE\Microsoft\Windows NT\CurrentVersion\Svchost
Étape 5: Faites un clic droit sur la touche . Svchost , accédez à Nouveau et sélectionnez Clé. Vous le nommez Groupe GPSvc.
Passons à l'étape 6 : Faites un clic droit sur la touche . GPSvcGroup , accédez à Nouveau, puis sélectionnez Valeur DWORD (bit 32). nomme le Capacités d'authentification. De même, créez un autre DWORD et nommez-le CoInitializeSecurityParam.
Étape 7: Double-cliquez Capacités d'authentification DWORD Et entrez 12320 Dans le champ Données de la valeur, appuyez sur D'ACCORD.
Étape 8: Double-cliquez CoInitializeSecurityParam DWORD Et entrez 1 Dans le champ Données de la valeur, appuyez sur D'ACCORD.
Redémarrez ensuite votre ordinateur pour que les modifications prennent effet et voyez si vous rencontrez toujours des erreurs.
6. Effectuez une restauration du système
restauration du système La restauration du système est un outil utile qui prend périodiquement un instantané de l'ensemble de votre système, vous donnant la possibilité de ramener votre ordinateur à un état antérieur et d'annuler les modifications apportées depuis ce point. Si aucun des conseils ci-dessus ne vous aide, vous pouvez effectuer une restauration du système pour revenir à un point antérieur au problème.
Étape 1: Clique sur Ctrl + Alt + Suppr Raccourcis clavier et cliquez sur l'icône d'alimentation dans le coin inférieur droit. Appuyez et maintenez une touche Shift Et sélectionnez Redémarrer.
Étape 2: Attendez que votre ordinateur redémarre et sélectionnez l'option Dépannage.
avancer d'un pas 3: Cliquez Options avancées.
Étape 4: Sélectionnez une option Restauration du système.
Étape 5: Sélectionnez votre point de restauration préféré et cliquez sur Suivant.
Passons à l'étape 6 : Vérifiez tous les détails et cliquezTerminer" .
Plus besoin d'attendre
Cela peut être ennuyeux lorsque des messages tels que "Veuillez attendre GPSVC" sur Windows vous font attendre pendant que votre PC s'allume ou s'éteint. Nous espérons que l'un des conseils ci-dessus a aidé à réparer le service GPSvc et à restaurer les processus de démarrage ou d'arrêt habituels de votre PC Windows.