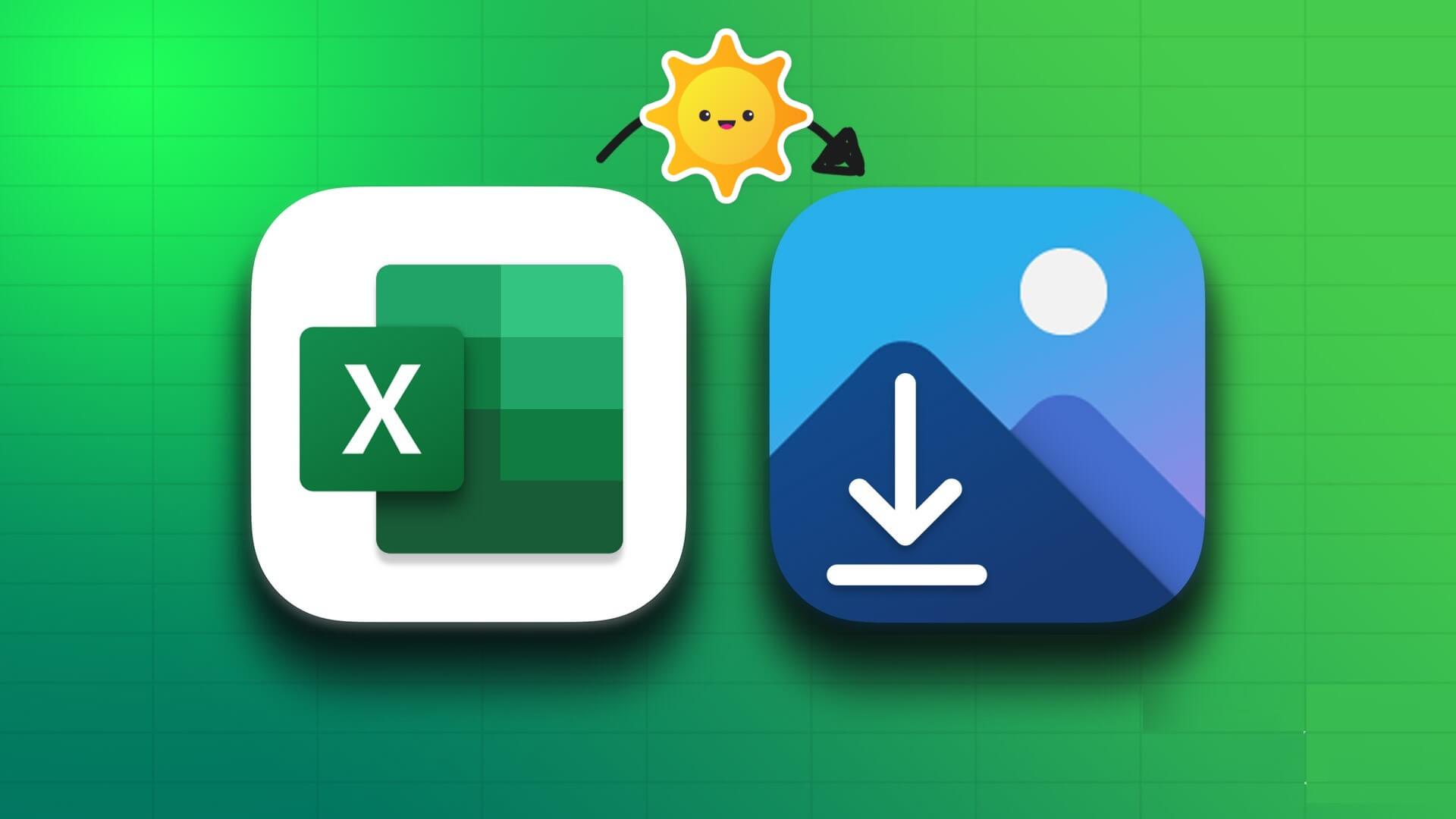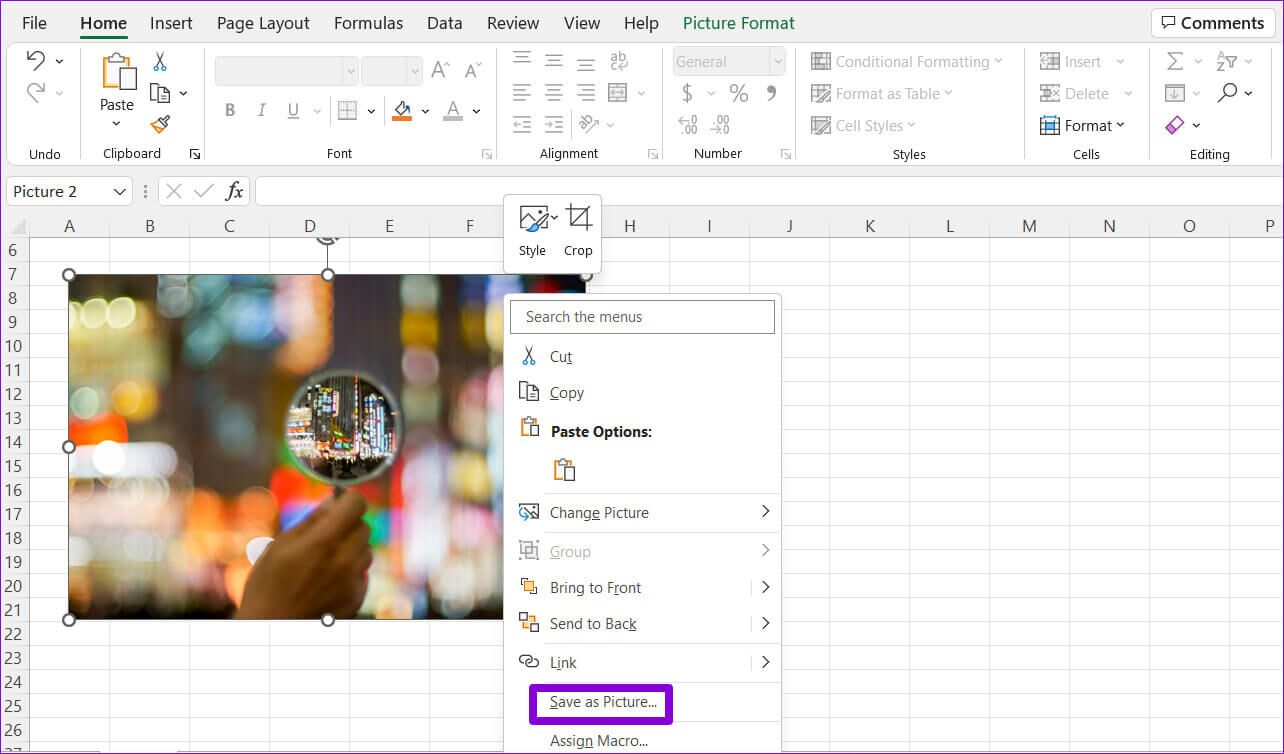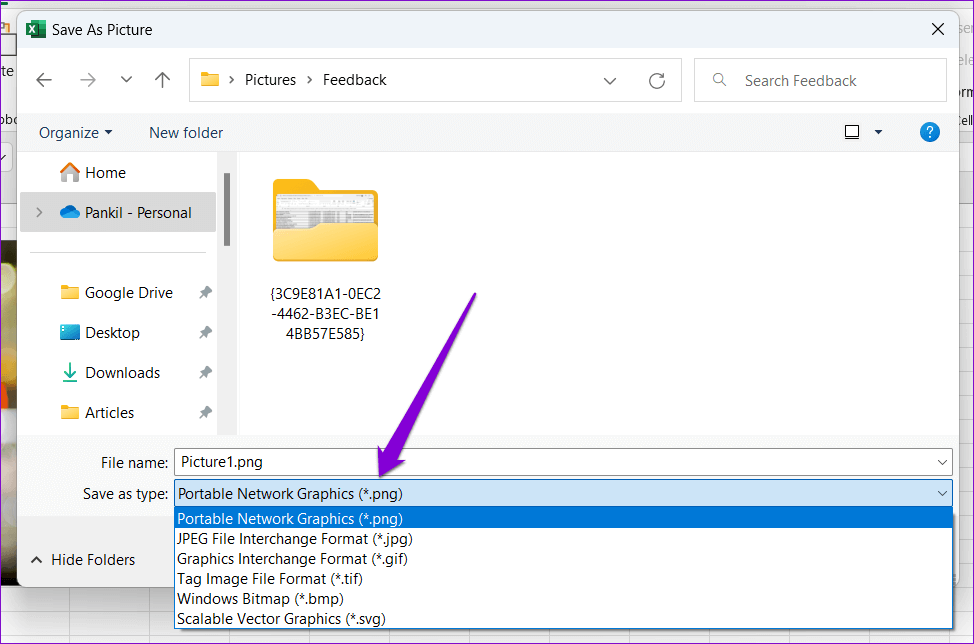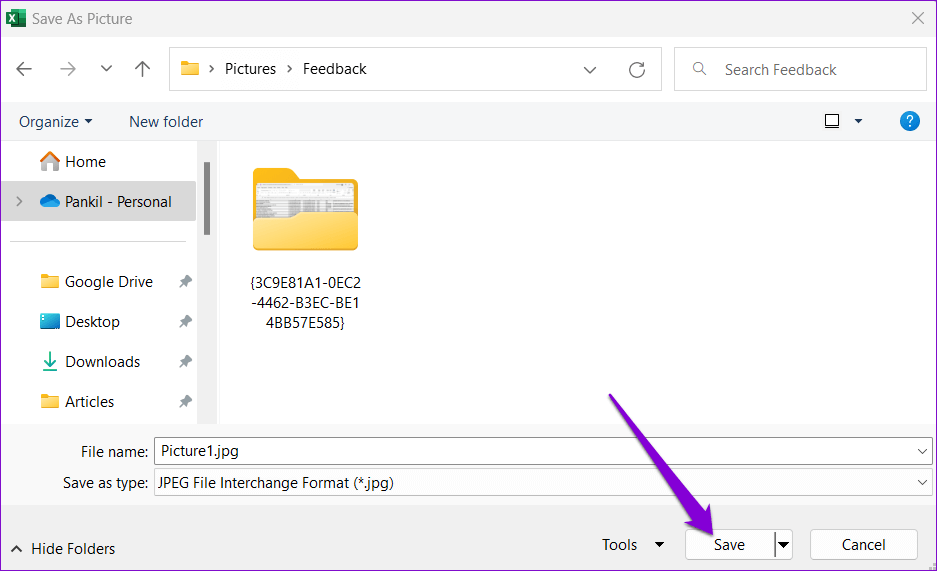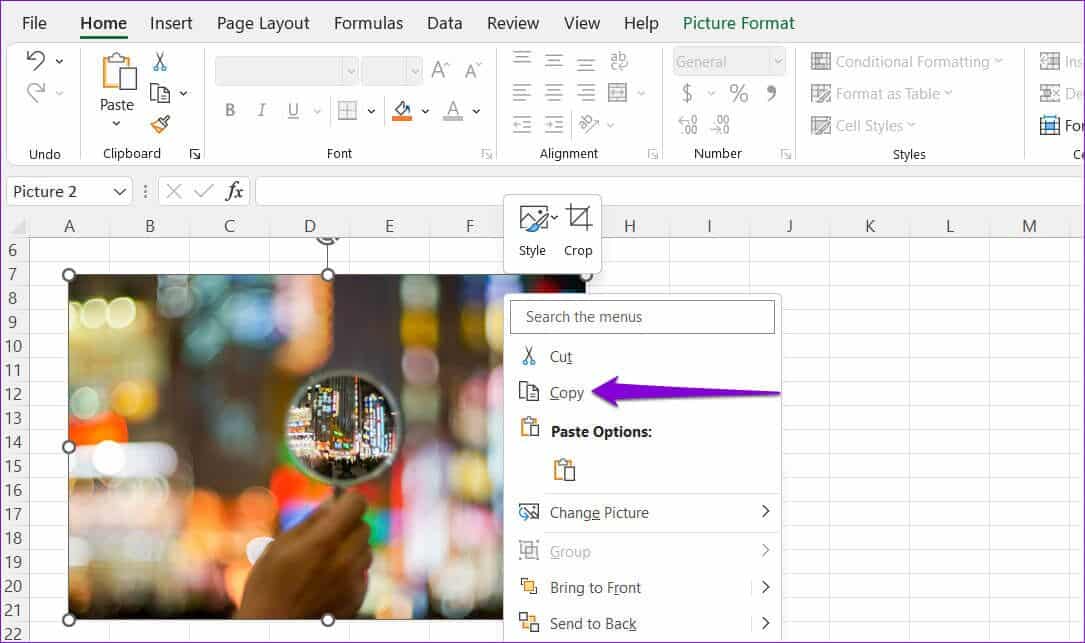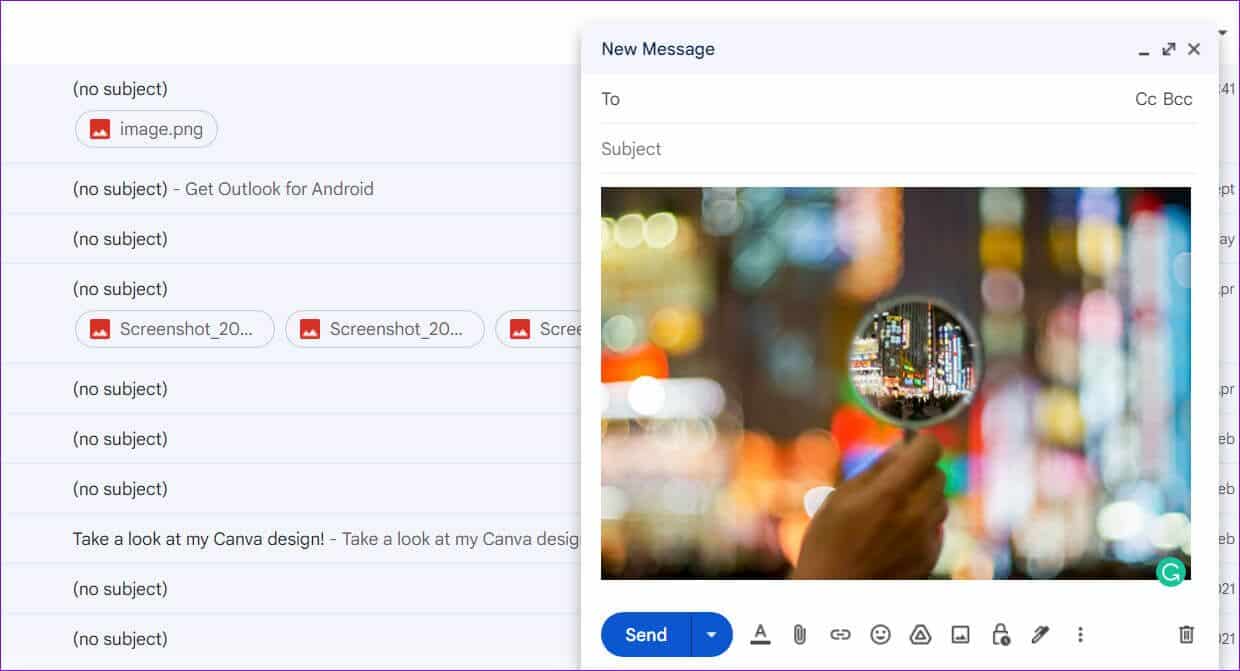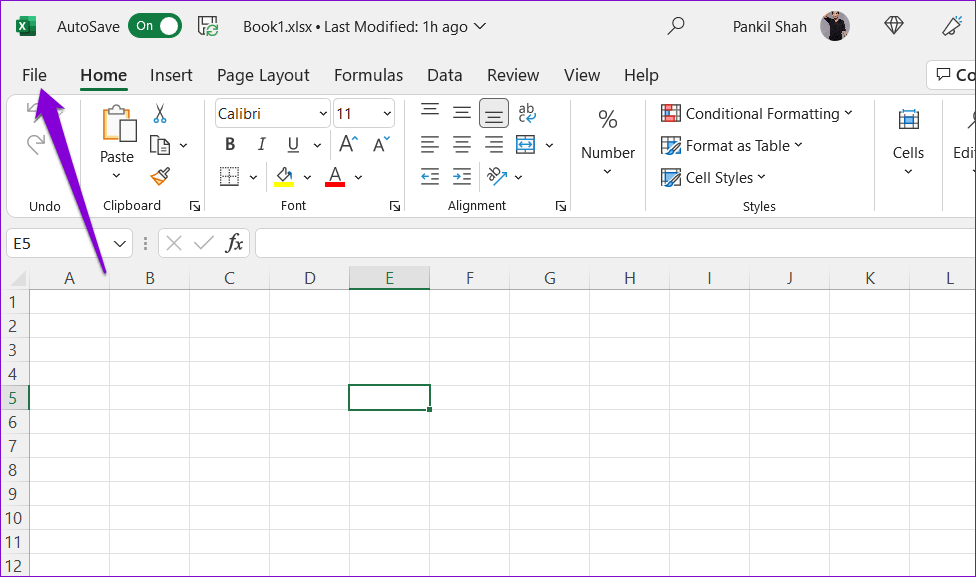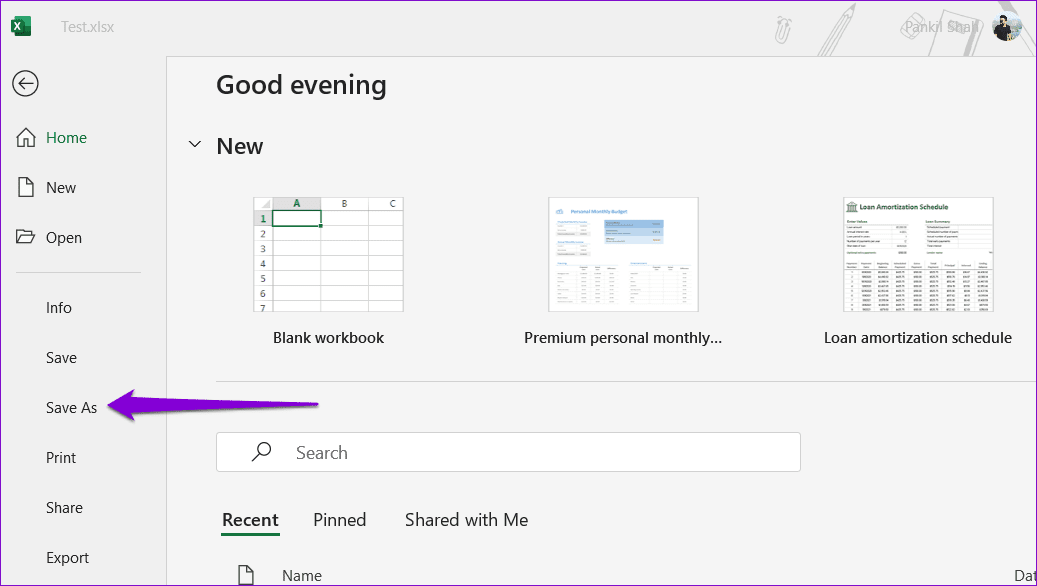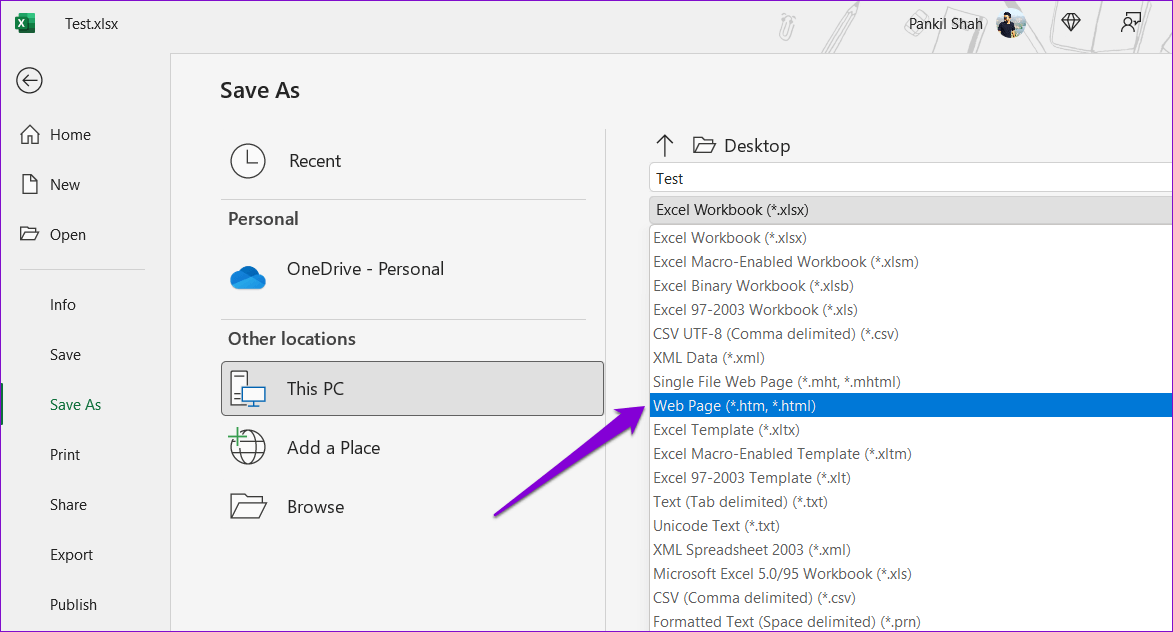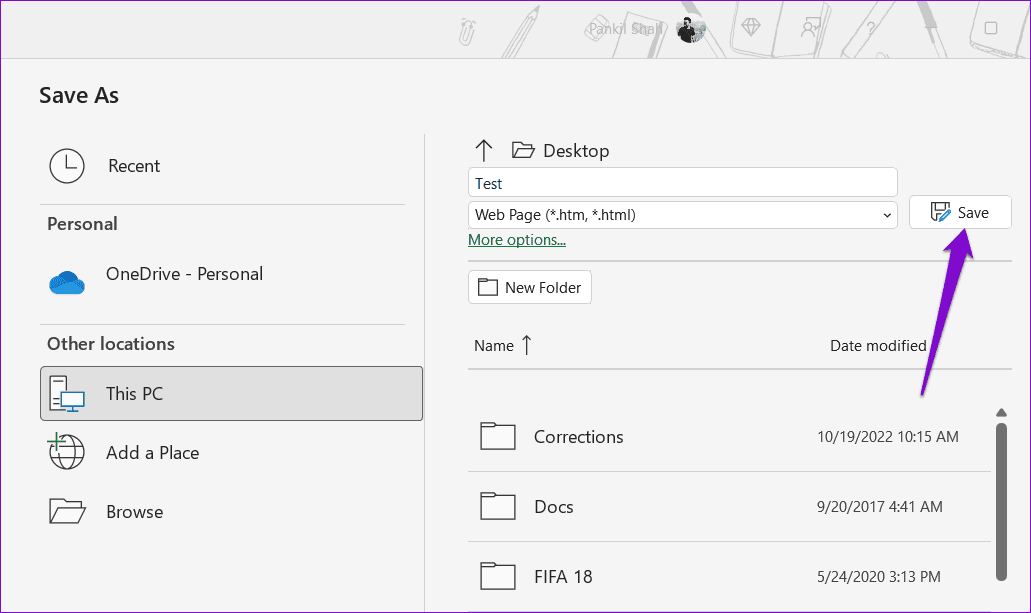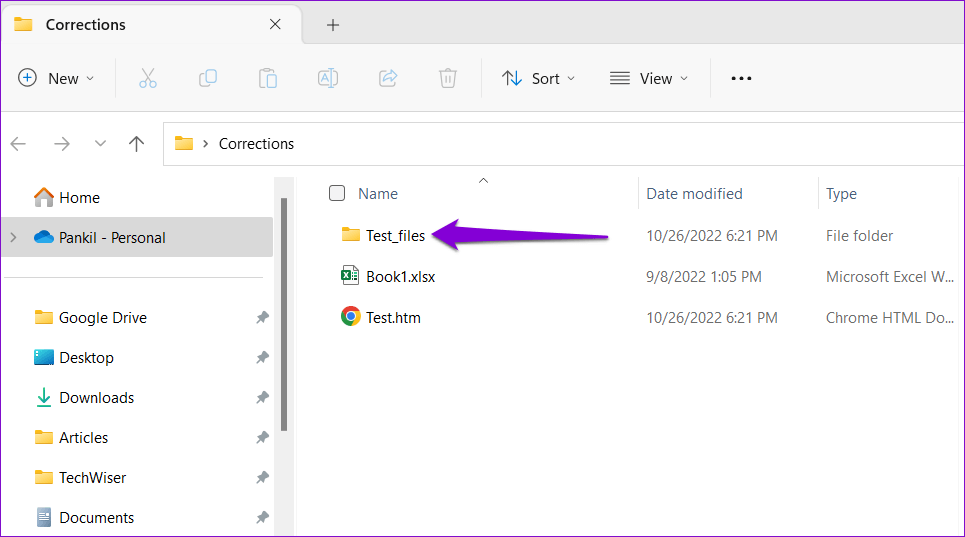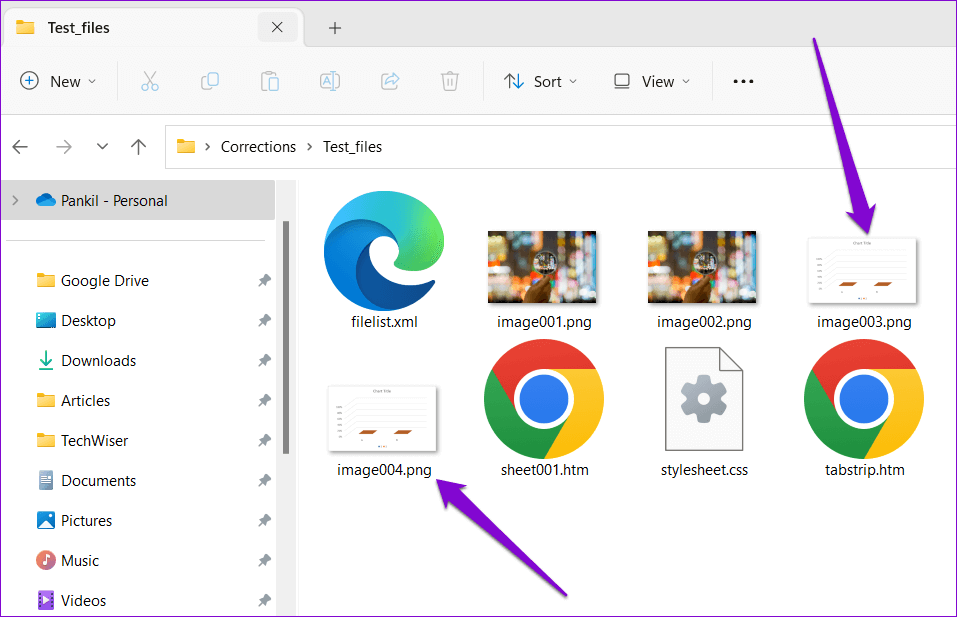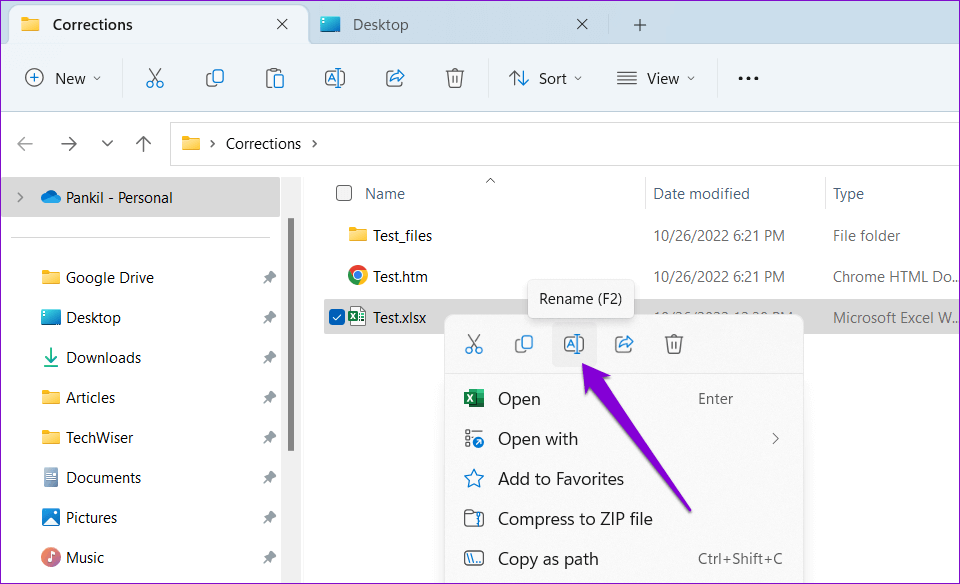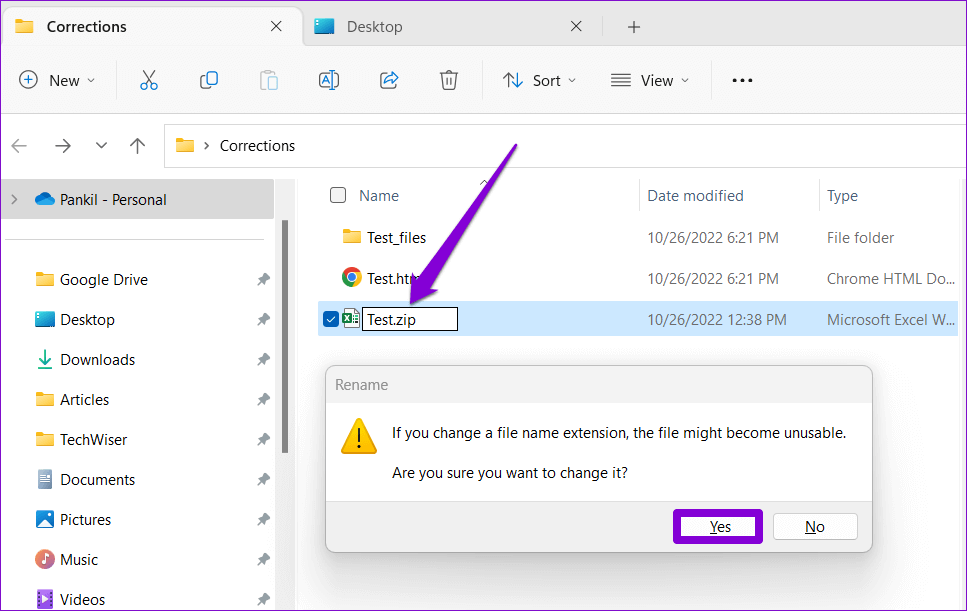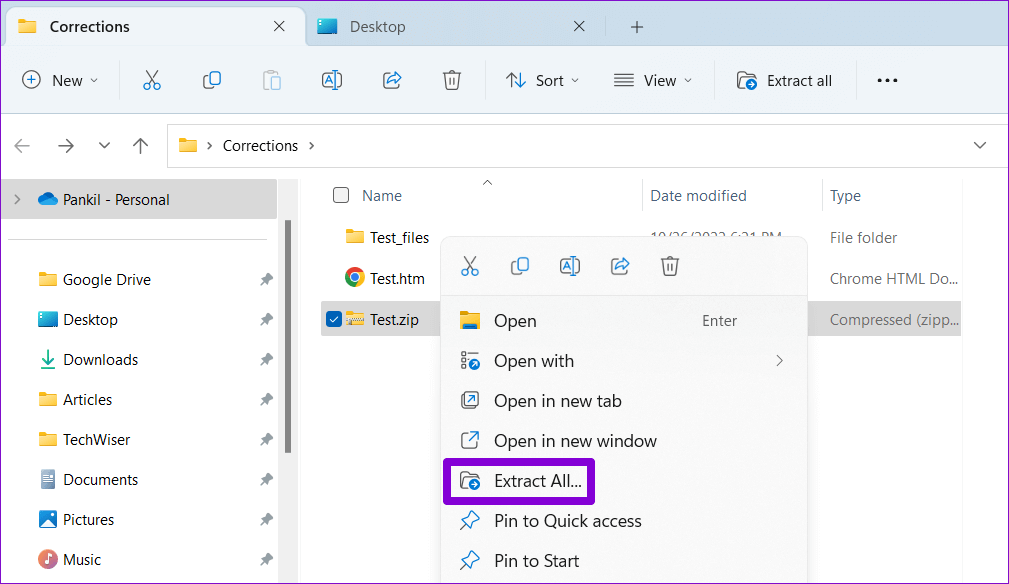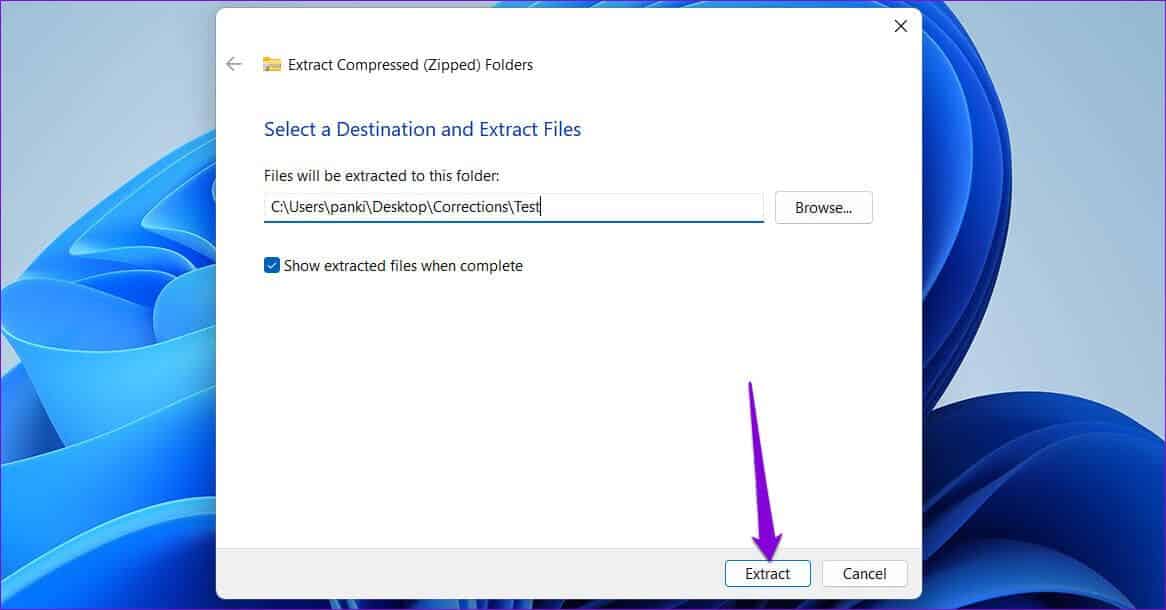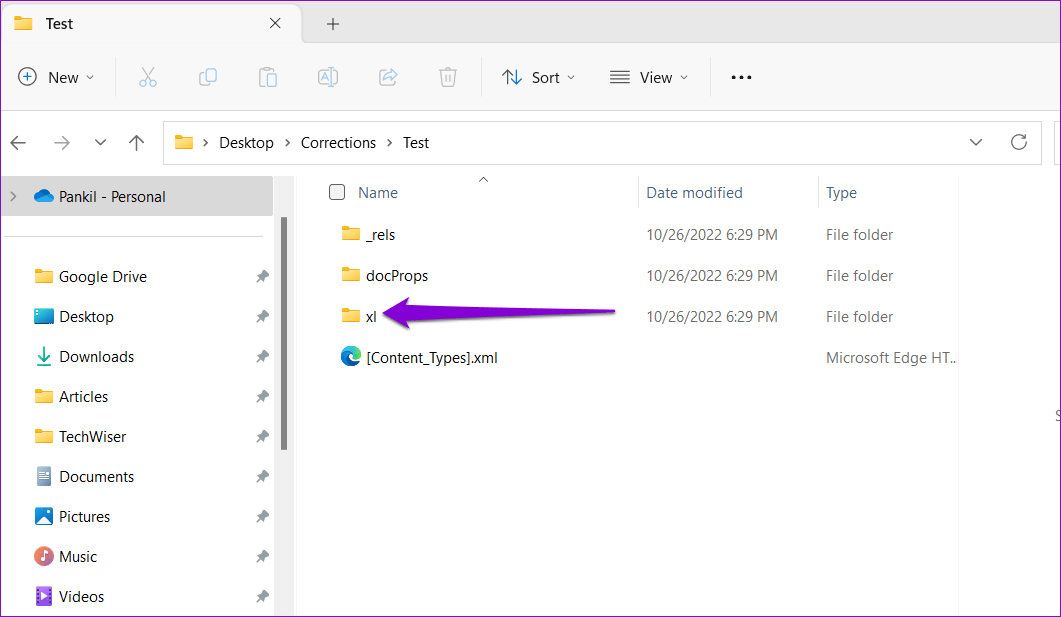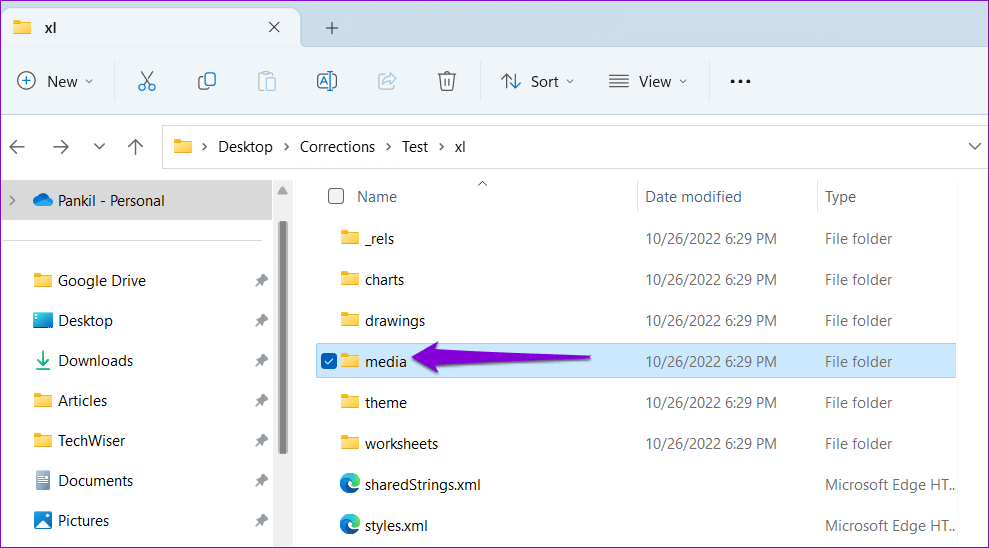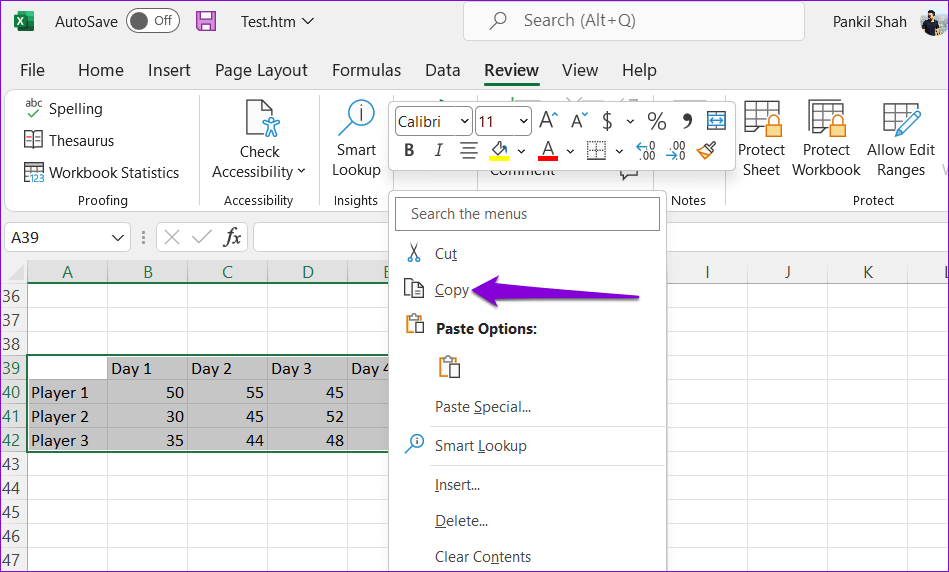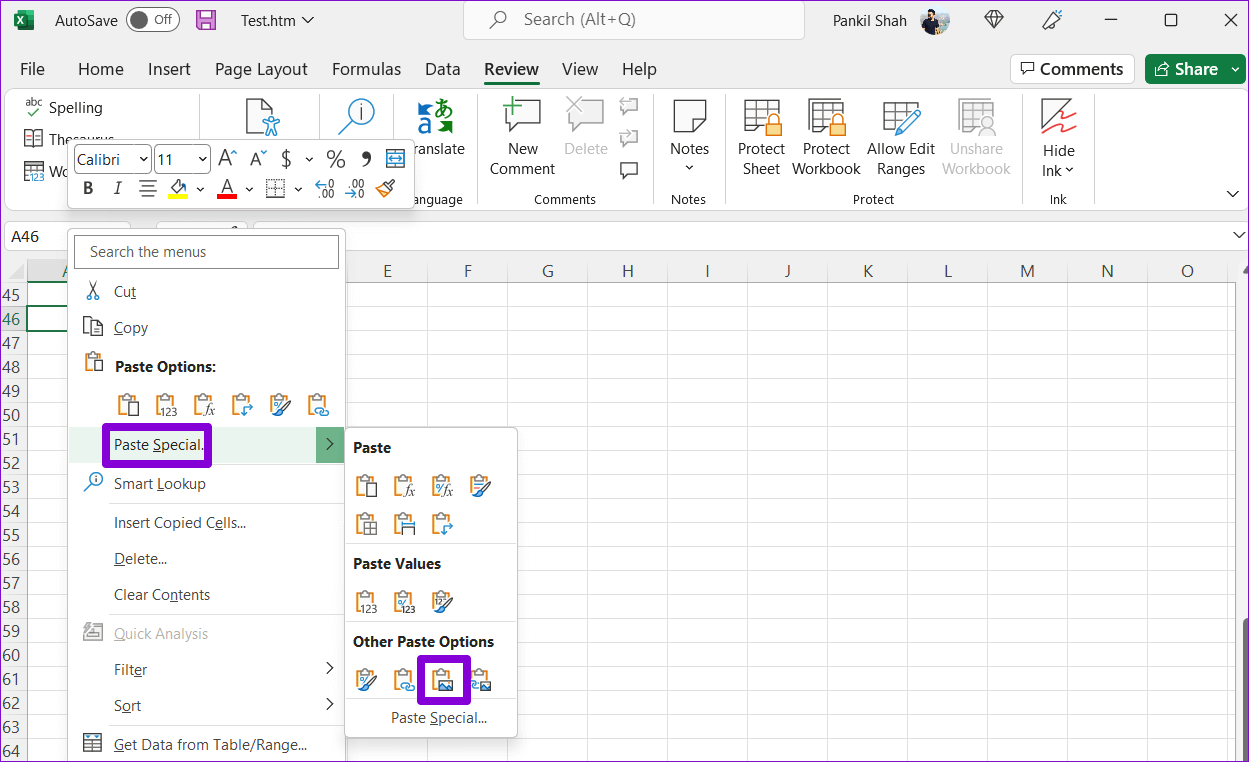Les 4 meilleures façons d'enregistrer des images à partir d'un classeur Excel
Bien que les fichiers Excel concernent principalement chiffres et données Cependant, il peut également inclure des images et des graphiques. Vous devrez souvent extraire les images d'un fichier Excel pour les utiliser ailleurs. Heureusement, c'est très facile à faire.
Bien que vous puissiez prendre des captures d'écran à partir d'un classeur, ce n'est pas une solution idéale et la qualité des images peut ne pas être à la hauteur. Dans cet article, nous vous montrerons quatre façons simples d'enregistrer des images à partir d'un classeur Excel.
1. Enregistrez manuellement des photos individuelles
Le moyen le plus direct d'extraire des photos de Classeur Excel Il est enregistré manuellement. C'est le moyen le plus rapide si vous n'avez besoin d'enregistrer qu'une ou deux images. Voici comment vous pouvez le faire.
Étape 1: Ouvrir un classeur Microsoft Excel Connexes.
Étape 2: Clic droit Image que vous souhaitez obtenir et sélectionnez Enregistrer en tant qu'image.
Étape 3: Dans leenregistrer en tant qu'image", Accédez au dossier que vous souhaitez enregistrer l'image dedans. Entrer Un nom approprié pour l'image Et sélectionnez Votre format de fichier préféré.
Étape 4: Enfin, cliquez sur enregistrer.
Vous pouvez répéter les étapes ci-dessus pour enregistrer plus de photos. Cette méthode vous permet également d'enregistrer un graphique Excel en tant qu'image.
2. Copiez l'image et collez-la ailleurs
Vous pouvez également copier une image de votre classeur Excel et la coller dans un autre programme. Pour ce faire, faites simplement un clic droit sur une image dans votre classeur Excel et sélectionnez Copier.
Ensuite, passez à L'application où vous souhaitez insérer et coller l'image. Cette méthode vous permettra Exportez directement les photos à partir du fichier Excel À votre Word, Gmail, WhatsApp, etc.
3. Enregistrez votre fichier EXCEL en tant que page Web
Bien que les deux méthodes ci-dessus soient assez simples, elles ne sont pas les plus efficaces si vous souhaitez extraire plusieurs images d'un fichier Excel.
Ainsi, si vous souhaitez enregistrer toutes les images d'un fichier Excel en une seule fois, vous pouvez le faire en l'enregistrant en tant que page Web. Voici comment procéder.
Étape 1: Ouvrir un classeur Excel Connexes.
Étape 2: Cliquez sur le menu "dossier" Dans le coin supérieur gauche.
Étape 3: Sélectionner Enregistrer sous Dans la barre latérale gauche.
Étape 4: Sélectionner Localisation où vous voulez enregistrer votre fichier et entrez Un nom propre pour lui. Utilisez ensuite la liste déroulante pour sélectionner une page Web dans la liste.
Étape 5: Cliquez enregistrer.
Étape 6: Aller à Vol Là où tu es Enregistrer un fichier Excel votre fichier Excel en tant que page Web et vous verrez un dossier portant le même nom que votre fichier Excel.
Étape 7: Ouvert Vol Pour voir toutes les photos de Classeur Excel Votre.
4. Ajoutez l'extension ZIP et extrayez le fichier
Une autre façon d'enregistrer toutes les images d'un classeur Excel consiste à le convertir en fichier ZIP, puis à l'extraire. Voici comment vous pouvez le faire.
Étape 1: Sur votre ordinateur, recherchez un fichier Excel qui contient des images.
Étape 2: Faites un clic droit sur le fichier et cliquez Renommer l'icône.
Étape 3: Changez l'extension de fichier de .XLSX vers .ZIP Et sélectionnez oui lorsqu'une invite apparaît.
Étape 4: Faites un clic droit sur le fichier restauré Renommez-le et sélectionnez Extraire tout.
Étape 5: Utilisez le bouton . "revoir" Sélectionnez l'emplacement où vous souhaitez extraire le fichier et cliquez sur "Extraction".
Étape 6: Aller à Vol Où vous avez extrait le fichier et double-cliquez sur le dossier "XL" À l'intérieur.
Étape 7: Ouvert Le dossier nommé Media Vous trouverez toutes les images dans le classeur Excel.
Bonus : Comment enregistrer un tableau EXCEL en tant qu'image
Outre les images, vous pouvez également enregistrer un tableau Excel sous forme d'image. Par conséquent, vous devrez copier Tableau Excel et collez-le comme une image fixe. C'est très facile. Voici les étapes que vous pouvez suivre.
Étape 1: Dans un classeur Excel, sélectionnez toutes les cellules du tableau. Cliquez avec le bouton droit sur l'une des cellules de ce tableau et sélectionnez Copier.
Étape 2: Sélectionnez une cellule vide dans le classeur où vous souhaitez coller le tableau en tant qu'image. Faites un clic droit sur la cellule et allez dans Coller privé, et cliquez sur l'option d'image de "Autres options de collage.
Excel insérera votre tableau sous forme d'image. Ensuite, vous pouvez l'enregistrer en utilisant l'une des méthodes ci-dessus.
Exportez vos graphiques et images EXCEL
Extraire des images et des graphiques d'un classeur Excel est assez simple. Vous pouvez choisir la meilleure méthode en fonction du nombre d'images que vous souhaitez extraire. De même, vous pouvez également enregistrer des images à partir de Document Microsoft Word ou Google Docs.