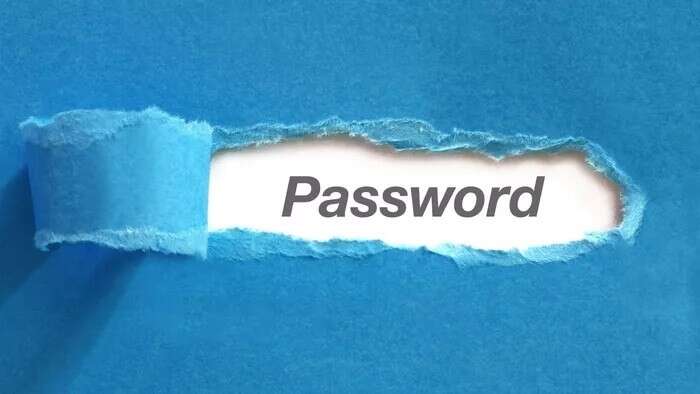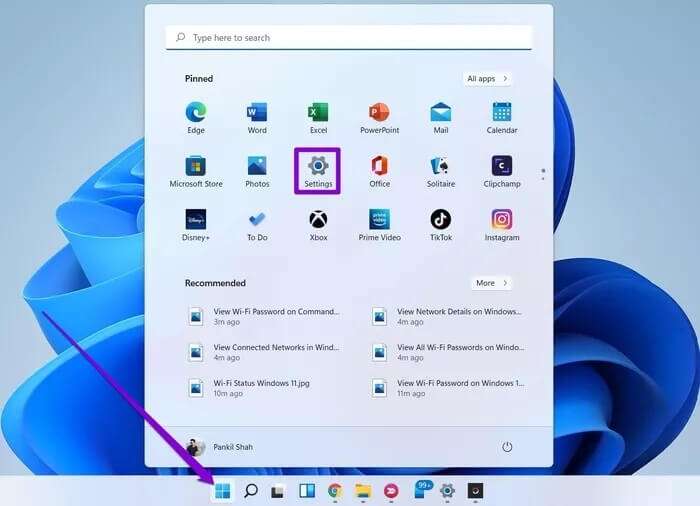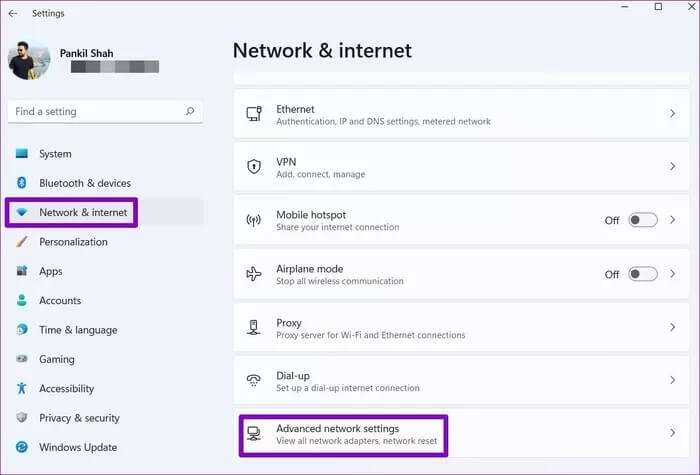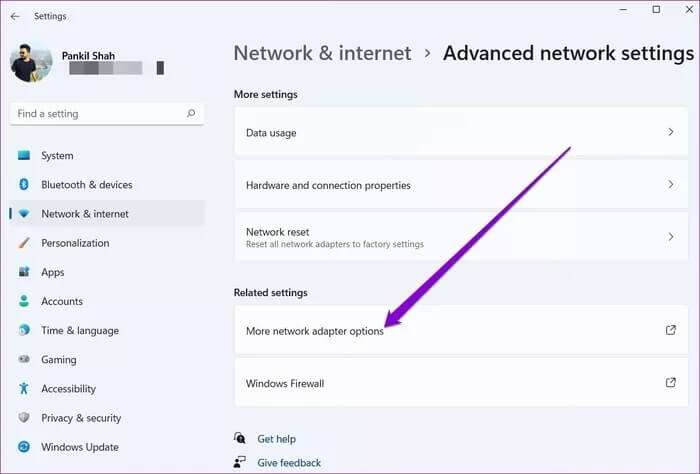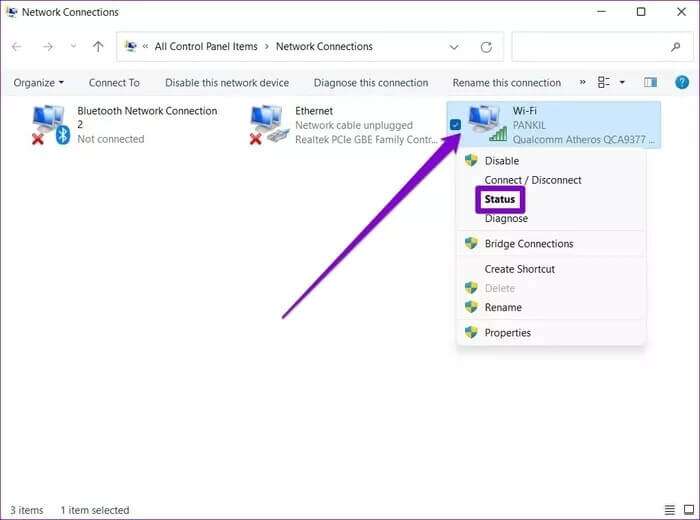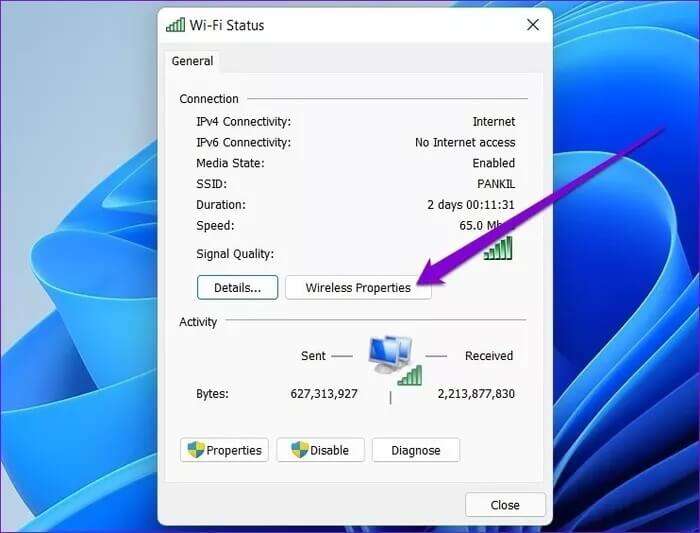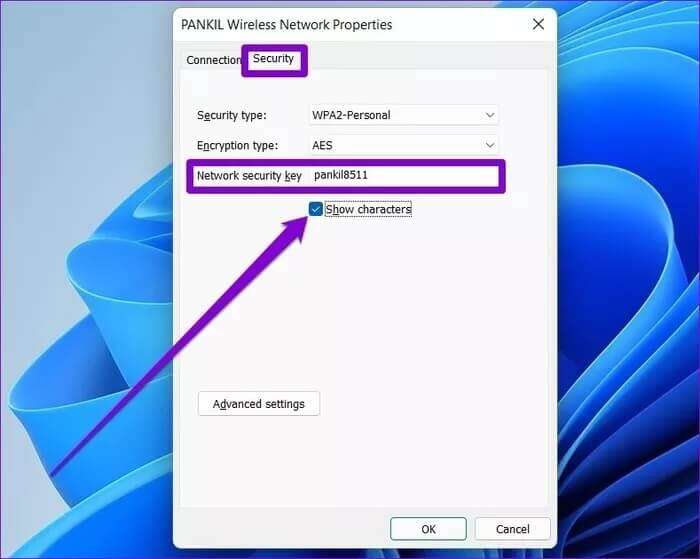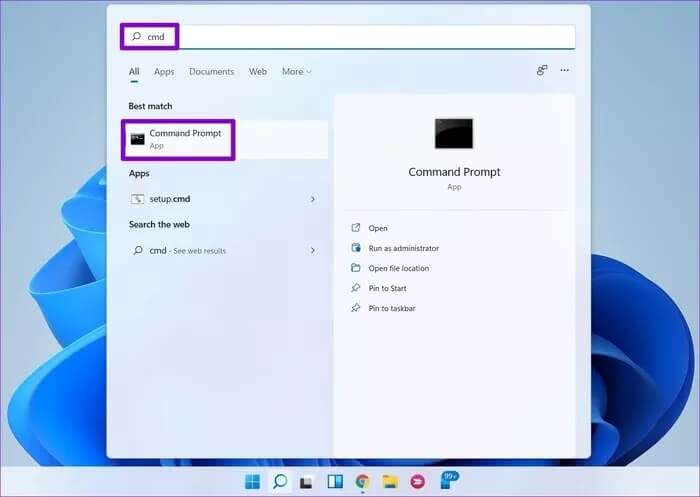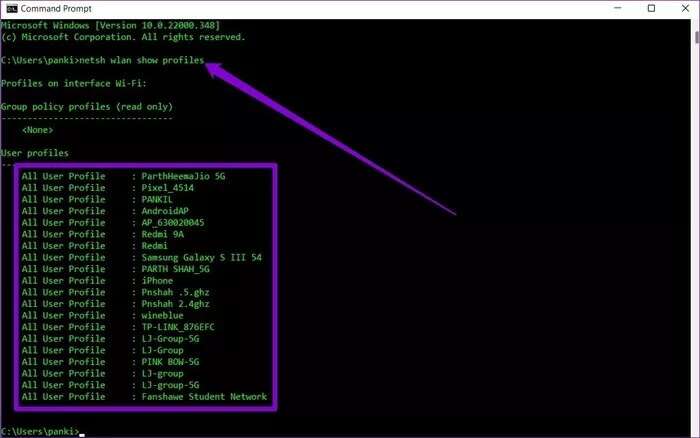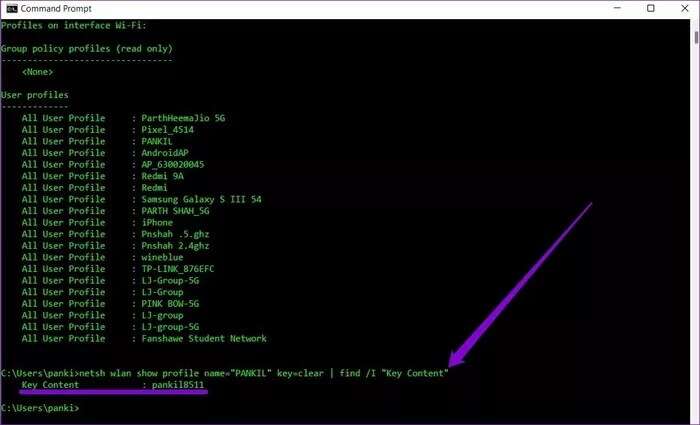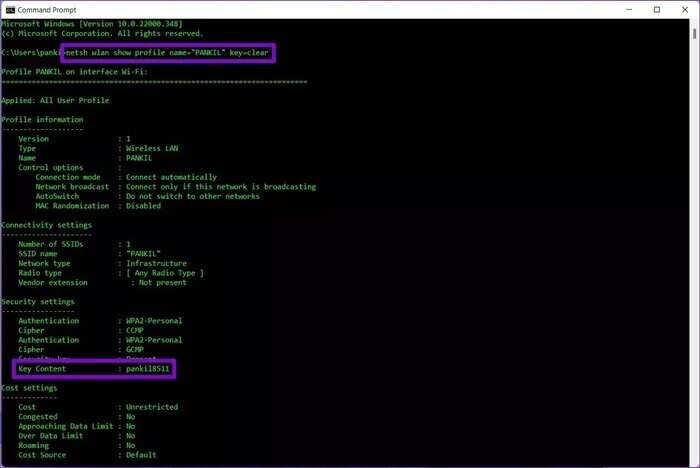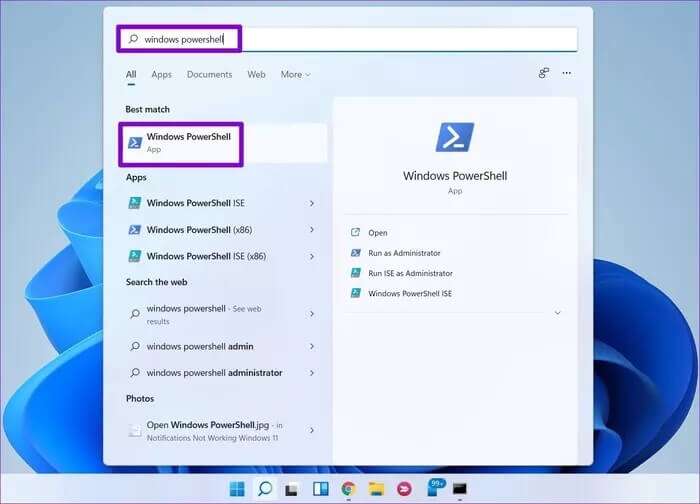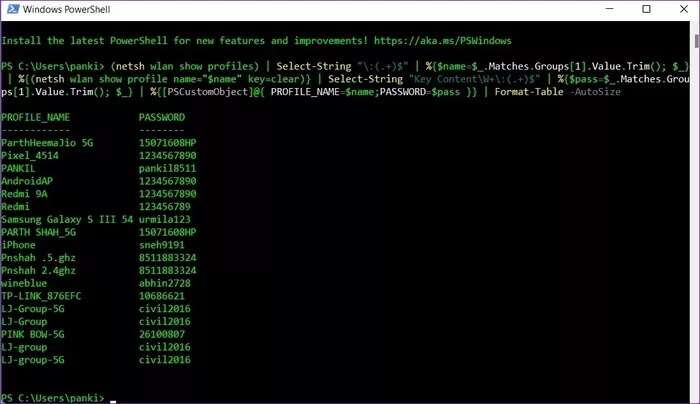Les 3 meilleures façons d'afficher les mots de passe Wi-Fi sur Windows 11
La connexion à un réseau Wi-Fi est très simple. Vous entrez le mot de passe du réseau une fois, puis votre appareil se connectera automatiquement chaque fois que vous serez à proximité de ce réseau. Ainsi, il est normal que vous oubliiez les mots de passe Wi-Fi car vous ne les utilisez pas quotidiennement. Mais que se passe-t-il si vous souhaitez partager ces mots de passe Wi-Fi avec quelqu'un ou connecter vos autres appareils ? Eh bien, si vous utilisez un PC Windows, il existe plusieurs façons d'afficher les mots de passe Wi-Fi oubliés sur Windows 11.
Que ce soit à la maison, au bureau ou dans votre café de quartier préféré, si vous avez été connecté à un réseau dans le passé, il est facile de récupérer Ce mot de passe sur votre PC Windows 11. Alors, sans plus tarder, commençons.
Bien que ce guide soit destiné aux utilisateurs de Windows 11, vous pouvez également utiliser les mêmes méthodes dans les versions précédentes de Windows.
1. Utilisez L'application Paramètres pour afficher les mots de passe Wi-Fi sur Windows 11
Il existe plusieurs manières différentes d'afficher les mots de passe Wi-Fi sous Windows, mais si vous souhaitez simplement connaître le mot de passe du réseau auquel vous êtes actuellement connecté, voici la méthode la plus simple.
Étape 1: Ouvrir un menu Commencer Et cliquez sur l'icône Équipement Pour ouvrir une application Paramètres. Alternativement, vous pouvez également appuyer sur la touche . Windows + I pour arriver au même.
Étape 2: Utilisez le volet de gauche pour accéder à l'onglet Réseau et Internet et faites défiler vers le bas pour cliquer Paramètres réseau avancés.
Étape 3: Sous Paramètres associés, appuyez sur plus parmi les options de carte réseau. Cela fera apparaître la fenêtre Connexions réseau dans le Panneau de configuration.
Étape 5: Dans la fenêtre d'état du Wi-Fi, cliquez sur Propriétés du réseau sans fil.
Étape 6: Basculez vers l'onglet Sécurité et cochez la case Afficher les caractères.
Et c'est tout. Le mot de passe Wi-Fi apparaîtra dans le champ Clé de sécurité réseau.
2. Utilisez l'invite de commande pour afficher les mots de passe Wi-Fi sous Windows 11
Bien que la méthode ci-dessus soit tout à fait appropriée lorsque vous souhaitez afficher le mot de passe Wi-Fi actuel, vous pouvez utiliser une alternative plus puissante comme Invite de commandes Pour récupérer les mots de passe réseau enregistrés. Voici comment.
Étape 1: Ouvrir un menu Commencer Et le type cmd Et appuyez sur Entrez.
Étape 2: Dans la console, tapez la commande ci-dessous et appuyez sur Entrez.
profils wlan show netsh
Cela affichera une liste de tous les profils de réseau sans fil enregistrés sur votre ordinateur.
Étape 3: Dans la liste des réseaux, recherchez le nom du réseau dont vous souhaitez connaître le mot de passe et notez-le.
Étape 4: Ensuite, tapez la commande ci-dessous et appuyez sur Entrez.
netsh wlan show profile name="WiFiName" key=clear | trouver /I "Contenu clé"
Afficher le mot de passe Wi-Fi dans l'invite de commande
Et voila. Le mot de passe du réseau s'affichera à côté de Contenu clé.
Si vous souhaitez obtenir plus de détails sur le réseau auquel vous êtes connecté, utilisez plutôt cette commande.
netsh wlan show profile name="WiFiName" key=clear
Encore une fois, remplacez WiFiName dans la commande ci-dessus par le nom réel du réseau mentionné précédemment.
3. Utilisez Powershell pour afficher les mots de passe Wi-Fi sur Windows 11
Comme nous venons de l'apprendre, l'invite de commande vous aide en vous permettant d'afficher les mots de passe Wi-Fi pour les réseaux connectés dans le passé. Mais vous pouvez simplement les regarder un par un. Alors, que diriez-vous d'afficher tous les mots de passe Wi-Fi enregistrés en même temps ? C'est ce que vous pouvez faire avec PowerShell sous Windows 11.
Étape 1: Ouvrir un menu Commencer Et le type windows powershell Et appuyez sur Entrez.
Étape 2: Collez la commande ci-dessous et appuyez sur Entrez.
(netsh wlan afficher les profils) | Chaîne de sélection "\:(.+)$" | %{$name=$_.Matches.Groups[1].Value.Trim(); $_} | %{(netsh wlan show profile name="$name" key=clear)} | Select-String "Key Content\W+\:(.+)$" | %{$pass=$_.Matches.Groups[1].Value.Trim(); $_} | %{[PSCustomObject]@{ PROFILE_NAME=$name;PASSWORD=$pass }} | Format-Table -AutoSize (netsh wlan show profiles) | Chaîne de sélection "\:(.+)$" | %{$name=$_.Matches.Groups[1].Value.Trim(); $_} | %{(netsh wlan show profile name="$name" key=clear)} | Select-String "Key Content\W+\:(.+)$" | %{$pass=$_.Matches.Groups[1].Value.Trim(); $_} | %{[PSCustomObject]@{ PROFILE_NAME=$name;PASSWORD=$pass }} | Format-Table -AutoSize
Powershell affichera les noms de chaque réseau Wi-Fi auquel vous vous êtes connecté, ainsi que leurs mots de passe.
Gardez-le dans un endroit sûr
Outre les méthodes ci-dessus, il existe de nombreux outils tiers tels que Wi-Fi Password Revealer et WirelessKeyView, qui peuvent vous aider à afficher les mots de passe Wi-Fi sur Windows 11. Mais si vous êtes à l'aise avec l'invite de commande et PowerShell sur Windows, nous conseiller En s'en tenant aux méthodes originales mentionnées ci-dessus.
Windows 11 ne se connecte pas au Wi-Fi ? voir les conseils Ce dépannage pour résoudre les problèmes Wi-Fi fréquents sur Windows 11.