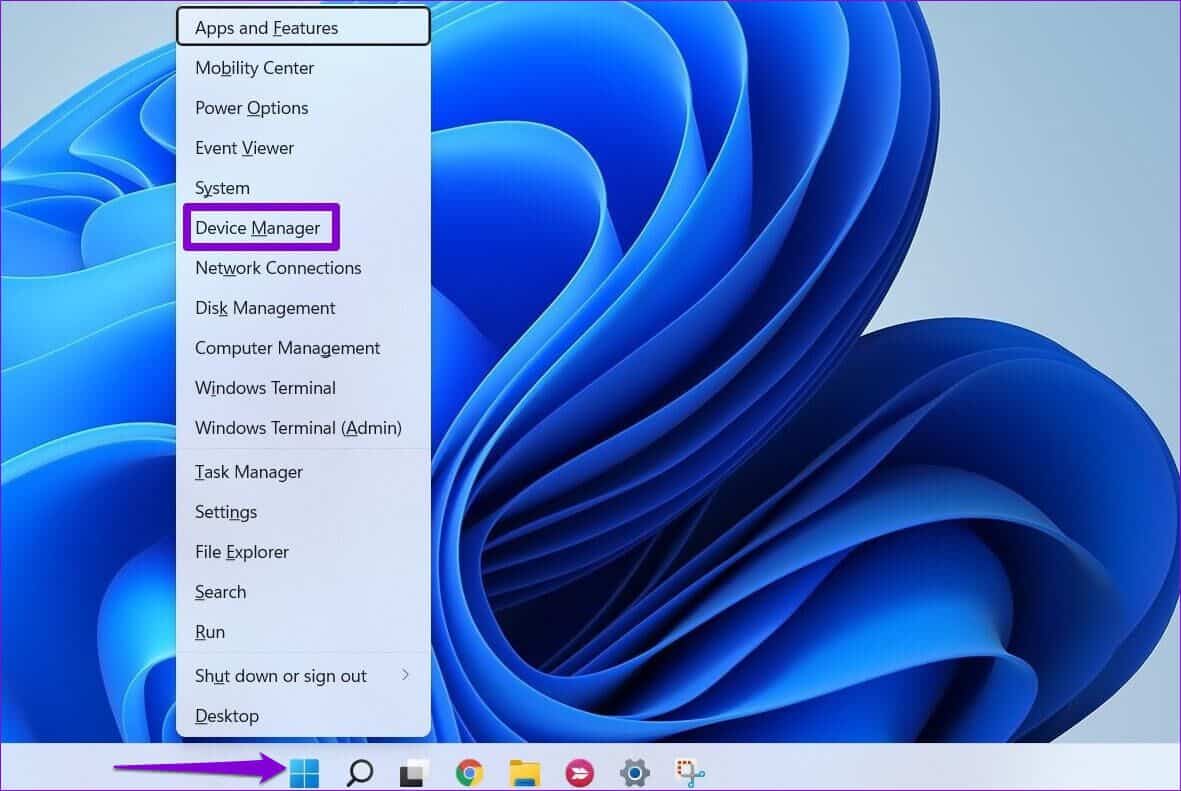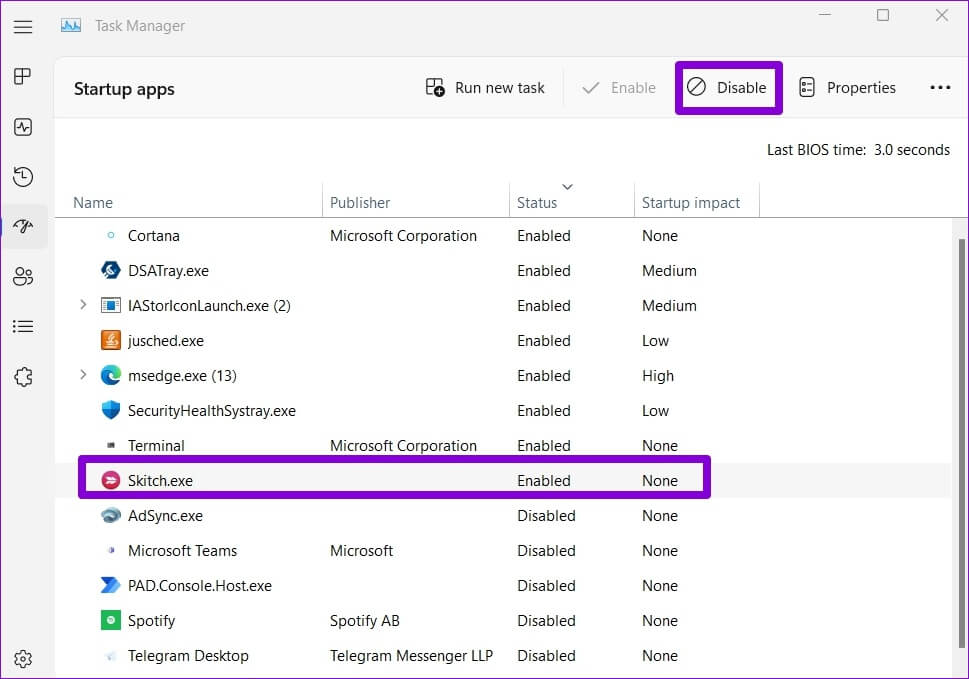Les 8 meilleures façons de résoudre le problème de téléchargement ou d'installation de la mise à jour de Windows 11
Les mises à jour régulières de Windows 11 assurent le bon fonctionnement de votre ordinateur et aucune erreur ne peut perturber votre travail ou vos loisirs. Cependant, si pour une raison quelconque, Windows 11 ne parvient pas à télécharger ou à installer de nouvelles mises à jour, vous devez résoudre rapidement le problème afin de ne pas manquer les correctifs de bogues importants et les nouvelles fonctionnalités. Si vous avez déjà exclu tout problème Internet et redémarré votre ordinateur plusieurs fois, il est temps de creuser plus profondément. Voici quelques conseils de dépannage qui devraient vous aider à résoudre les problèmes Télécharger les mises à jour de Windows 11 ou facilement installé. Alors, vérifions-le.
1. Exécutez l'utilitaire de résolution des problèmes de Windows Update
Windows 11 inclut un dépanneur dédié qui peut résoudre tous les problèmes Windows Update et les détecter et les réparer automatiquement. C'est une bonne idée d'exécuter cet outil avant d'essayer quoi que ce soit d'autre.
Étape 1: Ouvert Démarrer le menu Et cliquez Icône d'engrenage Courir Appliquer les paramètres.
Étape 2: En onglet système, Faites défiler vers le bas pour appuyer Dépannage
Étape 3: Aller à D'autres dépanneurs.
Étape 4: Cliquez Bouton Exécuter à côté de Windows Update.
L'outil commencera à analyser votre système à la recherche de tout problème et à le résoudre.
Après avoir exécuté l'utilitaire de résolution des problèmes, vérifiez si vous pouvez installer les mises à jour Windows.
2. Vérifiez les services liés à Windows Update
Une autre raison pour laquelle Windows 11 ne télécharge pas ou n'installe pas les mises à jour est que certains services liés aux mises à jour Windows ne sont pas en cours d'exécution. Plus précisément, Windows Update et le service de transfert intelligent en arrière-plan (ou BITS) sont les deux services qui s'exécutent en arrière-plan pour appliquer les mises à jour Windows.
Étape 1: Clique sur Touche Windows + R Pour commencer Exécuter la boîte de dialogue Et le type services.msc Et presse Entrez.
Étape 3: Changement Type de démarrage à automatique. Puis appuyez sur La mise en oeuvre.
Étape 4: Ensuite, sélectionnez Site Web du service de transfert intelligent en arrière-plan Double-cliquez dessus.
Étape 5: Changement Type de démarrage à Automatique Et cliquez Application Pour enregistrer les modifications.
Redémarrer l'ordinateur Après cela, essayez de télécharger les mises à jour Windows pour voir si elles fonctionnent.
3. Vérifiez l'espace de stockage
Windows nécessite au moins environ 20 Go de stockage gratuit pour installer les mises à jour en douceur. Ainsi, si votre ordinateur manque d'espace de stockage, Windows peut ne pas télécharger ou installer de nouvelles mises à jour système. Vous pouvez rapidement libérer de l'espace de stockage en supprimant Fichiers volumineux inutilisées ou transférer certaines de vos données vers le cloud.
Après avoir libéré de l'espace de stockage, essayez de télécharger à nouveau les mises à jour Windows.
4. Désactiver la connexion contrôlée
Si vous avez un forfait de données limité, vous avez peut-être défini le Wi-Fi comme connexion limitée pour réduire la consommation de données. Si tel est le cas, Windows ne parviendra pas à télécharger les fichiers de mise à jour volumineux, sauf si vous désactivez l'option de connexion limitée.
Étape 1: Clique sur Touche Windows + I Courir Appliquer les paramètres. dans un Onglet Réseau et Internet , Cliquez Wi-Fi.
Étape 2: Cliquez Réseau Wi-Fi Pour ouvrir leurs caractéristiques.
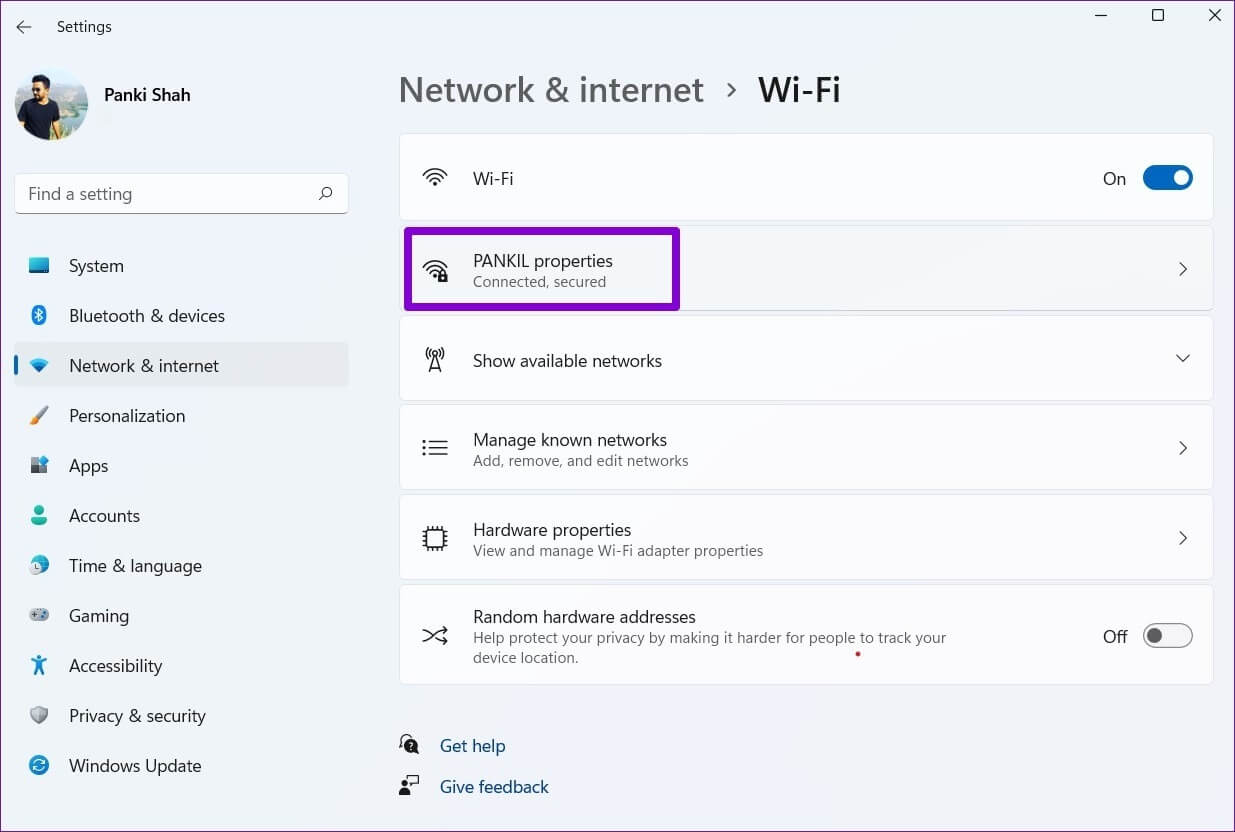

5. Supprimez les fichiers de mise à jour existants du dossier SOFTWAREDISTRIBUTION
Si la mise à jour de Windows 11 semble bloquée, il peut y avoir un problème avec les fichiers de mise à jour téléchargés. Pour résoudre ce problème, vous pouvez Supprimer les fichiers de mise à jour existants من Dossier SoftwareDistribution Et recommencer à nouveau.
Étape 1: Cliquez icône de recherche Au Barre des tâches Et le type الخدمات dans la case et sélectionnez premier résultat Cela apparaît.
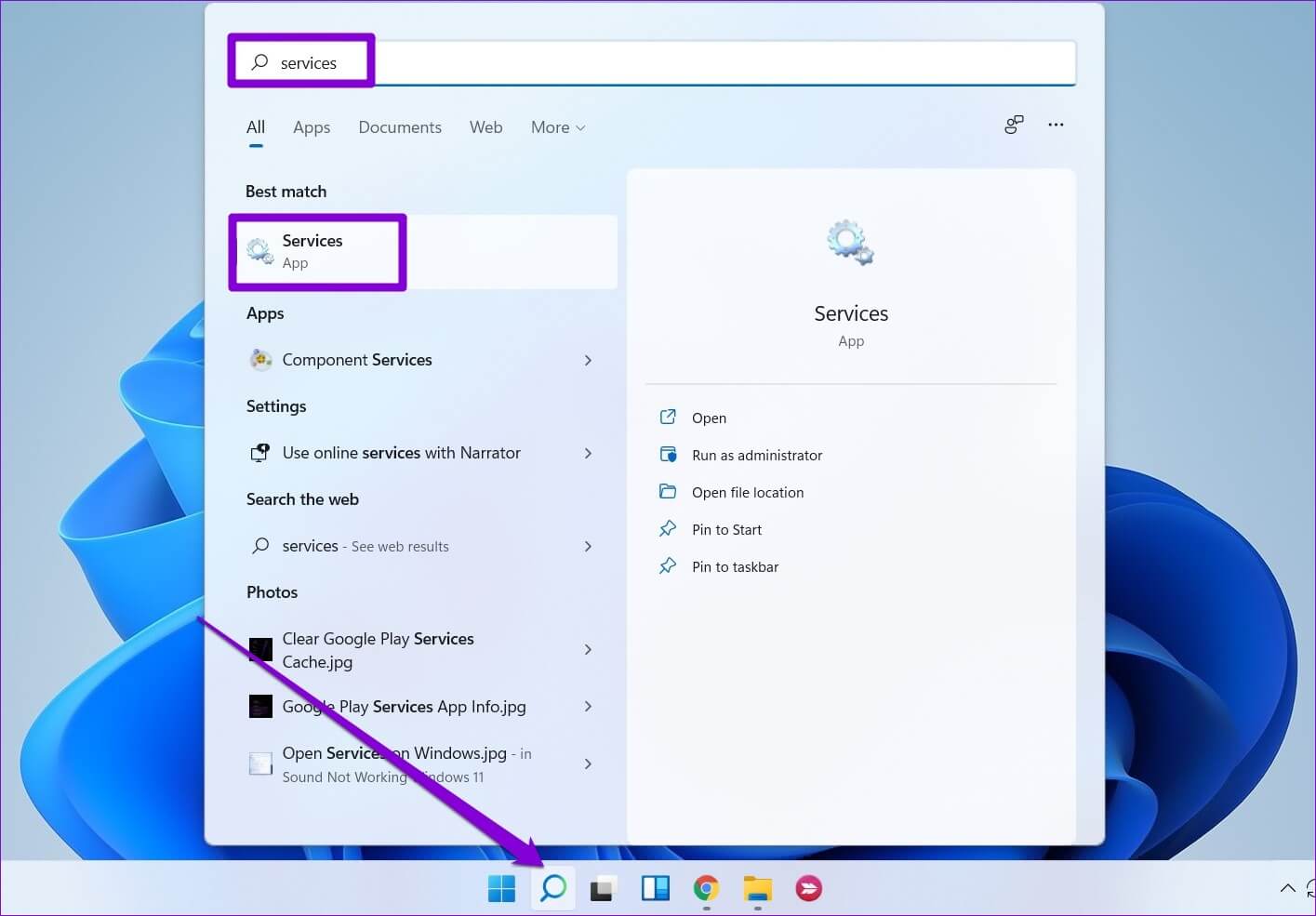
Étape 3: Ensuite, appuyez sur Touche Windows + R Pour démarrer la boîte de dialogue Courir. Tapez la commande ci-dessous et appuyez sur Entrez.
C: \ Windows \ SoftwareDistribution
Étape 4: Sélectionner Tous les fichiers En Dossier SoftwareDistribution Et cliquez Icône de la corbeille en haut pour le supprimer.
Étape 5: Se référer à Fenêtre des services , Et faites un clic droit Windows Update Et cliquez Début.
Essayer Téléchargez la mise à jour Et réinstallez-le à partir de la section Windows Update.
6. Vérifiez les fichiers système et les disques
Les problèmes de fichiers du système informatique peuvent également affecter le processus de mise à jour de Windows. Pour exclure cela, vous pouvez effectuer une analyse SFC (System File Checker) pour réparer les fichiers système corrompus ou manquants sur votre PC. Voici comment.
Étape 1: Clic droit Bouton Start Et sélectionnez Terminal Windows (administrateur) De la liste.
Étape 2: Collez la commande suivante dans Console Et presse Entrez.
sfc / scannow
Après avoir exécuté la commande, vous verrez un message indiquant si l'analyse SFC a trouvé et résolu des problèmes.
Si l'analyse détecte un problème et le résout, redémarrez votre ordinateur et essayez à nouveau d'exécuter Windows Update. Si ce n'est pas le cas, exécutez la commande suivante :
chkdsk C: / f
Il détectera et corrigera tout problème avec le disque de base. Après cela , Redémarrer l'ordinateur à nouveau et essayez Windows Update.
 7. Vérifiez auprès du gestionnaire de périphériques les erreurs
7. Vérifiez auprès du gestionnaire de périphériques les erreurs
Les pilotes tiers installés sur votre ordinateur peuvent également parfois interférer avec les opérations Windows. S'il y a un problème avec l'un des pilotes de votre ordinateur, vous devez d'abord le résoudre en suivant les étapes ci-dessous.
Étape 1: Clic droit icône de démarrage Et sélectionnez Gestionnaire de périphériques من La liste.
Étape 2: Faites défiler la liste et voyez s'il y a des pilotes avec un point d'exclamation jaune. Si trouvé, faites un clic droit dessus et sélectionnez Option de mise à jour du pilote.
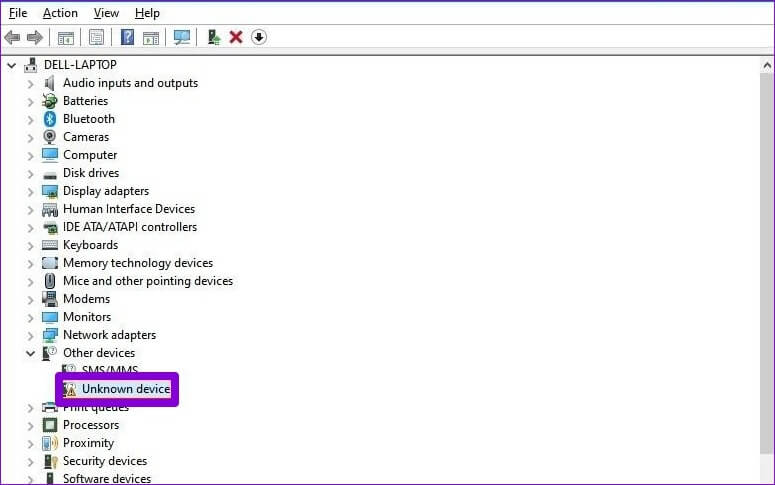
8. Essayez le nettoyage au démarrage
Si rien ne fonctionne, vous pouvez essayer de démarrer Windows dans statut de démarrage propre. Cela chargera votre ordinateur sans applications et programmes tiers et les empêchera d'interférer avec le processus de mise à jour.
Pour démarrer Windows dans un état de démarrage minimal, suivez les étapes ci-dessous.
Étape 1: Clique sur Touche Windows + R Pour ouvrir Boîte de dialogue Exécuter Et le type msconfig Et presse Entrez.
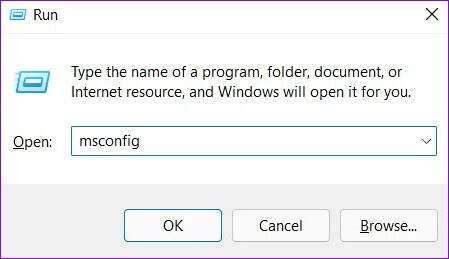
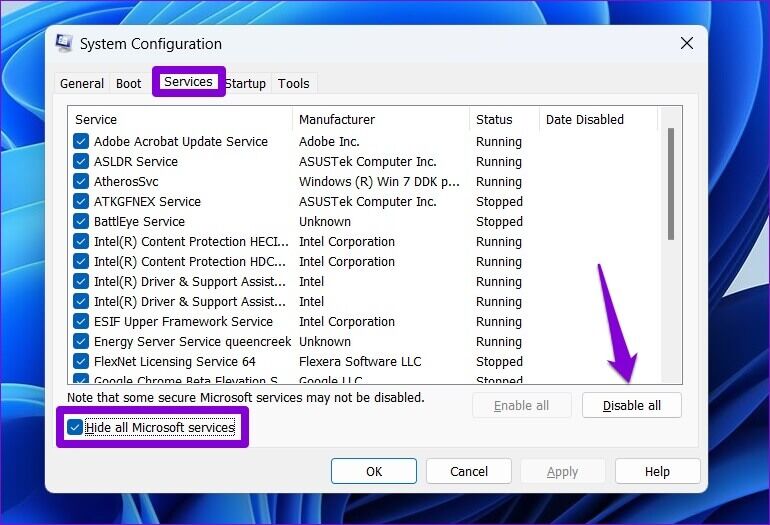
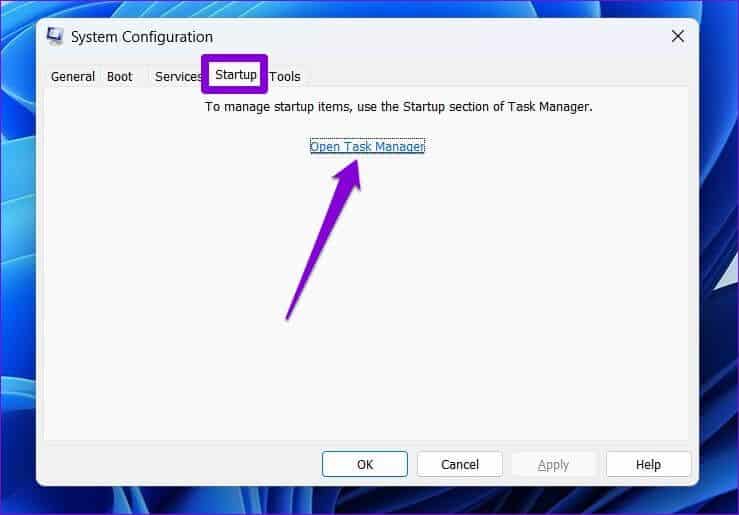
Redémarrer l'ordinateur Pour entrer dans l'état de démarrage en mode minimal, vous devriez pouvoir installer toutes les mises à jour Windows en attente sans problème.
Restez informé
Au fil des ans, Microsoft a essayé de simplifier l'expérience Windows Update. Cependant, vous pouvez parfois rencontrer un ou deux problèmes. Heureusement, il existe suffisamment d'outils de dépannage que vous pouvez déployer pour résoudre ces problèmes avec les mises à jour de Windows 11.

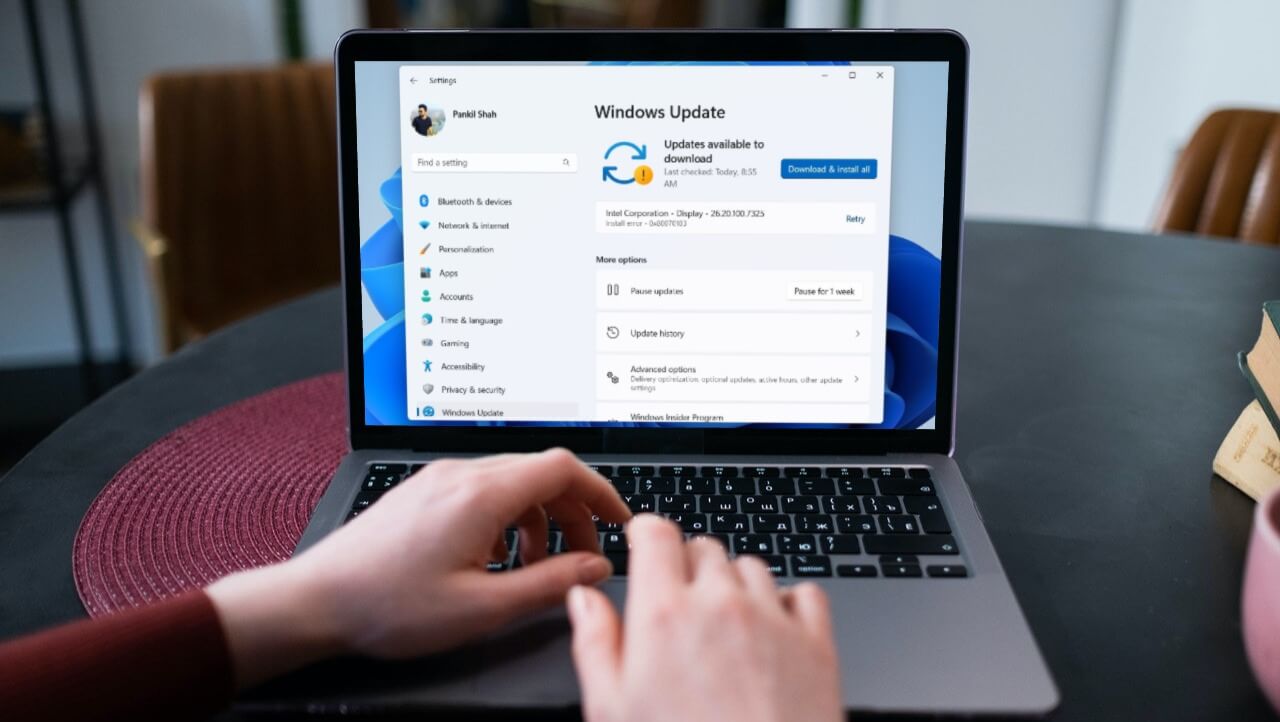
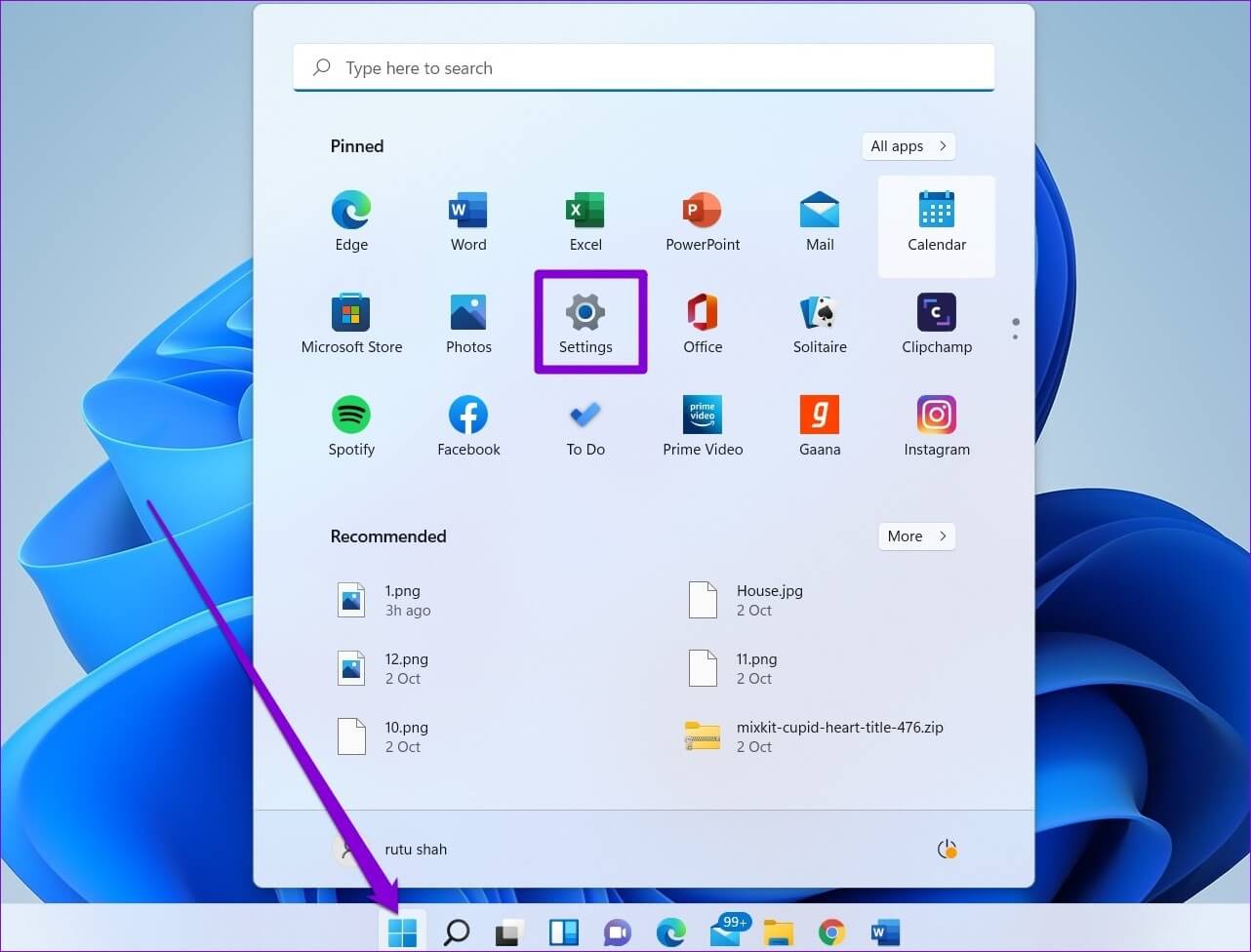
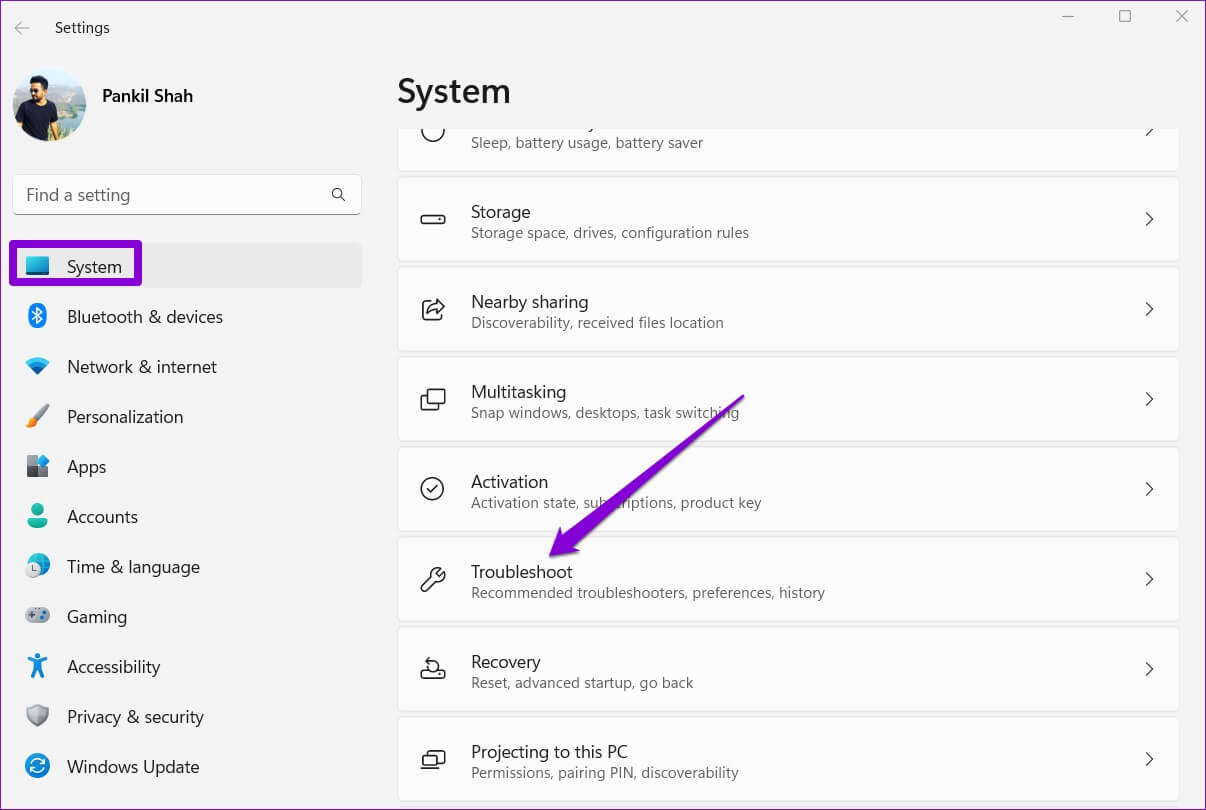
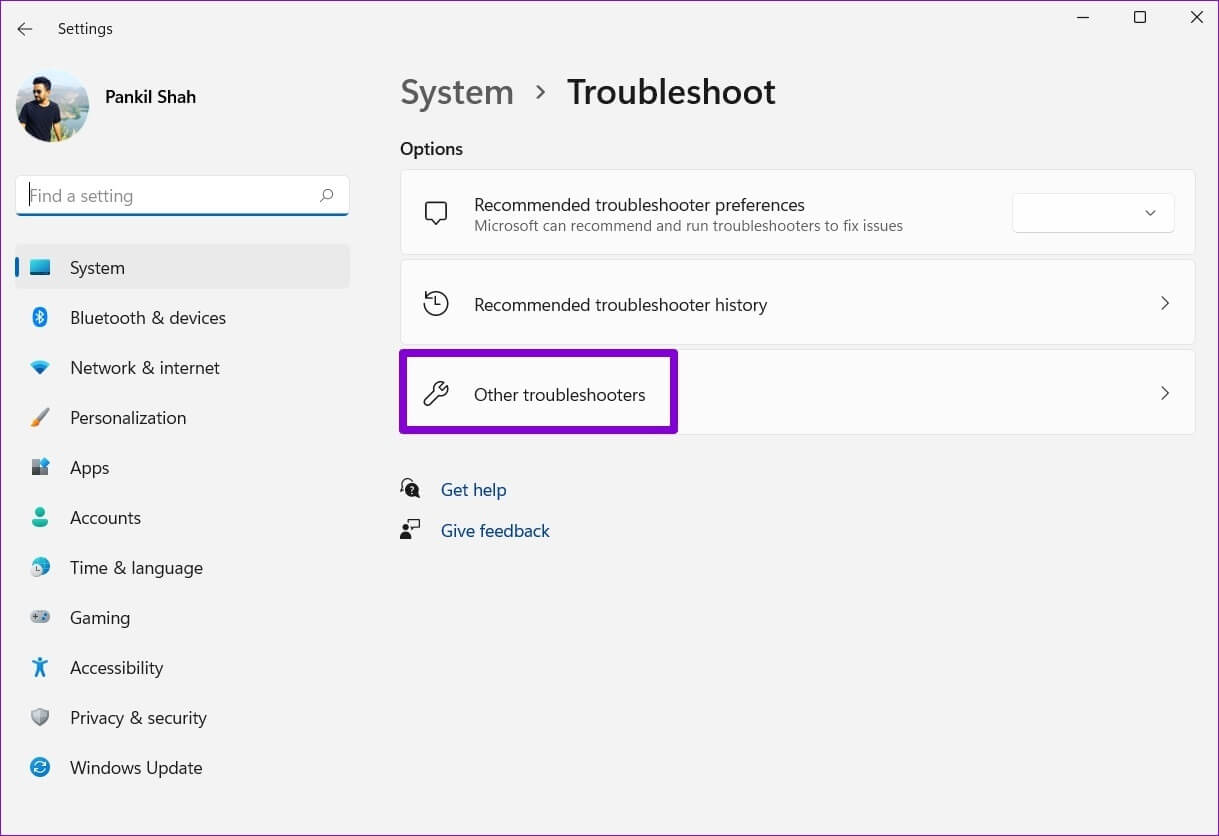
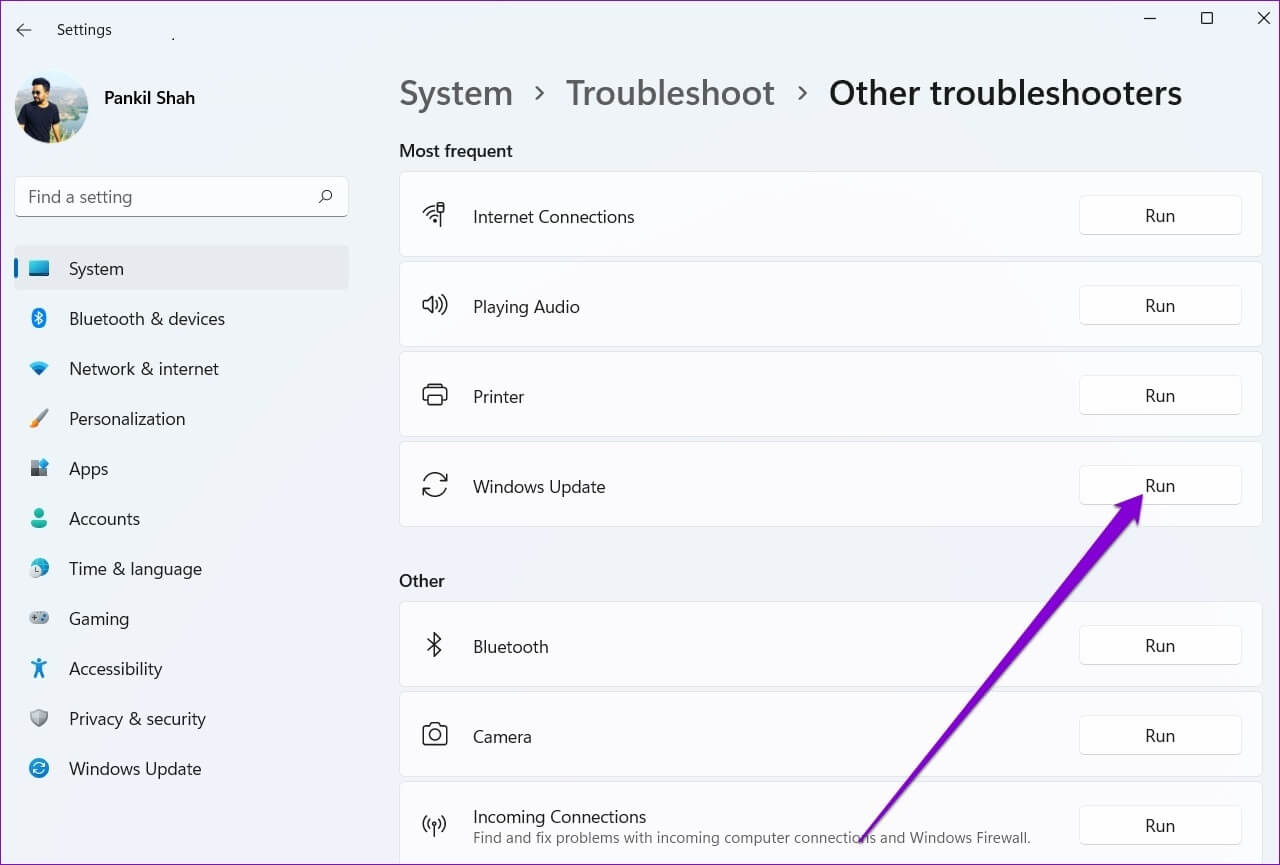
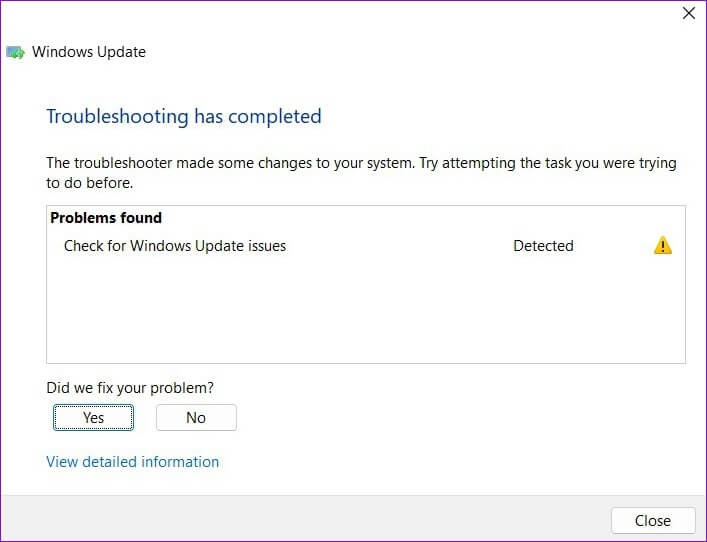
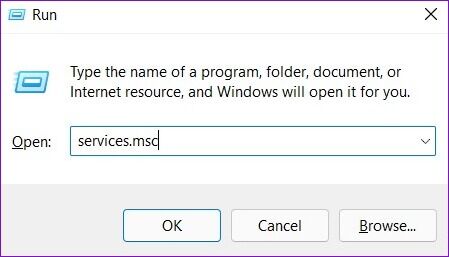
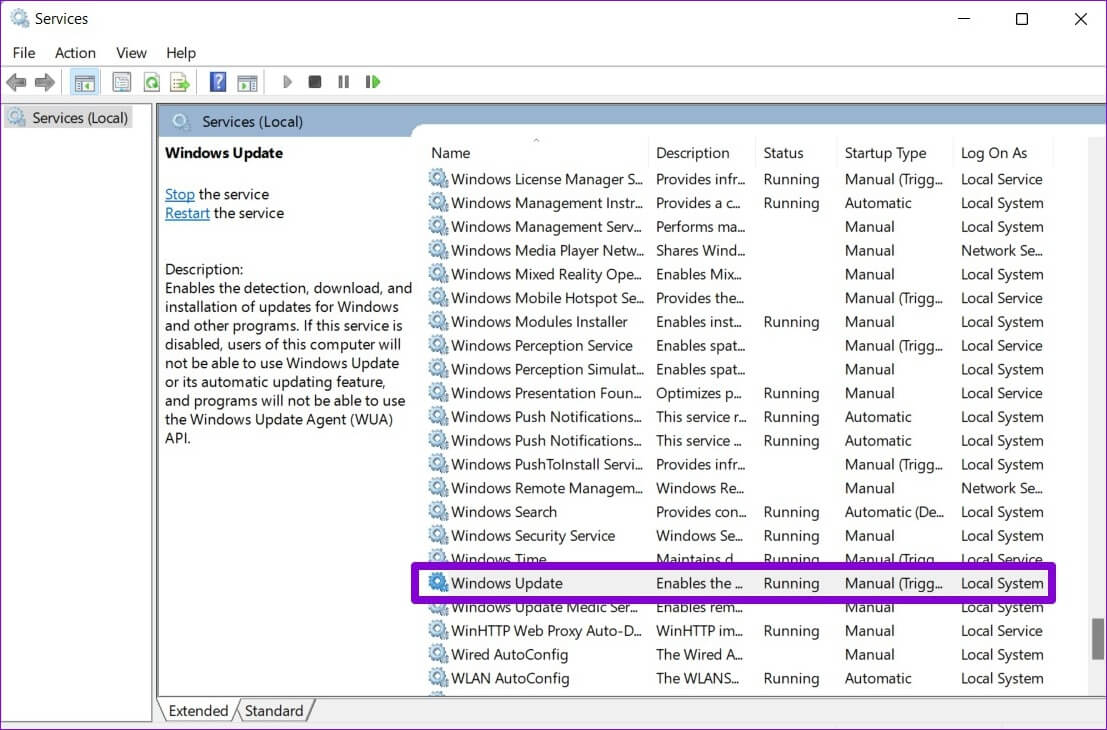
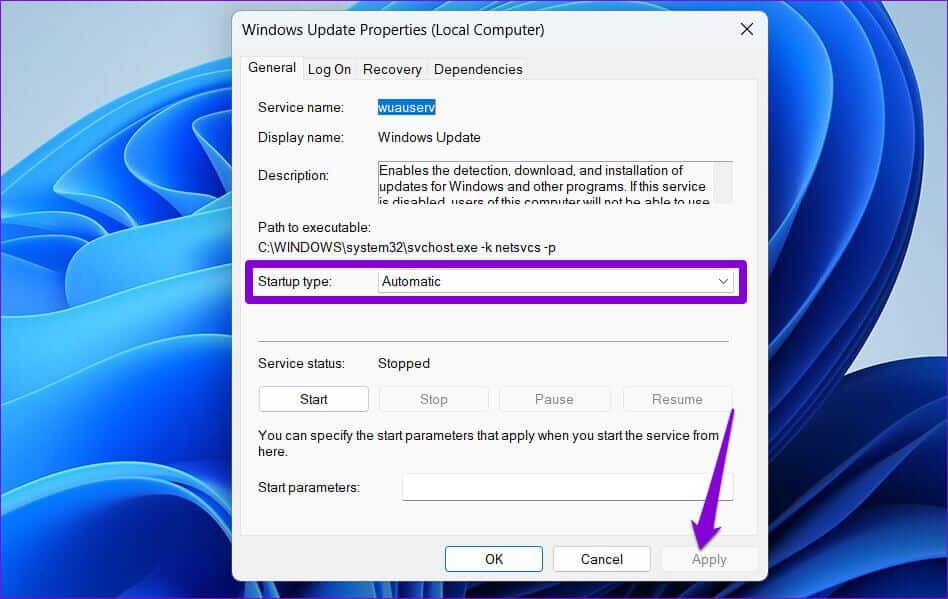
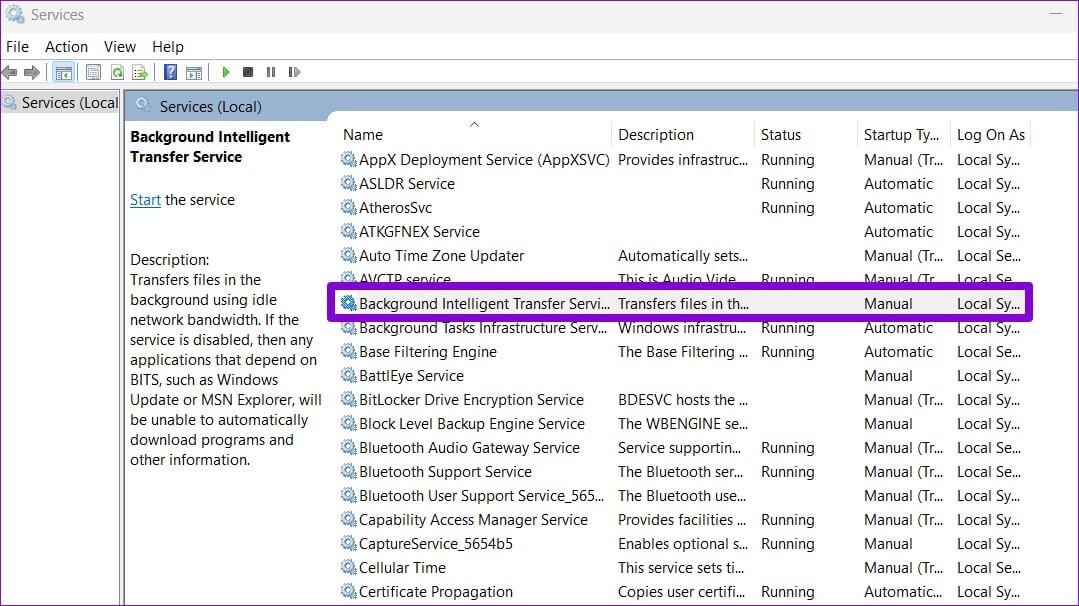
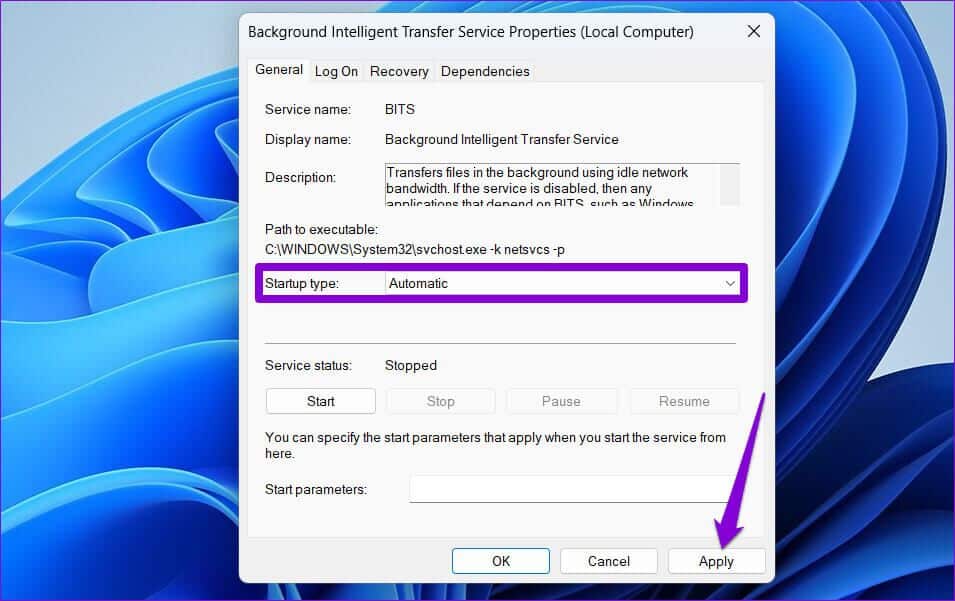
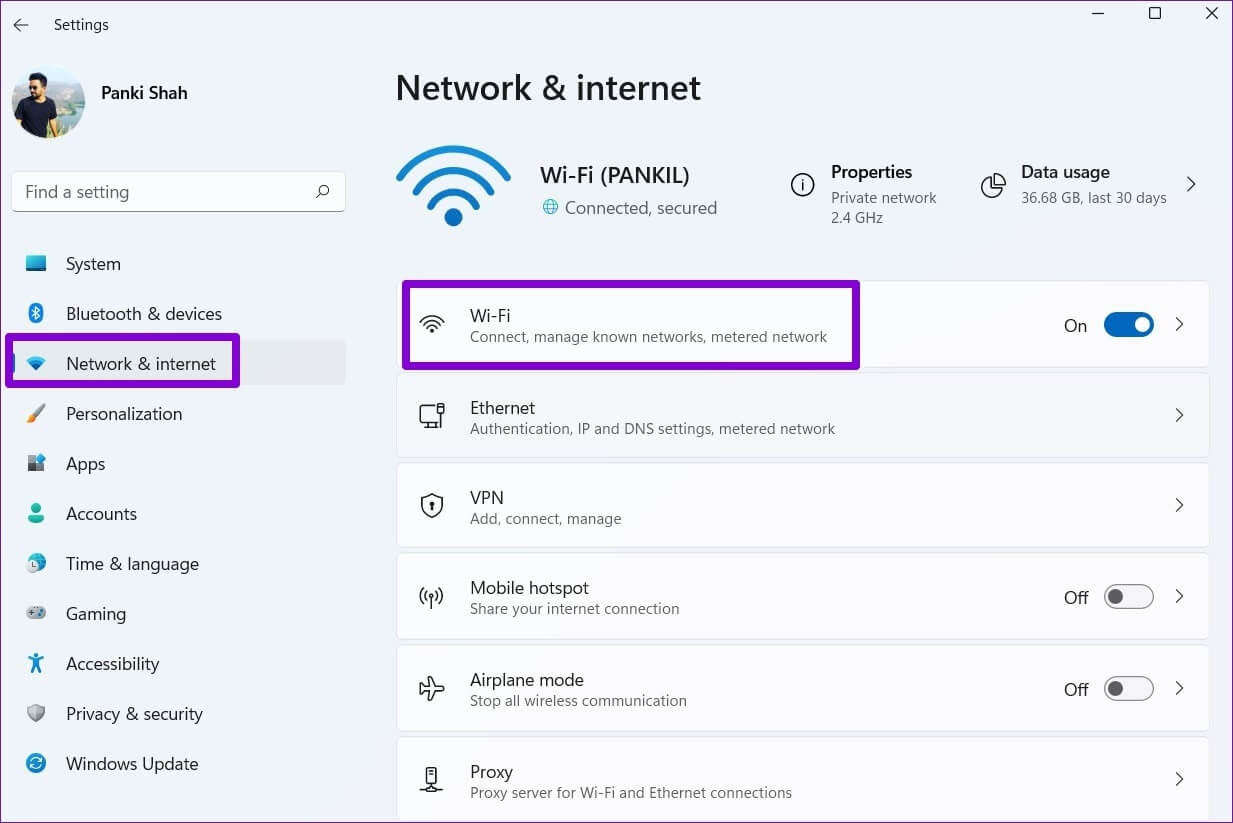
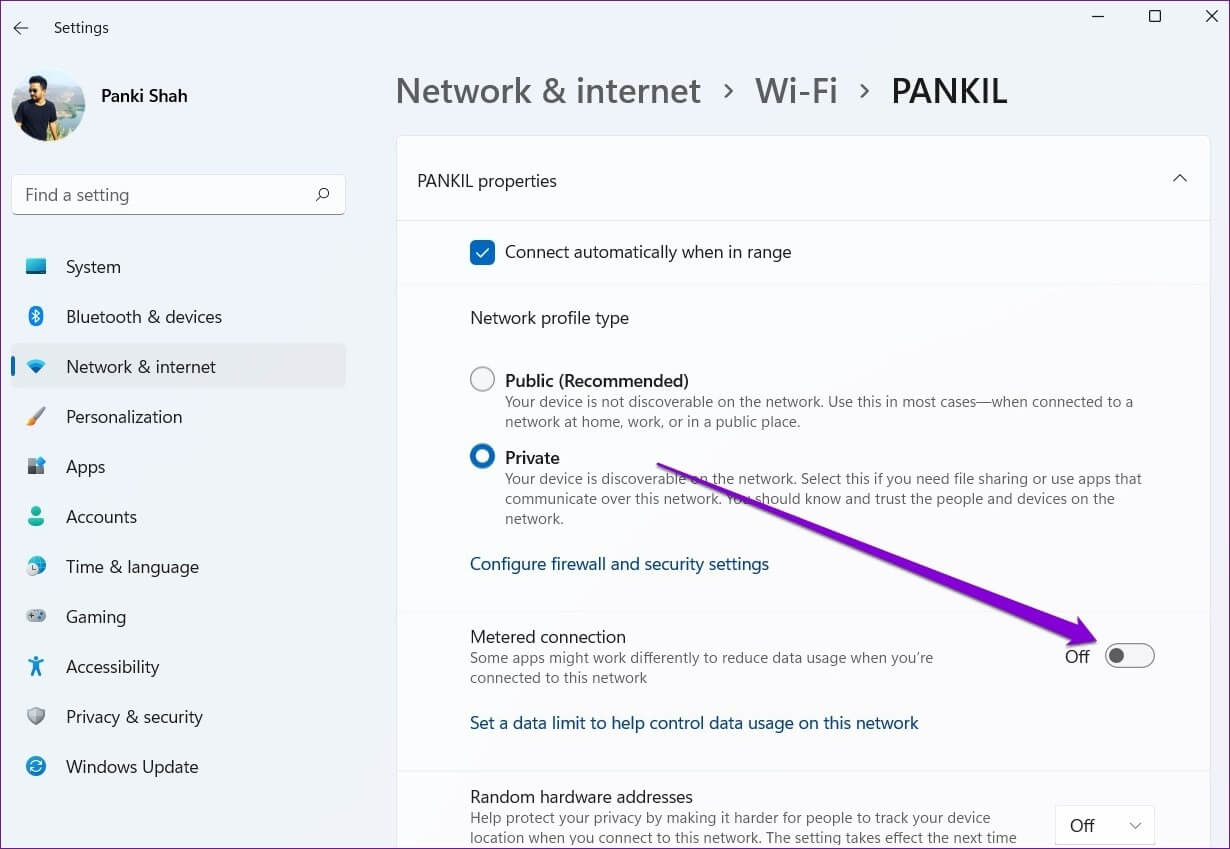
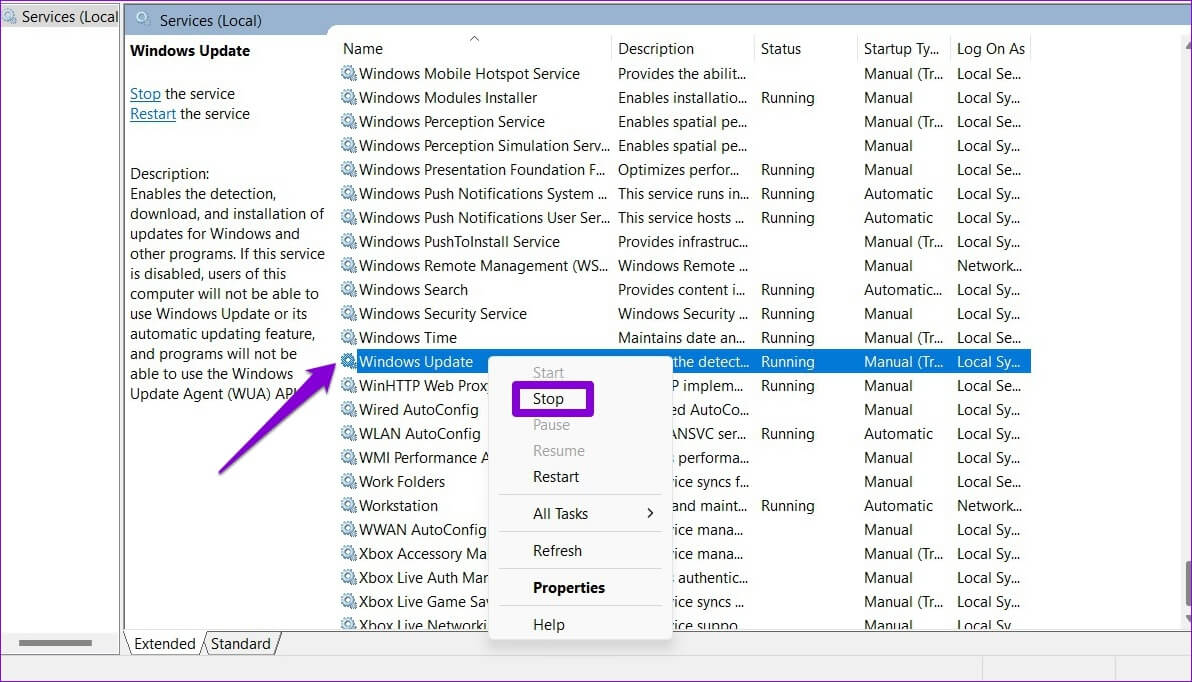
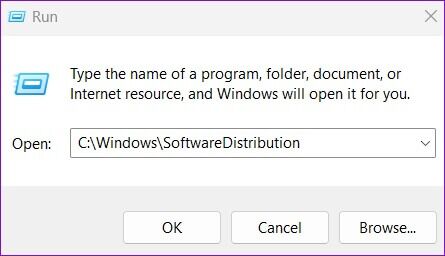
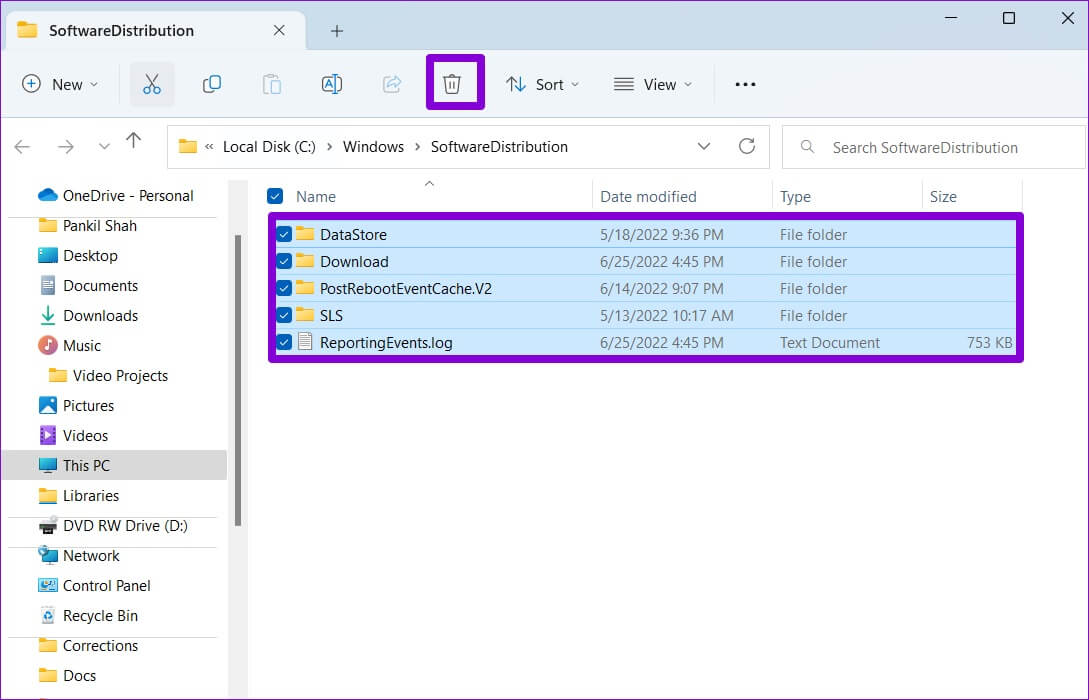
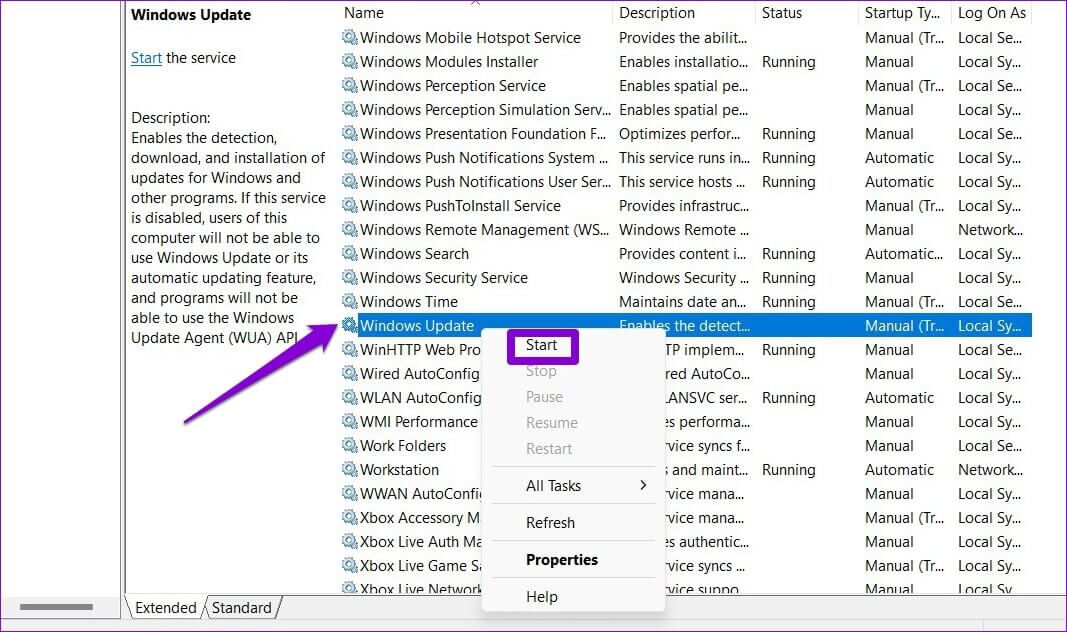
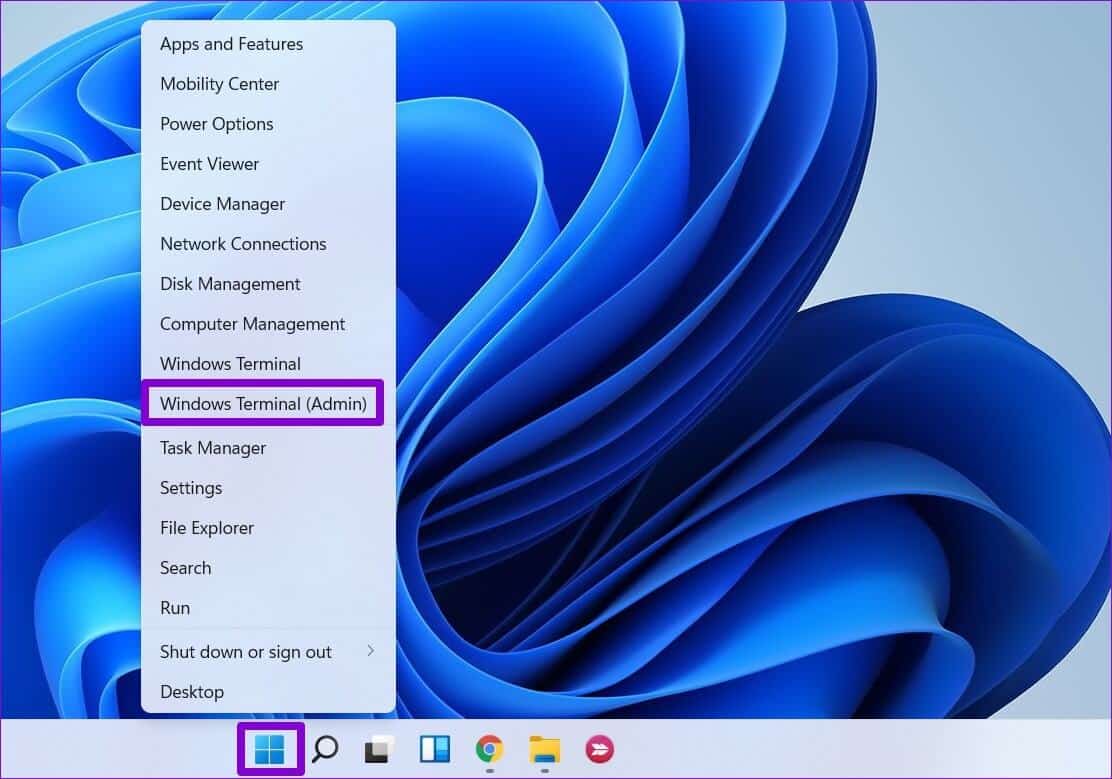
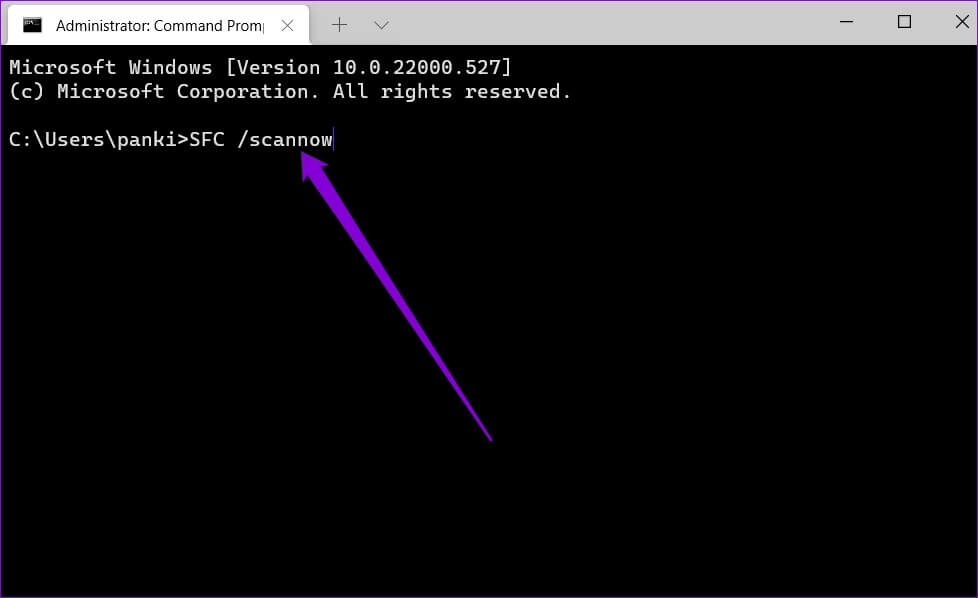
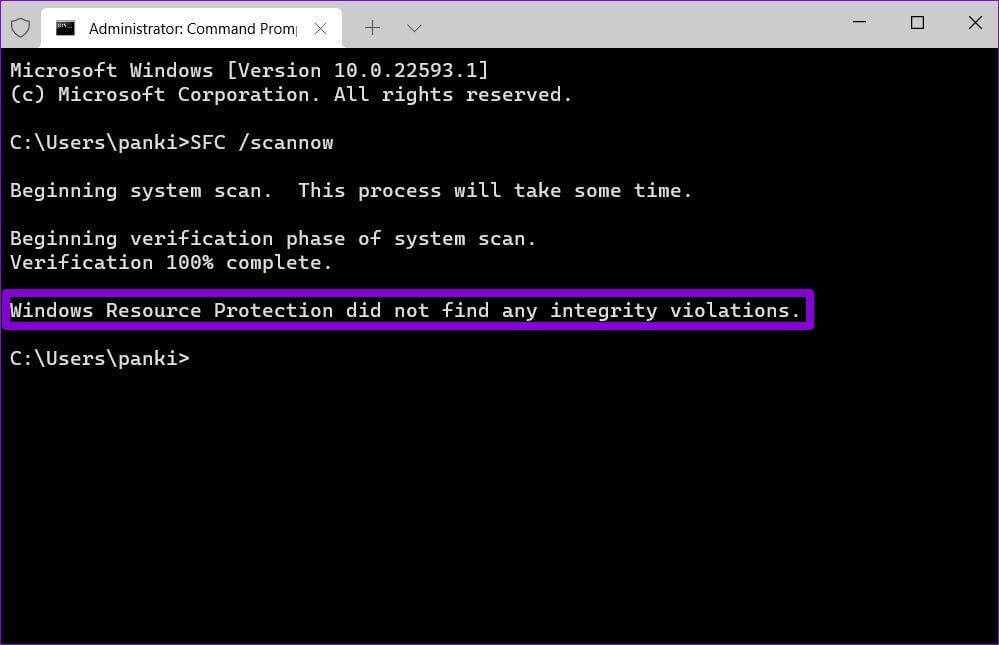
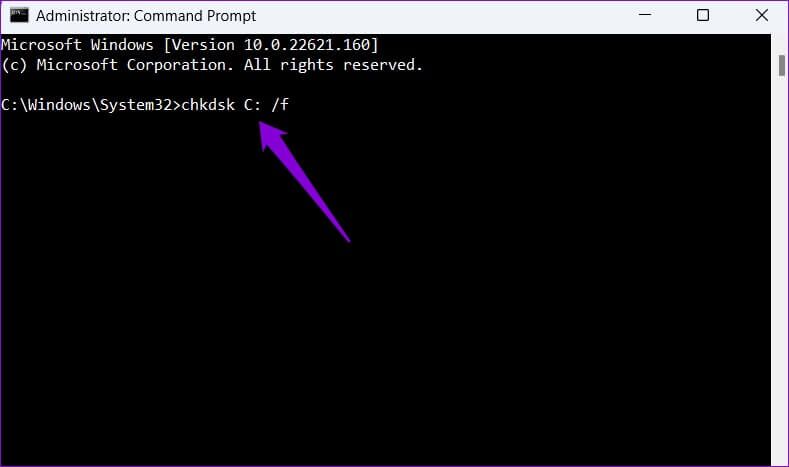
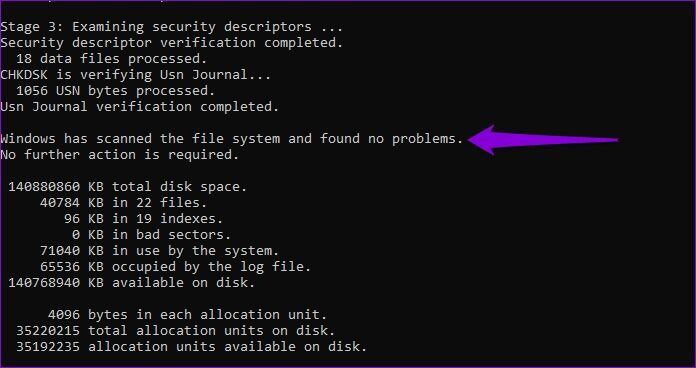 7. Vérifiez auprès du gestionnaire de périphériques les erreurs
7. Vérifiez auprès du gestionnaire de périphériques les erreurs