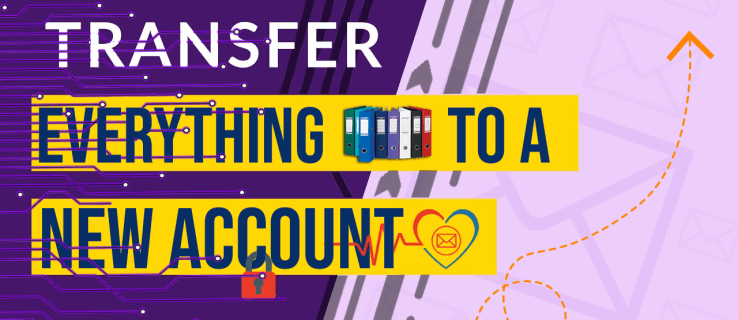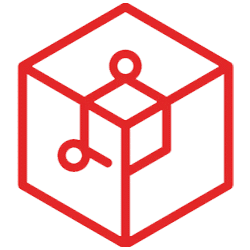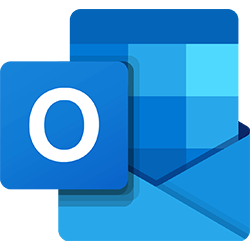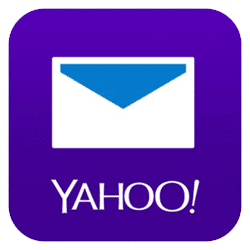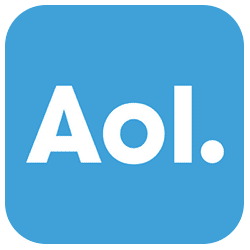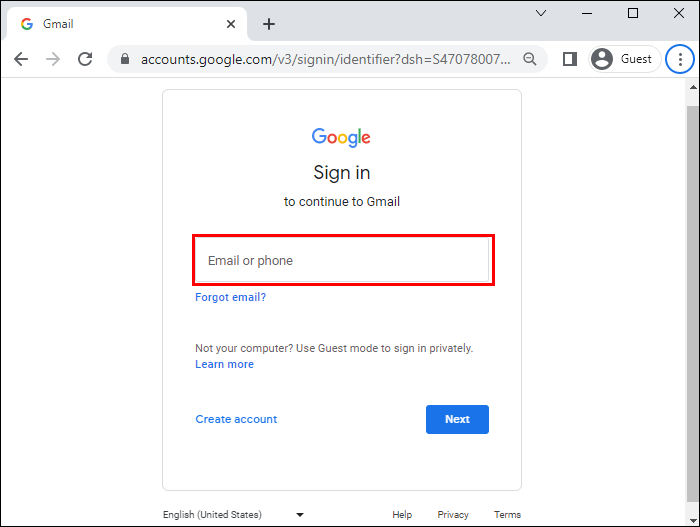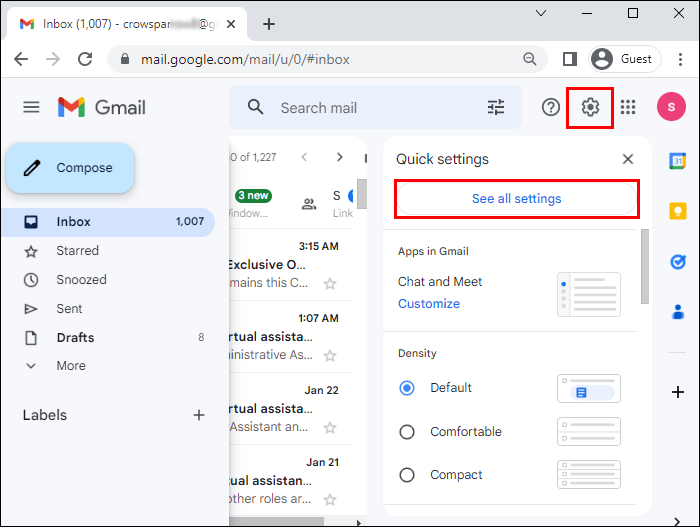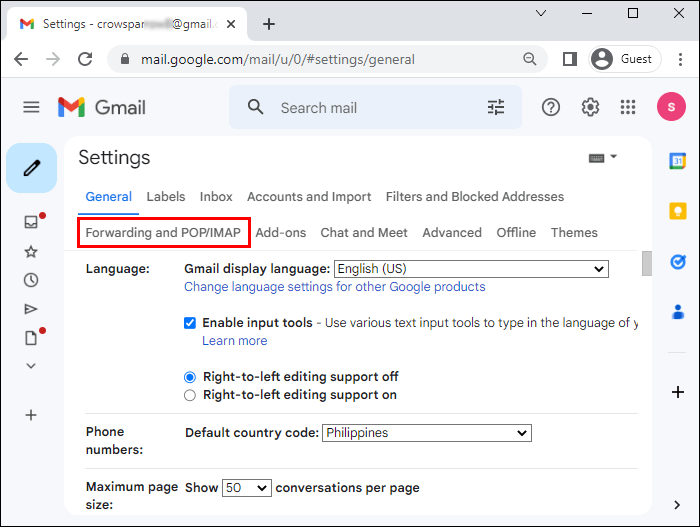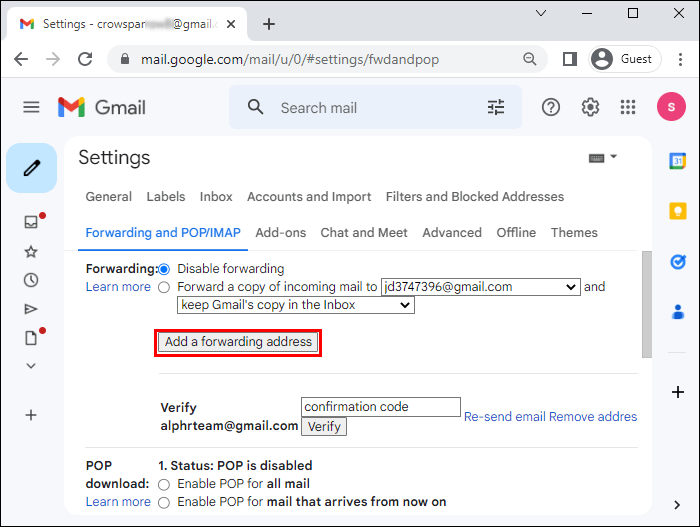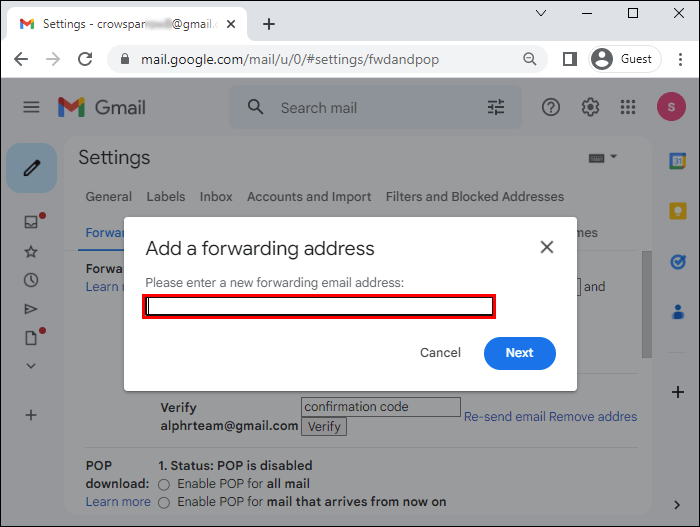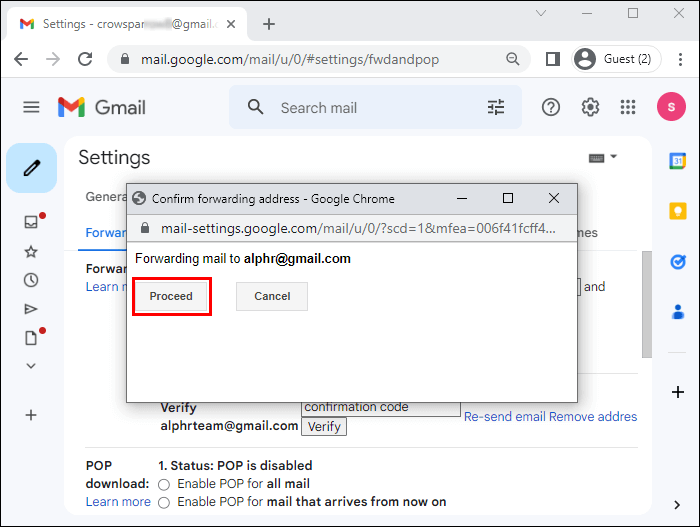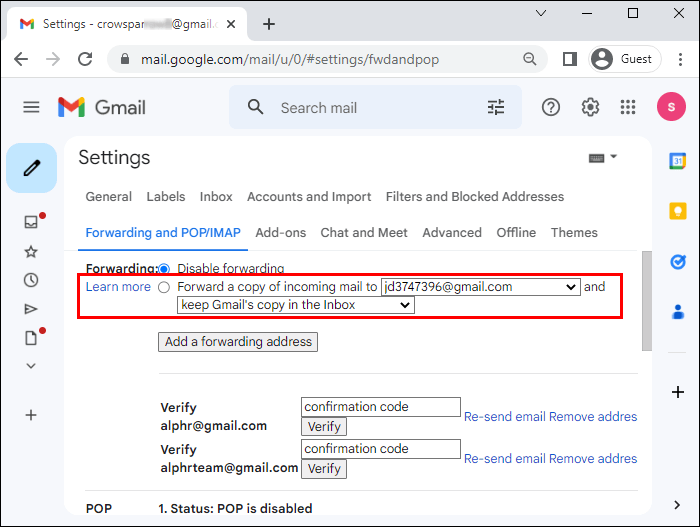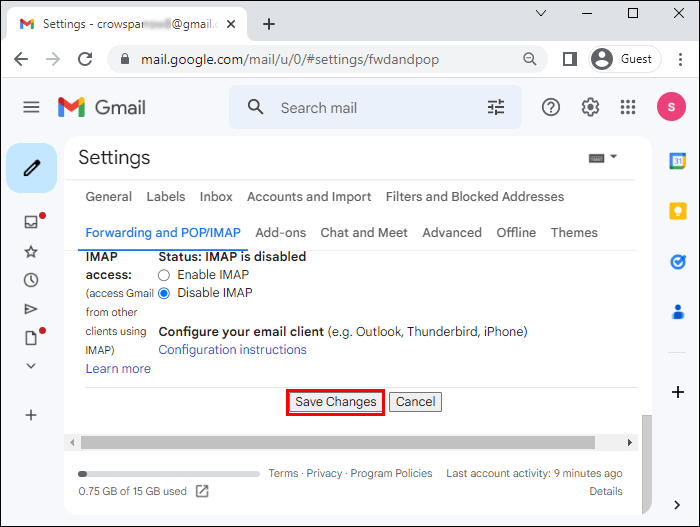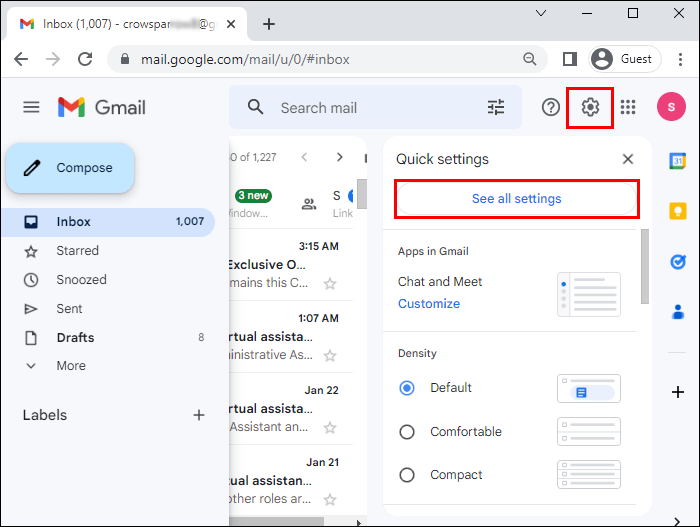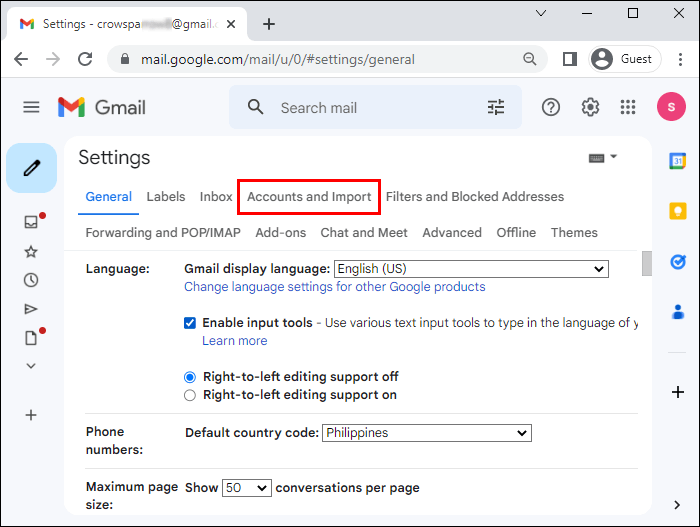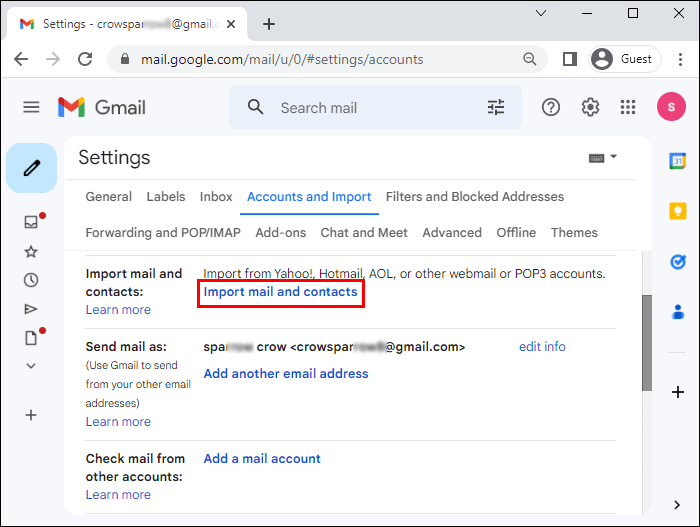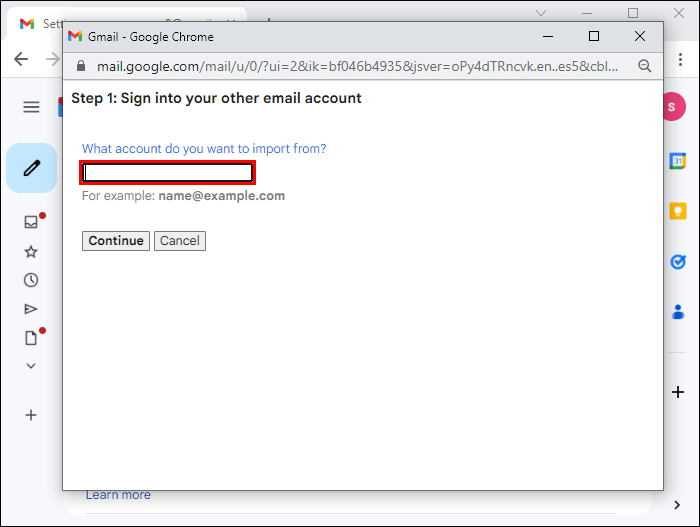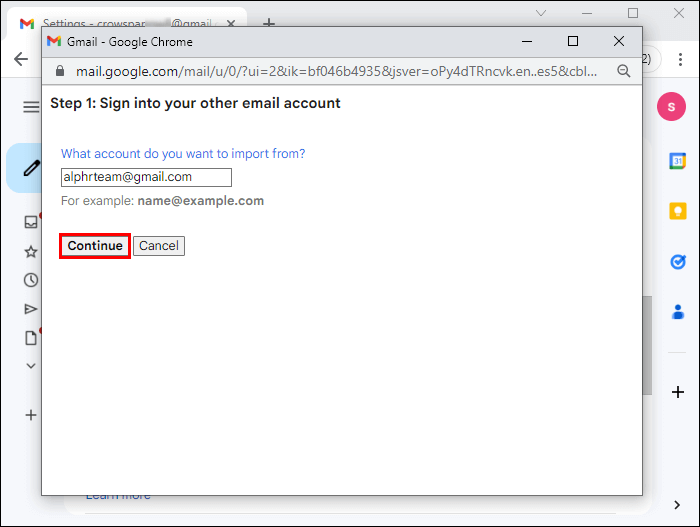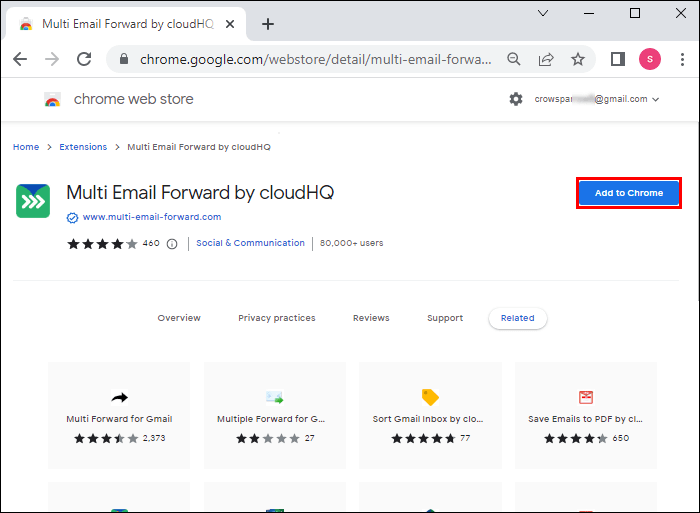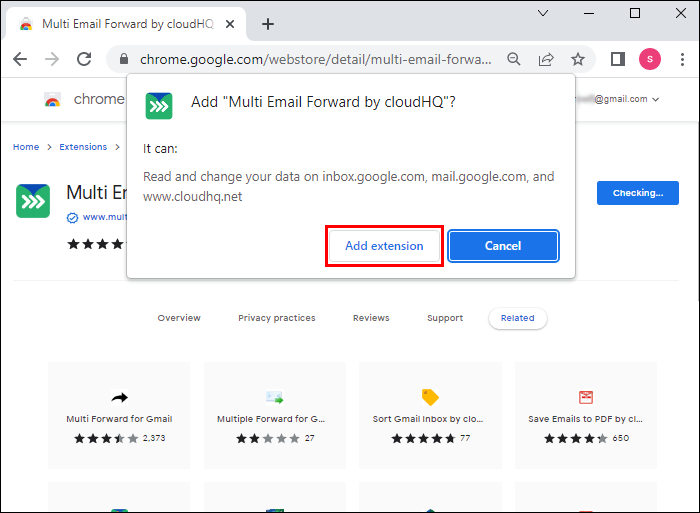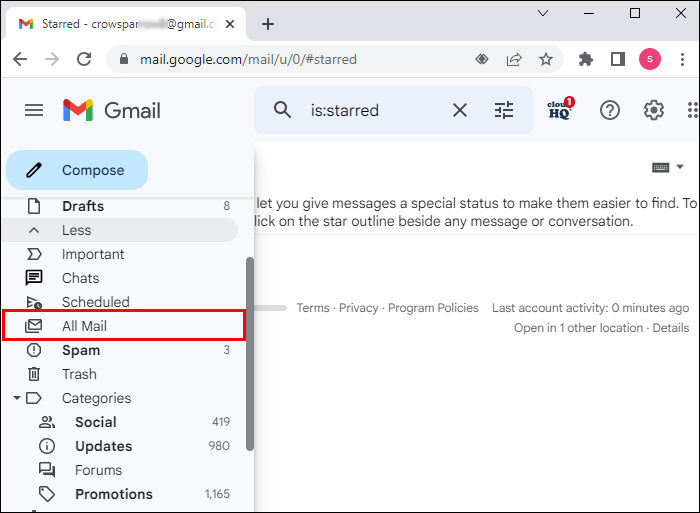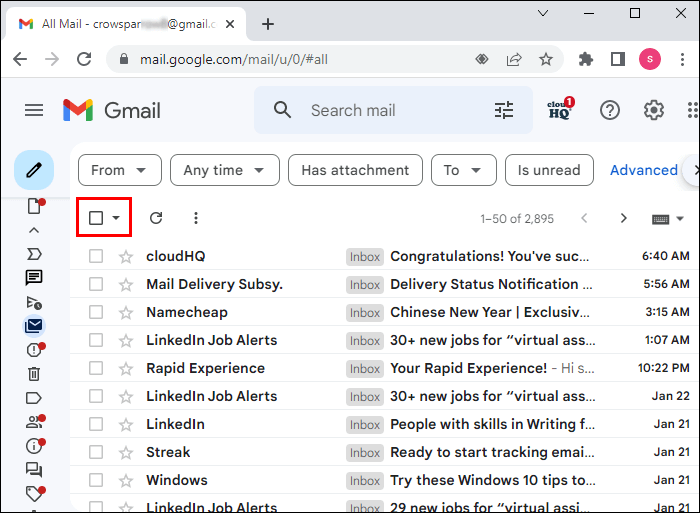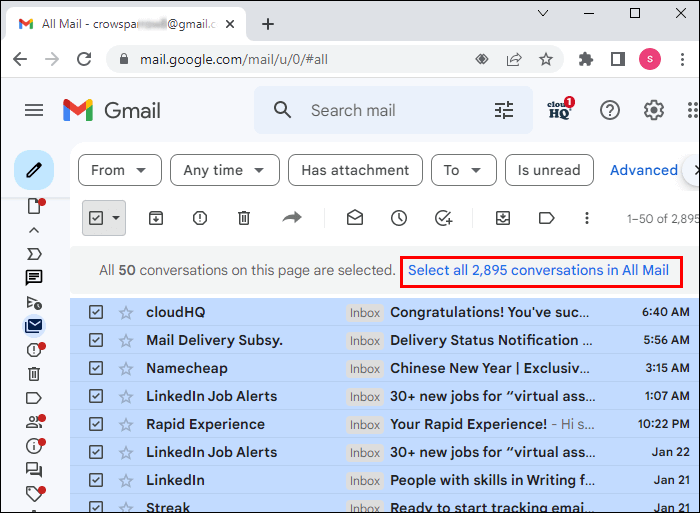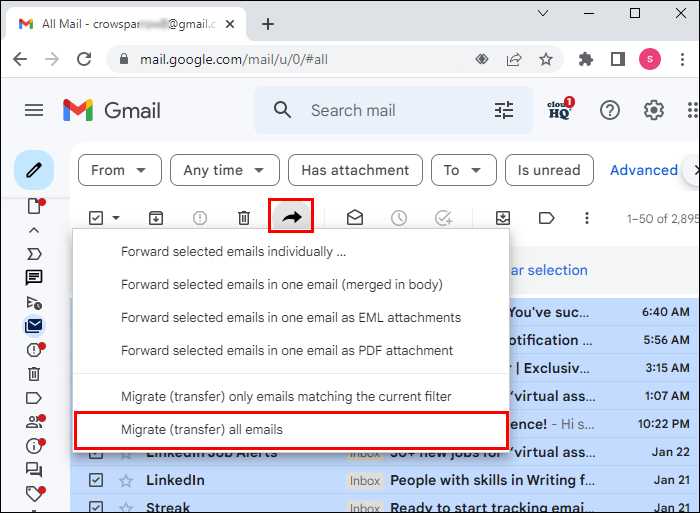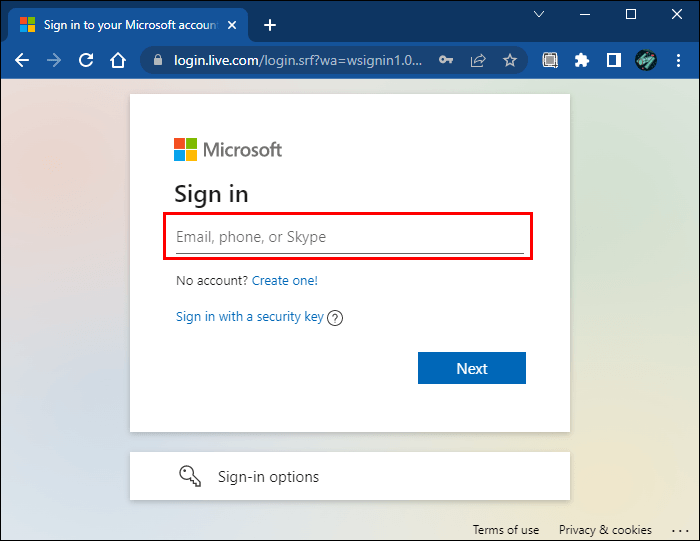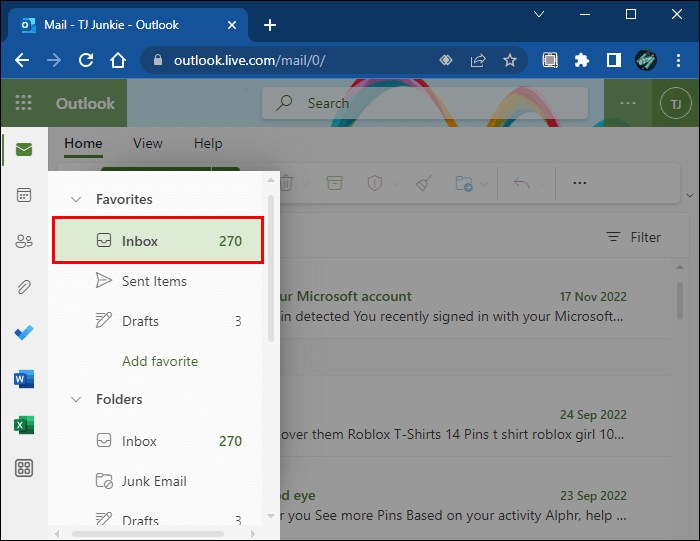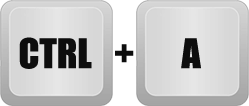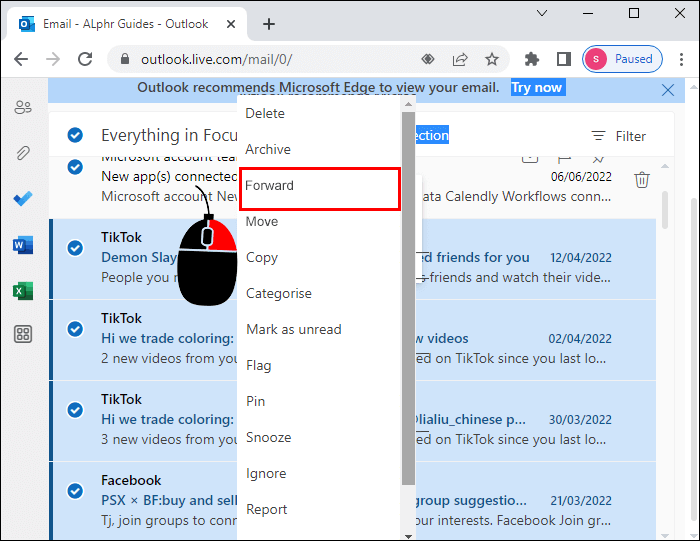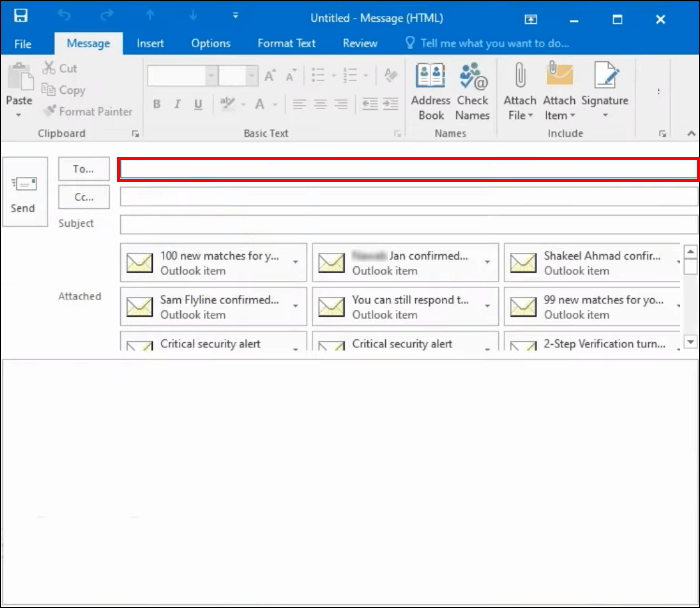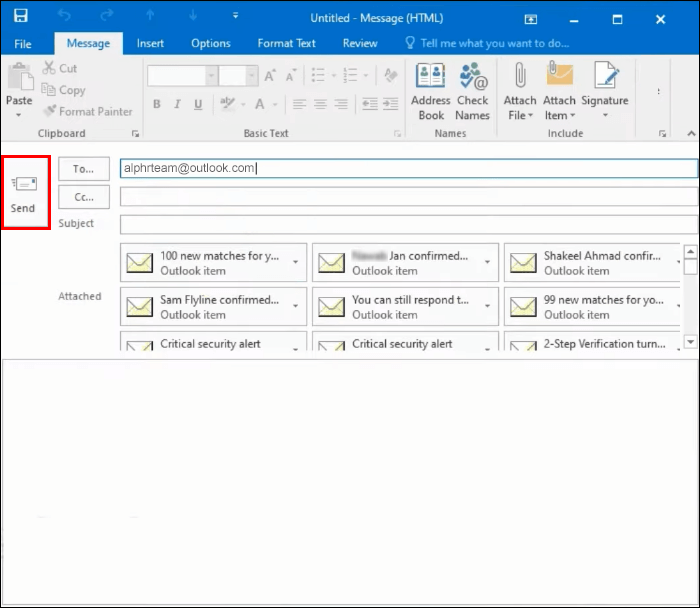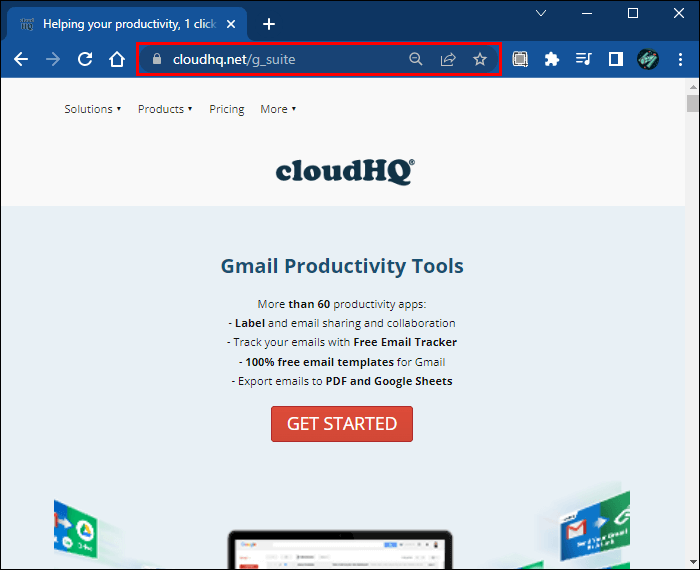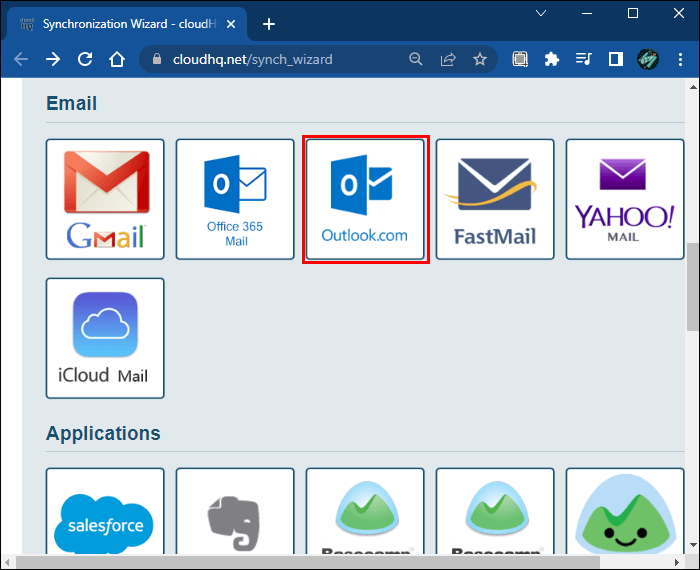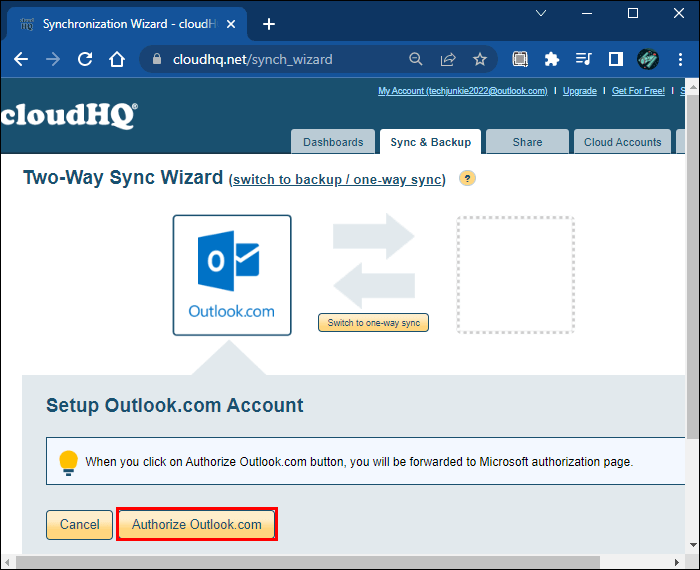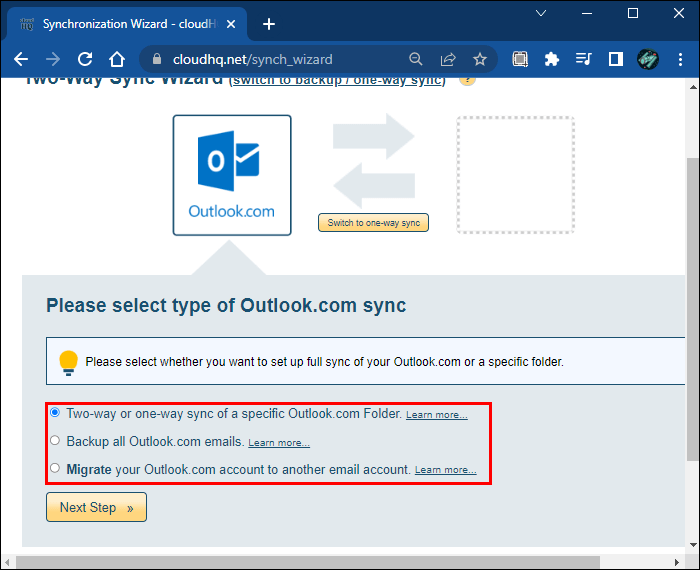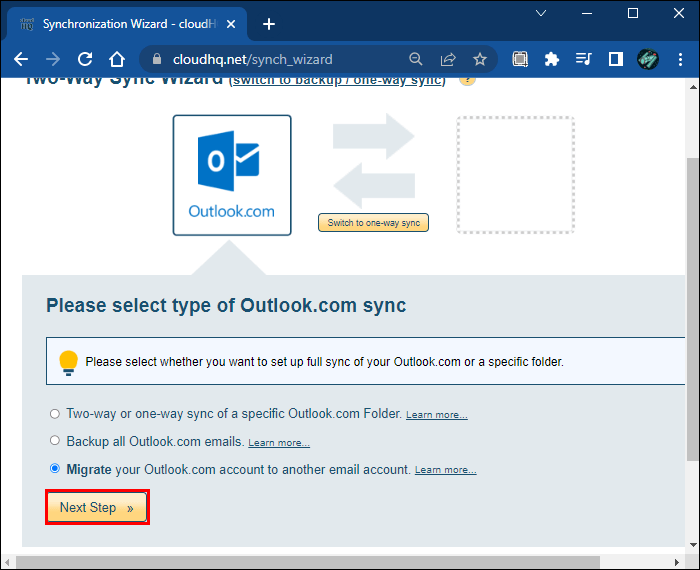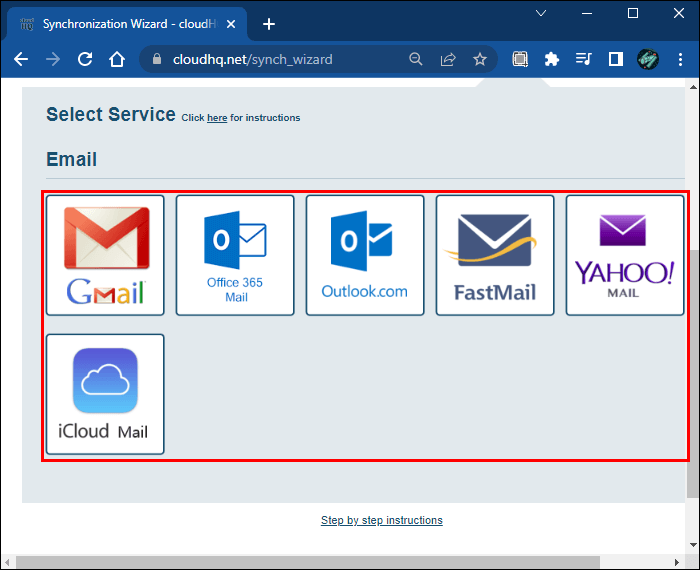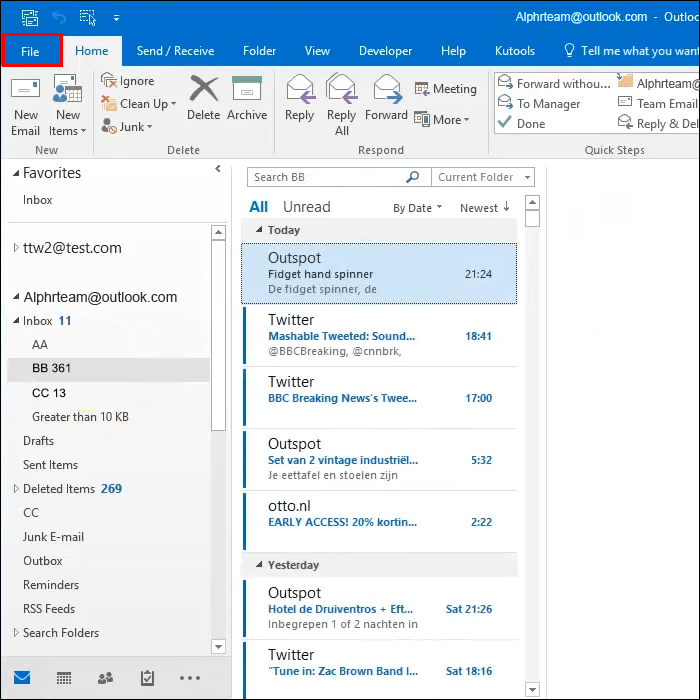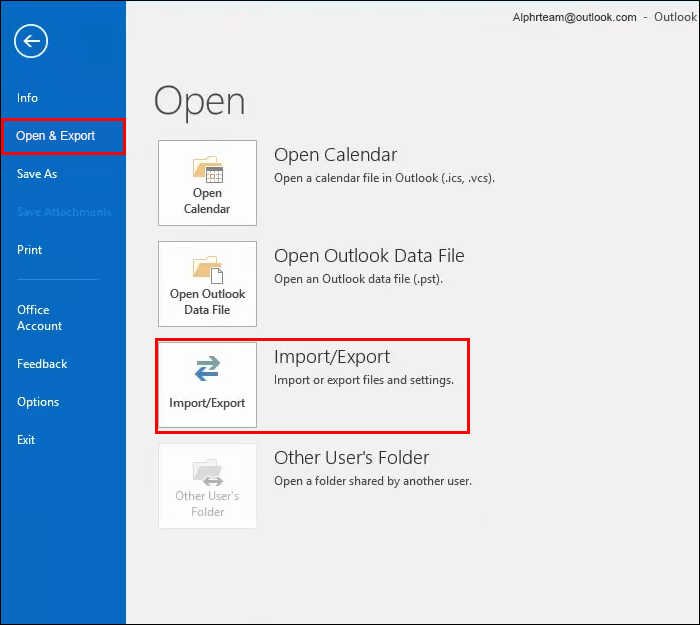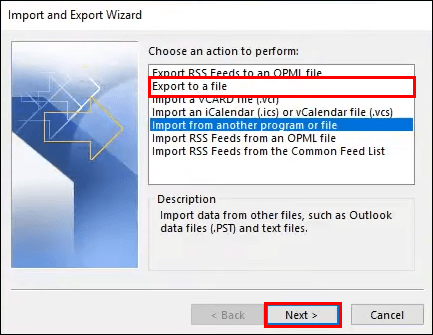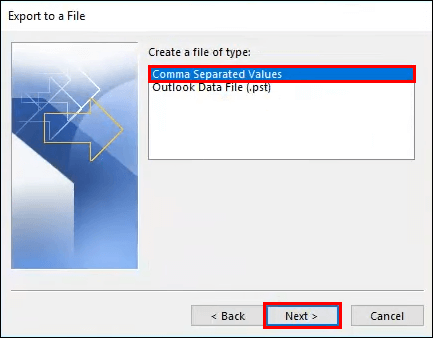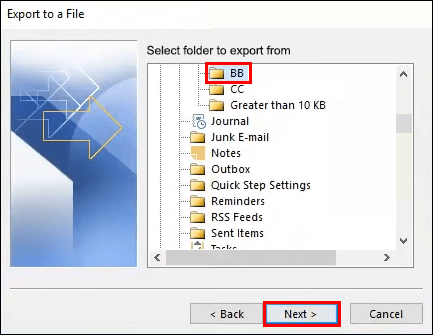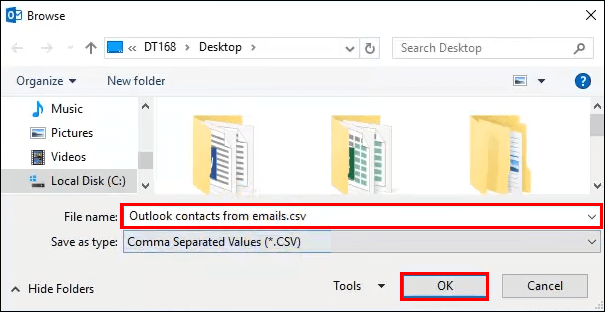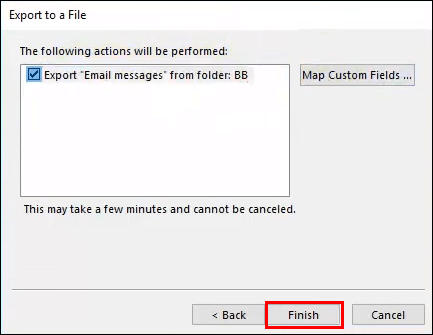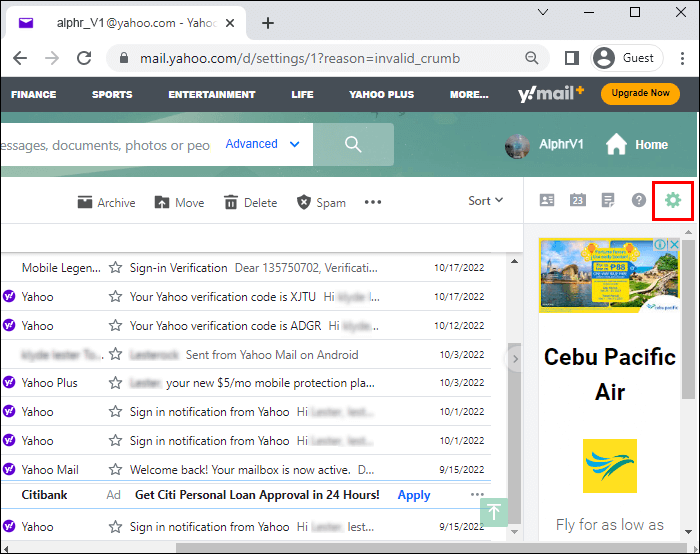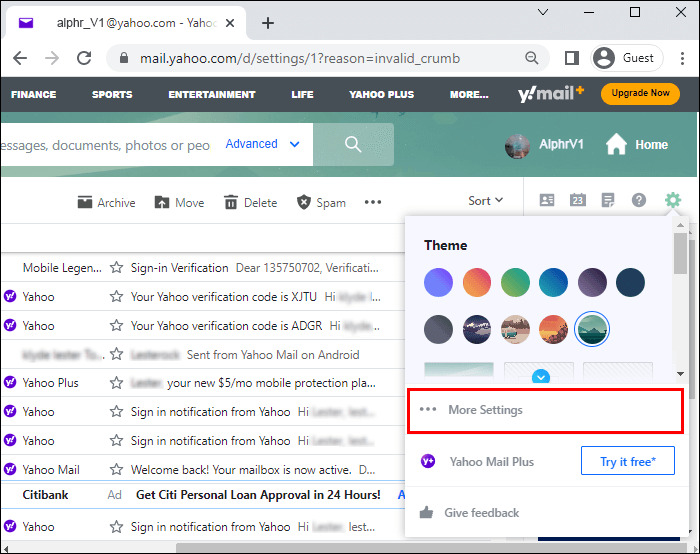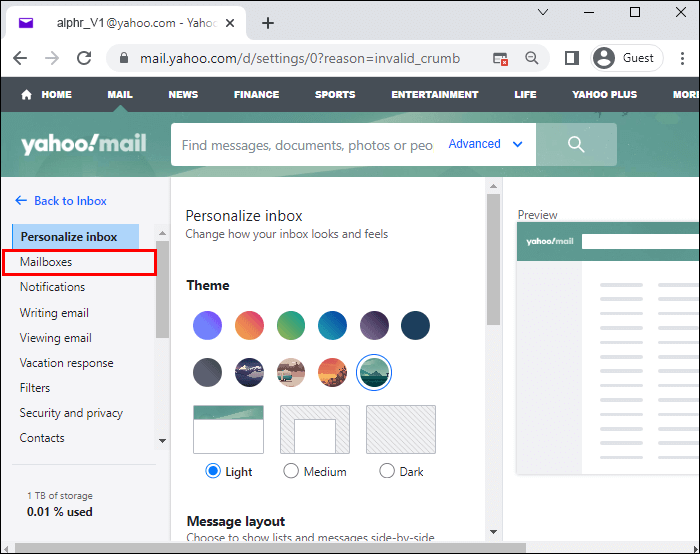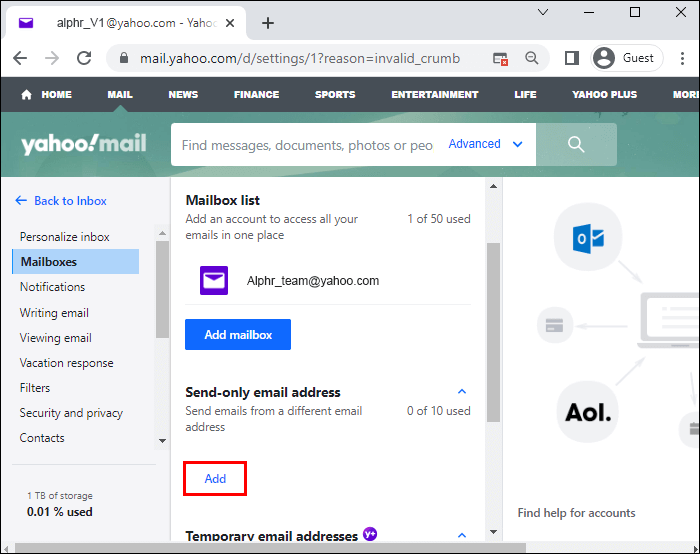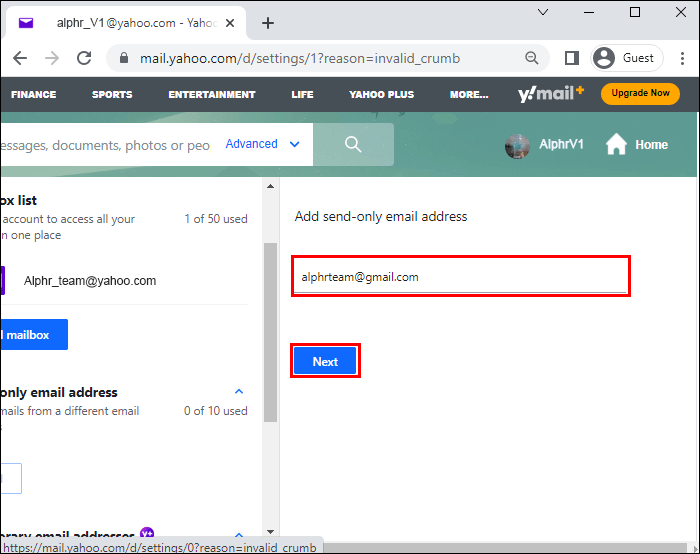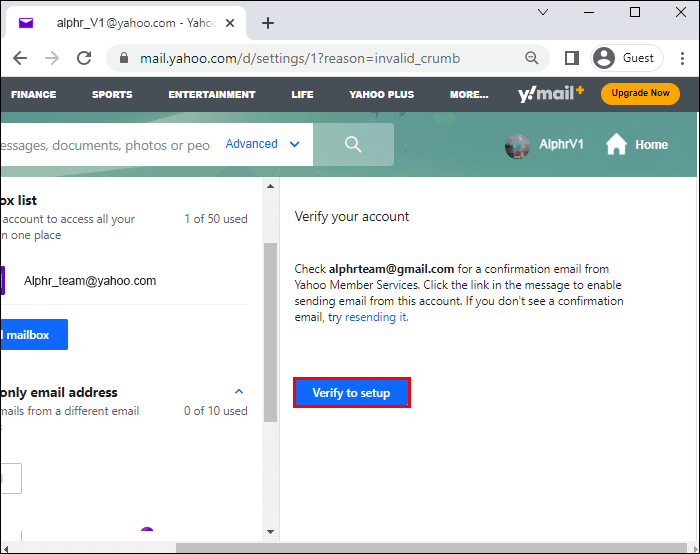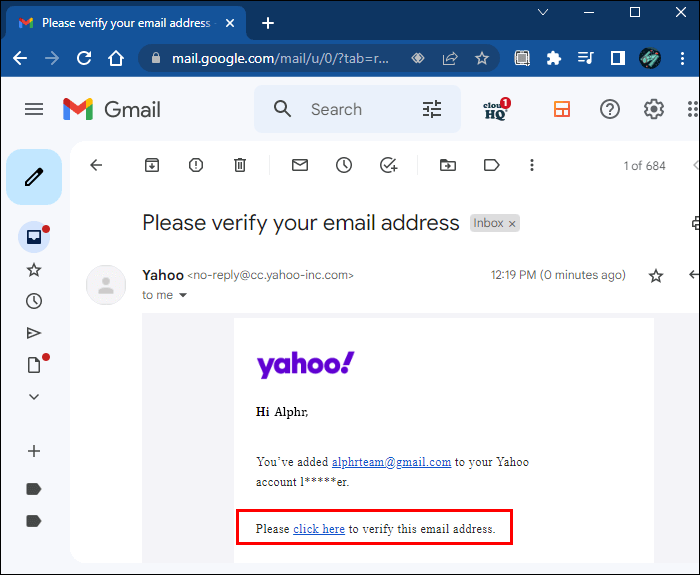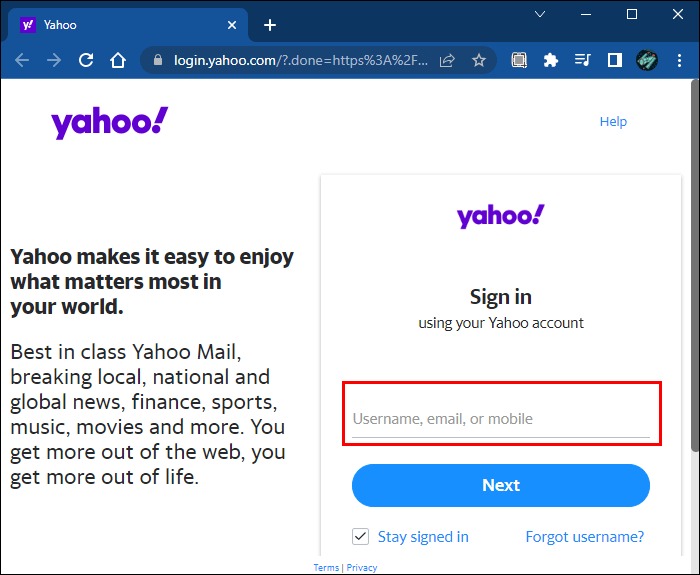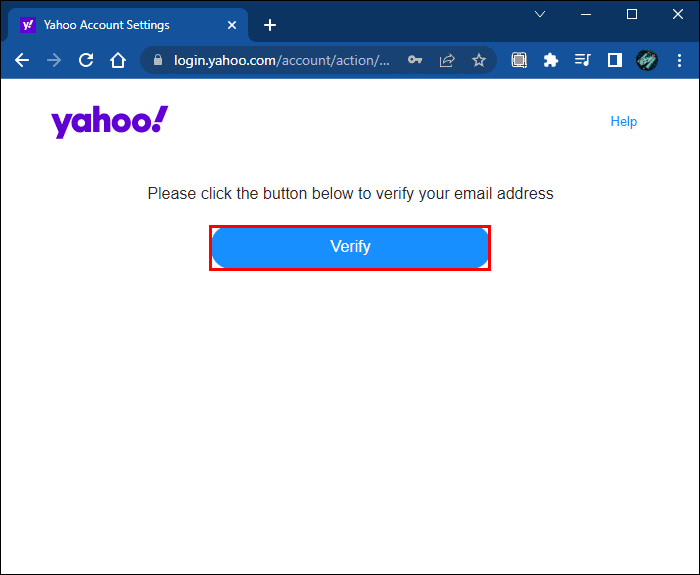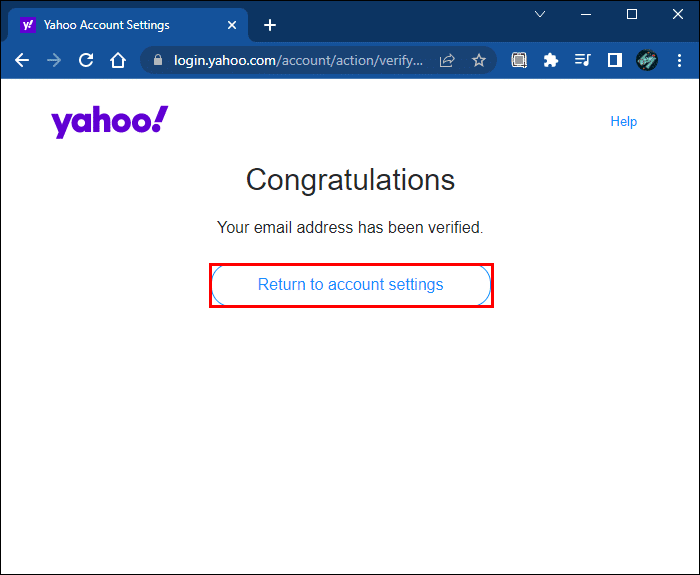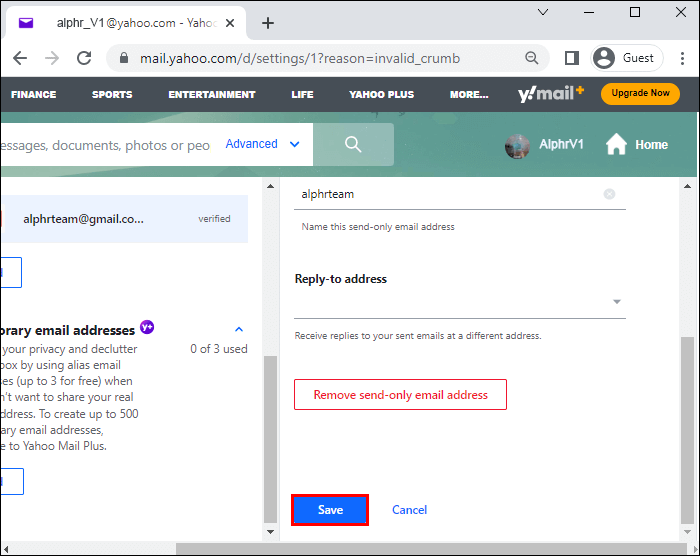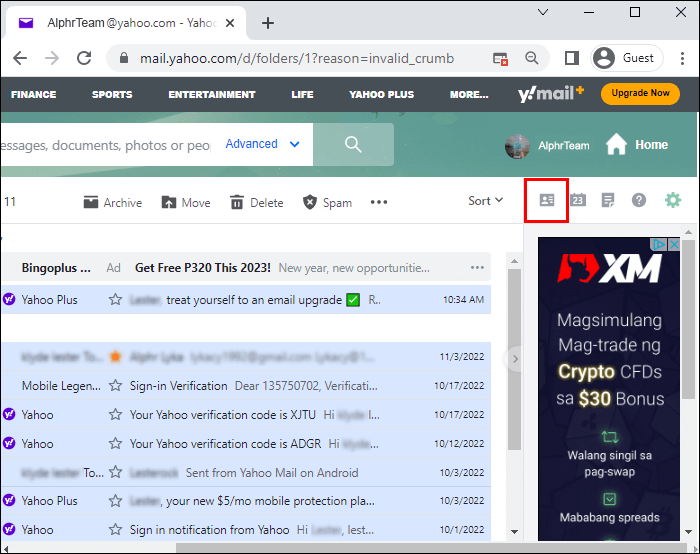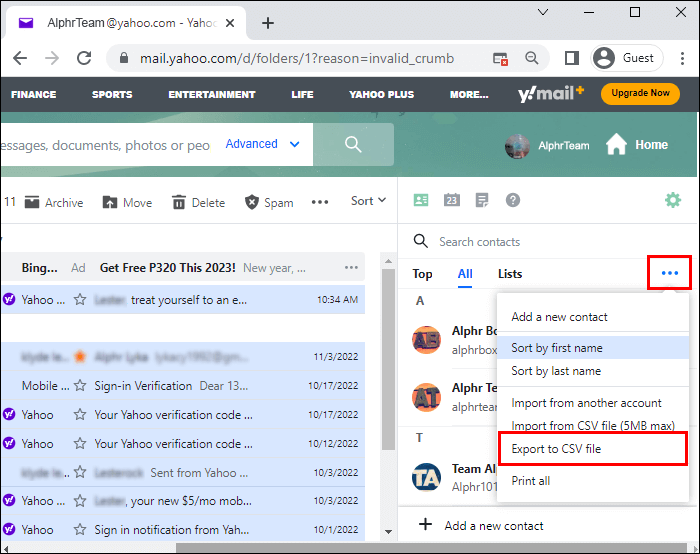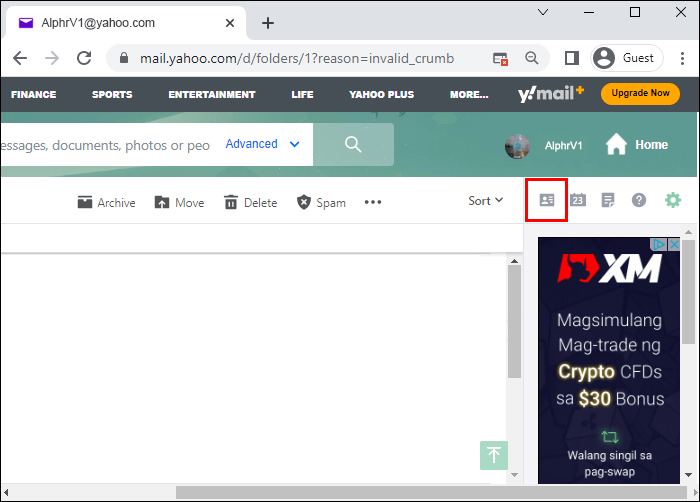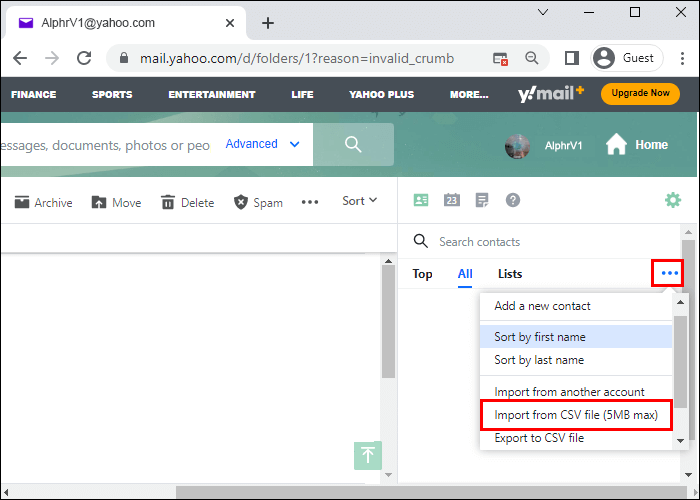Comment tout transférer et passer à un nouveau compte de messagerie
De nombreux scénarios peuvent vous amener à vouloir passer à un nouvel e-mail. Vous venez peut-être d'obtenir votre diplôme et vous n'avez plus besoin de votre adresse e-mail scolaire. Ou vous décidez de passer à un nouveau fournisseur de messagerie parce que vous n'êtes pas satisfait de votre fournisseur actuel. Dans ce guide, nous vous expliquerons comment tout transférer et passer à un nouveau compte de messagerie.
Quoi qu'il en soit, de nombreuses personnes souhaitent pouvoir tout déplacer de leur dernier fournisseur de messagerie vers le nouveau compte de messagerie qu'elles viennent de créer. Si vous souhaitez transférer vos e-mails, pièces jointes et contacts vers un nouveau compte, continuez à lire pour découvrir comment suivre le processus.
Comment tout transférer et passer à un nouveau compte de messagerie
La bonne nouvelle est qu'il est possible de tout transférer de votre ancien compte de messagerie vers un nouveau. Mais d'abord, vous devrez créer votre nouveau compte de messagerie et vous assurer qu'il fonctionne. Une fois cela fait, vous pouvez transférer des e-mails d'un ancien compte vers un nouveau via plusieurs clients de messagerie.
Transférer tous les e-mails de votre ancien compte Gmail vers un nouveau compte de messagerie
Si vous souhaitez transférer tous les e-mails d'un compte Gmail ancien compte vers un nouveau compte, le processus nécessitera que le nouveau fournisseur de services de messagerie prenne en charge le protocole POP3. Heureusement, de nombreux fournisseurs de messagerie prennent en charge ce protocole, notamment :
- Espace de travail Zoho
- Outlook
- Yahoo Mail
- Courrier AOL
Si le nouveau fournisseur ne prend pas en charge le protocole POP3, vous devrez déplacer les e-mails manuellement en les transférant vers votre nouvelle adresse e-mail. Le transfert d'e-mails individuellement peut être fastidieux, vous devrez donc peut-être sélectionner manuellement quelques e-mails importants.
Pour transférer tous les e-mails de votre ancien compte Gmail vers un nouveau compte de messagerie, suivez les étapes ci-dessous :
- S'inscrire Entrée à un compte Gmail votre ancien.
- Cliquez sur une icône Paramètres Et sélectionnez Afficher tous les paramètres.
- Allez dans l'onglet Transfert et POP / IMAP.
- Sous "réorienter", Cliquez Ajouter une adresse de transfert.
- Saisissez votre nouvelle adresse e-mail.
- Suivez les instructions fournies pour vérifier votre nouvelle adresse e-mail.
- Revenez à votre ancien compte Gmail, actualisez la page et répétez les étapes 2 et 3 pour la page de transfert de courrier. dans "réorienter" , Aller à "Transférer une copie de la boîte de réception à".
- Choisissez votre préférence de transfert d'e-mails et cliquez sur "Enregistrer les modifications".
Transférez tout d'un ancien compte de messagerie vers un nouveau compte Gmail
L'inverse est également possible, mais cela n'oblige pas le nouveau fournisseur à prendre en charge le protocole POP3. Cela dit, suivez l'étape ci-dessous pour tout transférer d'un ancien compte de messagerie vers un nouveau compte Gmail.
- S'inscrire Entrée à un compte Gmtous votre nouveau.
- Cliquez Icône Paramètres dans le coin supérieur droit de l'écran. Cliquez sur le bouton "Voir tous les paramètres".
- Allez dans l'onglet "Comptes et importation".
- Cliquez sur le lien "Importer le courrier et les contacts".
- Sélectionnez le compte de messagerie à partir duquel vous souhaitez importer tous les e-mails et contacts.
- Clique sur زر "Continuer".
- Une fenêtre contextuelle apparaîtra vous demandant d'authentifier votre inscription à Entrée auprès de votre ancien compte de messagerie.
- Faites défiler vers le bas dans la fenêtre contextuelle et appuyez sur le bouton "Permettre".
- Sélectionnez ce que vous souhaitez importer dans votre nouveau compte (e-mails, contacts et futurs e-mails datant de moins de 30 jours).
- Appuyez sur le bouton "lancer l'importation" Pour démarrer le processus.
Veuillez noter que le processus ci-dessus peut prendre quelques minutes ou quelques heures, selon le nombre d'e-mails et de contacts que vous avez sur votre ancien compte de messagerie. Une fois le processus de migration des e-mails terminé, vous recevrez une notification sur votre nouvel e-mail vous informant que vos e-mails et vos contacts sont désormais sur le nouveau compte.
Déplacez les e-mails de votre ancien compte Gmail vers un nouveau compte de messagerie avec CloudHQ Multi Email Forward
Une autre option pour transférer des e-mails Gmail vers un nouveau compte de messagerie est Transfert d'e-mails multiples CloudHQ. Voici comment démarrer le processus :
- Installer Transfert d'e-mails multiples par CloudHQ dans votre navigateur et cliquez sur le bouton "Ajouter à Chrome".
- Dans la fenêtre contextuelle, cliquez sur le bouton "Ajouter une extension" Attendez quelques minutes que le processus se termine.
- Connectez-vous à votre compte Gmail et sélectionnez une option «Tout le courrier» Dans la barre latérale gauche.
- Sélectionnez tous les e-mails en cochant la case de sélection dans la barre d'outils.
- Une fois que vous avez sélectionné tous les e-mails, une fenêtre contextuelle devrait apparaître vous demandant si vous souhaitez "Sélectionner toutes les conversations dans tous les messages". Cliquez sur le lien dans le message pour continuer.
- Cliquez sur l'icône de transfert, puis sélectionnez Migrer tous les e-mails De la liste.
- Tapez l'e-mail de destination. Veuillez noter que vous ne pouvez migrer les e-mails que vers un seul compte de messagerie à la fois.
- Cliquez sur l'option Configurer la migration de Gmail vers Gmail Pour continuer.
- Suivez les invites pour terminer l'autorisation des e-mails source et de destination.
- Une fois que vous avez terminé les étapes ci-dessus, vous devriez recevoir un e-mail vous informant que la migration a commencé.
La migration devrait commencer immédiatement, mais cela peut prendre un certain temps, selon le nombre d'e-mails. La bonne nouvelle est que le processus peut s'exécuter en arrière-plan sans interrompre les autres activités que vous effectuez sur votre ordinateur.
Déplacer tous les e-mails d'Outlook vers un nouveau compte de messagerie
Outlook C'est un autre client de messagerie populaire qui compte une large base d'utilisateurs dans le monde entier. Heureusement, le client de messagerie vous permet également de transférer vos e-mails vers un nouveau compte de messagerie chaque fois que vous décidez de déménager. Pour faire ça, suit les étapes suivantes:
- Sur votre ordinateur, exécutez Outlook Et Entrée à votre ancien compte de messagerie.
- Aller à la section "Boîte de réception".
- Appuyez sur Raccourci "Ctrl + A" Pour sélectionner tous les e-mails.
- Faites un clic droit sur la fenêtre et sélectionnez "simulation" des options qui s'affichent.
- Saisissez votre nouvel e-mail et précisez l'objet de l'e-mail.
- Appuyez sur le bouton "envoyer".
Le processus peut prendre un certain temps, selon le nombre d'éléments transférés.
Pour vérifier les e-mails envoyés, allez à la section "expédié" à l'ancien compte de messagerie et vérifiez les mises à jour. Vous pouvez également accéder à votre nouveau compte de messagerie et vérifier que les e-mails ont bien été reçus. Pour voir chaque e-mail, cliquez sur les pièces jointes individuelles et vous devriez pouvoir afficher le contenu de l'e-mail.
Utilisation de l'assistant de synchronisation CloudHQ
Vous pouvez également utiliser l'assistant de synchronisation CloudHQ pour migrer votre courrier électronique d'un ancien compte Outlook vers votre nouveau compte de messagerie. Pour faire ça, suit les étapes suivantes:
- Aller à Page de synchronisation CloudHQ.
- Faites défiler jusqu'à une section "Email" et sélectionnez l'icône Outlook.
- Sélectionnez votre compte Outlook.com. Si vous n'avez pas configuré votre compte avec la plateforme, sélectionnez une option "Autoriser Outlook.com" pour ajouter votre ancien compte Outlook à la place. Si vous choisissez cette dernière option, suivez les invites pour terminer le processus d'autorisation.
- Sélectionner "Synchronisation (sauvegarde) ou migration unidirectionnelle pour tous Outlook.com."
- Appuyez sur le bouton "L'étape suivante" Pour continuer.
- Sélectionnez le service de messagerie vers lequel vous souhaitez déplacer vos e-mails Outlook et configurez votre nouveau compte.
- Après avoir configuré l'e-mail, la migration devrait commencer immédiatement.
- Vous devriez recevoir un e-mail de CloudHQ vous informant que la migration des e-mails a commencé.
Exporter des contacts d'Outlook vers d'autres comptes de messagerie
Vous pouvez transférer des e-mails de votre compte Outlook vers un autre compte de messagerie, mais qu'en est-il des contacts ? Suivez les étapes ci-dessous pour exporter des contacts d'Outlook vers d'autres clients de messagerie :
- Ouvrez un programme Outlook Et aller à "dossier".
- Allez dans "Ouvrir et exporter" Et sélectionnez une option "Importer / Exporter".
- Choisissez ensuite "Exporter vers un fichier". "Suivant."
- Sélectionnez une option "valeurs séparées par des virgules" Et cliquez "le prochain" Pour continuer.
- Sélectionner "Contacts" Sélectionnez ensuite le dossier où vous souhaitez enregistrer le fichier "Suivant."
- Nommez le fichier et cliquez sur le bouton OK.
- Sélectionner "fin" Et attendez que le téléchargement soit terminé.
Une fois que vous avez le fichier CSV de vos contacts sur votre ordinateur, enregistrez Entrée sur votre nouveau compte de messagerie, allez dans la section Contacts et importez le fichier. Après avoir importé le fichier de contact, vous devriez avoir une copie des contacts tels qu'ils étaient dans votre ancien compte de messagerie.
Déplacez tous les e-mails de votre compte Yahoo vers une nouvelle adresse e-mail
Si vous êtes un utilisateur Yahoo Et vous souhaitez transférer tous vos e-mails vers un nouveau compte, suivez les étapes ci-dessous :
- Aller à Compte Yahoo Votre clic Icône Paramètres.
- Dans les options, sélectionnez "plus les paramètres".
- Aller à "Boites aux lettres" sur le côté gauche de la fenêtre.
- Sélectionnez le bouton "une addition" , juste en dessous de l'adresse e-mail de l'expéditeur.
- Dans le volet de droite, sous Ajouter une adresse e-mail d'envoi uniquement, saisissez une adresse e-mail autre que Yahoo! adresse mail et précisez "Suivant."
- Veuillez vérifier votre adresse e-mail en cliquant ici "vérifier le réglage".
- Sélectionnez le lien de vérification dans l'e-mail Yahoo Mail.
- Vous devez reconnecter Entrée à votre messagerie Yahoo.
- Puis cliquez sur "Réaliser".
- Après vérification "Revenir à la configuration du compte".
- Et cliquez "enregistrer".
Exportez tous les contacts de votre compte Yahoo vers un nouveau compte de messagerie
Transférer vos contacts de votre compte Yahoo vers un nouveau compte de messagerie est relativement facile. Suivez les étapes ci-dessous pour terminer le processus :
- S'inscrire Entrée à un compte Yahoo votre et cliquez sur l'icône "Contacts".
- Sélectionnez tous les contacts et accédez à "procédures" , Alors "Exporter au format CSV".
- Une fois que vous avez téléchargé le fichier CSV, connectez-vous à votre nouveau compte de messagerie et accédez à la section Entrée "Contacts".
- Aller à la section "importer" Et téléchargez le fichier que vous avez téléchargé depuis votre compte Yahoo.
Questions fréquemment posées:
Q1 : Puis-je automatiquement mettre à jour tous mes comptes en ligne avec une nouvelle adresse e-mail ?
Malheureusement, aucun outil ne vous permet de mettre à jour automatiquement tous vos comptes en ligne avec une nouvelle adresse e-mail. Vous devrez mettre à jour manuellement l'adresse e-mail de tous vos comptes en ligne.
Q2 : Emportez vos e-mails partout où vous allez
Tout transférer de votre ancien compte de messagerie vers un nouveau est relativement facile car de nombreux clients de messagerie vous permettent de transférer des e-mails vers votre nouveau compte de messagerie. Cependant, si vous souhaitez une forme de synchronisation, CloudHQ serait un meilleur choix.
Avez-vous essayé de déplacer tous vos e-mails d'un ancien compte de messagerie vers un nouveau ? Comment avez-vous procédé dans ce processus ? Veuillez nous en informer dans la section des commentaires ci-dessous.