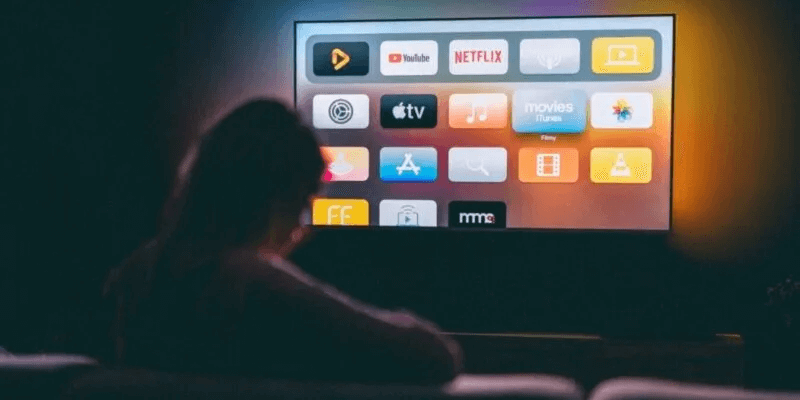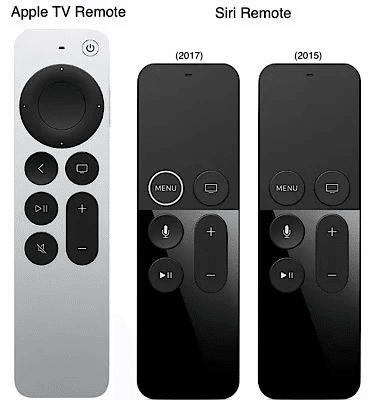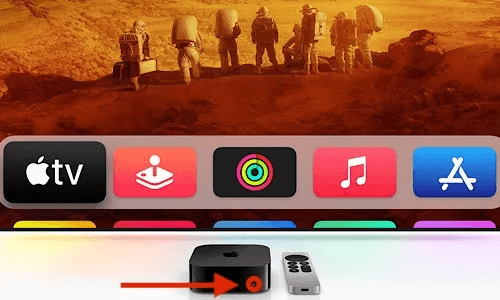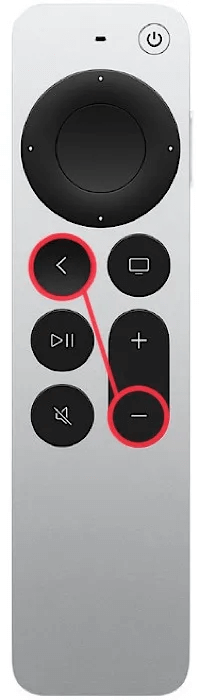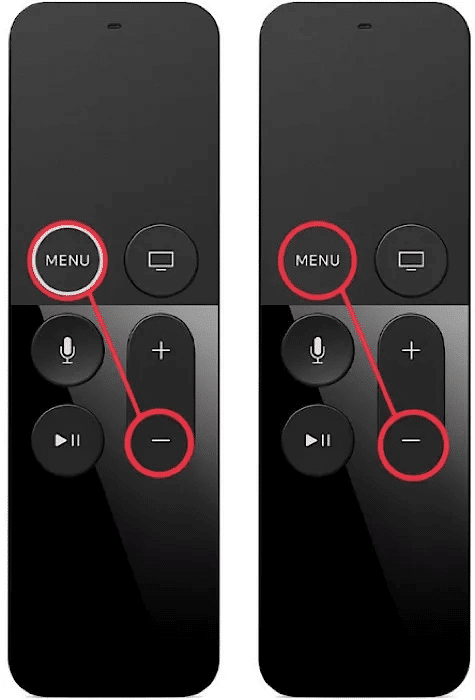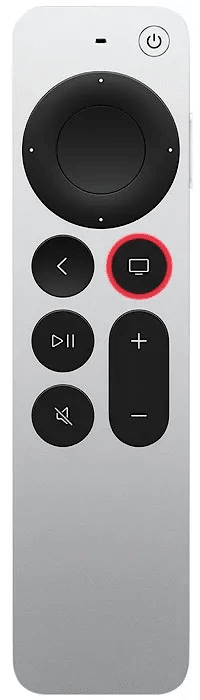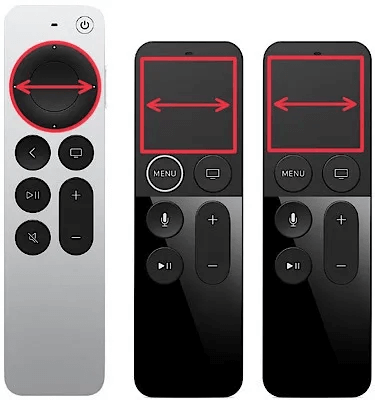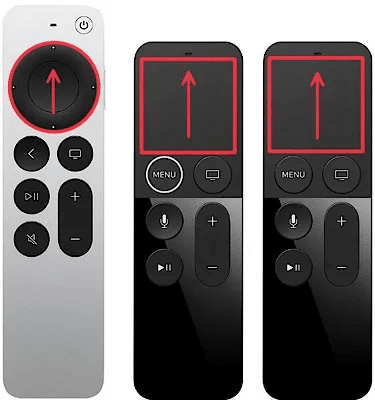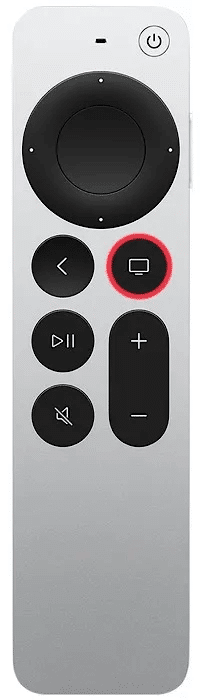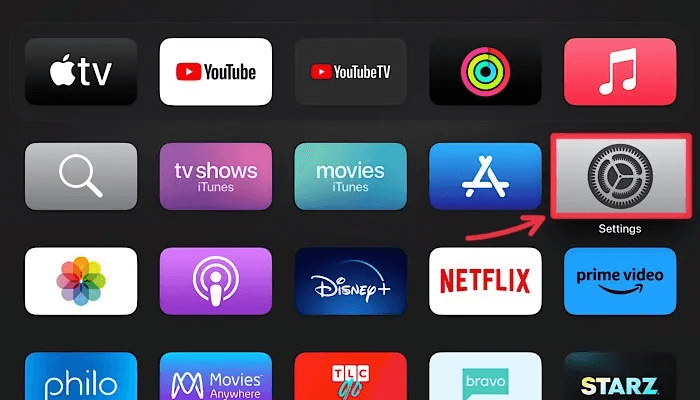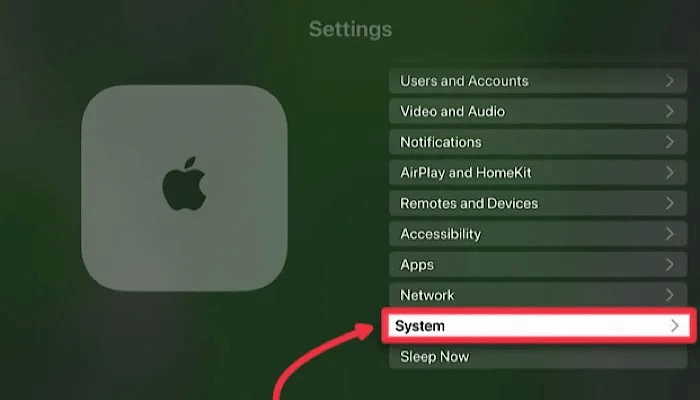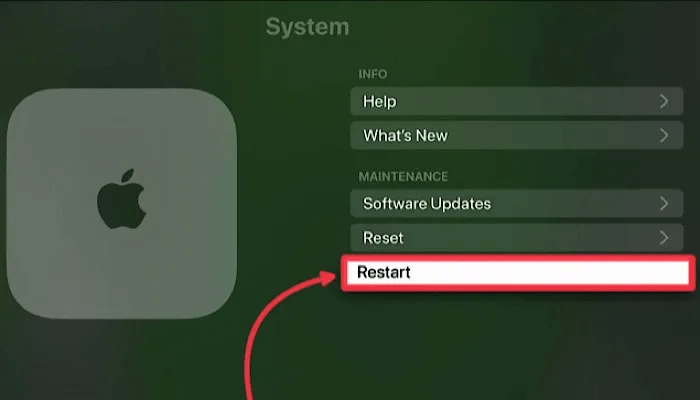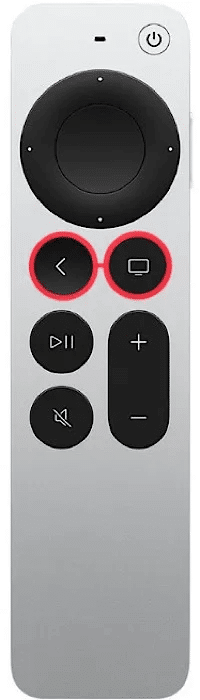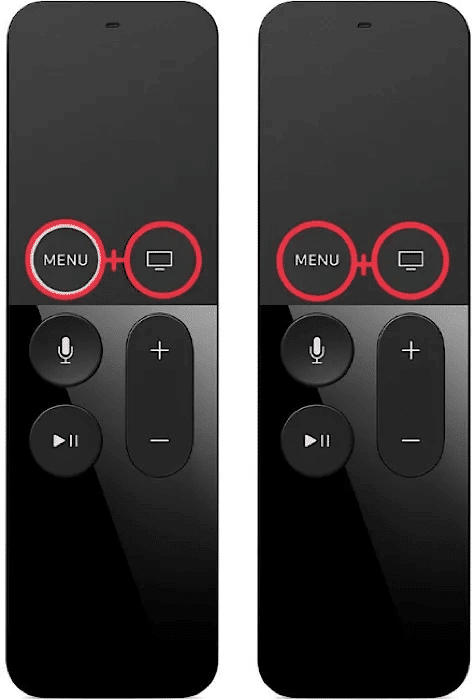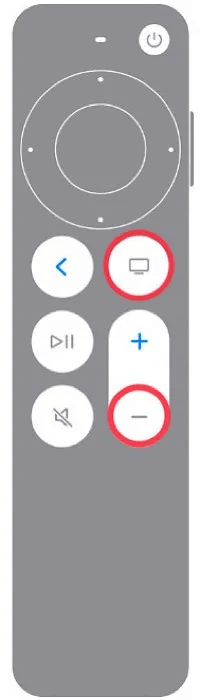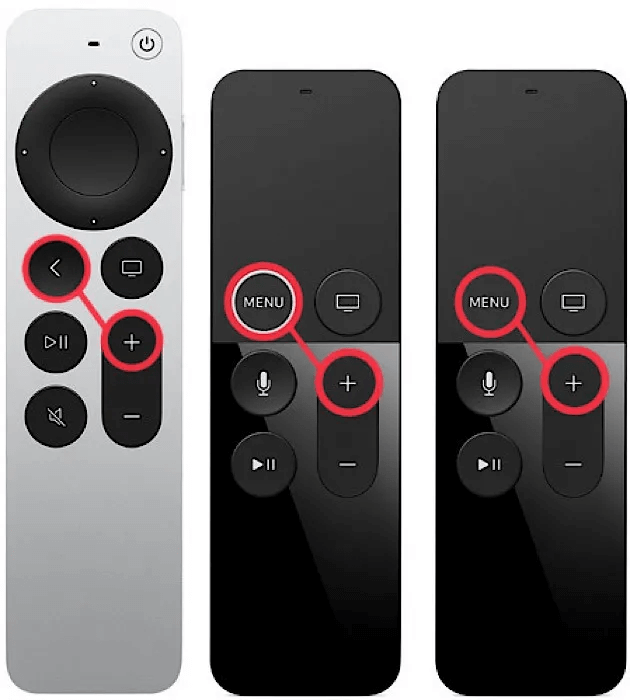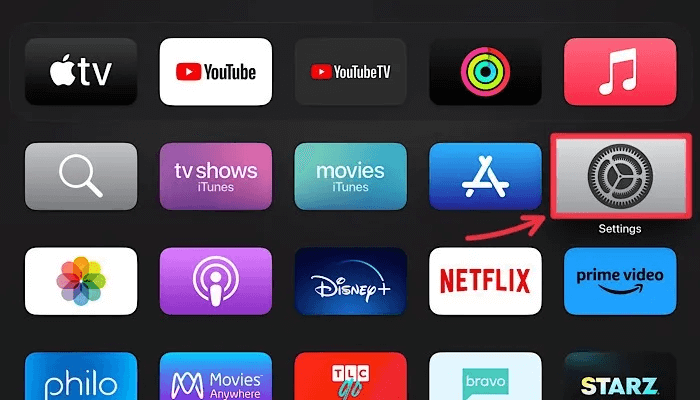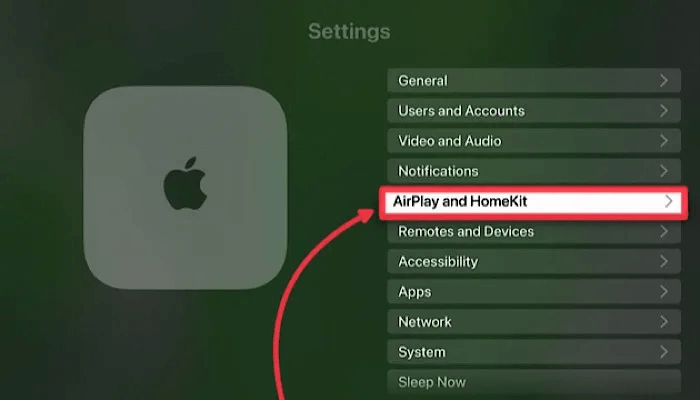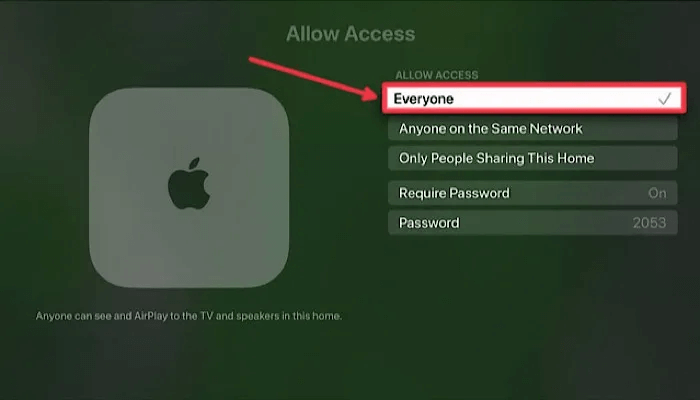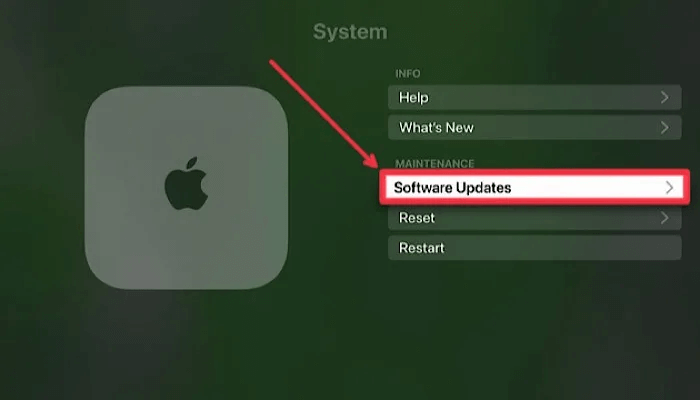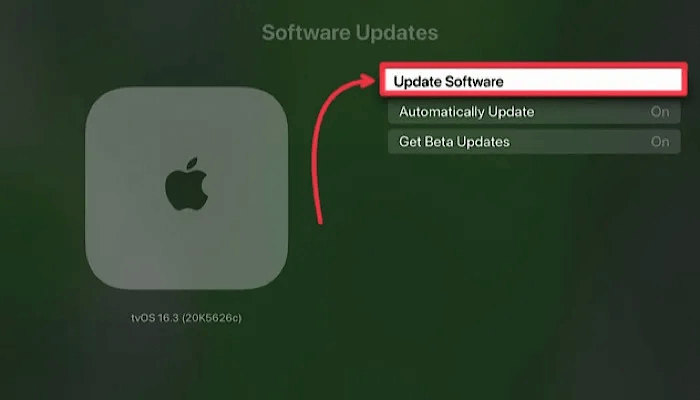6 façons de dépanner une Apple TV qui ne répond pas
Vous pouvez dépanner votre Apple TV en un rien de temps et reprendre le rythme grâce à ces conseils et astuces pour réparer une Apple TV qui ne répond pas. Ce guide couvre certains des problèmes Apple TV les plus courants et comment vous pouvez les résoudre rapidement à l'aide de votre télécommande Apple TV ou d'une solution logicielle simple. Voici 6 façons de dépanner une Apple TV qui ne répond pas.
Compatibilité Apple TV
Les correctifs suivants fonctionnent pour toutes les versions de tvOS, y compris tvOS 16. Dépannez votre Apple TV à l'aide des workflows fournis dans ce didacticiel. Ces workflows sont compatibles avec les modèles Apple TV suivants :
- Apple TV HD (XNUMXe génération)
- Apple TV 4K (tous les modèles de 2017 à 2022)
Conseil : Faites-vous face Problème de signal sur Apple TV Votre? Voici comment résoudre le problème.
Apprendre à connaître votre télécommande Apple TV
Le type de télécommande fourni avec votre Apple TV lors de son achat varie en fonction de la date de fabrication et de la version de votre Apple TV. Chaque Apple TV commercialisée après 2015 inclut soit la télécommande Siri, soit la télécommande Apple TV. Les différences sont expliquées ci-dessous.
1. Apple TV ne s'allume pas
Lorsque vous allumez votre Apple TV, vous devriez voir un voyant blanc à l'avant de l'appareil. Vous ne voyez pas le voyant ? Vérifiez votre alimentation. Assurez-vous que le cordon d'alimentation secteur est correctement branché sur une prise électrique en état de marche et à l'arrière de votre Apple TV. Assurez-vous que votre Apple TV est connectée à votre téléviseur via un câble HDMI.
Conseil : Besoin d'aide pour identifier Différence entre HDMI et DisplayPort? Découvrez les périphériques dont vous aurez besoin pour configurer et faire fonctionner votre système de divertissement dans ce guide complet Comment connecter un Chromebook à un téléviseur.
Si le voyant est visible, mais que le signal vidéo n'affiche rien, il peut s'agir d'un problème avec l'entrée HDMI. Vous pouvez utiliser le flux de travail suivant pour faire défiler la résolution de sortie sur votre Apple TV :
- Sur votre télécommande Apple TV, maintenez enfoncés les boutons Retour (<) et Volume bas (-) pendant cinq secondes, puis relâchez les deux boutons.
- Si vous avez une Apple TV plus ancienne avec une télécommande Siri, maintenez enfoncés le bouton Accueil et le bouton de réduction du volume (-) pendant cinq secondes, puis relâchez les deux boutons pour faire défiler la résolution de sortie.
Astuce : L'image ne s'affiche toujours pas ? Essayez d'utiliser le bouton d'entrée de la télécommande fournie avec votre téléviseur pour faire défiler les entrées HDMI jusqu'à ce que vous voyiez l'écran d'accueil tvOS ou le logo Apple. Si vous voyez l'interface tvOS, mais qu'aucun contenu n'est chargé, explorez Comment réparer un téléviseur qui ne se connecte pas au Wi-Fi.
2. Les applications se bloquent ou se ferment de manière inattendue sur Apple TV
L'une des raisons les plus courantes de dépannage d'Apple TV est si vous remarquez que des applications se bloquent ou se ferment de manière aléatoire. Si L'application continue de se figer ou de se fermer de manière inattendue, il peut être judicieux de mettre fin à L'application avant d'essayer de la redémarrer en suivant ces étapes :
- Sur la télécommande Apple TV ou la télécommande Siri, double-cliquez sur le bouton TV pour activer la visionneuse multitâche.
- Utilisez le pavé tactile pour faire défiler vers la gauche ou vers la droite jusqu'à ce que vous sélectionniez L'application qui s'exécute de manière inattendue.
- Balayez vers le haut sur le pavé tactile pour forcer la fermeture de l'application sélectionnée en la déplaçant hors de la visionneuse multitâche.
- Appuyez une fois sur le bouton TV pour revenir à l'écran d'accueil, puis essayez de redémarrer l'application L'application qui ne fonctionnait pas comme prévu.
3. L'Apple TV semble lente
Si vous pensez que votre Apple TV est lente ou ne répond pas, vous pouvez essayer de la redémarrer à l'aide de l'application Paramètres ou d'un raccourci à distance.
- Ouvrir une application Paramètres sur votre Apple TV.
- Sélectionner "le système" dans le menu des options de menu.
- Sélectionner "Redémarrer" Sur l'écran suivant.
- Au lieu de plonger dans l'application Paramètres, vous pouvez également maintenir enfoncés le bouton Retour (<) et le bouton TV de votre télécommande Apple TV jusqu'à ce que le voyant blanc de votre Apple TV commence à clignoter rapidement. Relâchez les deux boutons et attendez que votre Apple TV redémarre.
- Vous pouvez également redémarrer votre Apple TV à l'aide de la télécommande Siri en maintenant enfoncés le bouton Menu et le bouton TV de la télécommande Apple TV jusqu'à ce que le voyant blanc de votre Apple TV commence à clignoter. Relâchez les deux boutons, puis attendez que votre Apple TV redémarre.
4. La télécommande Apple TV ne répond pas
Si votre télécommande Apple TV ou Siri Remote ne répond pas à vos entrées, la batterie est peut-être déchargée. Les télécommandes se chargent différemment, via Lightning ou USB-C, selon le modèle. Si la charge rapide ne parvient pas à réactiver la télécommande, suivez les étapes ci-dessous pour rallumer la télécommande ou la coupler à nouveau.
Comment redémarrer la télécommande Apple TV
- Maintenez enfoncés le bouton TV et le bouton de réduction du volume (-) de votre télécommande jusqu'à ce que le voyant d'état blanc de votre Apple TV s'éteigne puis se rallume. Cela devrait prendre environ cinq secondes.
- Après avoir terminé l'étape ci-dessus, attendez 5 à 10 secondes avant d'essayer d'utiliser à nouveau la télécommande pour laisser le temps à la télécommande de se reconnecter à l'Apple TV.
Comment coupler la télécommande Apple TV
Si votre télécommande Apple TV se déconnecte, vous pouvez la coupler à nouveau en maintenant enfoncés le bouton Retour (<) et le bouton d'augmentation du volume (+) pendant cinq secondes tout en pointant la télécommande vers l'Apple TV. Si vous essayez de jumeler une télécommande Siri plus ancienne, vous devrez maintenir enfoncés le bouton Menu et le bouton d'augmentation du volume (+) pour terminer le même flux de travail.
Bon à savoir : Apple vous recommande de garder l'Apple TV Remote ou la télécommande Siri à environ trois pouces de votre Apple TV pendant le processus de couplage. Il vous sera peut-être demandé de placer la télécommande au-dessus de votre Apple TV pour terminer le processus de couplage.
5. AirPlay ne fonctionne pas sur Apple TV
Si AirPlay ne fonctionne pas sur votre Apple TV, il s'agit probablement d'un oubli d'autorisation réseau. Suivez ces étapes pour recommencer avec AirPlay :
- Ouvrez l'application Paramètres sur votre Apple TV.
- Sélectionner AirPlay et HomeKit dans la liste des éléments de menu.
- De la liste "permettre l'accès" Sélectionnez "Tout le monde" ou "N'importe qui sur le même réseau". Si vous souhaitez partager le contenu d'un autre appareil Apple qui n'est pas sur le même réseau Wi-Fi que votre Apple TV, choisissez Tout le monde. option de prescription "Seules les personnes partageant cette maison" Les membres déjà invités contrôlent vos accessoires via l'application Home.
Bon à savoir : les iPhones, iPads et Macs ne sont pas les seuls appareils Apple que vous pouvez coupler avec votre Apple TV. Vous pouvez également monter de niveau Expérience d'écoute AirPods avec Spatial Audio sur votre Apple TV.
6. Essayez de mettre à jour votre Apple TV
Apple publie continuellement des correctifs pour les bogues courants et autres incohérences sous la forme de mises à jour logicielles pour l'Apple TV. Si vous avez essayé toutes les étapes de dépannage ci-dessus et que votre Apple TV fonctionne toujours, c'est toujours une bonne idée de mettre à jour vers le dernier tvOS.
- Ouvrez l'application Paramètres sur votre Apple TV.
- Sélectionner "le système" dans la liste des éléments de menu.
- Cliquez "Mises à jour de logiciel".
- Sélectionner "mettre à jour le logiciel". Si une mise à jour est disponible, vous pouvez cliquer sur Télécharger et installer pour lancer la mise à jour.
Foire Aux Questions
Q 1. Si la télécommande Apple TV ne fonctionne pas, puis-je utiliser mon iPhone comme télécommande ?
réponse. Oui, vous pouvez utiliser votre iPhone ou iPad comme télécommande pour Apple TV. Ajoutez la télécommande Apple TV au centre de contrôle sur votre iPhone ou iPad en allant dans Paramètres -> Centre de contrôle. Vous pouvez accéder au Centre de contrôle en faisant glisser un doigt vers le bas depuis le coin supérieur droit de l'écran de votre appareil. Control Center sert de rampe de lancement pour un certain nombre d'outils utiles, y compris Stage Manager sur Mac et iPad.
Q2. Comment puis-je libérer de l'espace de stockage sur mon Apple TV ?
réponse. Si vous manquez de stockage, il est probable que les applications occupent de l'espace sur votre Apple TV. Depuis l'écran d'accueil, survolez l'application que vous souhaitez supprimer et appuyez longuement sur le trackpad pour passer en mode vibreur. (Oui, c'est le nom officiel de l'édition d'animation.) Appuyez sur le bouton Lecture/Pause pour accéder au menu des options et sélectionnez Supprimer.