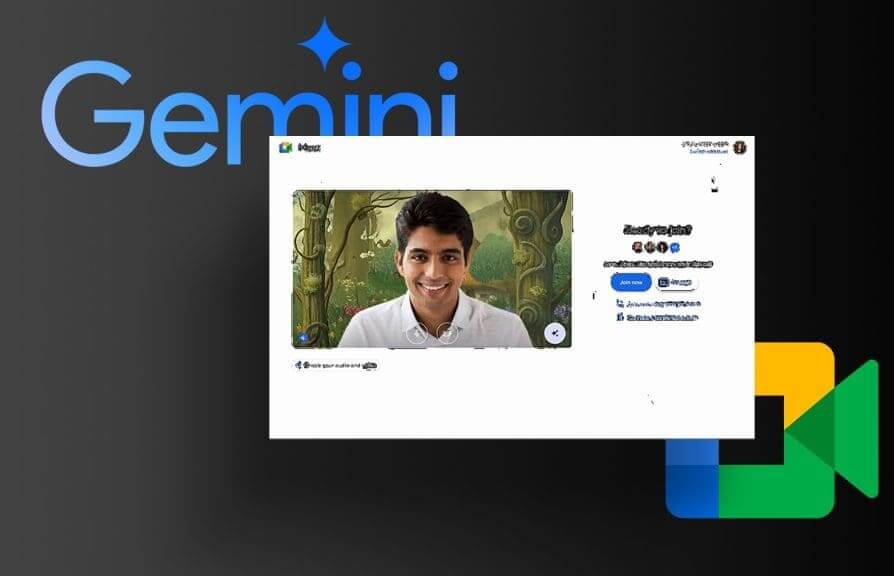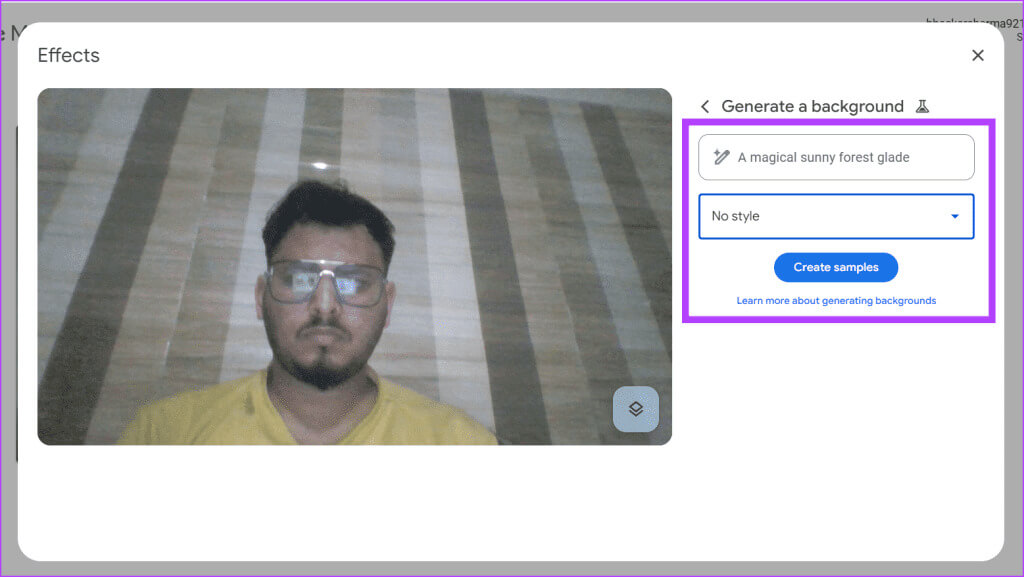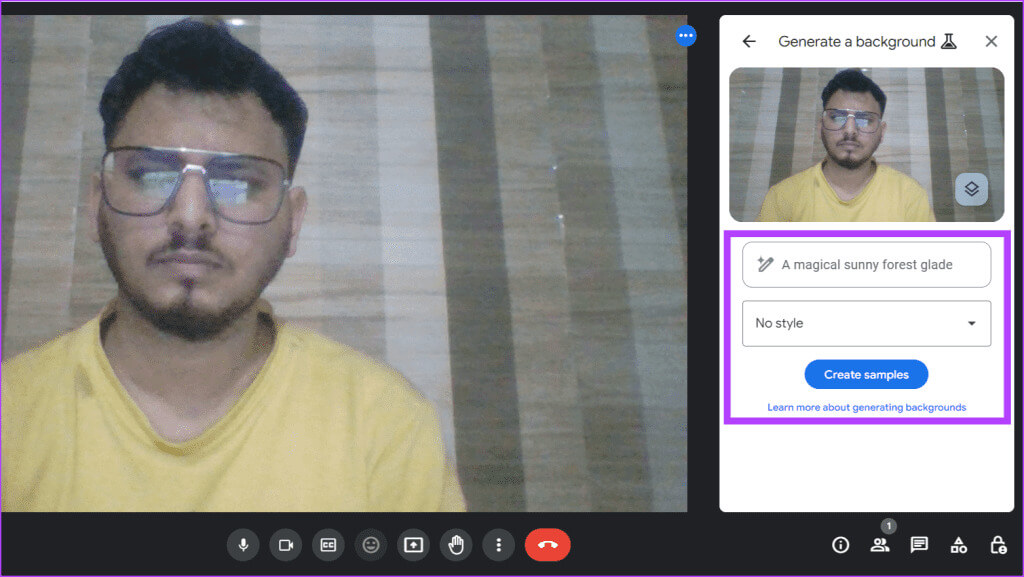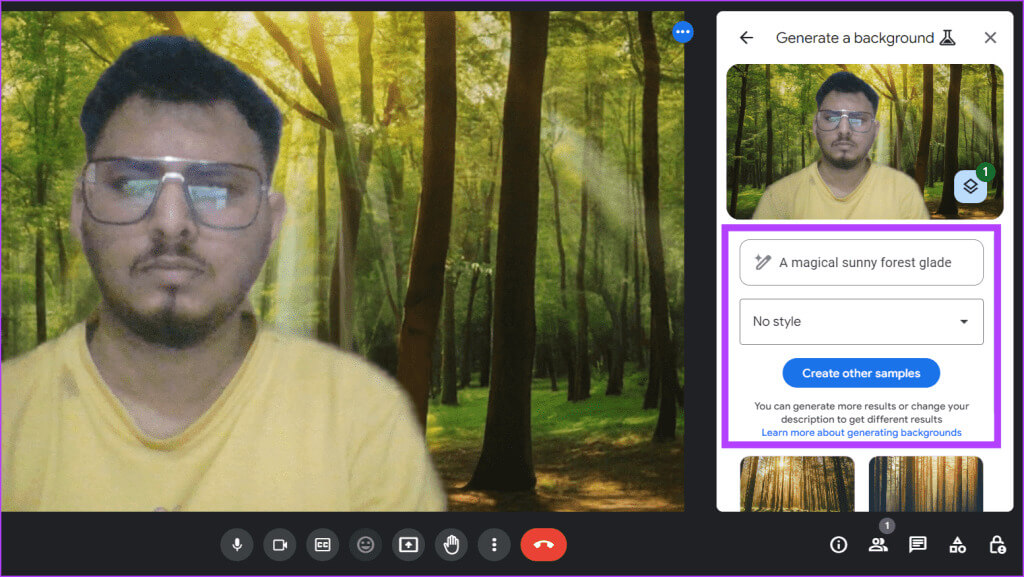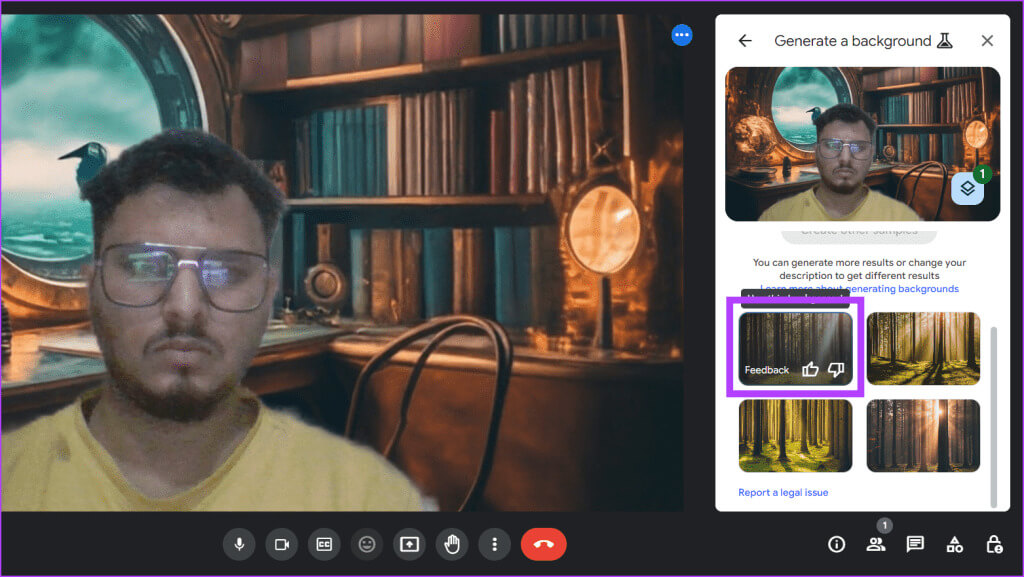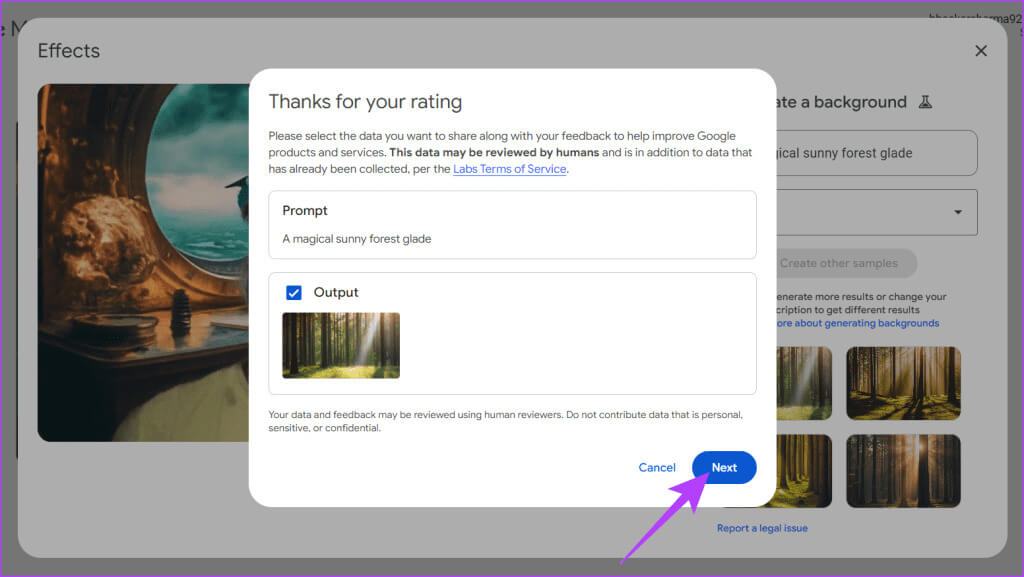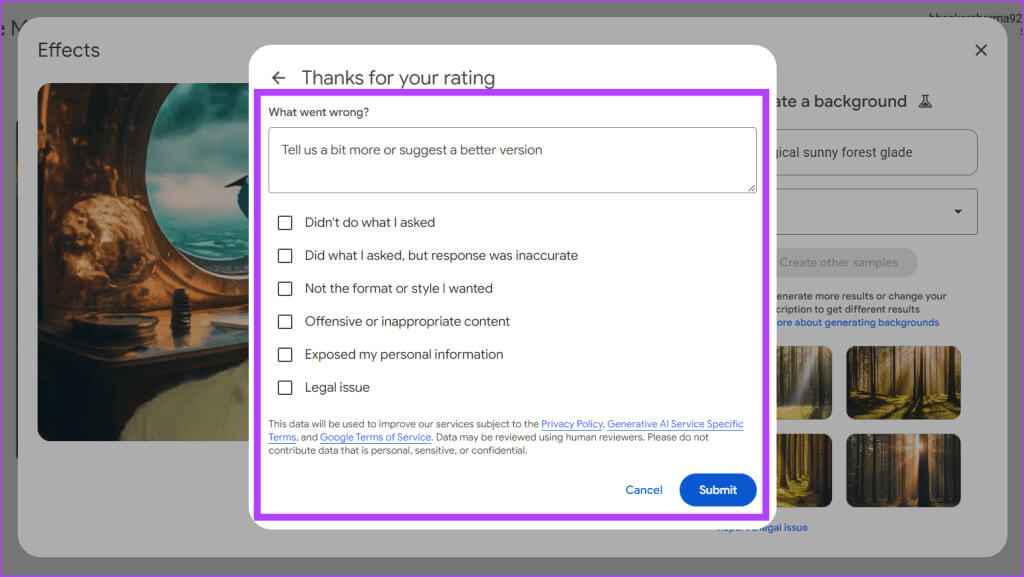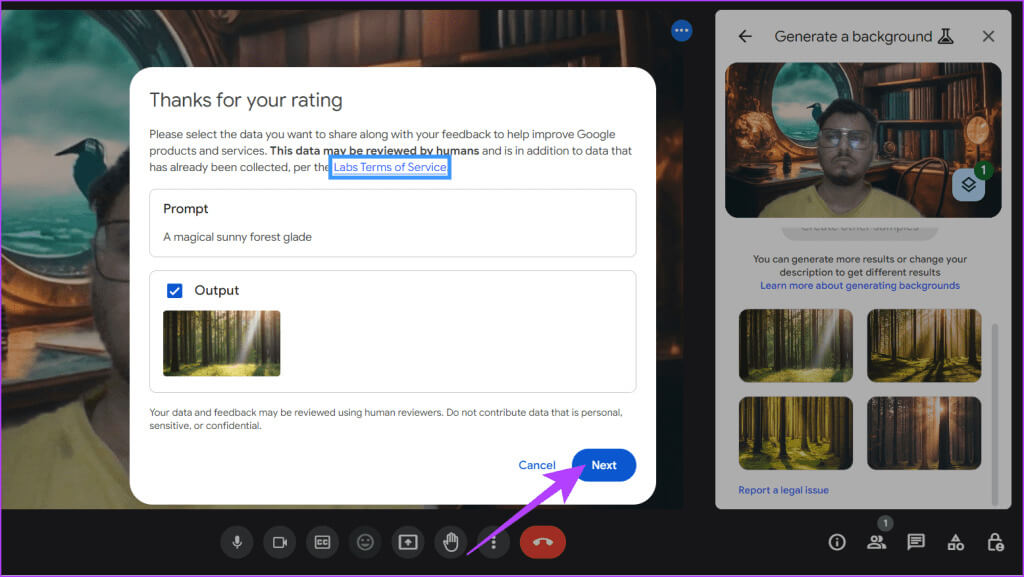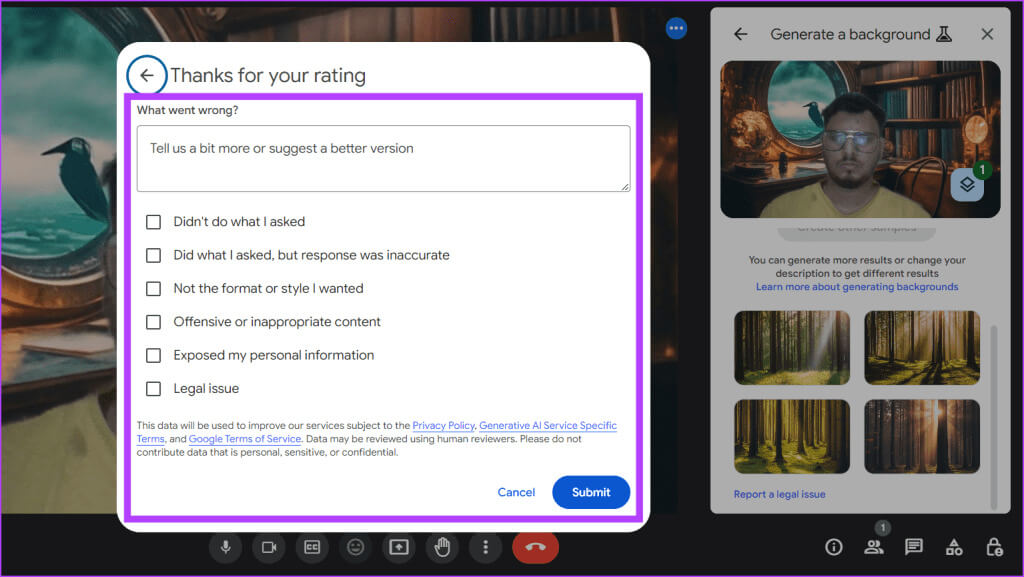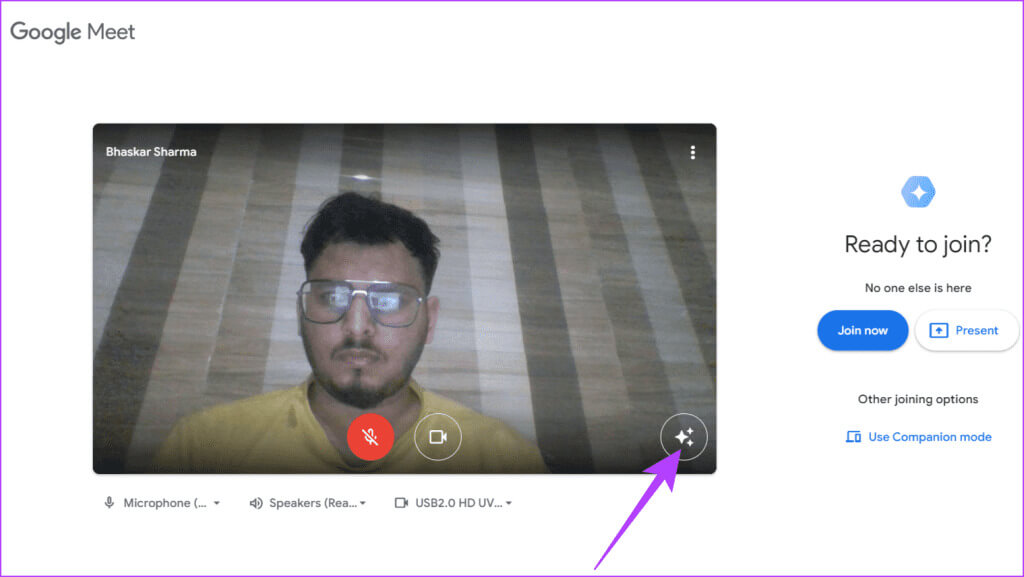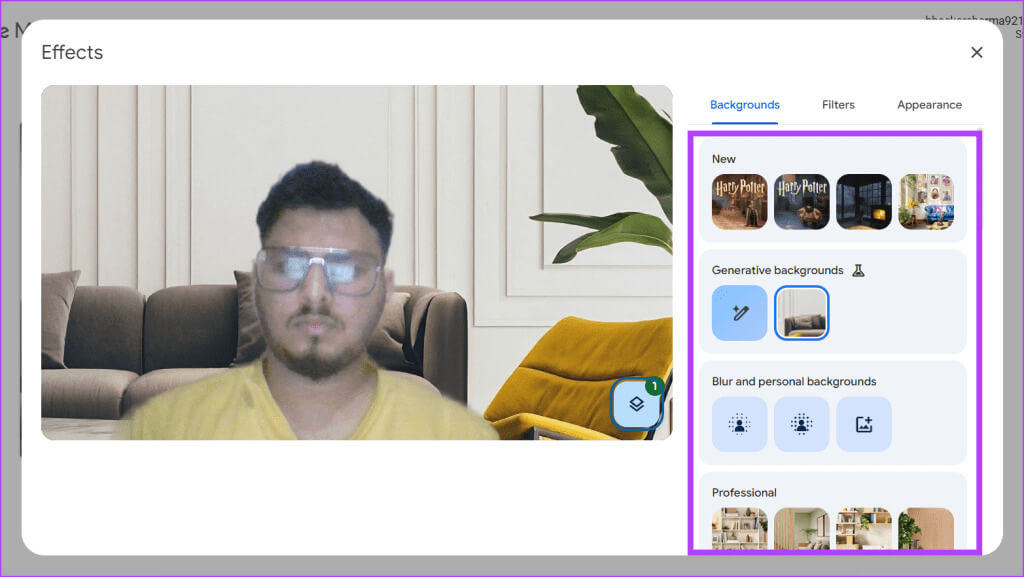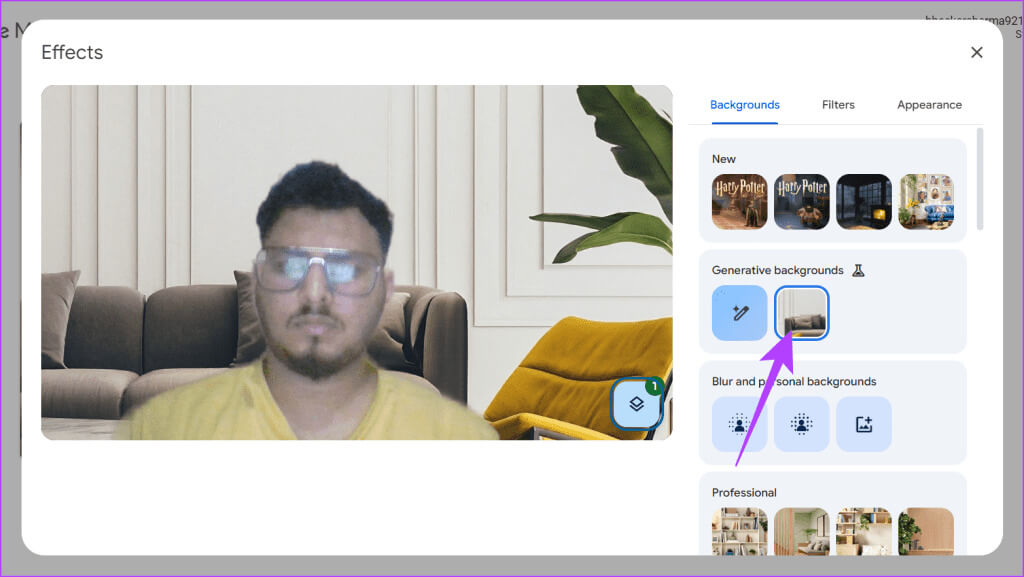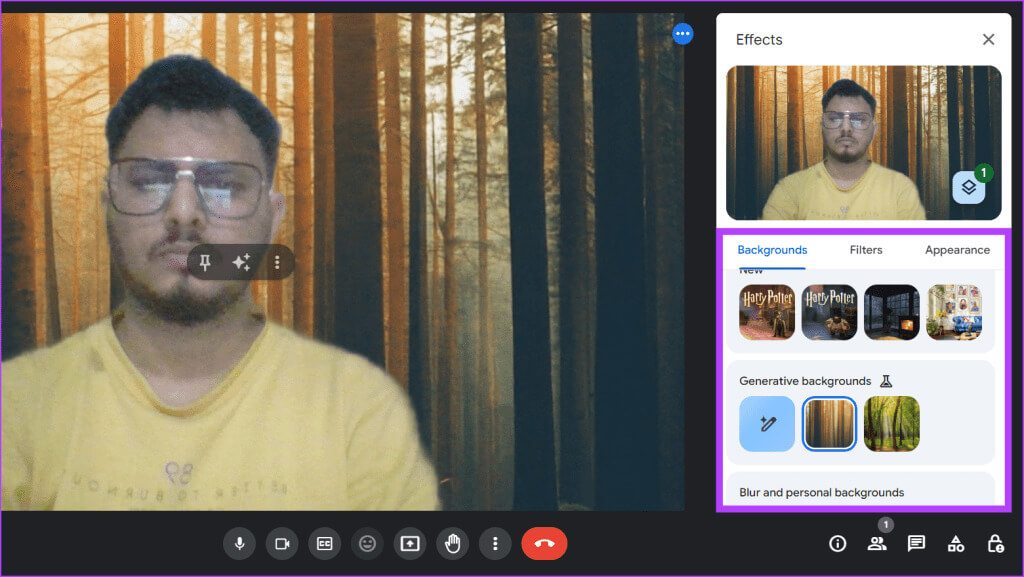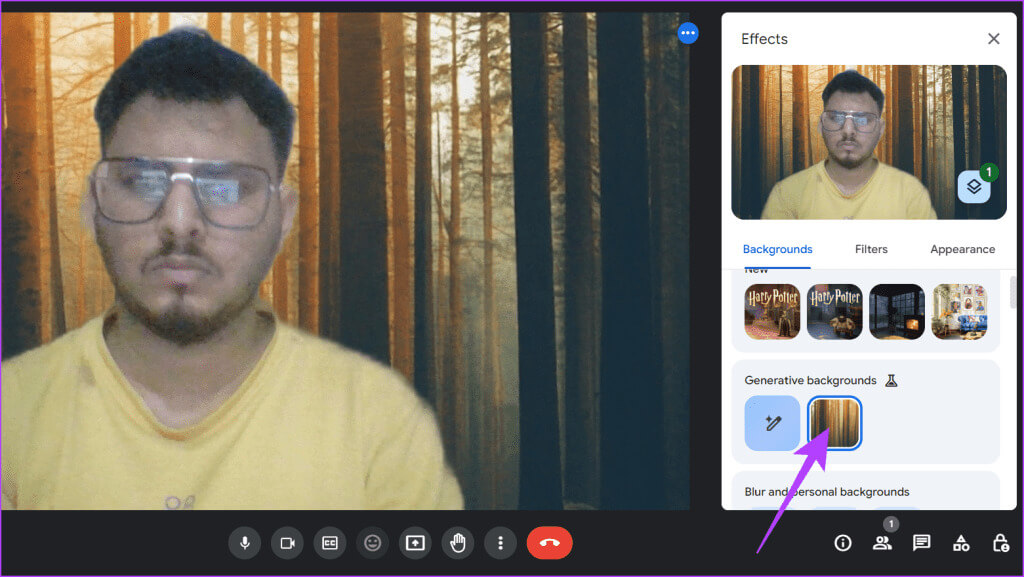Comment créer un arrière-plan Google Meet avec Gemini AI
Si vous en avez assez des mêmes arrière-plans de bureau dans les appels Google Meet et que vous souhaitez ajouter une touche de personnalité ou de professionnalisme à votre présence virtuelle, Gemini AI est votre passerelle vers des arrière-plans personnalisés époustouflants. Dans cet article, nous vous guiderons à travers les étapes simples pour créer un arrière-plan Google Meet à l'aide de Gemini AI.
En collaboration avec Google Workspace, Gemini AI offre une fonctionnalité intéressante pour rendre vos appels vidéo plus intéressants et vous permet d'être votre propre concepteur d'arrière-plan. Vous pouvez modifier votre arrière-plan pour donner l'impression que vous êtes dans un café, une plage ou un espace. Allons-y et montrons comment.
Conditions préalables à l'utilisation des fonds d'écran créés par GEMINI dans MEET
Avant de pouvoir impressionner vos collègues avec des arrière-plans générés par l'IA sur Google Meet, vous devez vous rappeler certaines choses importantes suivantes :
- Connexion Internet stable : Gemini AI traite vos demandes de génération backend dans le cloud, nécessitant une connexion Internet fiable. Une connexion faible ou fluctuante peut retarder le processus de création d'image ou provoquer des erreurs. Une connexion Internet stable garantit une expérience fluide, permettant aux modèles d'IA de traiter vos demandes rapidement.
- Laboratoire Google Workspace: Laboratoire Google Workspace Il s'agit d'un programme d'accès anticipé permettant de tester les fonctionnalités expérimentales de Google Workspace. La fonctionnalité permettant de créer un arrière-plan pour Google Meet à l'aide de Gemini est disponible via Workspace Lab. Si vous souhaitez essayer la création backend basée sur l'IA, rejoindre le Workspace Lab peut être indispensable.
- Forfaits Google Premium : Contrairement à Google Workspace Lab, vous pouvez également utiliser cette fonctionnalité si vous disposez d'un compte personnel avec un abonnement Google One Avec IA Premium. C'est comme obtenir un pass VIP pour accéder à certaines fonctionnalités exclusives. De plus, si vous utilisez un compte professionnel, vous pouvez y accéder via les modules complémentaires Gemini Enterprise et Gemini Business.
- Navigateur pris en charge : Les outils fonctionnent bien sur des navigateurs spécifiques capables de gérer leurs exigences de traitement. Si vous utilisez Windows, Mac ou Linux, assurez-vous de disposer d'un navigateur basé sur Chromium avec M91 ou version ultérieure.
Astuce: Comment obtenir Gemini Advanced
COMMENT CRÉER UN ARRIÈRE-PLAN POUR GOOGLE MEET AVEC GEMINI AI
Préparez-vous à épater vos collègues sur Google Meet car Gemini AI vous permet de remplacer votre arrière-plan par des images personnalisées incroyablement réalistes. C'est facile et les résultats sont étonnants. Suivez les étapes ci-dessous pour utiliser une image d'arrière-plan générée par l'IA dans vos réunions :
Avant de rejoindre la réunion
Étape 1: Ouvert Navigateur web Et est allé à Site Web Google Meet.
Étape 2: Rejoindre une réunion avec de l'aide Icône de réunion Ou créez une nouvelle réunion.
Étape 3: Cliquez sur un bouton Appliquez des effets visuels.
Étape 4: Clique sur Créer un bouton de fond d'écran.
Lors d'une réunion
Étape 1: Allumer Navigateur web Et est allé à Site Web Google Meet.
Étape 2: Créez une nouvelle réunion ou rejoignez une réunion avec de l'aide Icône de réunion.
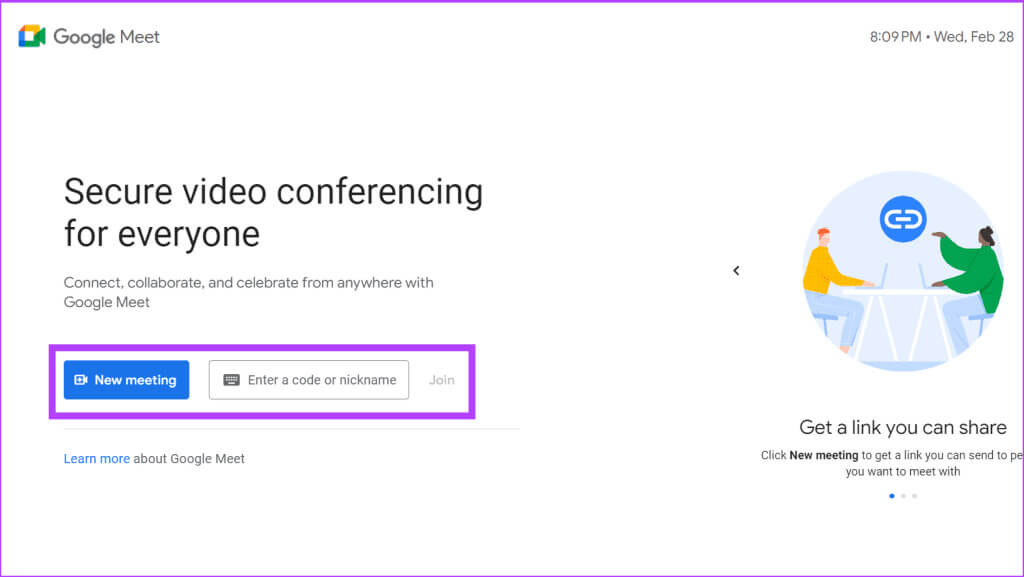
Étape 4: Assurez-vous que vous êtes sur l'onglet « Arrière-plans » Et cliquez "Créer un fond d'écran" (icône crayon).
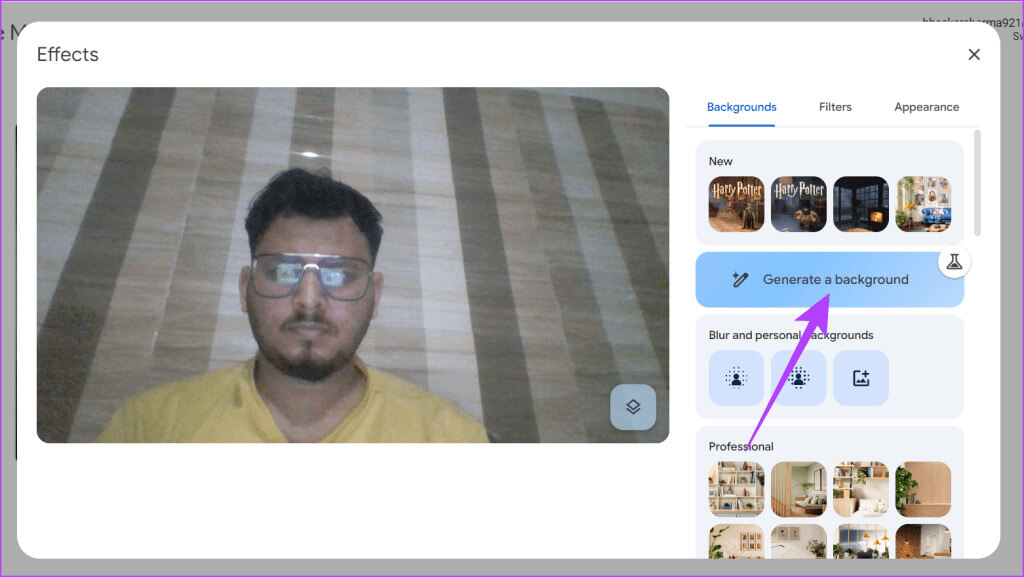
Astuce: Comment passer de Google Assistant à Gemini AI
Que faire si l'arrière-plan généré par l'IA de Gemini n'est pas correct ?
Si vous n'êtes pas satisfait des fonds d'écran créés par Gemini, vous pouvez facilement obtenir plus d'options. Voici comment:
La fenêtre des options est toujours ouverte
Étape 1: Assurez-vous que vous êtes dans Créer une fenêtre de fond d'écran.
Étape 2: De plus, modifiez l'invite sélectionnée en conséquence pour vous assurer que le fond d'écran répond à vos désirs et appuyez sur un bouton. Créez d'autres échantillons.
La fenêtre des options est fermée
Étape 1: Appuyez sur le bouton options supplémentaires (icône à trois points) et accédez à Appliquez des effets visuels.
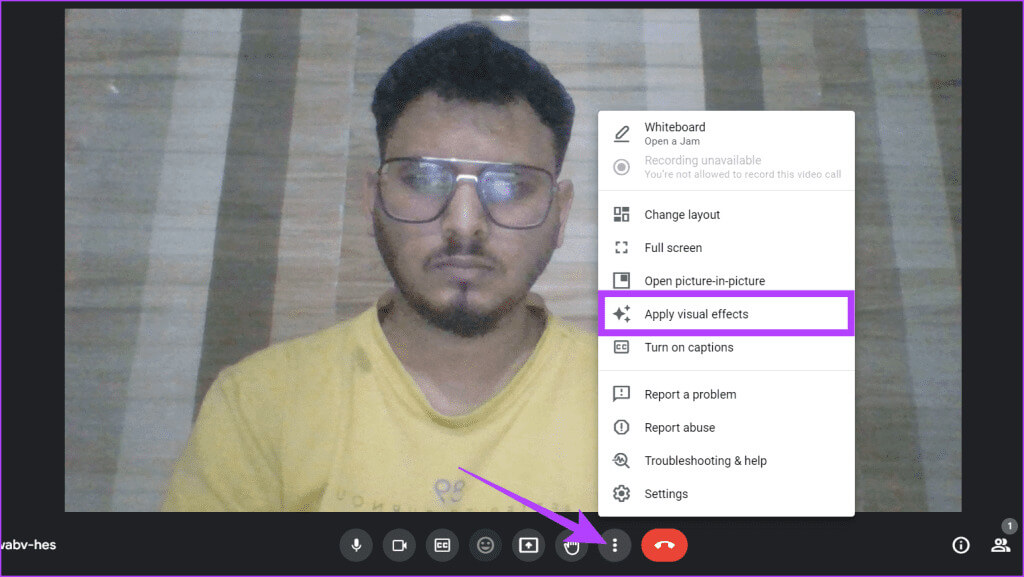
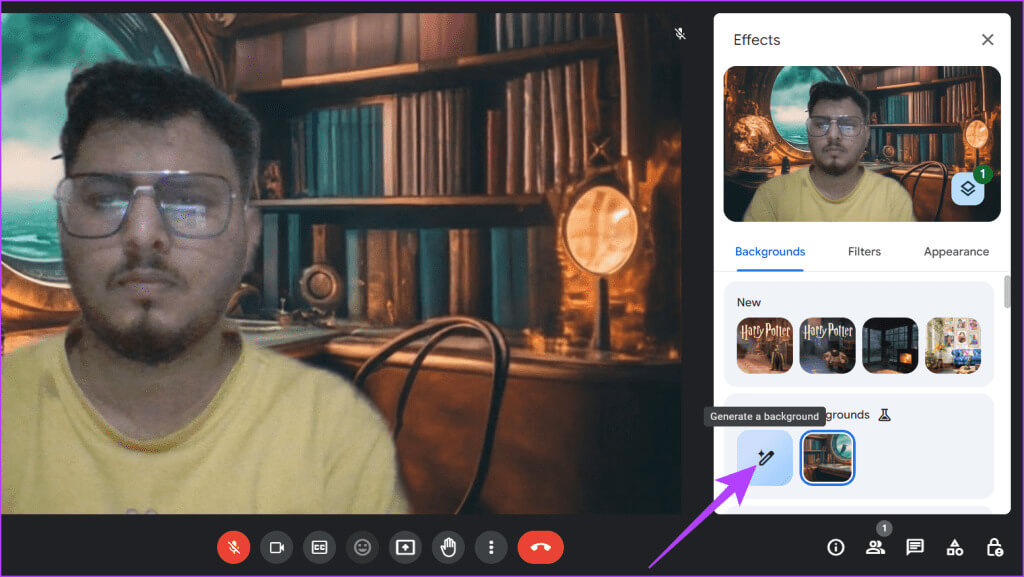
COMMENT SUPPRIMER L'IMAGE D'ARRIÈRE-PLAN GÉNÉRÉE PAR L'IA SUR GOOGLE MEET
Bien que Gemini AI offre des moyens passionnants de personnaliser votre expérience Google Meet, vous avez peut-être créé plusieurs arrière-plans à la recherche de celui parfait. Maintenant, si vous souhaitez supprimer ces extras pour ranger votre écran, vous pouvez vous en tenir aux étapes simples suivantes :
Avant de rejoindre la réunion
Étape 1: Aller à Navigateur web Et ouvert Site Web Google Meet.
Étape 2: Commencer nouvelle réunion Ou rejoignez Réunion existante.
Étape 3: Cliquez sur un bouton Appliquez des effets visuels.
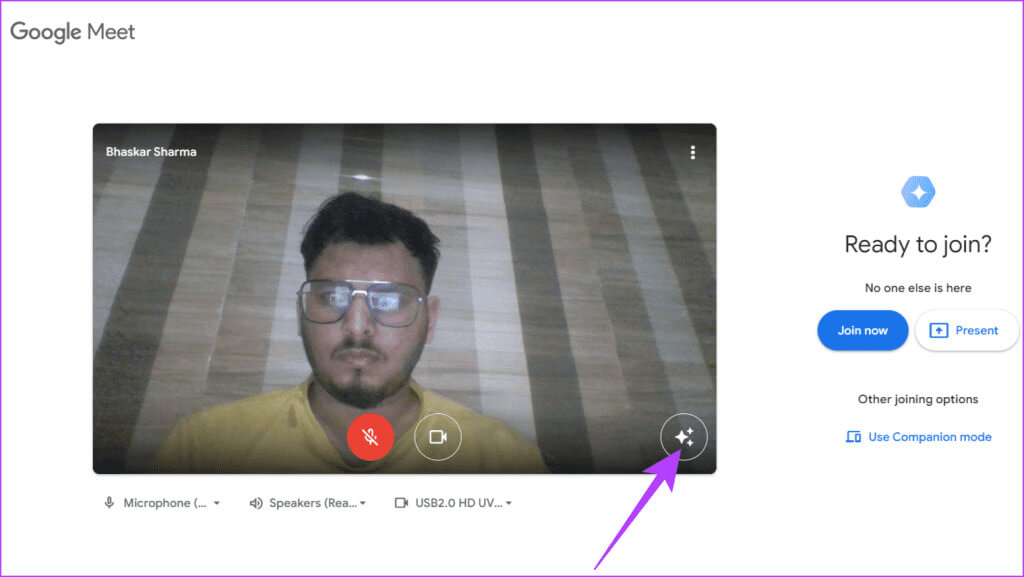
Lors d'une réunion
Étape 1: Ouvert Navigateur web Et aller à Site Web Google Meet.
Étape 2: Rejoindre Réunion existante ou jamais une nouvelle rencontre.
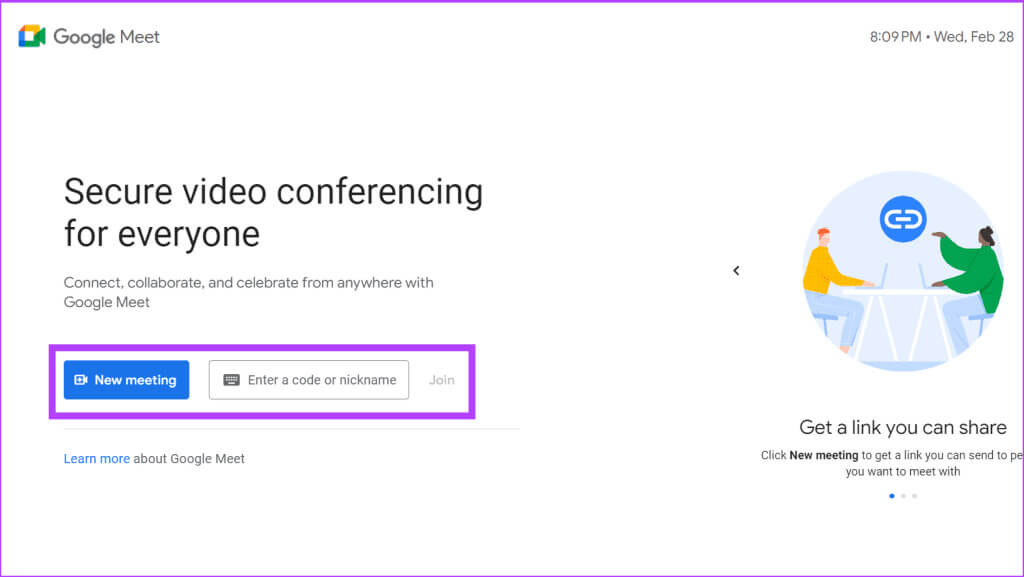
Étape 4: Dans l'onglet "l'arrière-plan" Sous Fonds d'écran créés, passez la souris sur le fond d'écran que vous souhaitez supprimer et appuyez sur l'icône "effacer".
Astuce: Comment revenir à Google Assistant depuis Gemini
Comment fournir des commentaires sur les images d'arrière-plan créées
Lorsque vous créez un arrière-plan IA avec Gemini, vous pouvez également indiquer à l'outil ce que vous pensez de l'image. Étant donné que Gemini apprend toujours, vos commentaires seront importants, car ils aideront l'outil à s'améliorer. Suivez les instructions ci-dessous sur l'écran de création d'image :
Avant de rejoindre la réunion
Étape 1: Assurez-vous que vous êtes dans Fenêtre de création d'arrière-plan.
Étape 2: Trouvez la photo que vous souhaitez commenter. Cliquez sur le bouton "Comme" ou "Ne pas aimer" En fonction de votre réaction.
Étape 3: Si vous ne l'aimez pas, cela se verra Invite de message. Cliquez Suivant Dans la fenêtre contextuelle.
Étape 4: Sélectionner La raison pour laquelle tu ne l'aimes pas Et cliquez envoyer Pour terminer le processus de rétroaction.
Lors d'une réunion
Étape 1: Assurez-vous que vous êtes dans une section Créer un arrière-plan. Trouvez la photo que vous souhaitez commenter.
Étape 2: Passez votre souris sur l'image et cliquez sur le bouton "Comme" ou "Ne pas aimer".
Étape 3: Si vous cliquez "Ne pas aimer"Une petite fenêtre apparaîtra. Cliquez sur Suivant pour continuer.
Étape 4: Choisissez la raison qui explique le mieux pourquoi vous n'aimez pas la photo. Enfin, cliquez sur le bouton envoyer.
Astuce: Comment créer des images IA avec Google Gemini
COMMENT CHANGER L'ARRIÈRE-PLAN DE GOOGLE MEET
Lorsque vous participez à une réunion Google Meet, l'arrière-plan que vous sélectionnez reste le même pour vos prochaines réunions, car Google Meet mémorise également votre choix. Si vous souhaitez utiliser un arrière-plan différent pour la réunion en cours et que vous cherchez à le choisir parmi les arrière-plans par défaut ou IA que vous avez déjà créés, suivez ces instructions :
Avant de rejoindre la réunion
Étape 1: Ouvert Navigateur web Et aller à Site Web Google Meet.
Étape 2: Créer Nouvelle réunion Ou rejoignez Réunion existante.
Étape 3: Cliquez sur une option Appliquez des effets visuels.
Étape 4: Assurez-vous que vous êtes dans un onglet Le fond Dans Google Meet. Vous pouvez choisir l'une des options ci-dessous :
- Léger flou : Rend votre arrière-plan un peu flou.
- Brouiller: Rend votre arrière-plan complètement flou.
- Images prédéfinies : Choisissez parmi des images d'arrière-plan prêtes à l'emploi.
- Télécharger: Utilisez votre photo depuis votre appareil.
- Contextes obstétricaux : Si vous avez déjà créé un fond d'écran personnalisé, vous le trouverez peut-être ici.
Étape 5: Si tu veux Désactiver le fond d'écran sélectionné, cliquez simplement à nouveau dessus pour le désélectionner.
Lors d'une réunion
Étape 1: Pendant Appel Google Meet, Cliquez sur l'icône options supplémentaires (trois points verticaux) et sélectionnez Appliquez des effets visuels.
Étape 2: Dans le panneau Effets, vous verrez plusieurs onglets. Assurez-vous que vous êtes sur l'onglet "l'arrière-plan" Google Meet propose de nombreuses options. Vous pouvez choisir parmi les éléments mentionnés ci-dessous :
- Léger flou : Cette fonctionnalité brouille légèrement l’arrière-plan réel.
- Brouiller: Cette fonctionnalité brouille complètement votre arrière-plan réel.
- Images prédéfinies : Choisissez parmi une variété d’images d’arrière-plan prédéfinies.
- Télécharger: Cela vous permet de télécharger une image personnalisée depuis votre appareil.
- Contextes obstétricaux : Si vous avez déjà créé un fond d'écran unique, vous le trouverez peut-être ici.
Étape 4: Pour désactiver le fond d'écran sélectionné, cliquez à nouveau dessus pour le désélectionner.
Foire Aux Questions
T1. Puis-je modifier l’arrière-plan en cours de réunion dans Google Meet ?
Répondre: Oui, vous pouvez certainement modifier votre arrière-plan lors d'un appel Google Meet.
Q2. Puis-je télécharger une image à titre de référence lors de la création d'un arrière-plan avec Gemini AI sur Google Meet ?
Répondre: Actuellement, vous ne pouvez pas télécharger une image à titre de référence lors de la création d'un arrière-plan avec Gemini AI sur Google Meet.
Utiliser l'arrière-plan virtuel
La création d'arrière-plans Google Meet avec Gemini AI offre une expérience transparente et personnalisée qui peut améliorer votre présence dans la réunion virtuelle. Bien que l'outil en soit encore à ses débuts, nous sommes enthousiasmés par sa croissance, notamment par la possibilité d'incorporer des images personnalisées et des arrière-plans plus dynamiques.