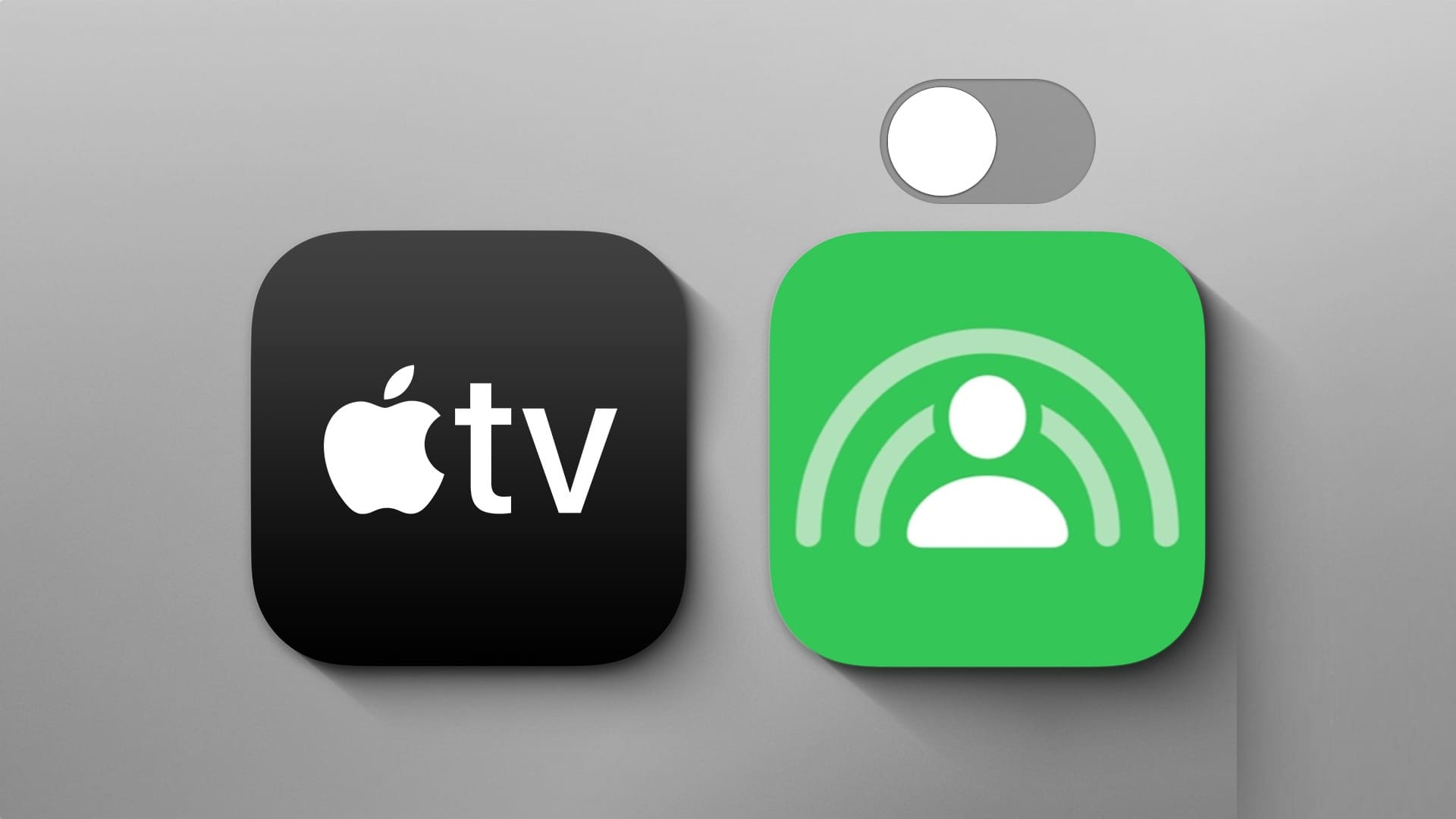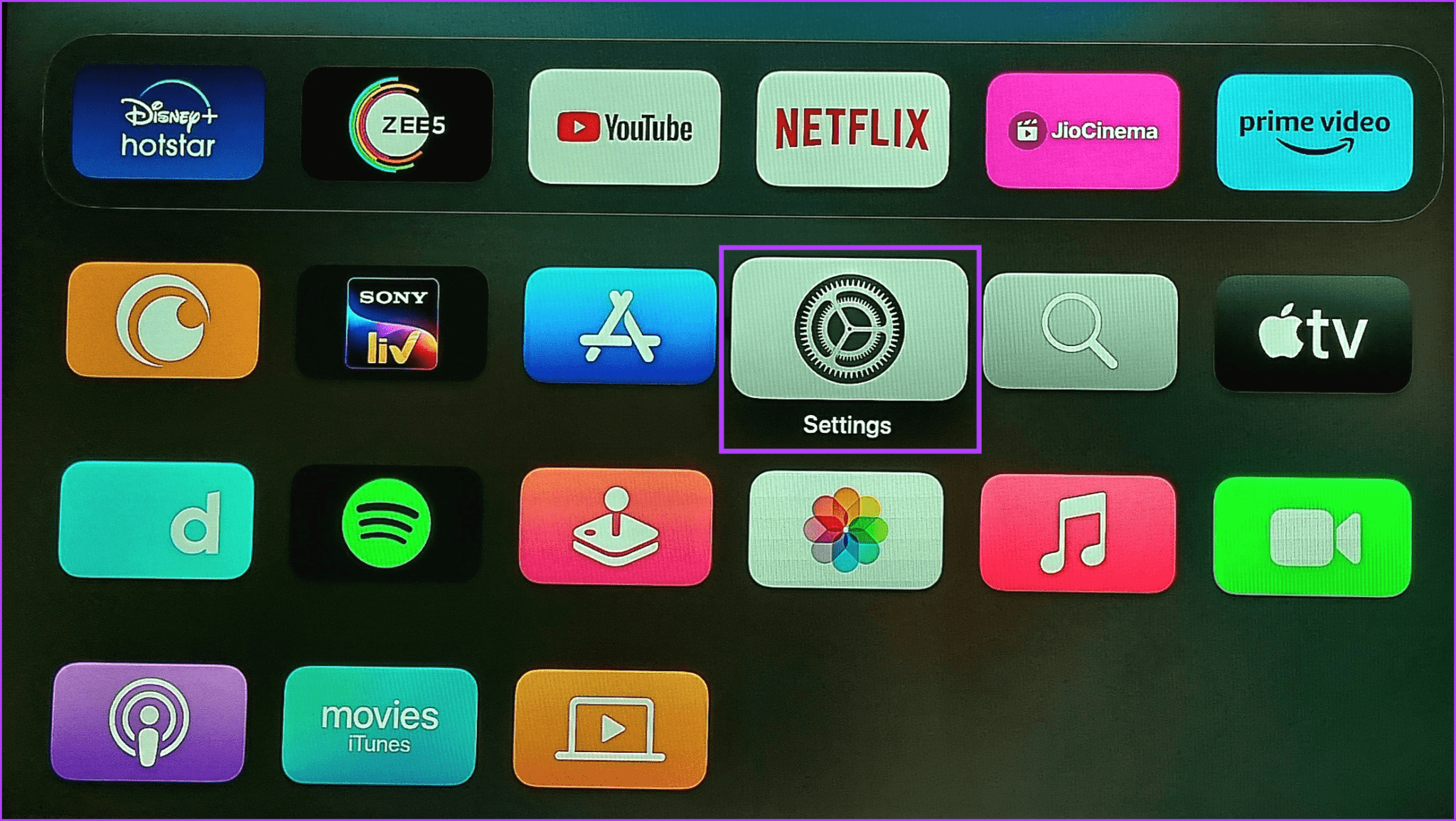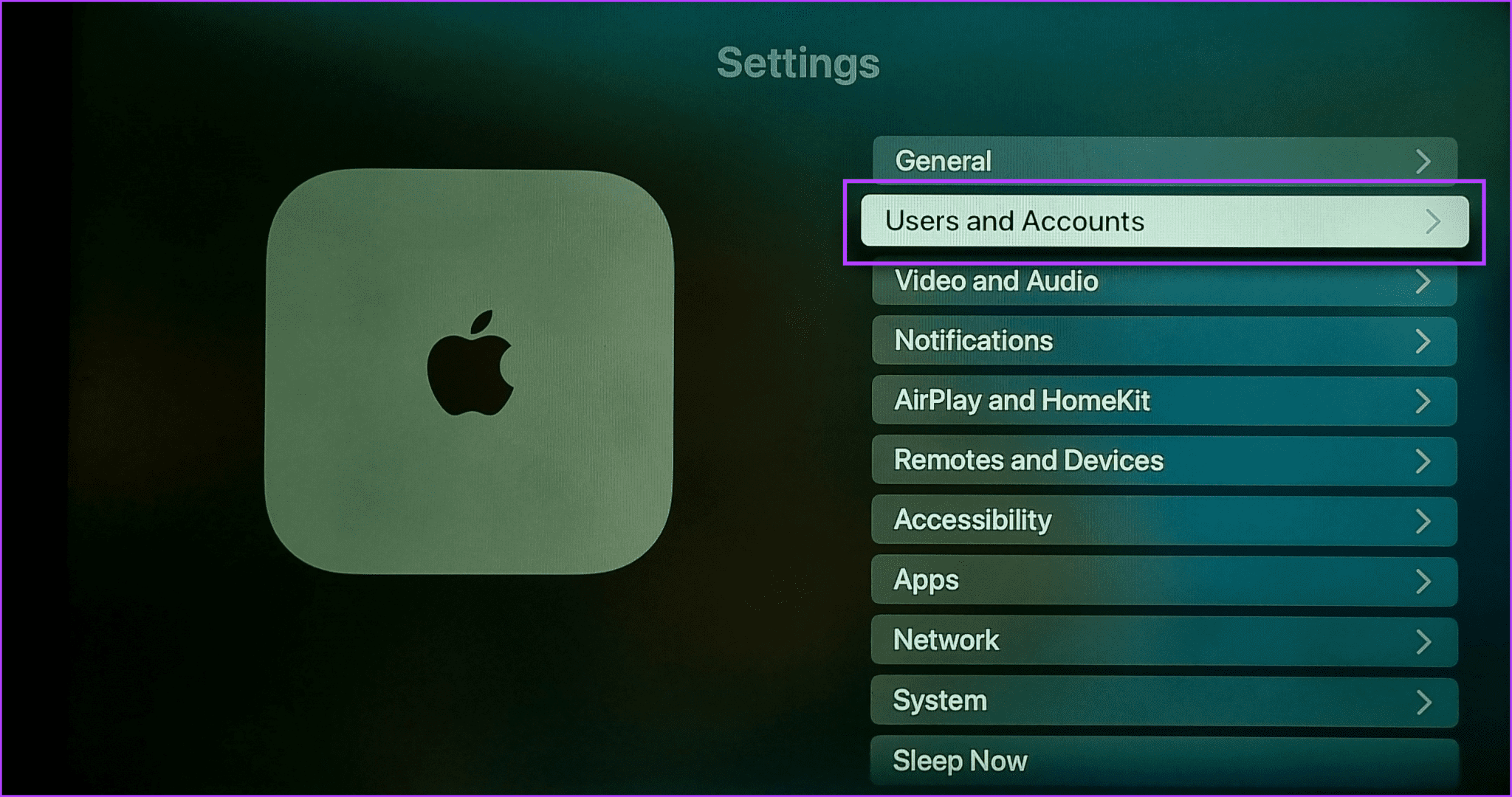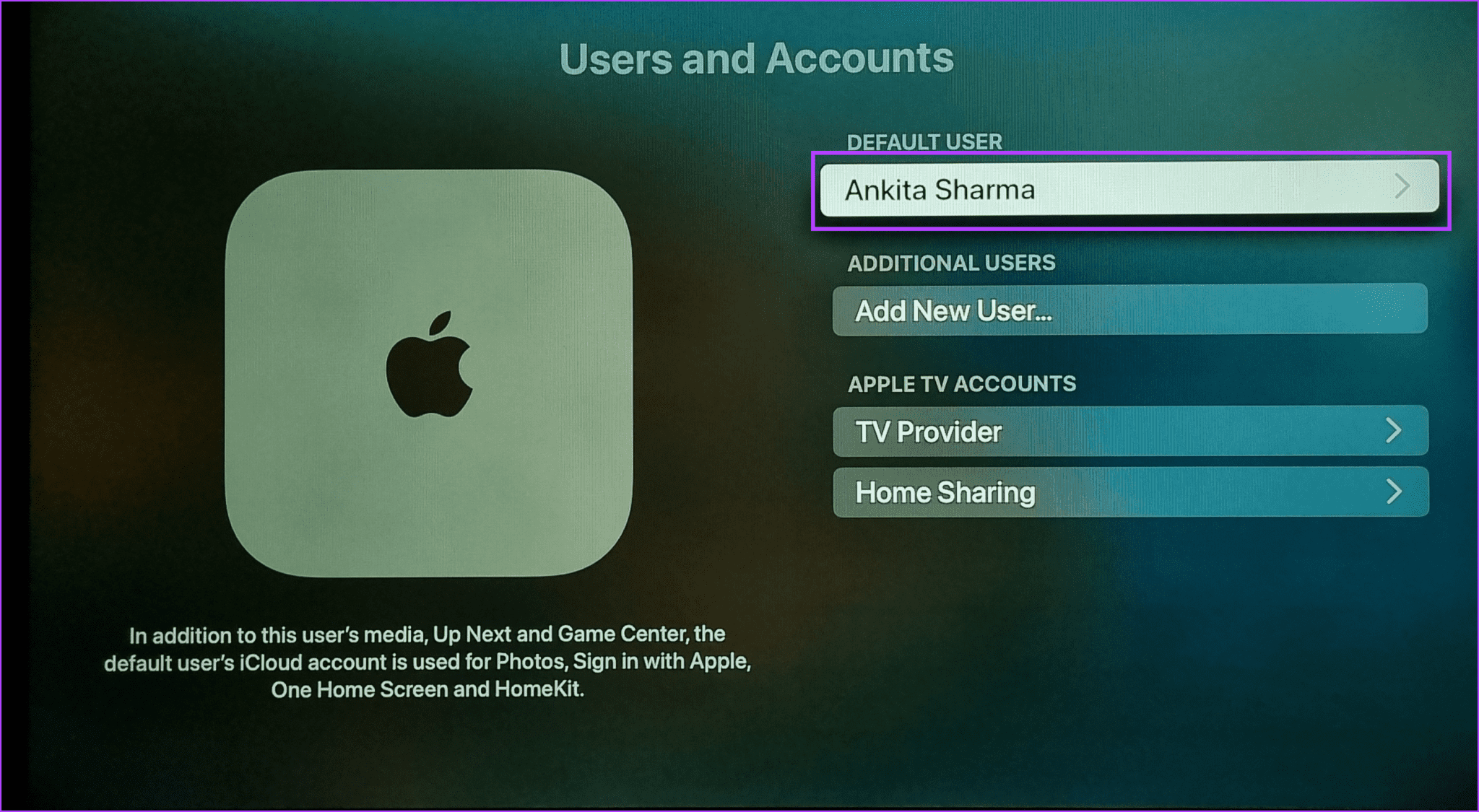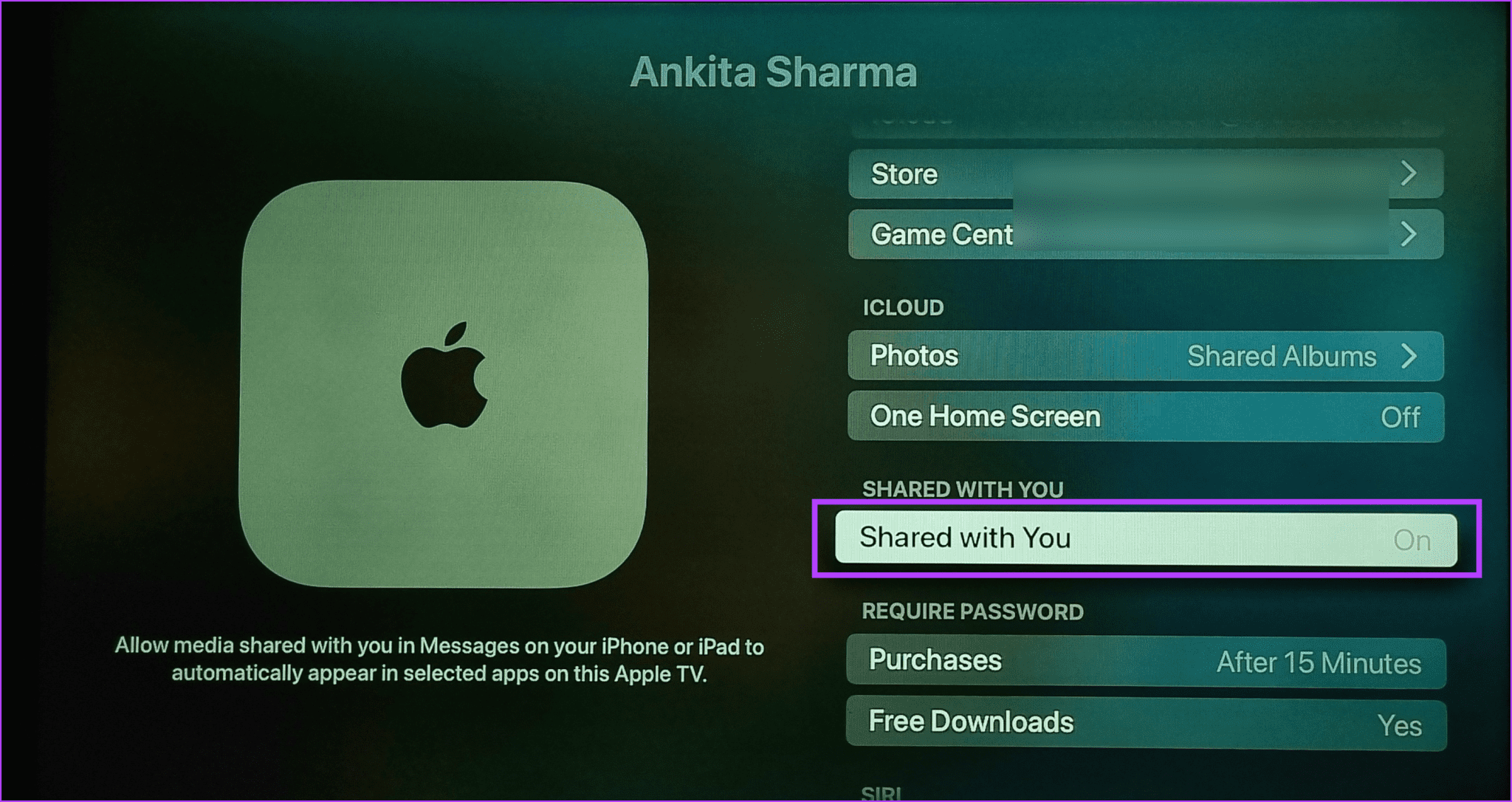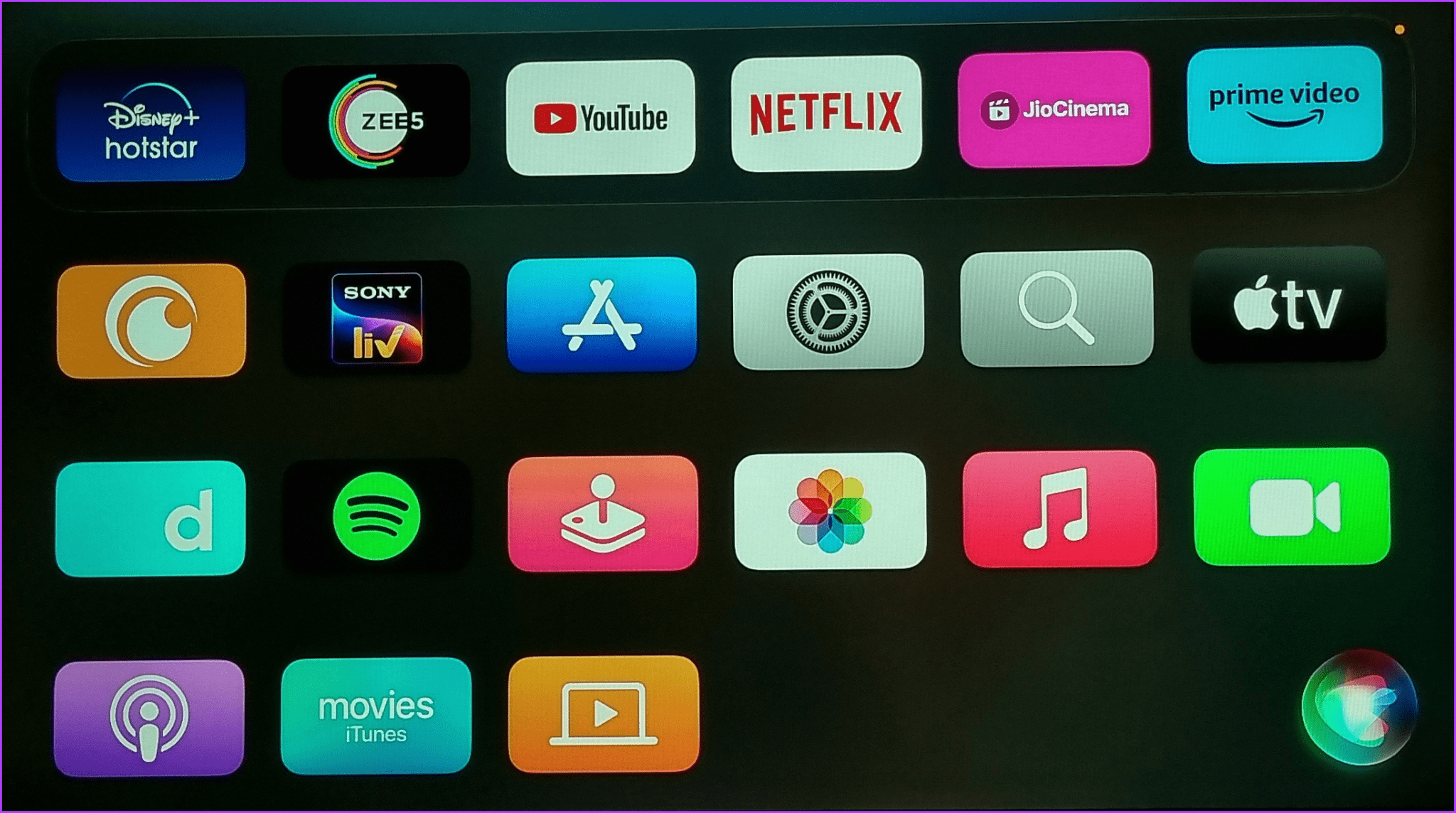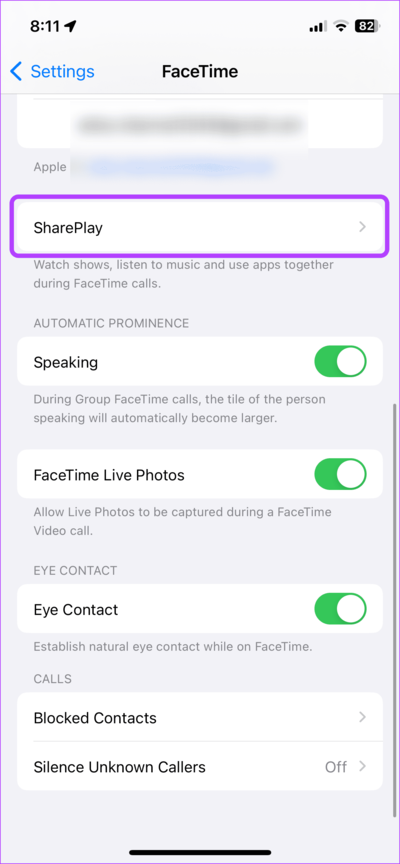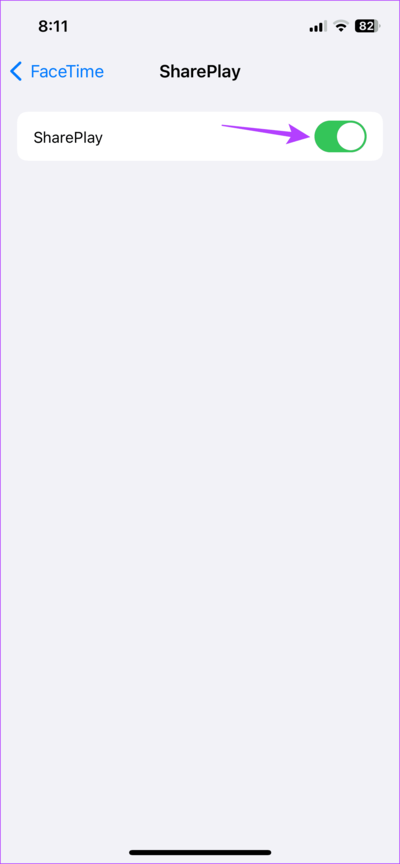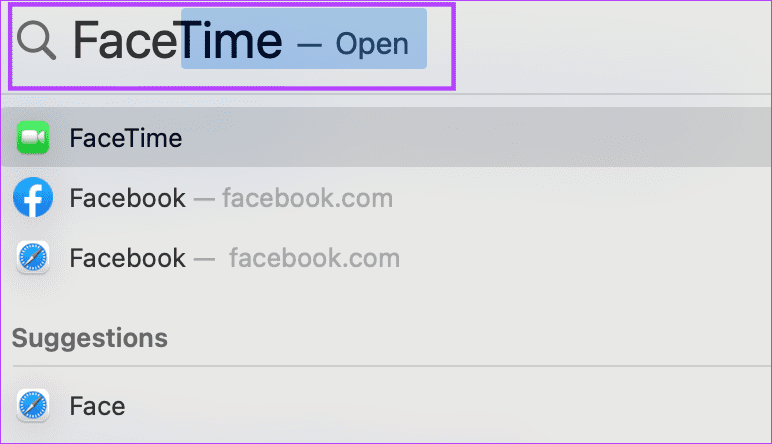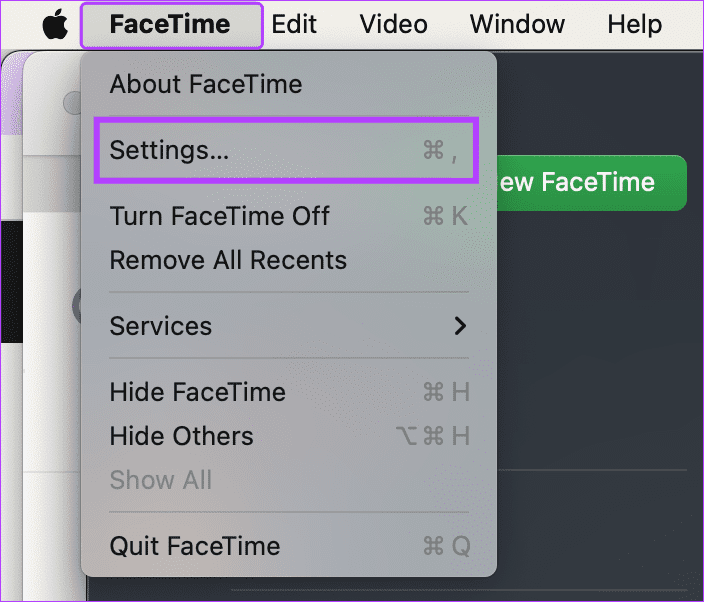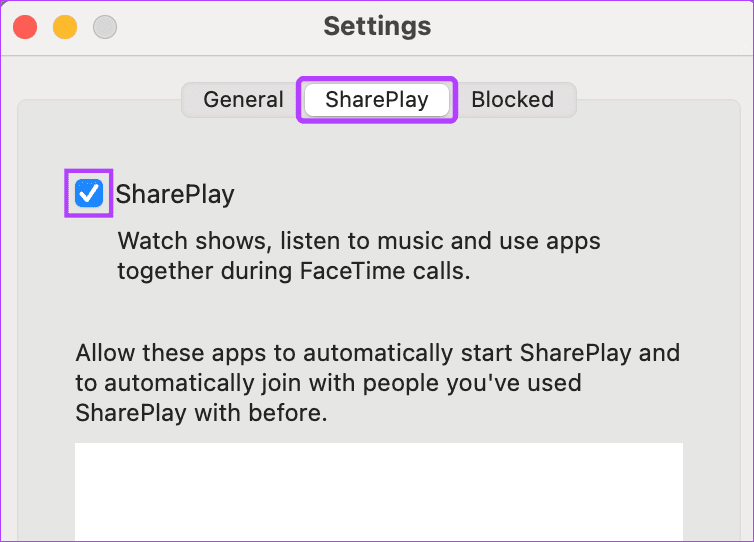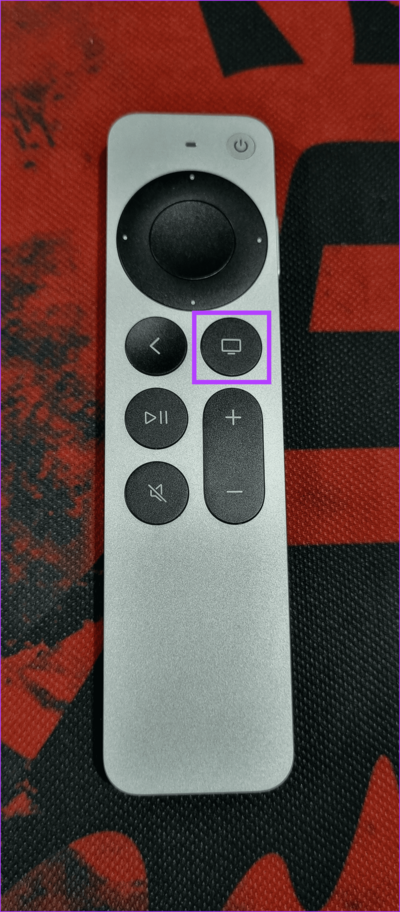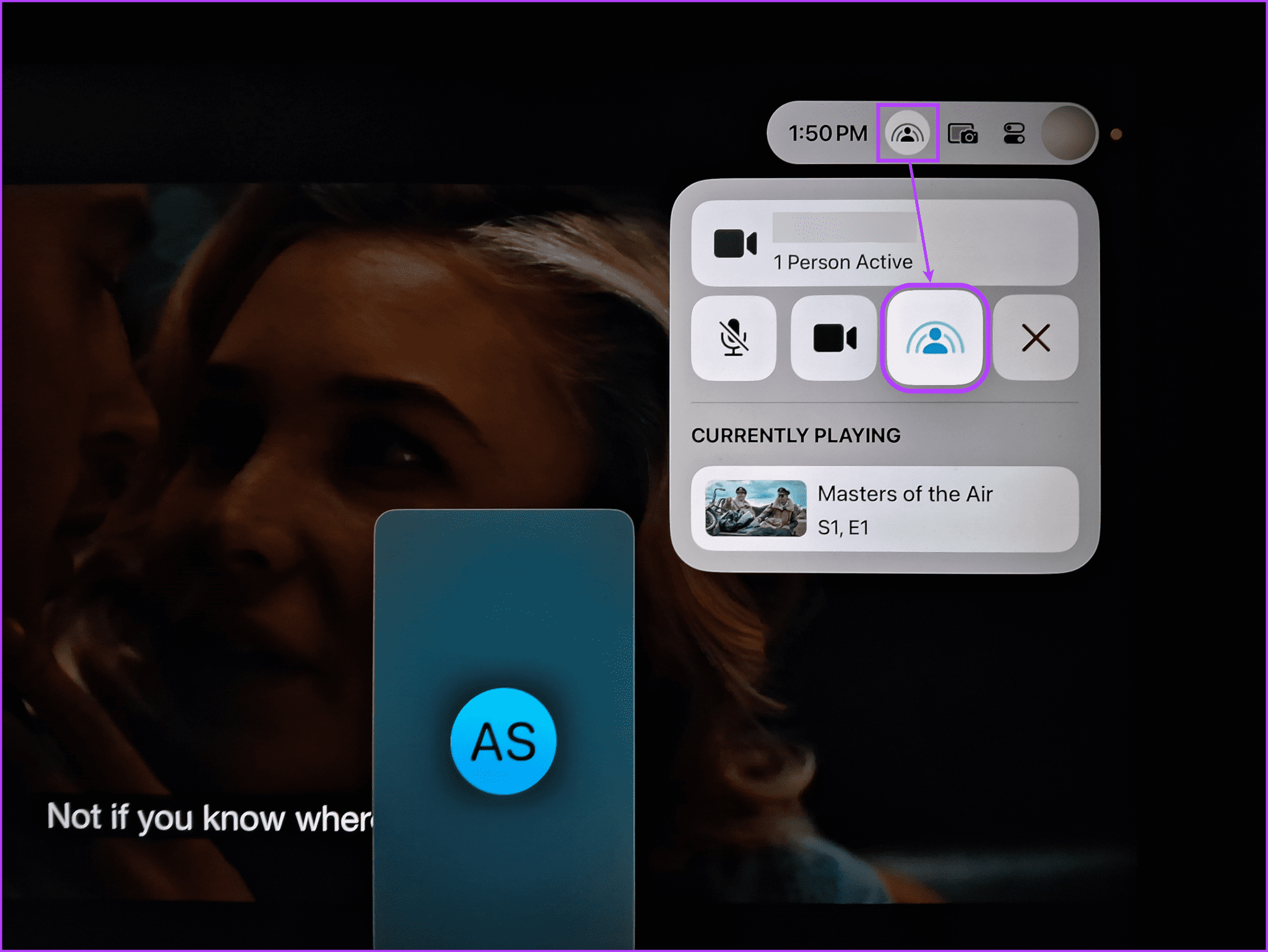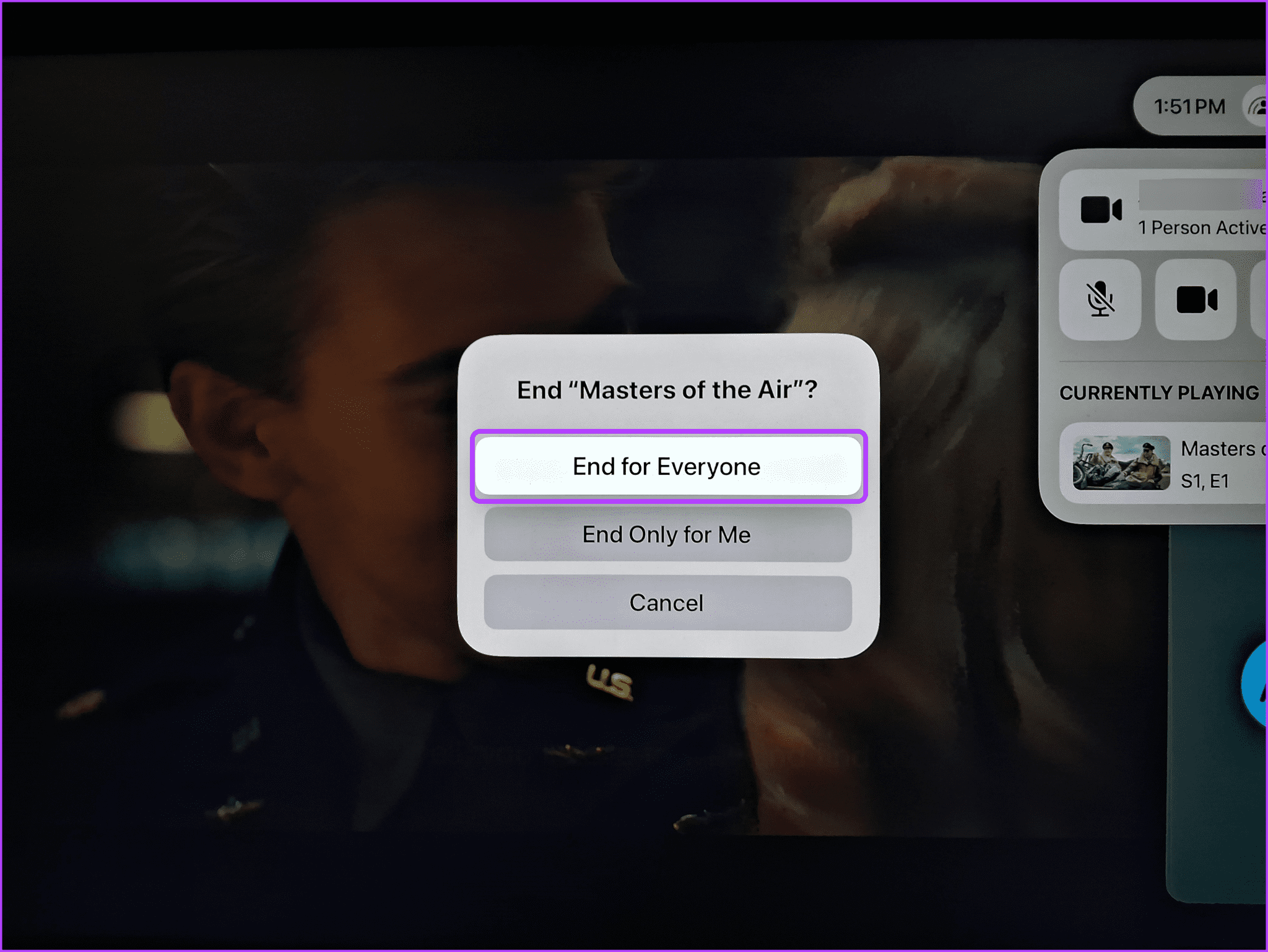Comment désactiver SharePlay sur Apple TV
Si vous et votre ami possédez des appareils Apple, comme un iPhone, un Mac ou même une Apple TV, vous pouvez les utiliser pour partager Votre écran lors d'un appel FaceTime avec SharePlay Sur FaceTime. Vous pouvez partager ce que vous ou votre ami diffusez ou écoutez lors de votre appel FaceTime. Cependant, si vous n'êtes pas fan, vous pouvez désactiver SharePlay sur votre Apple TV.
Tant que vous utilisez une application compatible SharePlay, telle que Spotify, Apple TV, Netflix, etc., vous pouvez voir une invite vous demandant de vous connecter à SharePlay. Cela peut être particulièrement vrai si Vous utilisez FaceTime sur votre Apple TV Votre. Pour éviter que cela n'interrompe votre appel, désactivez SharePlay sur Apple TV.
Comment désactiver SHAREPLAY sur Apple TV
Pour désactiver SharePlay sur Apple TV, utilisez le menu Paramètres et sous Paramètres du compte, désactivez l'option appropriée. Vous pouvez également accéder au menu Paramètres du compte Siri et désactiver les options pertinentes. Voici un aperçu étape par étape.
1. Utilisez le menu des paramètres
Étape 1: Depuis la page d'accueil, sélectionnez Paramètres.
Étape 2: Ici, sélectionnez Utilisateurs et comptes.
Passons à l'étape 3 : Puis sélectionnez L'utilisateur en question.
Étape 4: Faites défiler vers le bas et sélectionnez La possibilité de partager avec vous.
Attendez qu'il passe de On à Off. Une fois cela fait, vous devez désactiver SharePlay sur votre Apple TV.
2. Utilisez Siri
Étape 1: Appuyez sur le bouton Siri sur votre télécommande Apple TV Siri.
Étape 2: Une fois Siri apparaît Sur l'écran, demandez Siri ouvert "Partager avec moi les paramètres."
Une fois que vous ouvrez la page des paramètres de votre compte, suivez les étapes ci-dessus pour désactiver SharePlay et arrêter les fenêtres contextuelles SharePlay entre les épisodes lorsque vous regardez quelque chose sur votre Apple TV.
Comment désactiver SHAREPLAY sur votre iPhone ou MAC pour l'empêcher de se connecter
Si vous vous êtes déjà connecté à un appareil, il peut être invité à se connecter automatiquement sur votre Apple TV, surtout si vous utilisez SharePlay. Ainsi, si votre Apple TV continue de demander SharePlay, en particulier lorsque vous passez un appel Facetime, vous pouvez désactiver SharePlay sur votre appareil respectif. Voici comment:
IPhone
Étape 1: Ouvrir une application Paramètres Et presse Face Time.
Étape 2: Ici, cliquez sur Partager le jeu.
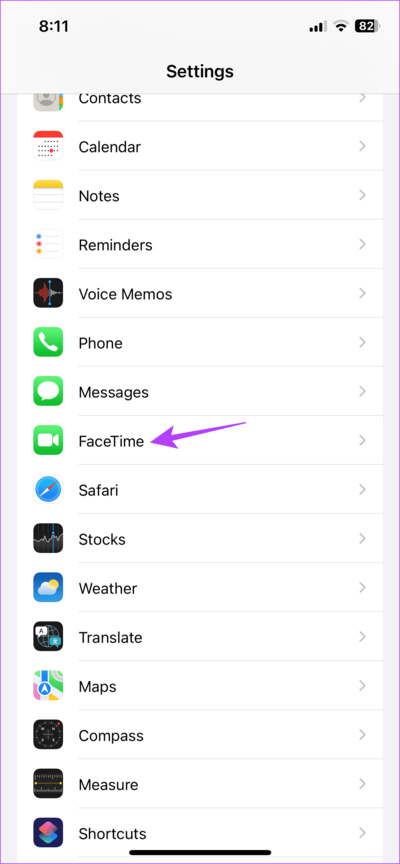
Passons à l'étape 3 : Alors arrête Activez la bascule pour SharePlay.
Sur votre Mac
Étape 1: Clique sur Cmd + barre d'espace Pour ouvrir Recherche Spotlight.
Étape 2: Ici, cherchez FaceTime Et ouvrez-le.
Passons à l'étape 3 : Ensuite, allez dans la barre de menu et cliquez sur Face Time. Dès que choix, Cliquez Paramètres.
Étape 4: Ici, cliquez Partager le jeu Dans les options du menu.
Étape 5: Désélectionnez ensuite Option PartagerPlay.
Cela désactivera immédiatement SharePlay sur votre Mac. Veuillez noter que si vous souhaitez Partagez votre écran sur FaceTime, Vous devez suivre les étapes mentionnées ci-dessus et activer l'option SharePlay sur les deux appareils.
BONUS : Comment mettre fin à une session SHAREPLAY sur Apple TV
Si vous avez actuellement une session SharePlay active sur votre Apple TV, désactivez-la sans désactiver SharePlay dans son ensemble. Cela vous permettra d'utiliser SharePlay avec un autre utilisateur tout en mettant fin à la session en cours. Suivez les étapes ci-dessous pour ce faire.
Étape 1: Sur un appareil Contrôle À distance pour un appareil Apple TV, Appuyez longuement sur le bouton d'accueil pour déverrouiller Centre de contrôle.
Étape 2: Maintenant, sélectionnez Partager le jeu Dans les options du menu.
Passons à l'étape 3 : Faites défiler vers le bas et sélectionnez Icône SharePlay.
Étape 4: Lorsque vous y êtes invité, sélectionnez Terminer pour tout le monde.
Cela mettra fin à la session SharePlay en cours pour toutes les personnes actives lors de l'appel. Si vous souhaitez quitter la session SharePlay en cours sans affecter personne d'autre, sélectionnez l'option « Fin uniquement pour moi » lorsque vous y êtes invité.
FAQ sur la désactivation de SHAREPLAY sur Apple TV
1. Pouvez-vous utiliser l'application Remote sur votre iPhone pour désactiver SharePlay ?
Oui. L'application Remote sur votre iPhone peut être utilisée comme alternative à la télécommande Apple TV. Grâce à cela, vous pouvez accéder à l'application Paramètres et désactiver SharePlay.
2. Que faire si SharePlay continue de s'activer automatiquement sur votre Apple TV ?
Si SharePlay est activé après l'avoir désactivé, redémarrez votre Apple TV. De plus, assurez-vous que votre logiciel Apple TV est à jour. Si le problème persiste, pensez à réinitialiser votre Apple TV. Cela supprimera tout paramètre susceptible de déclencher SharePlay sans y être invité.
Arrêtez de partager sur votre Apple TV
Bien qu'il soit utile de pouvoir utiliser SharePlay sur votre Apple TV, les fenêtres contextuelles constantes peuvent devenir ennuyeuses. Nous espérons donc que cet article vous aidera à désactiver SharePlay sur votre Apple TV pour éviter que cela ne se produise. Vous pouvez également consulter notre article pour personnaliser l’apparence des sous-titres sur votre Apple TV.