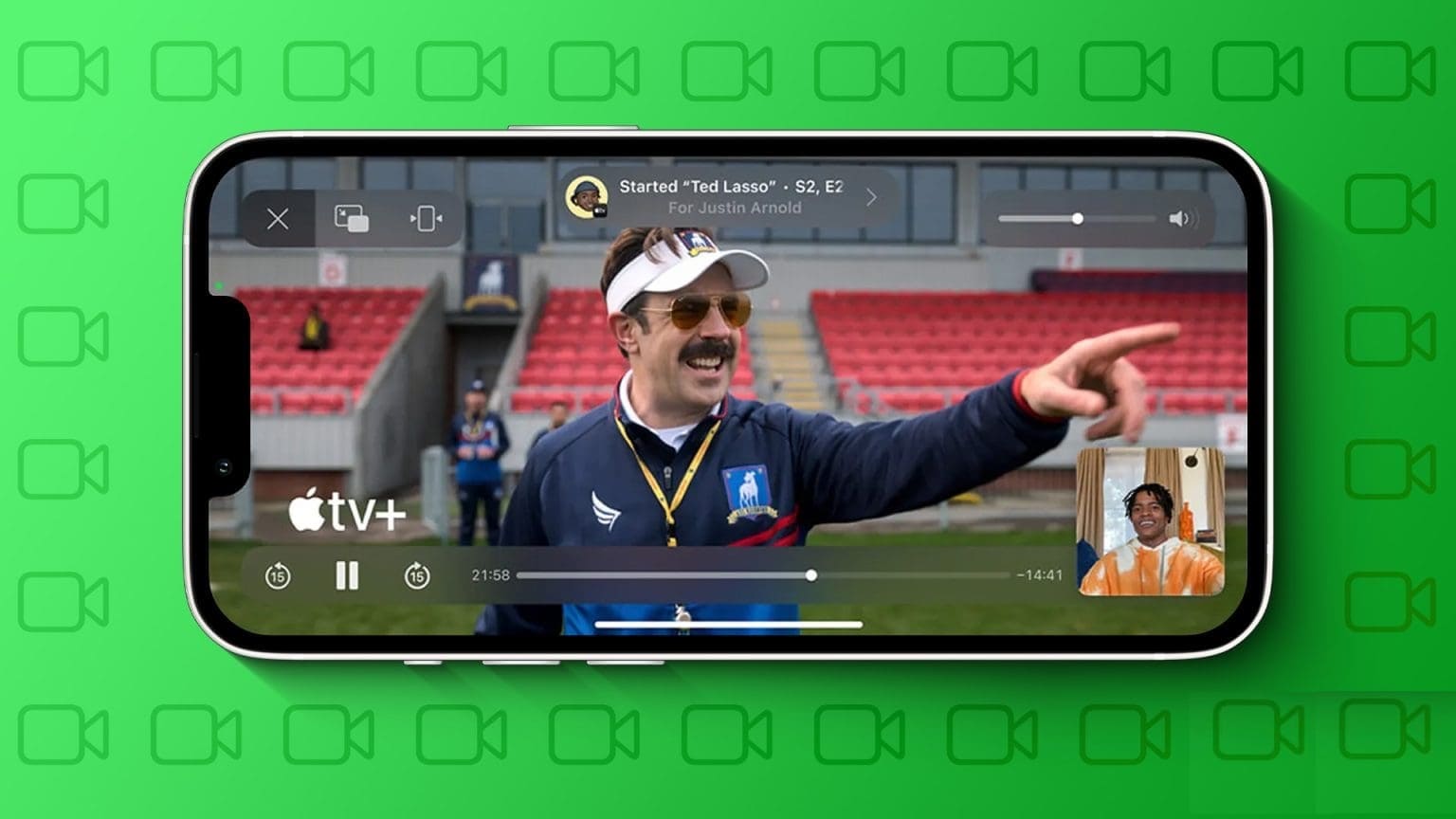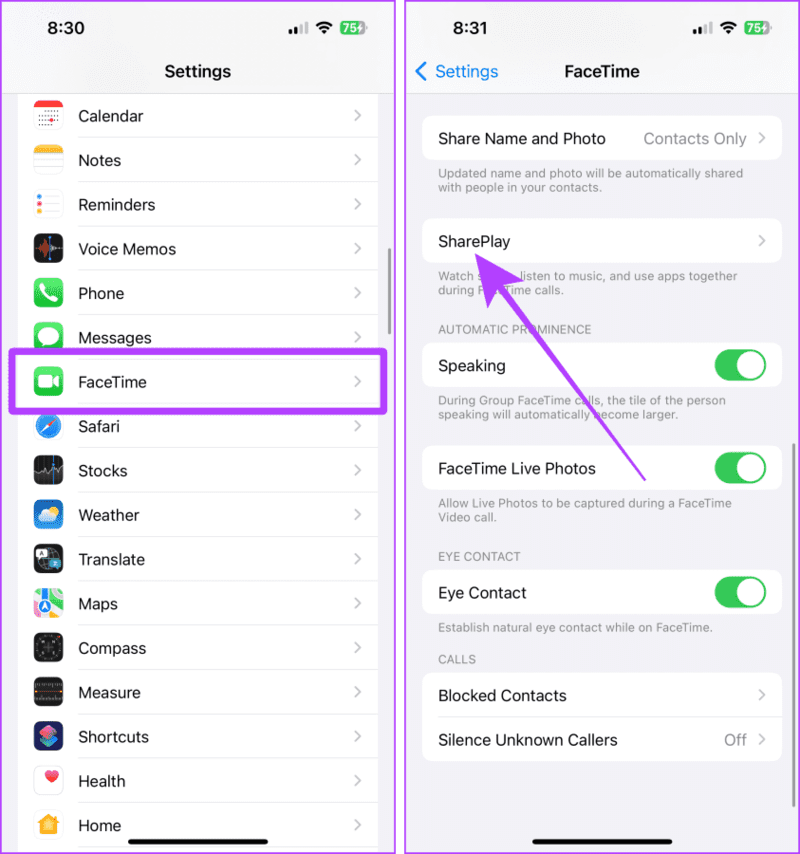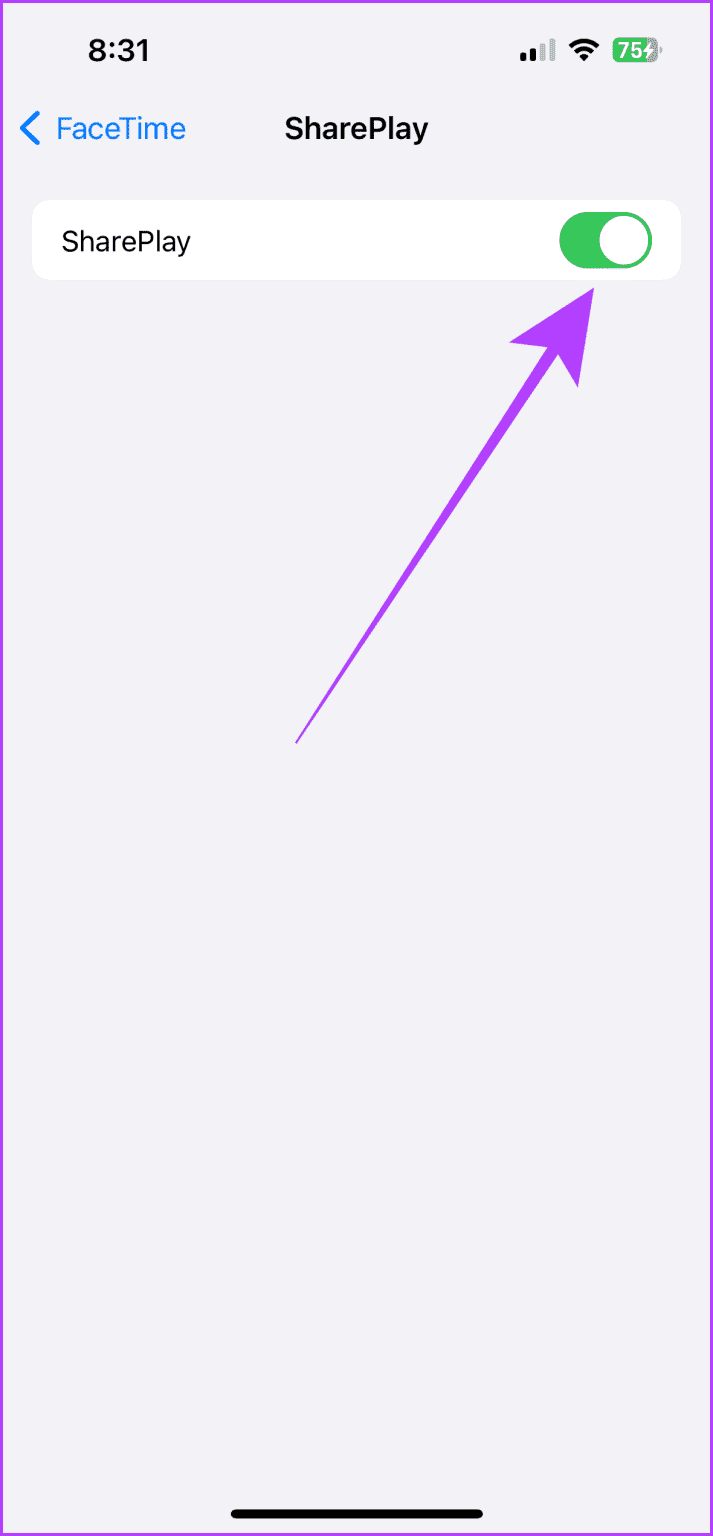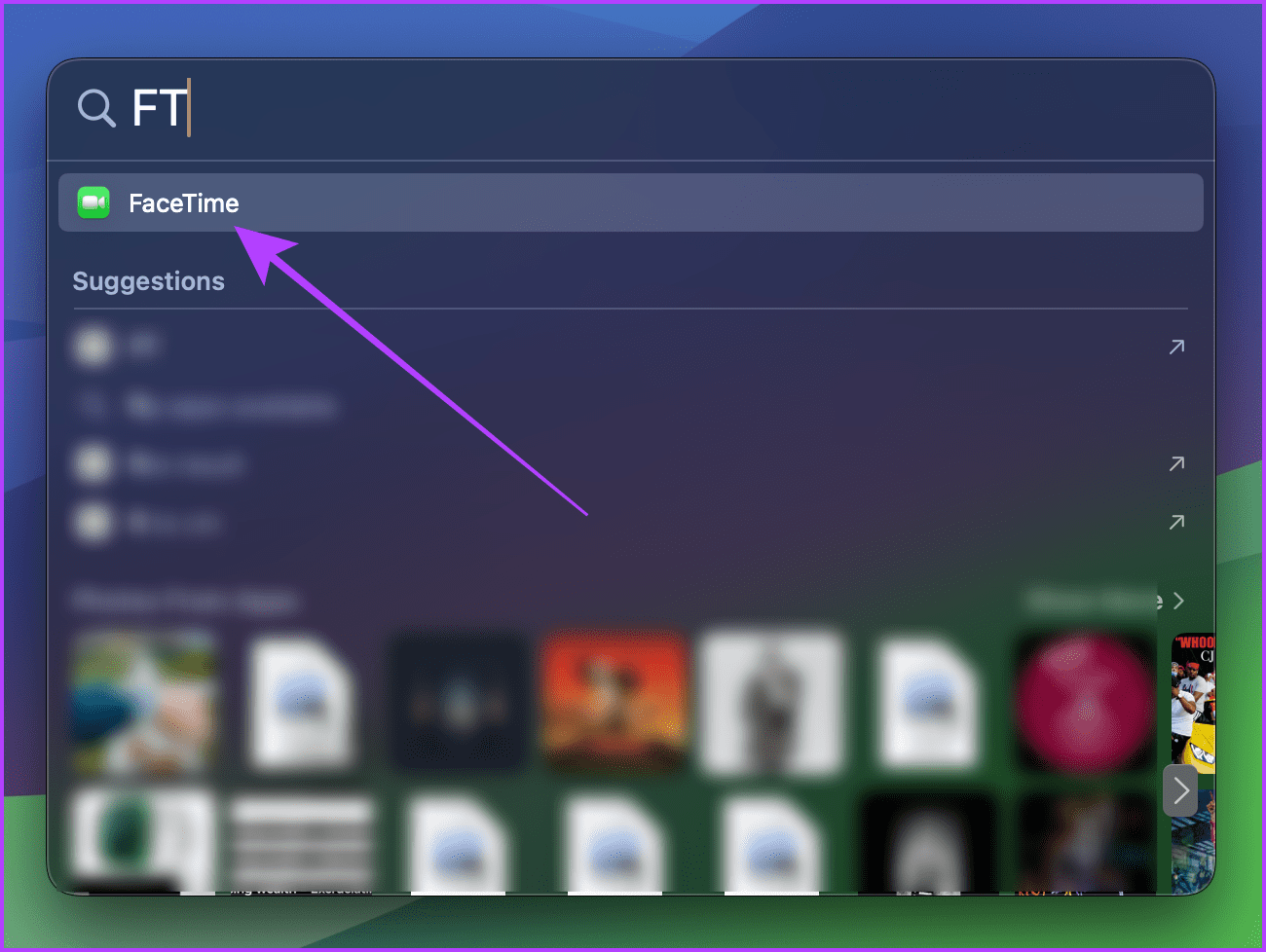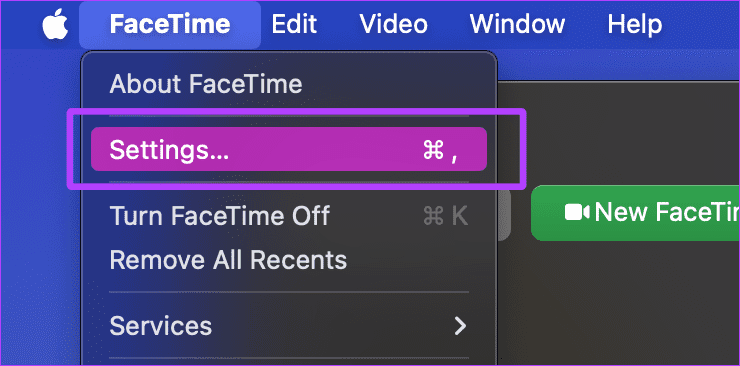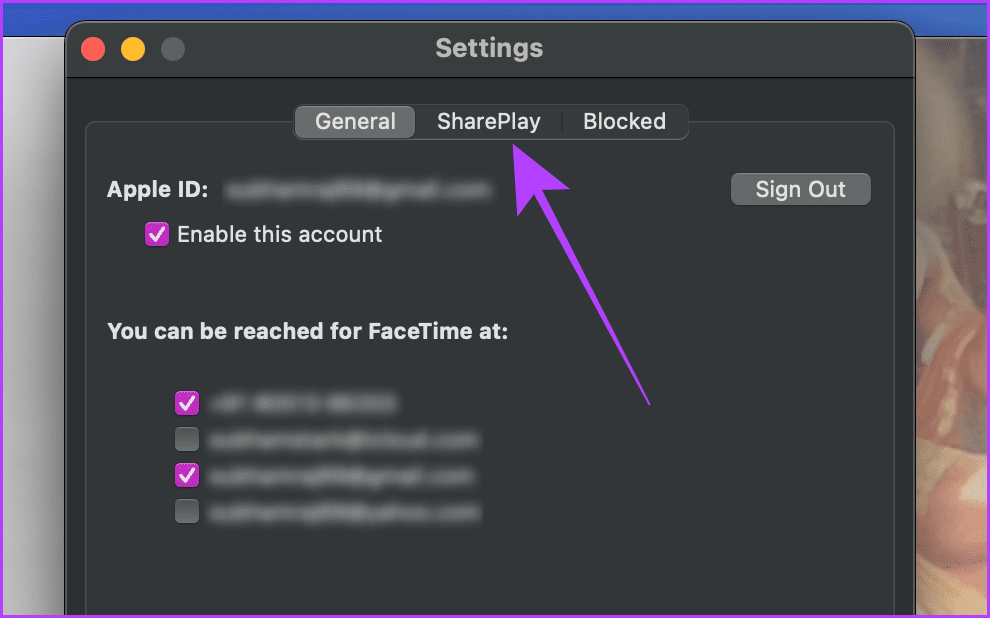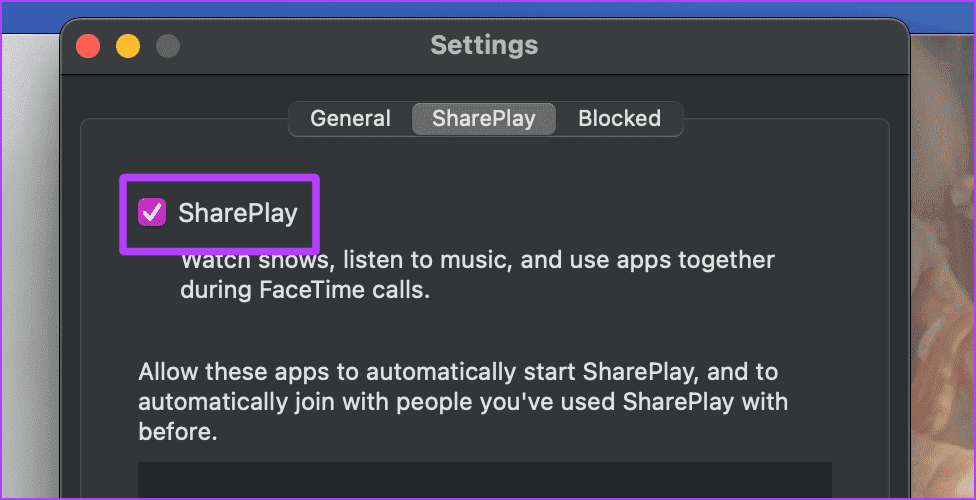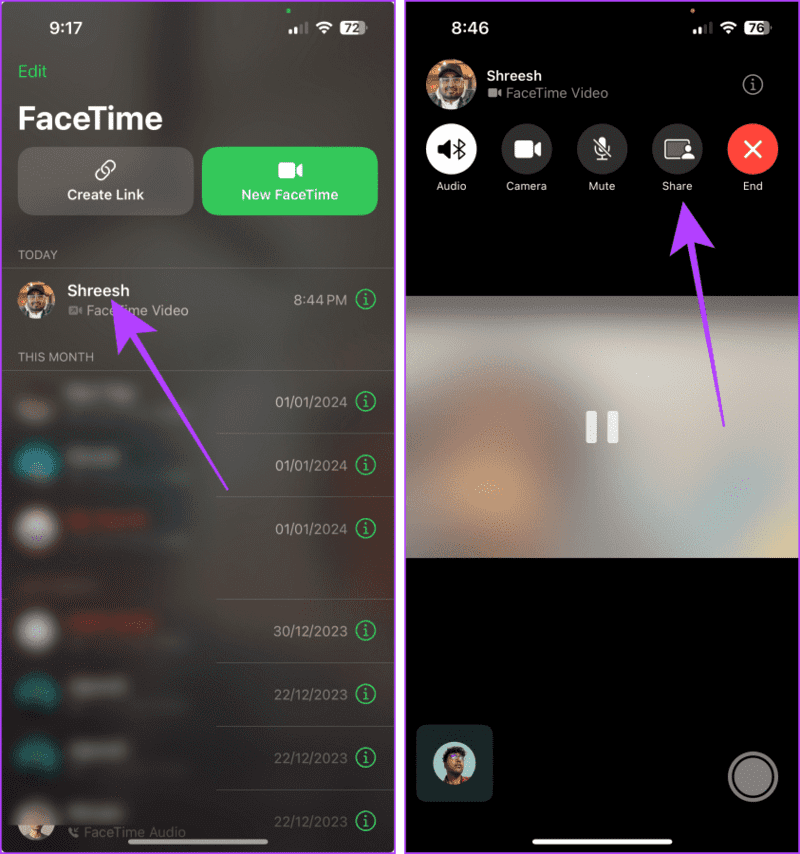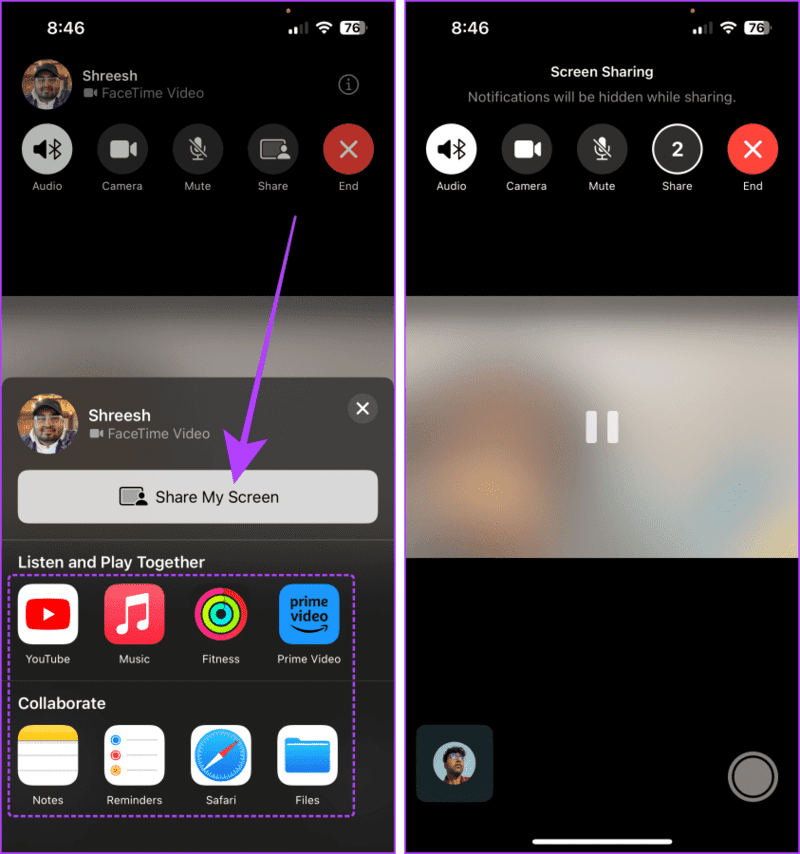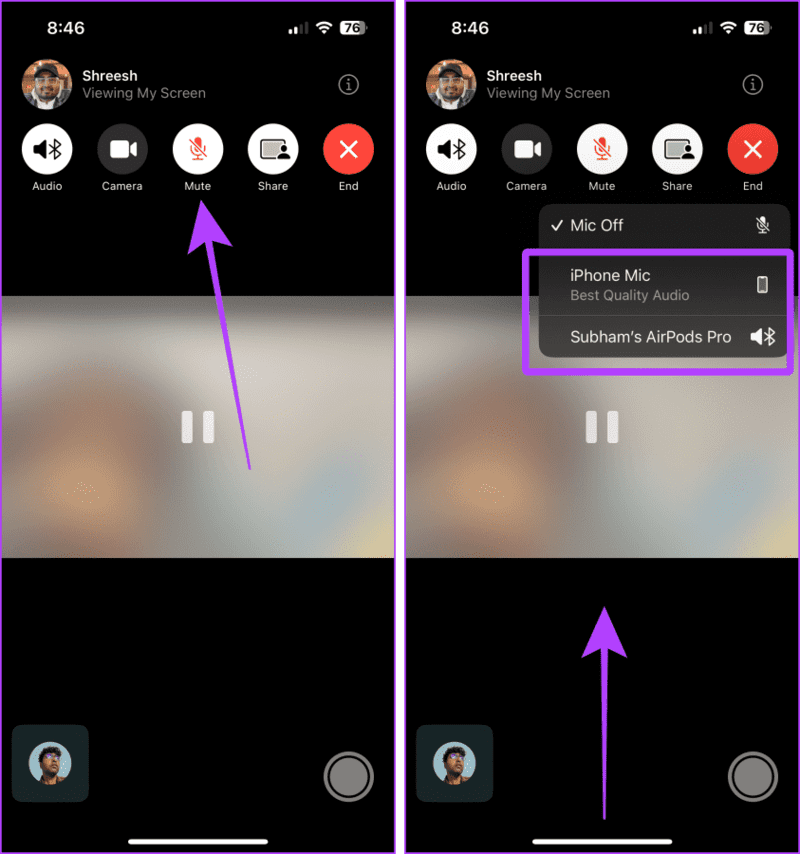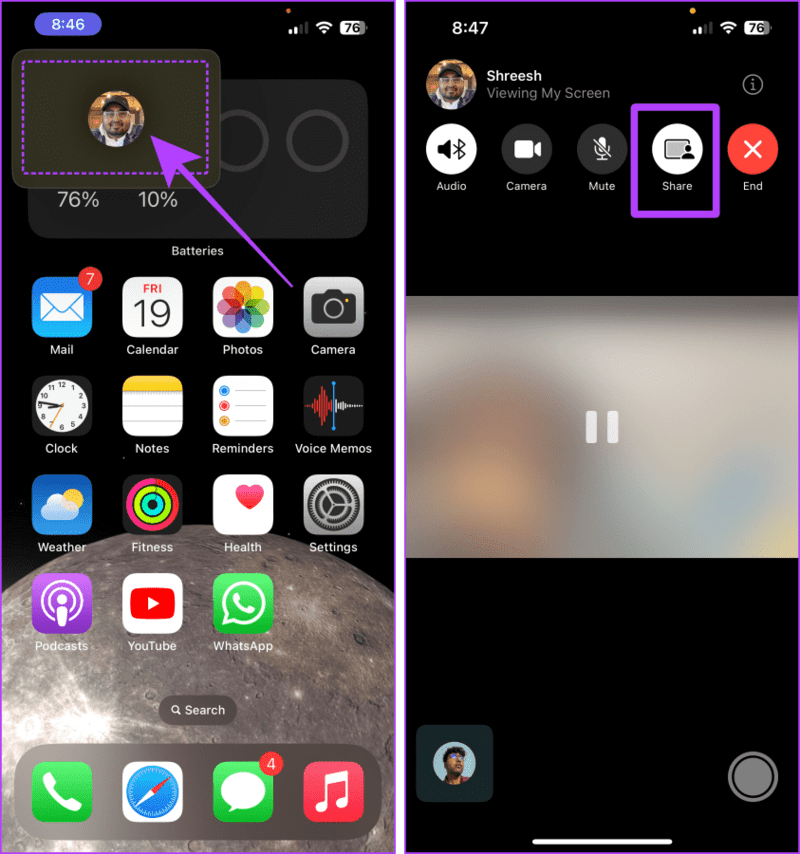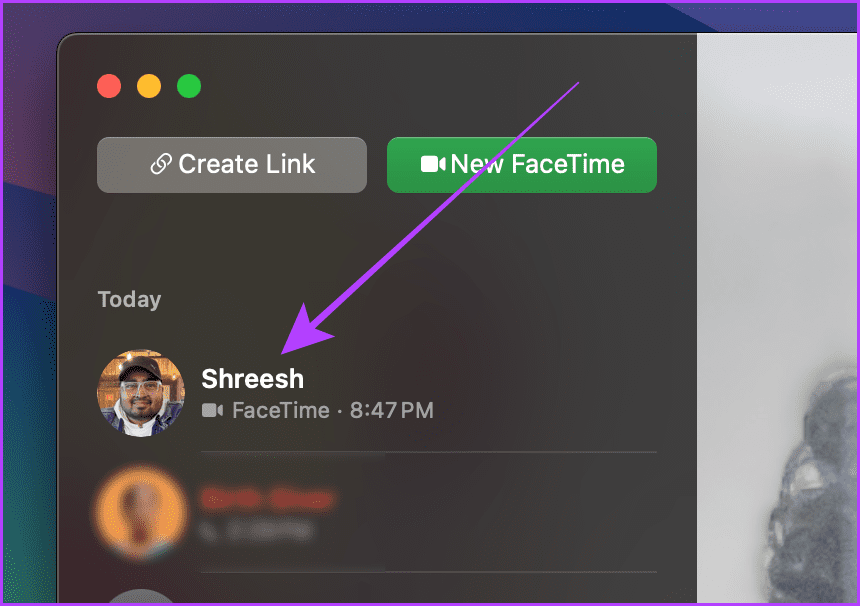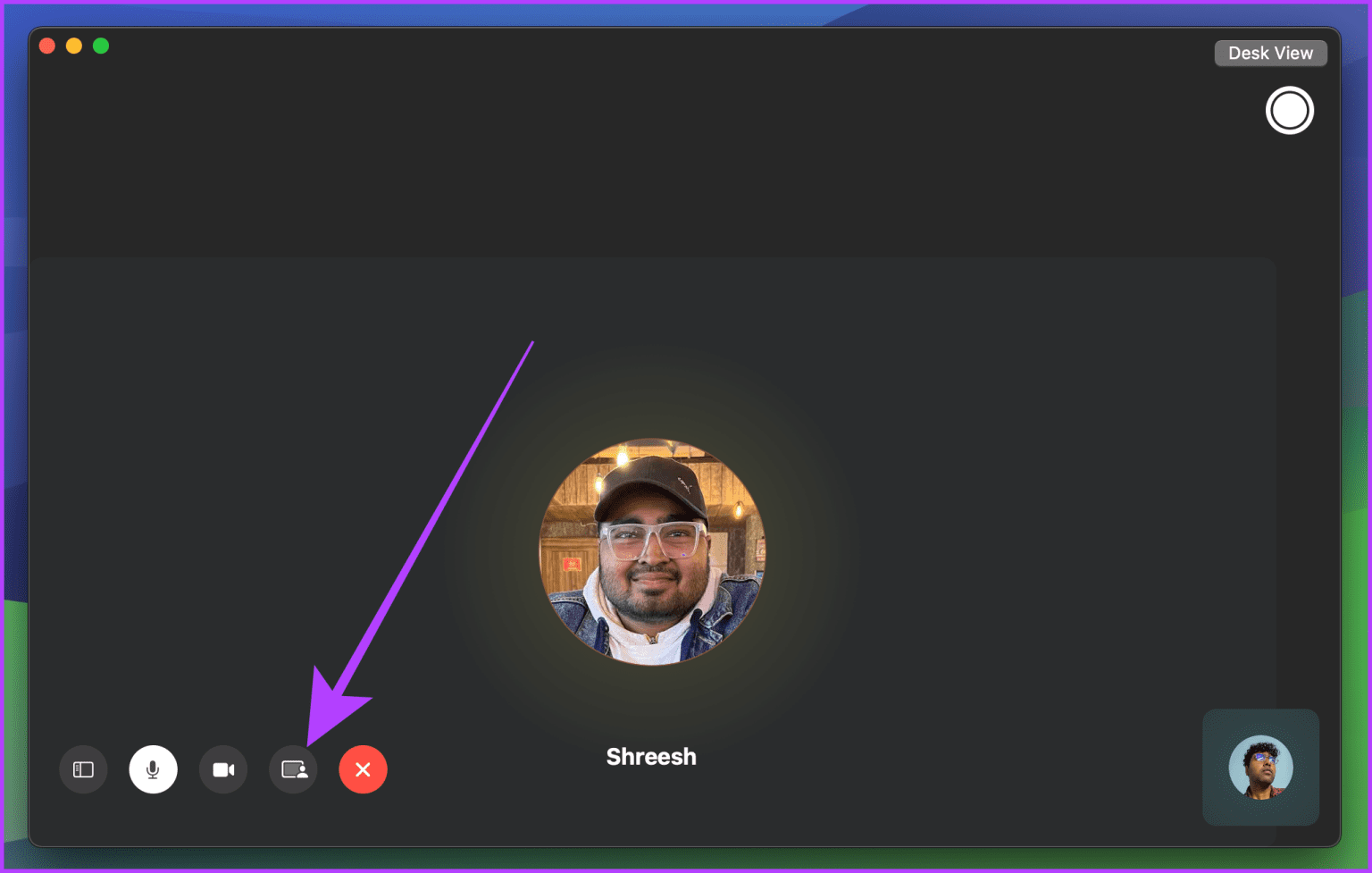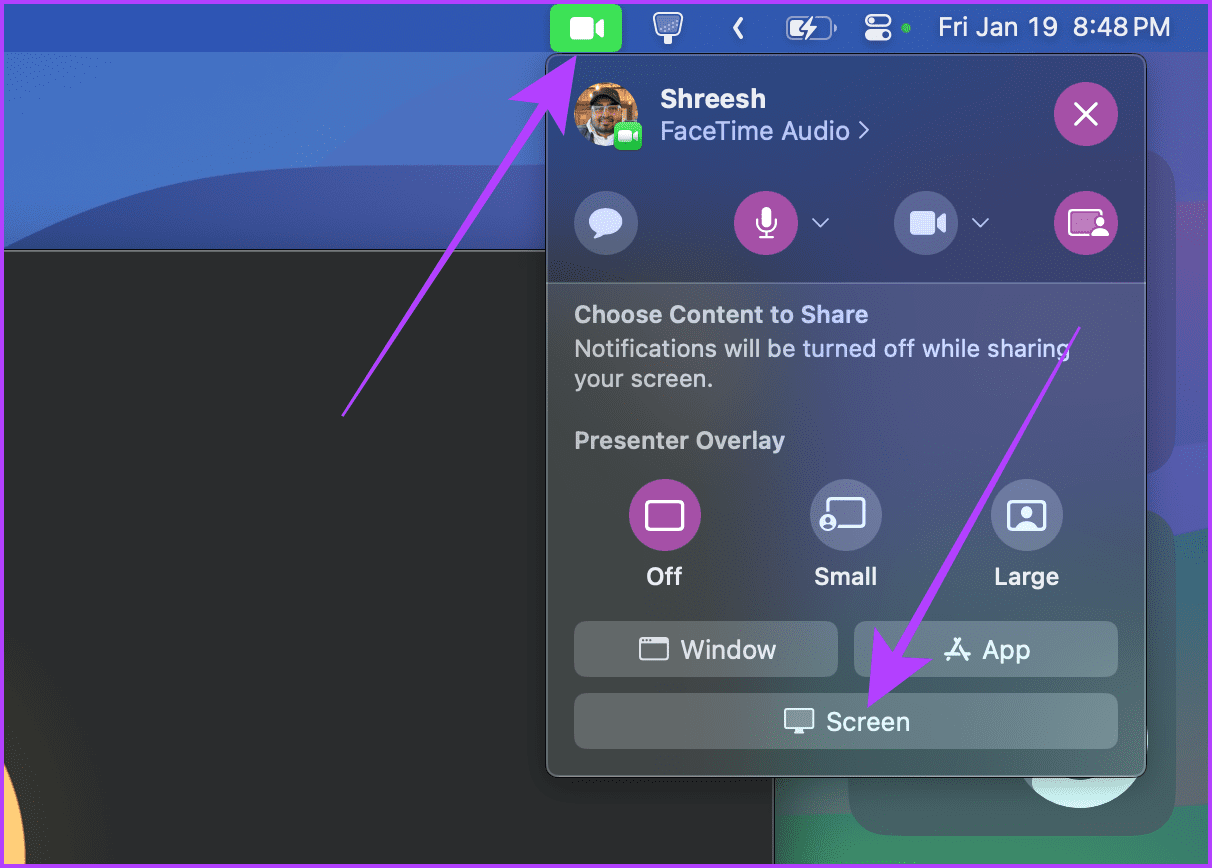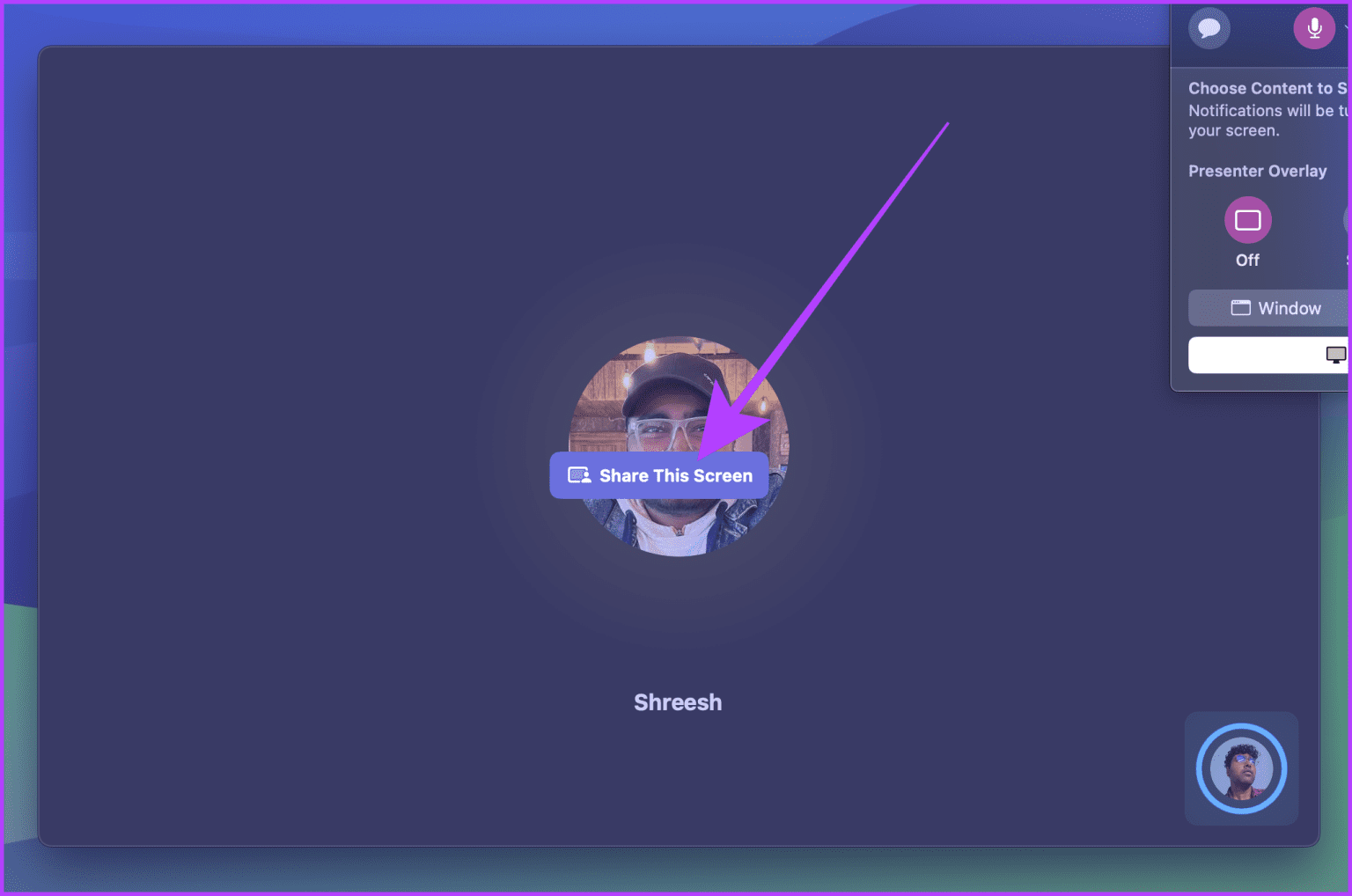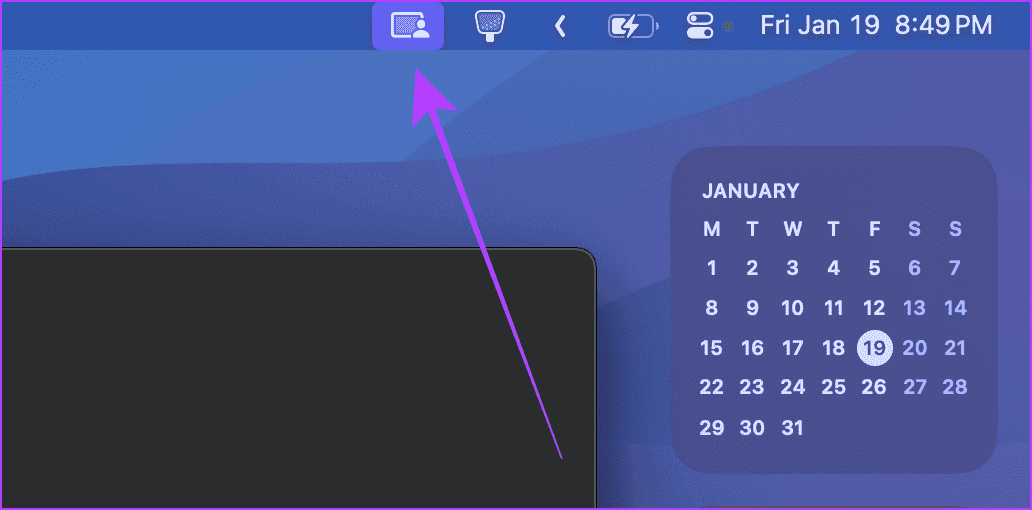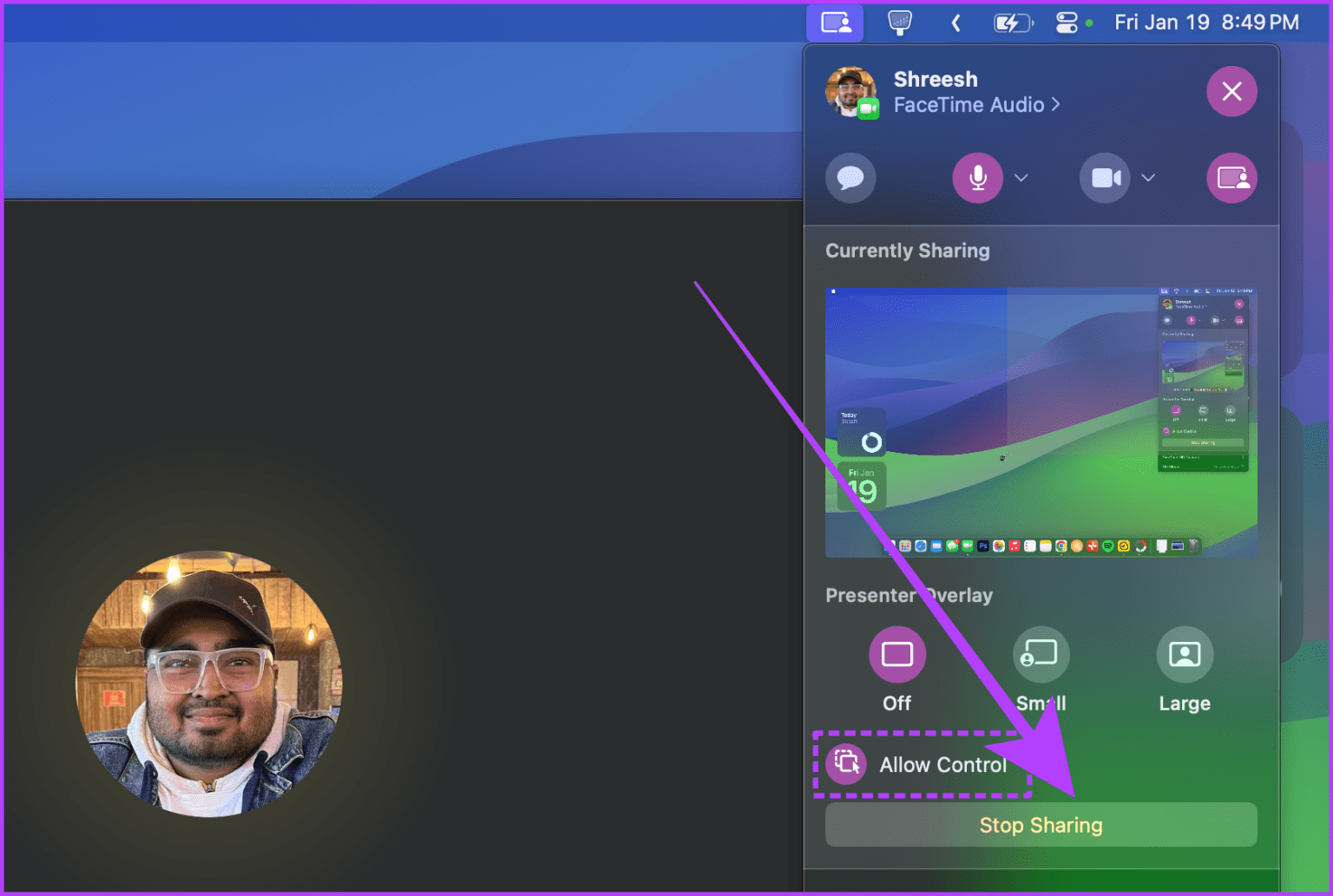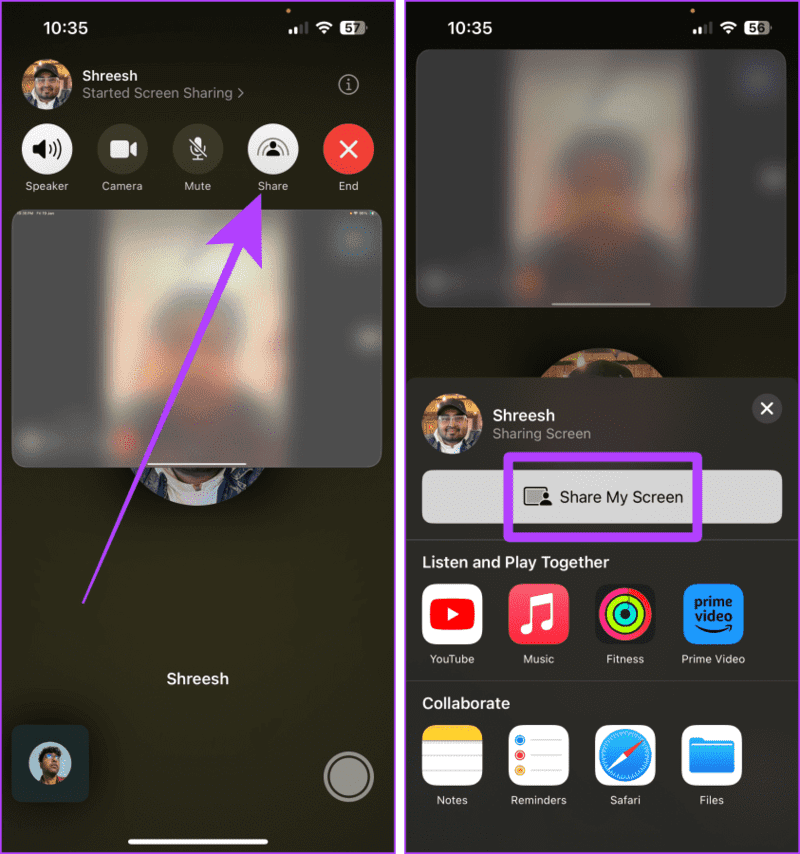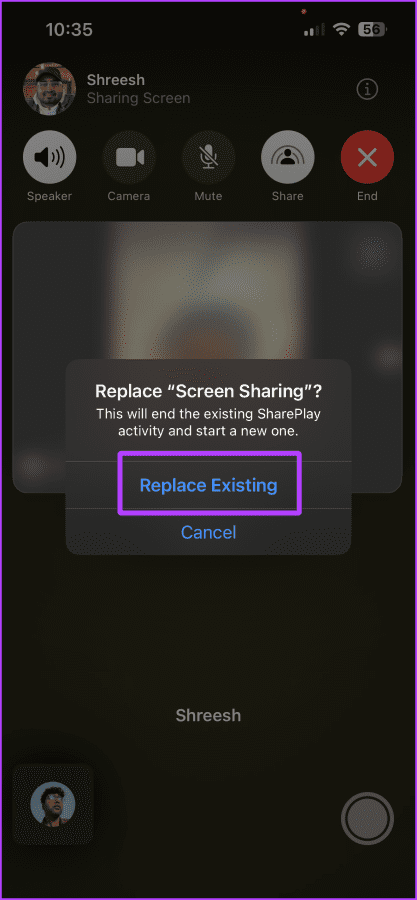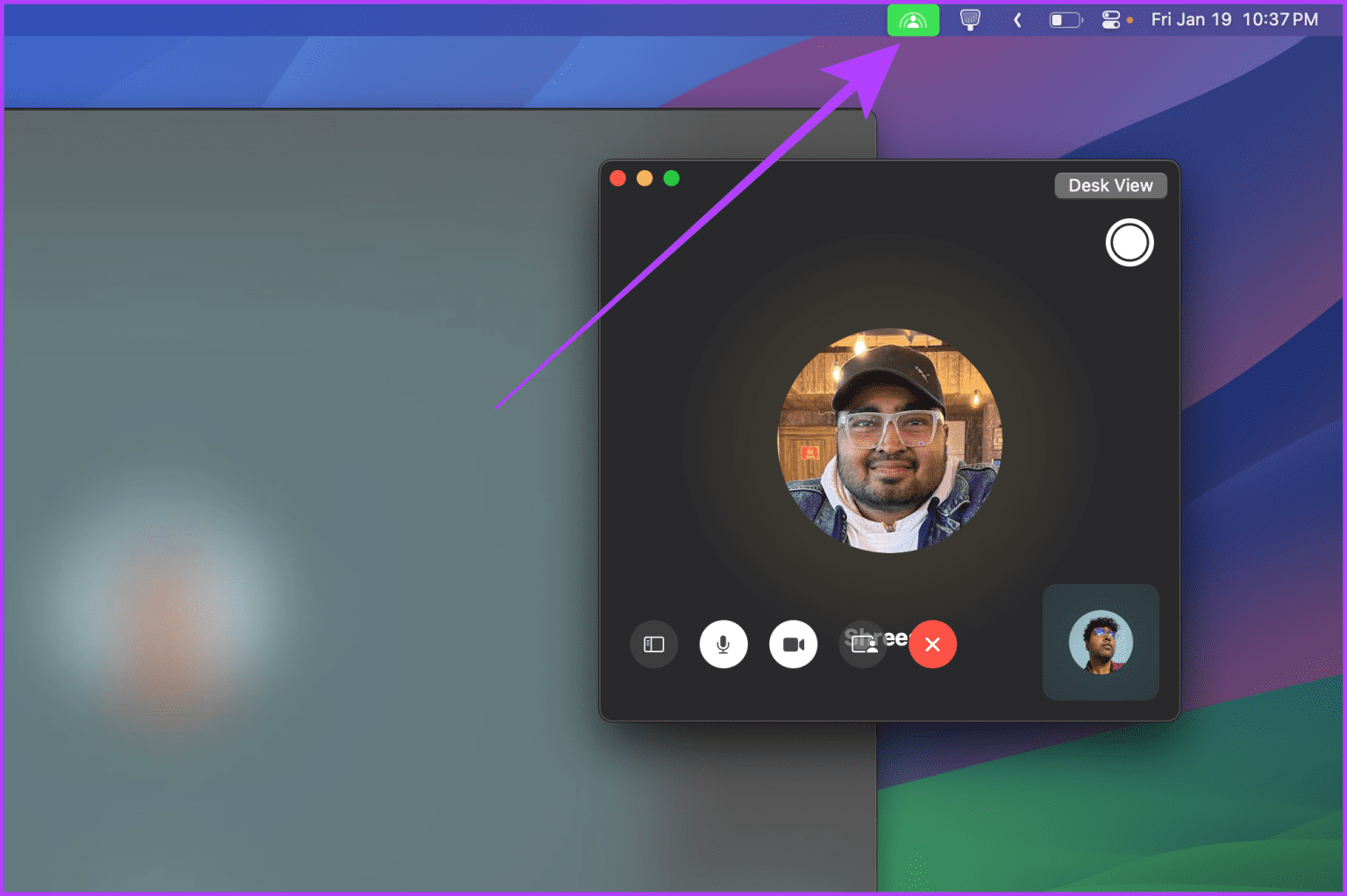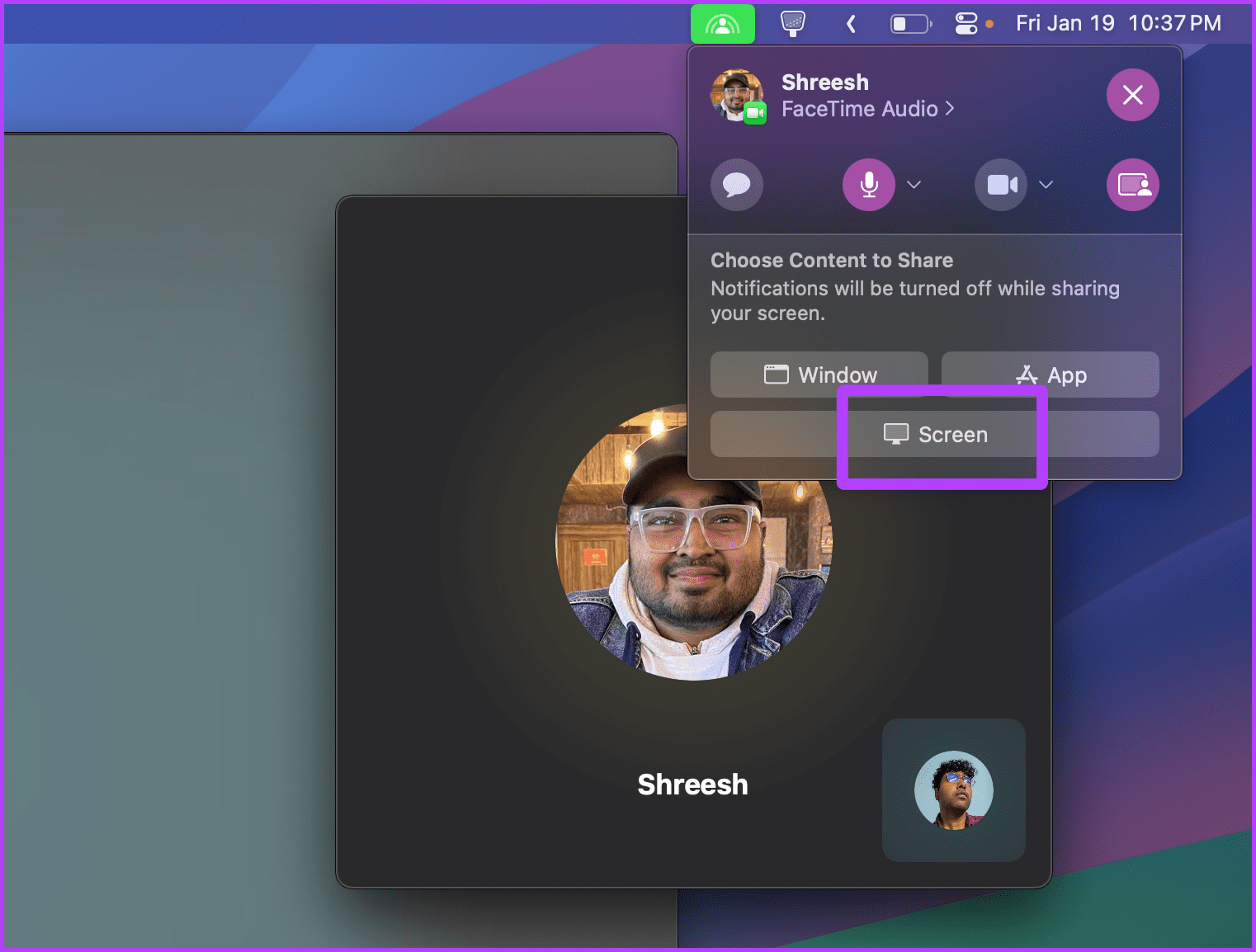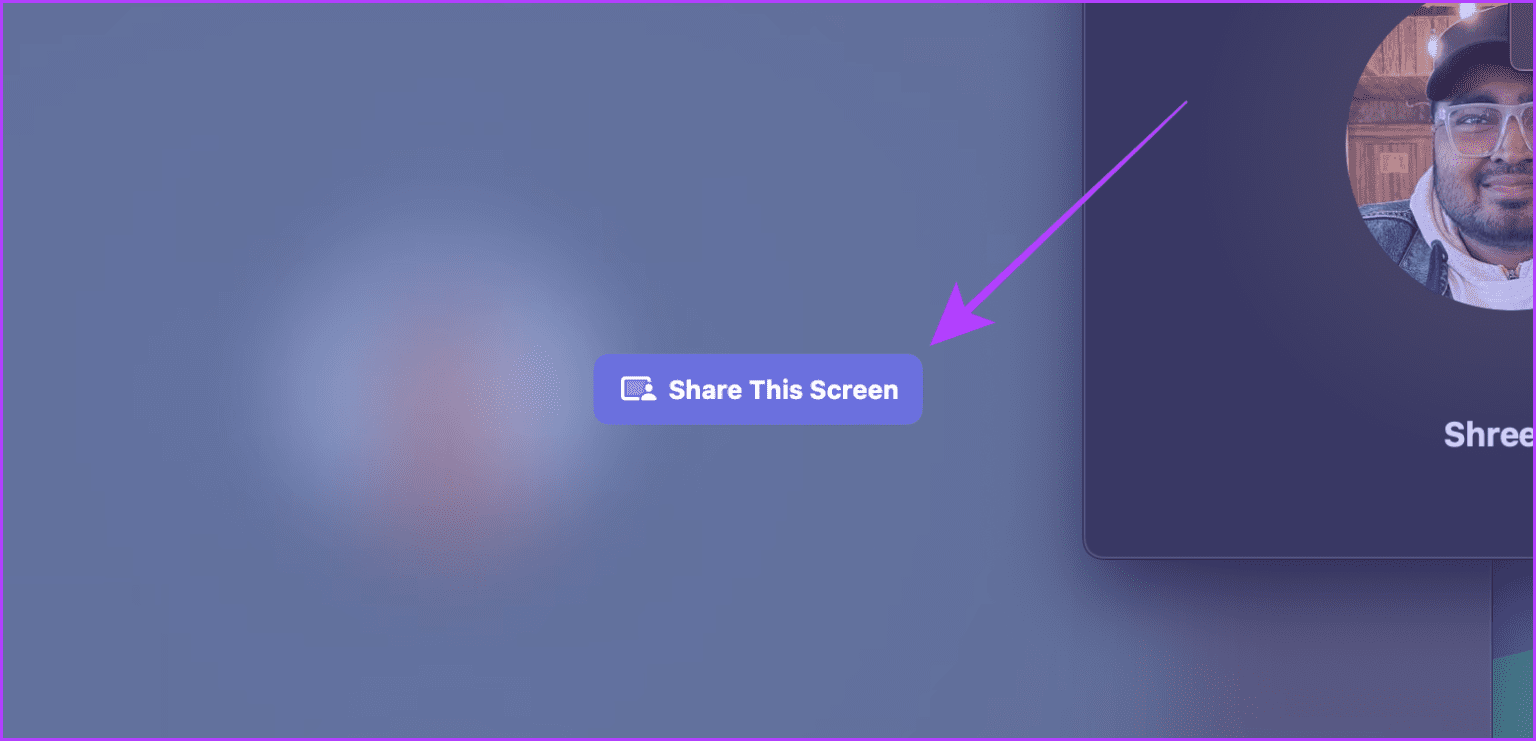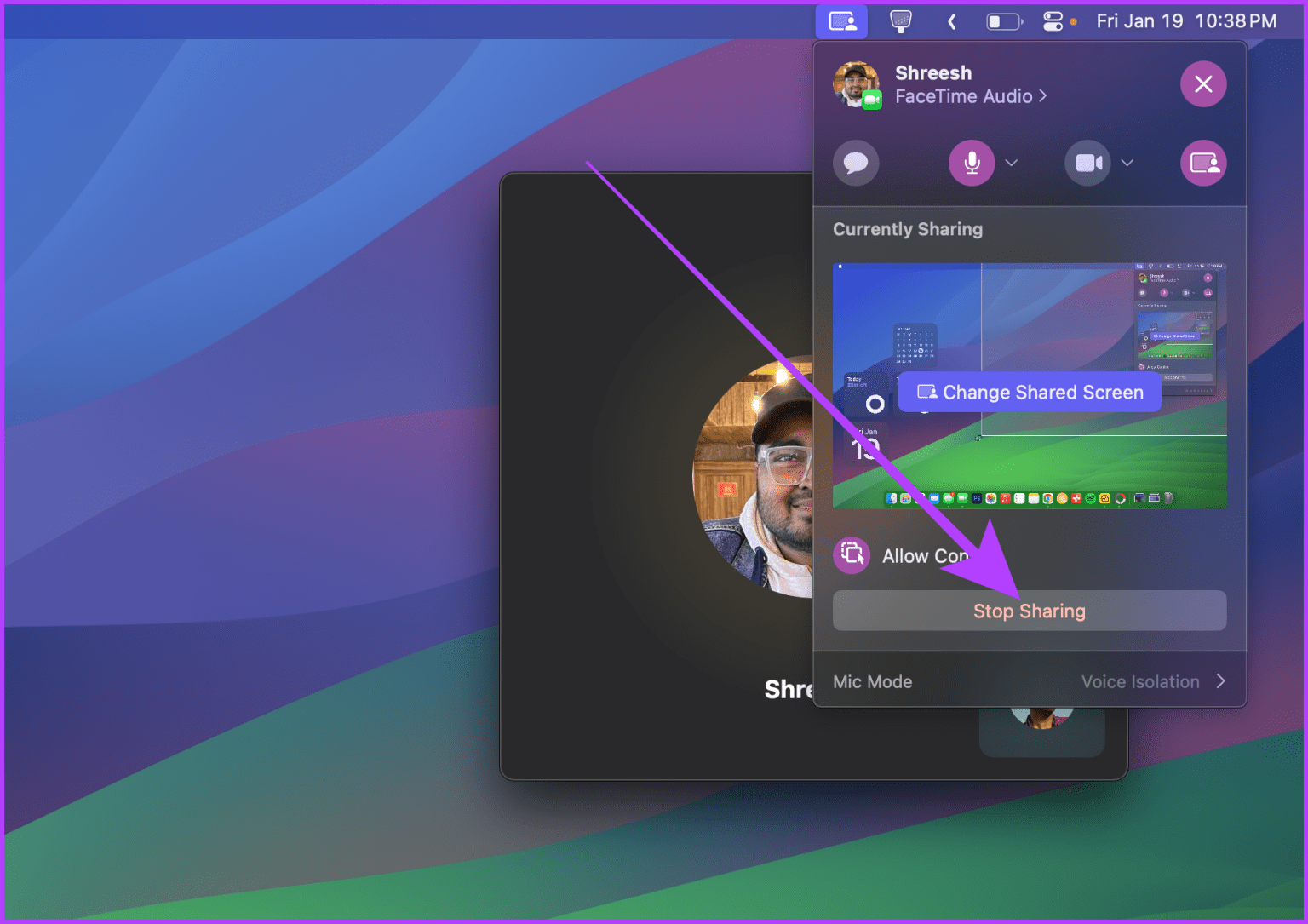Comment partager votre écran dans FaceTime sur iPhone, iPad et Mac
FaceTime est idéal pour se connecter avec vos amis et votre famille, mais bon, vous pouvez utiliser FaceTime pour faire plus. Vous pouvez l'utiliser pour partager votre écran et vos souvenirs ou dépanner votre appareil avec quelqu'un par appel. Voici comment partager votre écran dans FaceTime sur iPhone, iPad et Mac.
Dans ce guide, nous expliquerons comment démarrer et arrêter le partage d'écran sur FaceTime. Mais pour ce faire, vous devez activer SharePlay sur vos appareils. Allons-y et apprenons comment le faire.
Mais d'abord, activez SHAREPLAY
Partager le jeu Il s'agit d'une fonctionnalité de l'écosystème Apple qui vous permet de partager votre écran sur FaceTime. Donc, avant de voir comment partager votre écran lors d'un appel FaceTime sur votre Mac ou iPhone, activons d'abord SharePlay.
Sur iPhone et iPad
Étape 1: Allumer Appliquer les paramètres sur votre iPhone et appuyez sur FaceTime.
Étape 2: Faites défiler et cliquez Partager le jeu.
Passons à l'étape 3 : Cliquez et faites Activez la bascule pour SharePlay.
Sur votre Mac
Étape 1: Ouvert Recherche Spotlight Sur votre Mac en cliquant sur Cmd + Barre d'espace.
Étape 2: je cherche FaceTime Cliquez dessus pour l'ouvrir.
Passons à l'étape 3 : Cliquez FaceTime Dans la barre de menus.
Étape 4: Maintenant, cliquez Paramètres Dans le menu déroulant.
Étape 5: Allez dans l'onglet Partager le jeu Du haut.
Passons à l'étape 6 : Cliquez et vérifiez Partager le jeu.
Et c'est tout. Voyons maintenant comment partager l'écran lors d'un appel FaceTime.
Partage d'écran dans Facetime sur iPhone et iPad
FaceTime sur iPhone Une fonctionnalité simple mais utile. Mais vous pouvez également l'utiliser pour partager votre écran avec d'autres personnes utilisant des appareils Apple. La démarche est simple, voici les étapes à suivre.
Remarque : les deux iPhones (le vôtre et celui de la personne que vous appelez) doivent exécuter iOS 15.1 ou une version ultérieure pour utiliser la fonction de partage d'écran lors d'un appel FaceTime.
Étape 1: Ouvrir une application FaceTime sur votre iPhone et appuyez sur pour appeler la personne avec laquelle vous souhaitez partager l’écran.
Étape 2: Pendant un appel, appuyez sur Partage.
Passons à l'étape 3: Clique sur Poster Mon écran.
Étape 4: Attendez le compte à rebours. Il commencera automatiquement à partager votre écran après cela.
Étape 5: Une fois que vous aurez démarré le partage d'écran, ce sera... Éteignez le micro automatiquement. Cliquez dessus pour l'activer à nouveau.
Passons à l'étape 6 : Sélectionner Source d'entrée du microphone Faites glisser votre doigt vers le haut pour accéder à l'écran d'accueil ; Vous pouvez partager ce que vous souhaitez montrer à l’autre personne.
Étape 7: Une fois que vous avez fini de partager votre écran, appuyez sur la fenêtre d'appel flottante FaceTime pour reprendre un appel. FaceTime.
Étape 8: Appuyez sur le bouton Partager pour mettre fin au partage d'écran, ou appuyez sur le bouton Fin pour mettre fin simultanément à l'appel et au partage d'écran.
Lire aussi : Comment réparer le partage d'écran FaceTime qui ne fonctionne pas sur iPhone
Partage d'écran dans Facetime sur MAC
Si vous essayez de dépanner quelque chose sur votre Mac ou de faire une présentation, vous pouvez partager votre écran dans FaceTime sans installer d'application tierce sur votre Mac. Si vous et l'autre personne utilisez un Mac, vous pouvez également les laisser contrôler votre Mac à distance. Jetons un coup d'œil aux étapes.
Remarque : les deux Mac (le vôtre et celui que vous appelez) doivent exécuter macOS 12 ou une version ultérieure pour utiliser le partage d'écran lors d'un appel FaceTime.
Étape 1: Allumer FaceTime Au Ton Mac Et cliquez Personne La personne à contacter avec laquelle vous souhaitez partager l’écran.
Astuce : vous pouvez utiliser la recherche Spotlight (Cmd + barre d'espace) pour lancer rapidement FaceTime sur votre Mac.
Étape 2: Cliquez sur un bouton Partager le jeu Pour partager votre écran lors d'un appel.
Passons à l'étape 3: Cliquez maintenant sur Icône FaceTime Dans la barre de menu et cliquez sur Écran.
Étape 4: L’écran entier sera mis en surbrillance. Cliquez sur "Partager cet écran" Pour commencer à partager votre écran avec l'autre personne sur Face Time.
Étape 5: Cliquez Icône SharePlay Depuis la barre de menu après le partage d'écran.
Passons à l'étape 6 : Cliquez Arrêtez de partager Pour mettre fin à la session de partage d'écran.
Astuce : laissez l'autre personne contrôler votre Mac à distance en activant Autoriser le contrôle dans le menu déroulant. Mais notez que cela ne fonctionne que lorsque les deux parties disposent d'un Mac exécutant macOS Sonoma ou version ultérieure.
Lire aussi : Comment réparer le partage d'écran FaceTime qui ne fonctionne pas sur Mac
Contrôler le partage d'écran dans Facetime avec une autre personne
Que vous utilisiez un Mac ou un iPhone, vous pouvez contrôler le partage d'écran lors d'un appel FaceTime et montrer quelque chose à l'autre personne. Voici les étapes à suivre.
Sur iPhone et iPad
Étape 1: Lorsque l'autre personne partage son écran, accédez à l'écran d'appel FaceTime Et cliquez sur Partager.
Étape 2: Appuyez sur Partager mon écran.
Passons à l'étape 3 : Une fenêtre contextuelle apparaîtra à l'écran ; Cliquez sur "remplacer l'existant" Pour prendre en charge le partage d'écran et partager votre écran avec eux.
Sur votre Mac
Étape 1: Lorsque l'autre personne partage son écran, appuyez sur Icône de partage d'écran Depuis la barre de menu pour continuer.
Étape 2: Cliquez sur l'icône Partager le jeu Dans le menu déroulant.
Passons à l'étape 3: Maintenant, cliquez Écran.
Étape 4: Cliquez Poster Cet écran se trouve au centre de l'écran présenté, et il commencera à partager votre écran et cessera de partager l'écran de l'autre personne.
Étape 5: Une fois que vous avez partagé votre écran, cliquez sur Arrêter le partage. Et c'est tout.
Questions courantes liées au partage et au partage d'écran
1. Pouvez-vous partager un écran sur Netflix, Hulu ou d'autres services de streaming avec FaceTime ?
Vous pouvez partager l'écran tout en regardant un flux s'il prend en charge la fonctionnalité SharePlay. Par exemple, Apple TV, Hulu et Disney+ le prennent en charge, mais pas Netflix.
2. Est-il nécessaire de s'abonner sur les deux appareils pour partager l'écran tout en regardant un film ou une série dans une application OTT ?
Oui, un abonnement est requis sur les deux appareils pour la plupart des applications OTT.
3. Pouvez-vous partager votre écran sur FaceTime avec un utilisateur Android ?
Non. Le partage d'écran dans les appels FaceTime n'est disponible qu'entre appareils Apple.
Le partage d'écran simplifié
Que vous essayiez de dépanner quelque chose ou que vous regardiez un film ou une série ensemble, le partage d'écran lors d'un appel FaceTime est une excellente fonctionnalité. Nous espérons que vous pourrez partager votre écran sur votre appareil Apple de manière transparente.