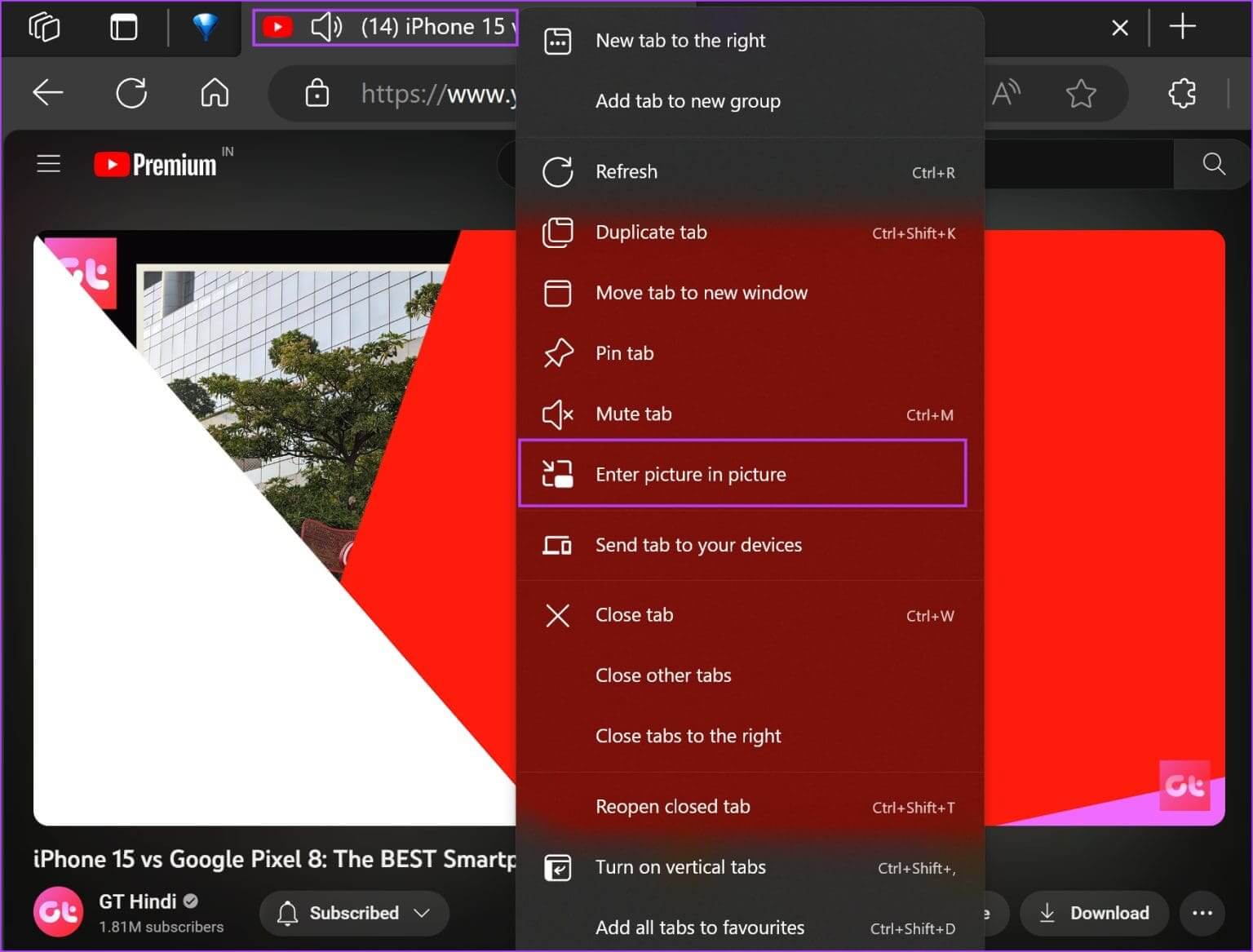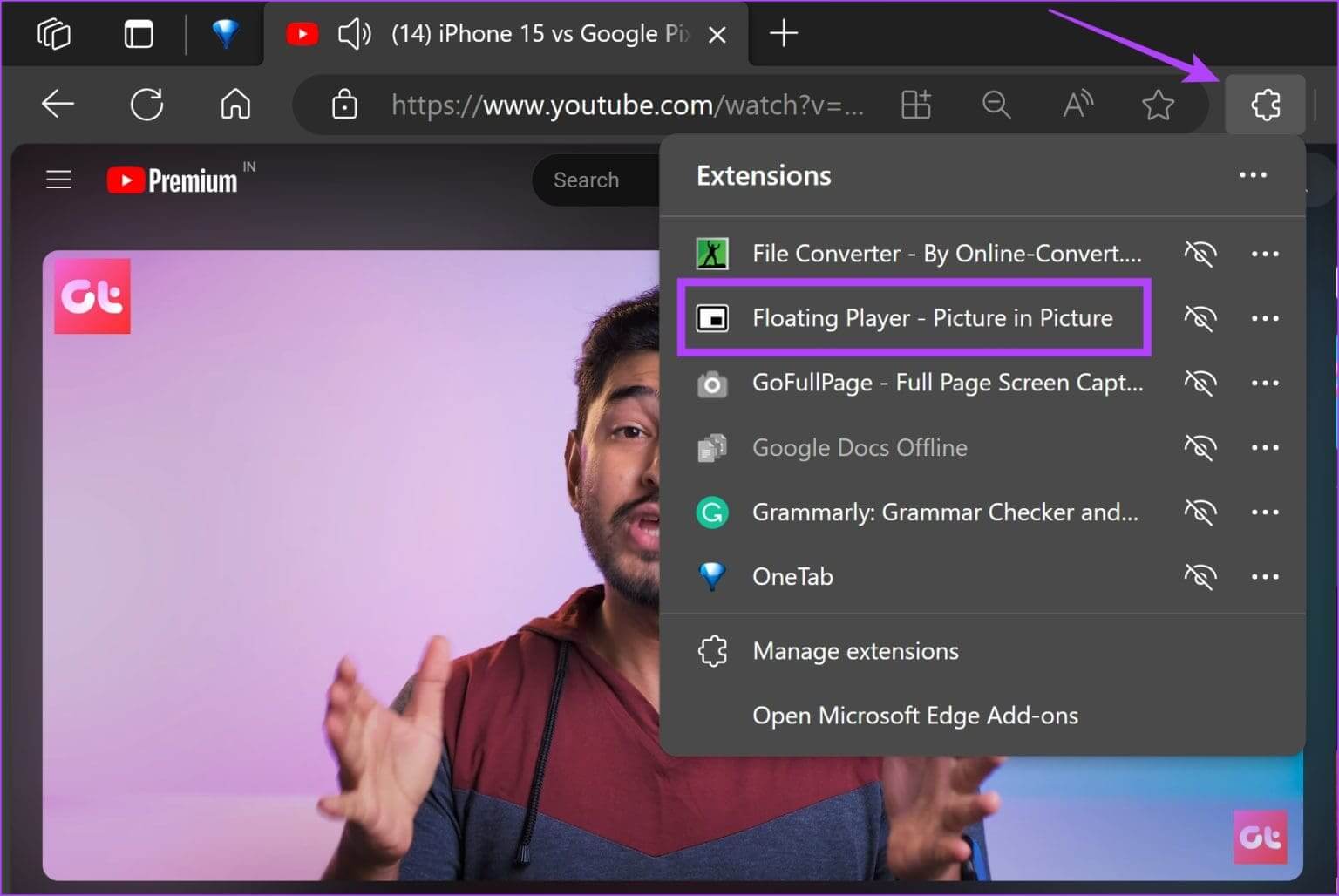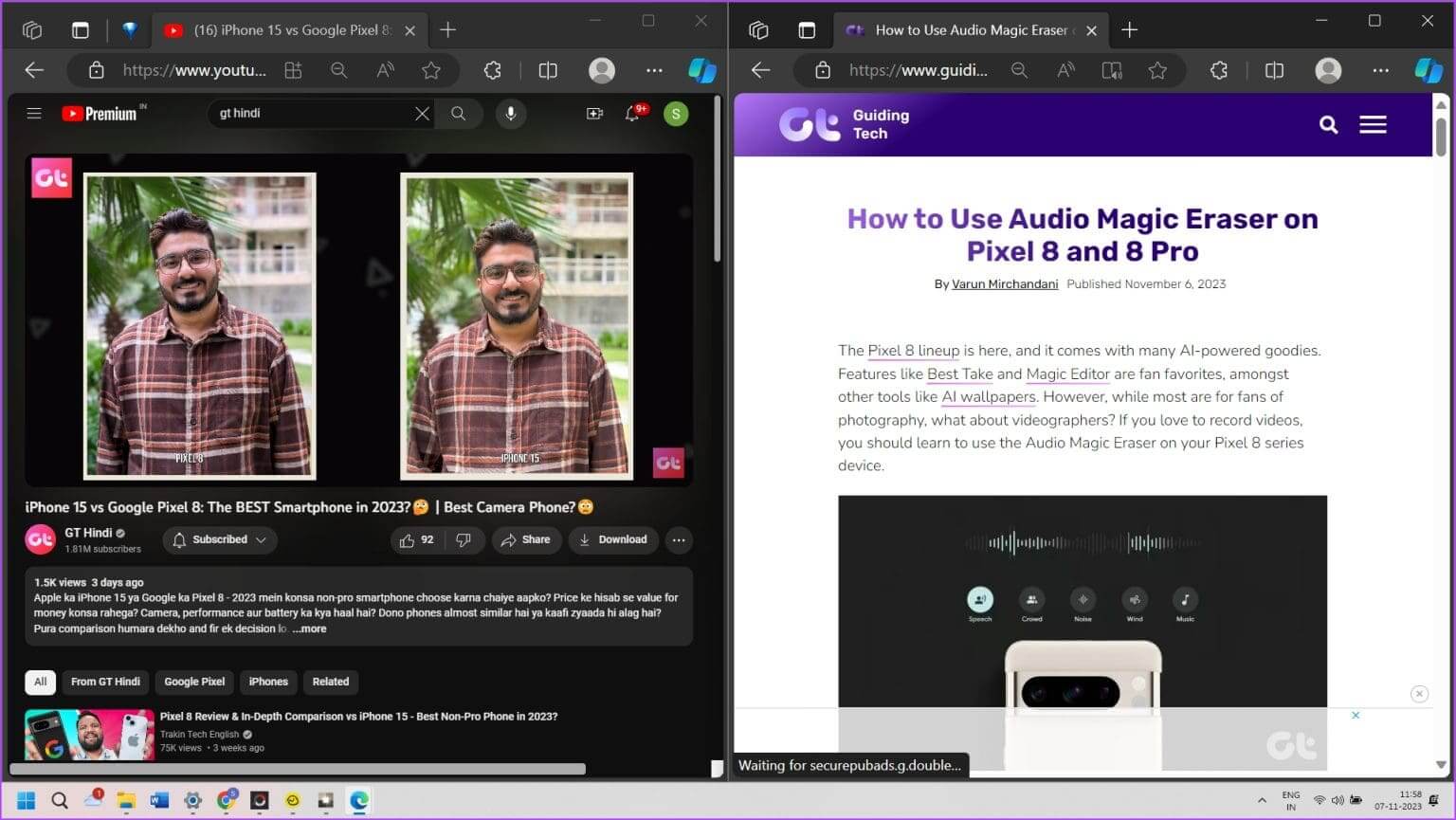Comment activer l'image dans l'image sur Microsoft Edge
Nous aimons tous le multitâche – en particulier avec un côté divertissement pour rendre les tâches moins monotones. en utilisant Microsoft Edge, vous pouvez lire une vidéo à partir d'un autre onglet dans une fenêtre qui survole l'onglet que vous utilisez actuellement. Dans cet article, voyons comment utiliser le mode Picture-in-Picture sur Microsoft Edge.
Le mode PiP permet de détacher la vidéo de sa source et de la déplacer à l'emplacement de votre choix dans un autre onglet. Vous pouvez redimensionner et repositionner la fenêtre PiP selon vos besoins, ce qui permet de continuer facilement à regarder des vidéos tout en travaillant sur d'autres tâches.
Cette fonctionnalité n'est pas seulement limitée aux sites Web populaires comme YouTube et Twitch, mais vous pouvez également activer le mode image dans l'image pour les vidéos lues à partir de tous les sites Web. Il existe deux manières de procéder : utilisez l'option intégrée à Microsoft Edge ou utilisez une extension tierce. Laissez-nous vous montrer les deux.
1. Utilisez l'option PIP intégrée à MICROSOFT EDGE
Le mode Picture-in-Picture (PiP) a été officiellement lancé dans Microsoft Edge avec Version fixe À partir de Microsoft Edge version 78. Vous pouvez facilement l'activer via le menu des paramètres et l'utiliser pour lire des vidéos dans une fenêtre flottante. Voici comment.
Étape 1: Ouvert Navigateur Microsoft Edge Et cliquez sur le bouton liste Trois points dans le coin supérieur droit.
Étape 2: Sélectionner Paramètres.
Étape 3: Cliquez « Cookies et autorisations du site » Dans la barre latérale.
Étape 4: Clique sur "L'image dans Picture Control".
Étape 5: Allumez l'interrupteur "Afficher l'image dans le contrôle d'image dans l'image vidéo" Pour utiliser instantanément l'image dans l'image sur les vidéos.
Le lecteur vidéo apparaîtra sous la forme d'une fenêtre flottante, qui sera également affichée dans d'autres onglets de Microsoft Edge.
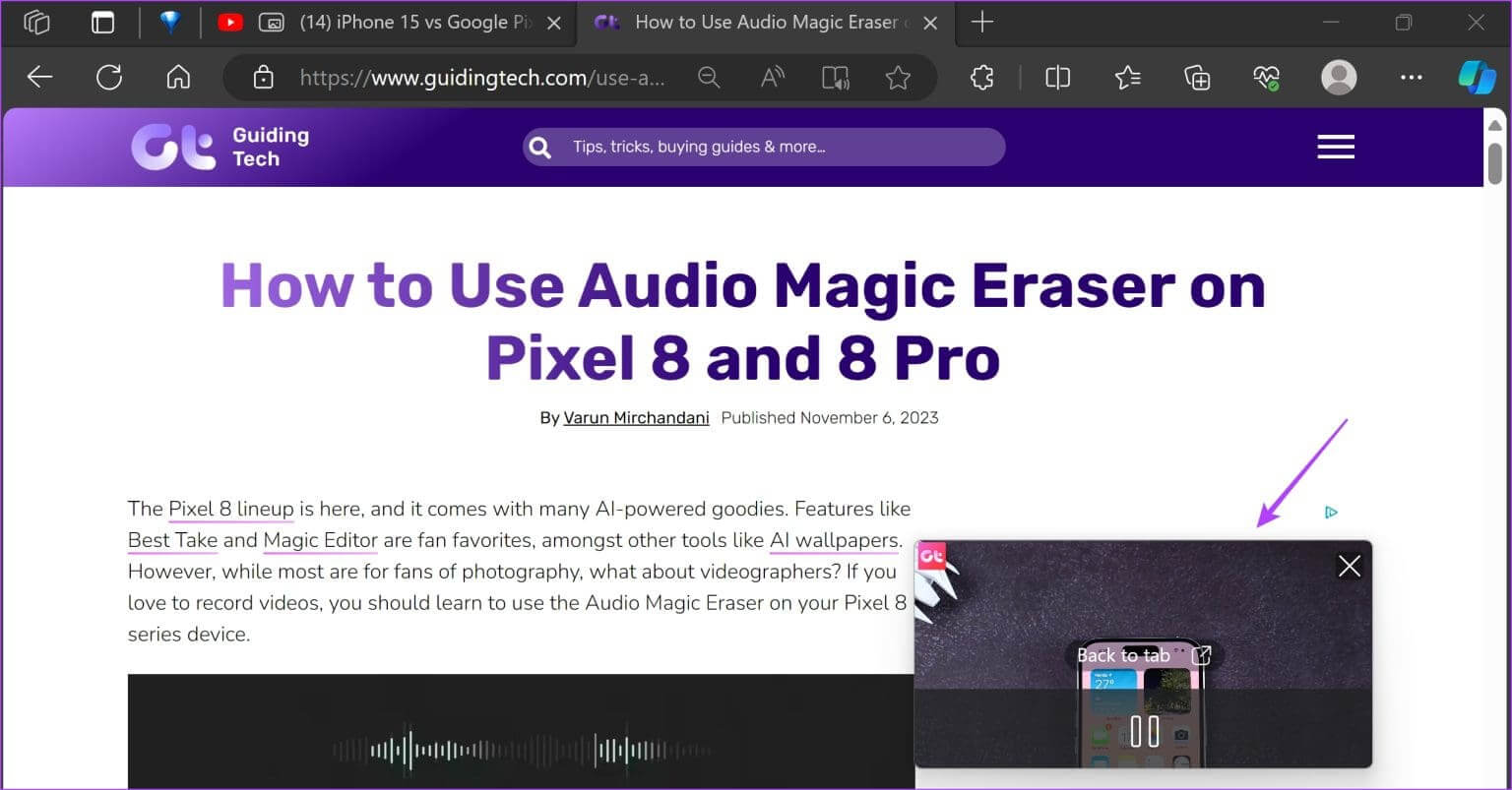
Pour quitter, passez le pointeur de la souris autour de la fenêtre. Cliquez sur l'icône "X" Pour fermer la vidéo, ou cliquez sur "Retour à l'onglet" Pour ramener la vidéo à l'onglet d'origine et fermer l'image en mode photo.
 Faites un clic droit pour activer l'image dans l'image
Faites un clic droit pour activer l'image dans l'image
Vous pouvez également cliquer avec le bouton droit sur l'onglet de la barre d'outils de lecture vidéo sur Microsoft Edge pour activer PiP et activer la fenêtre flottante. Cela semble plus simple puisque le bouton PiP peut être difficile à localiser.
2. UTILISER DES EXTENSIONS POUR ACTIVER ET UTILISER IMAGE DANS IMAGE POUR YOUTUBE ET AUTRES SITES
Si vous rencontrez des difficultés pour accéder à la fonctionnalité Picture-in-Picture intégrée à Microsoft Edge, essayez d'utiliser Extension tierce. Voici une extension fiable appelée "Joueur flottant".
Étape 1: Aller à la page de téléchargement Module complémentaire Lecteur flottant En utilisant le lien ci-dessous.
Visitez l'extension de lecteur flottant dans le Chrome Web Store
Étape 2: Cliquez sur Obtenir > Ajoutez une extension.
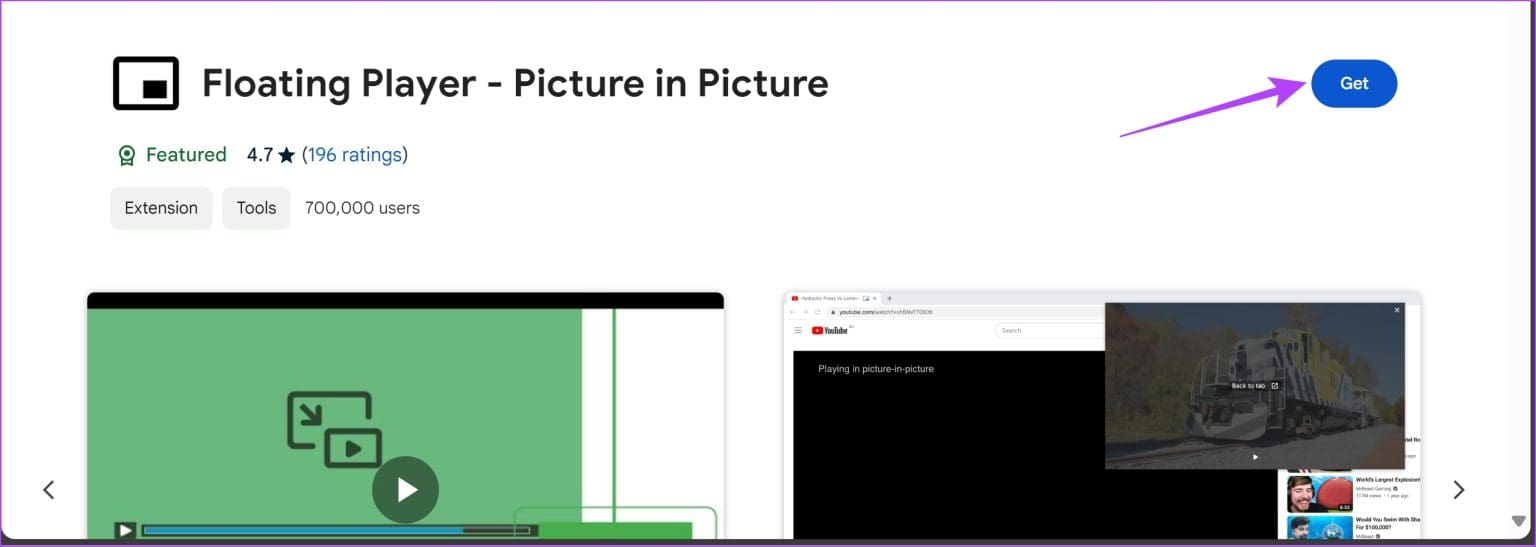
Étape 4: Cliquez sur l'icône Extensions Et sélectionnez l’extension Floating Player.
La fenêtre Picture-in-Picture est maintenant activée. Vous pouvez passer le pointeur de la souris sur la fenêtre pour accéder aux commandes de lecture ou fermer la fenêtre.
Bonus : utilisez les mises en page SNAP sur votre ordinateur
Si vous sentez que la fenêtre flottante prend trop de place à l'intérieur de l'onglet même après l'avoir redimensionnée au niveau le plus petit, voici une méthode alternative. Sur votre PC Windows, utilisez Snap Windows, une fonctionnalité qui vous permet d'afficher et d'utiliser deux onglets d'application à la fois.
Étape 1: Ouvrir une application Paramètres sur ton ordinateur. Clique sur Système Dans la barre latérale.
Étape 2: Sélectionner multitâche.
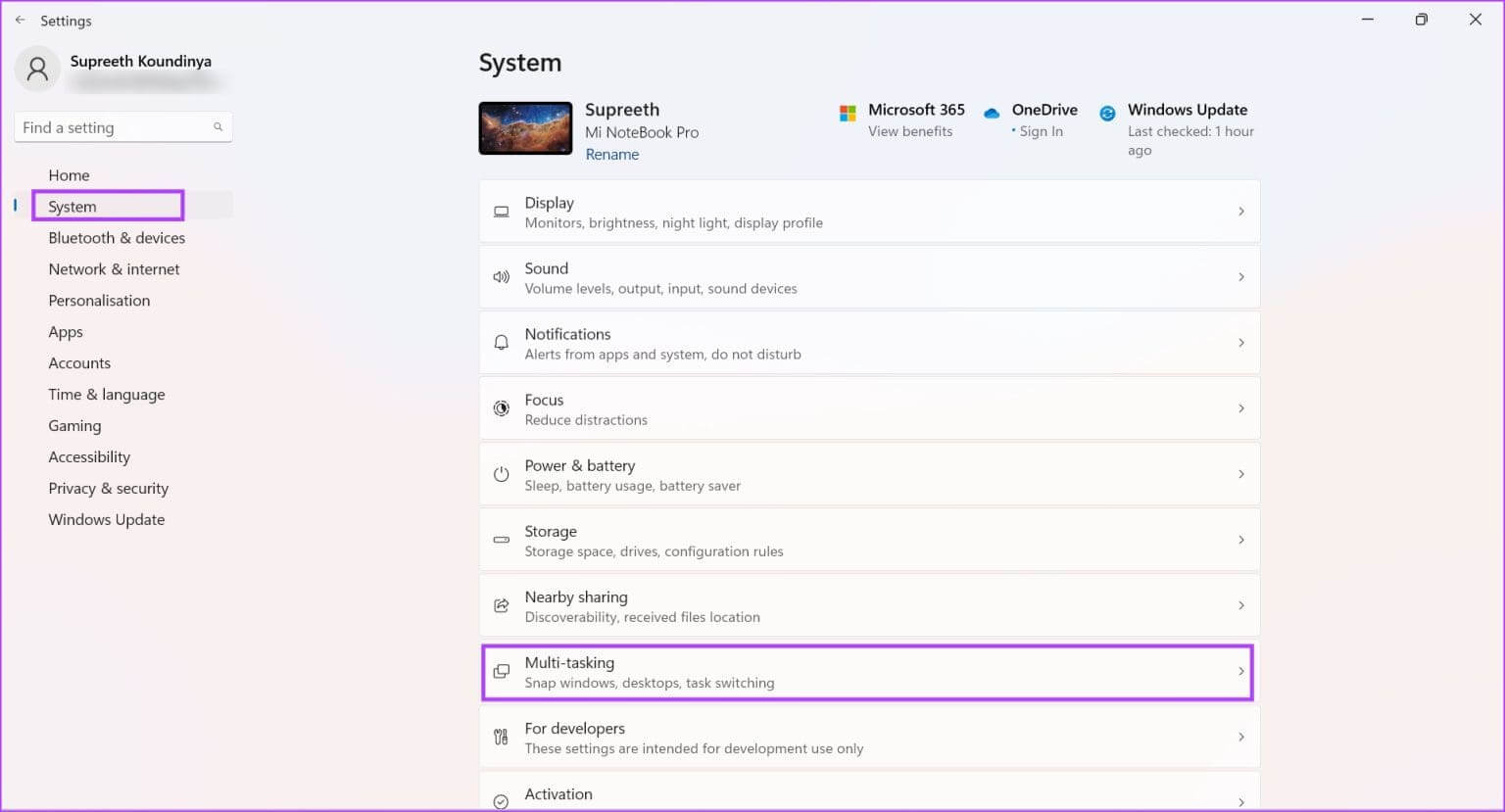
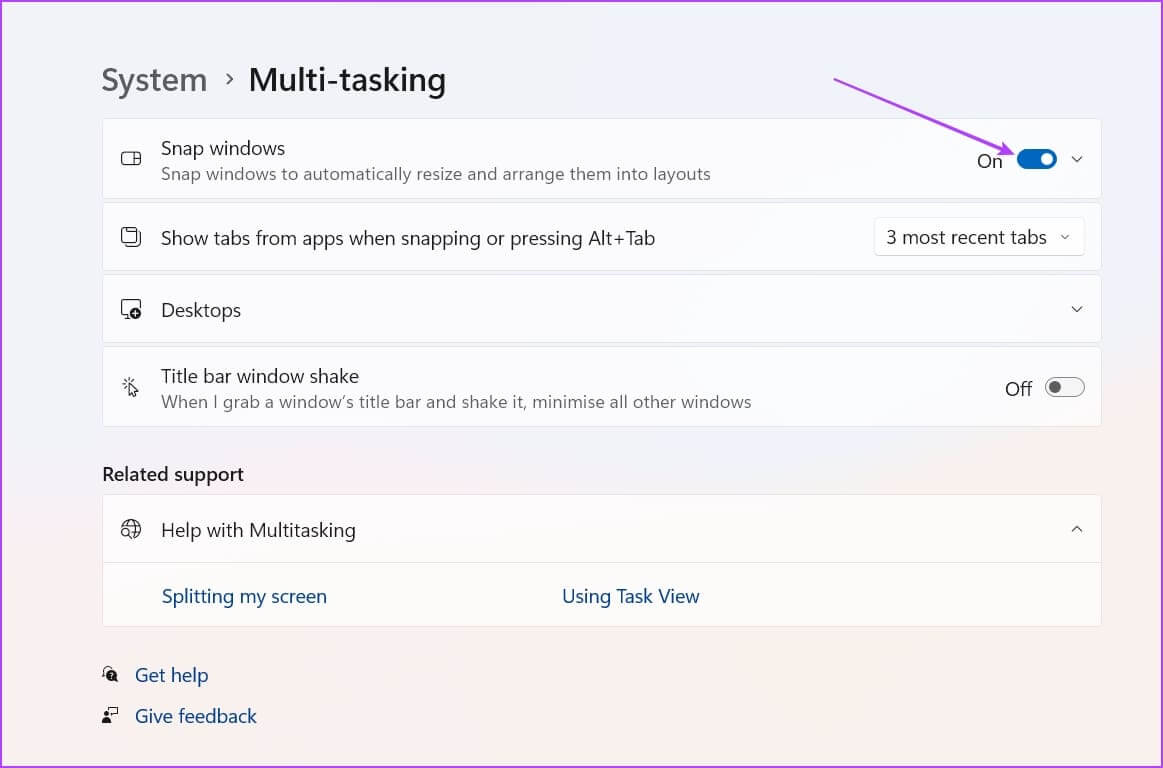
Étape 5: Ouvrez une fenêtre. Déplacez votre souris sur un bouton Zoom.
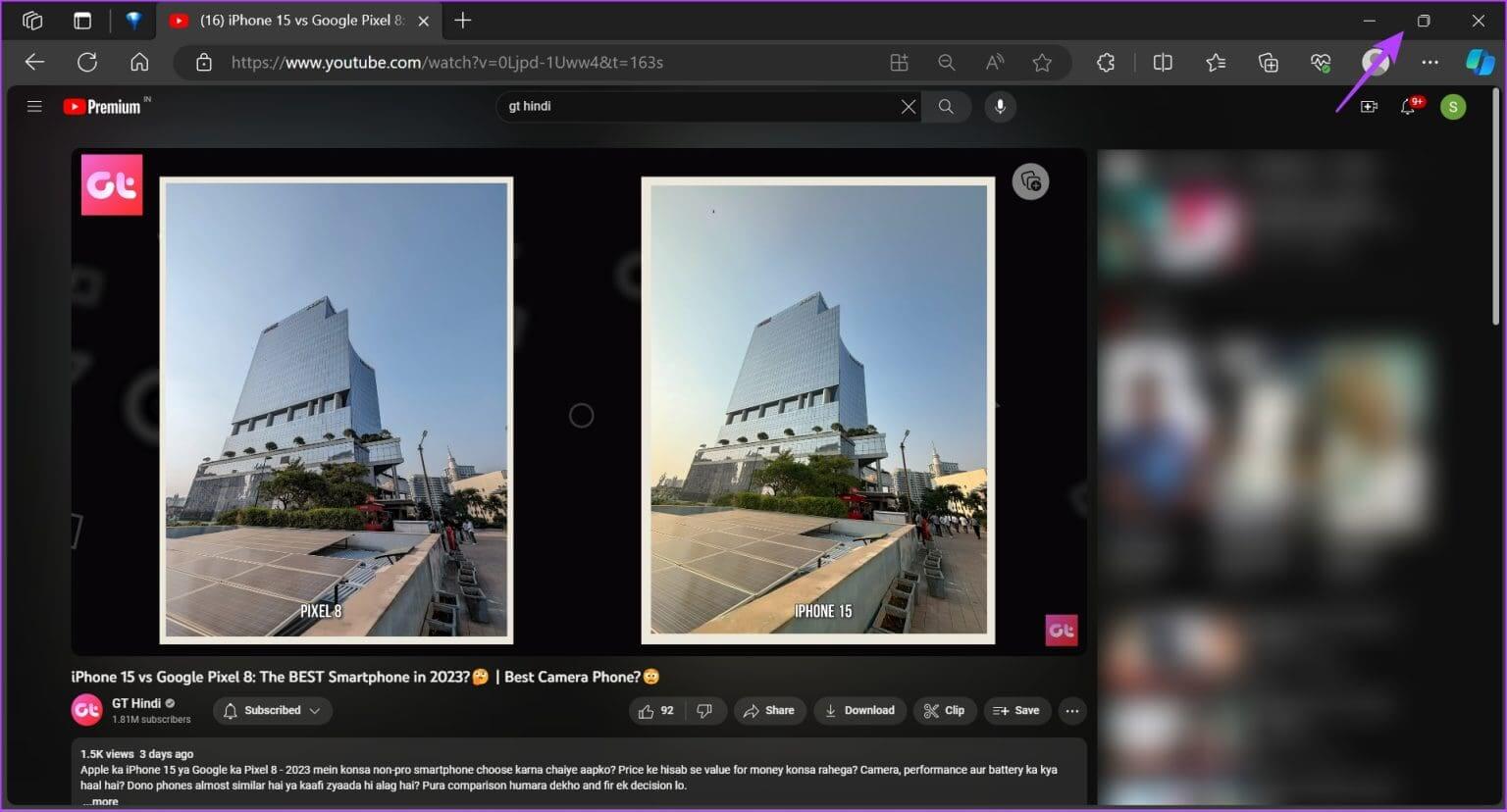
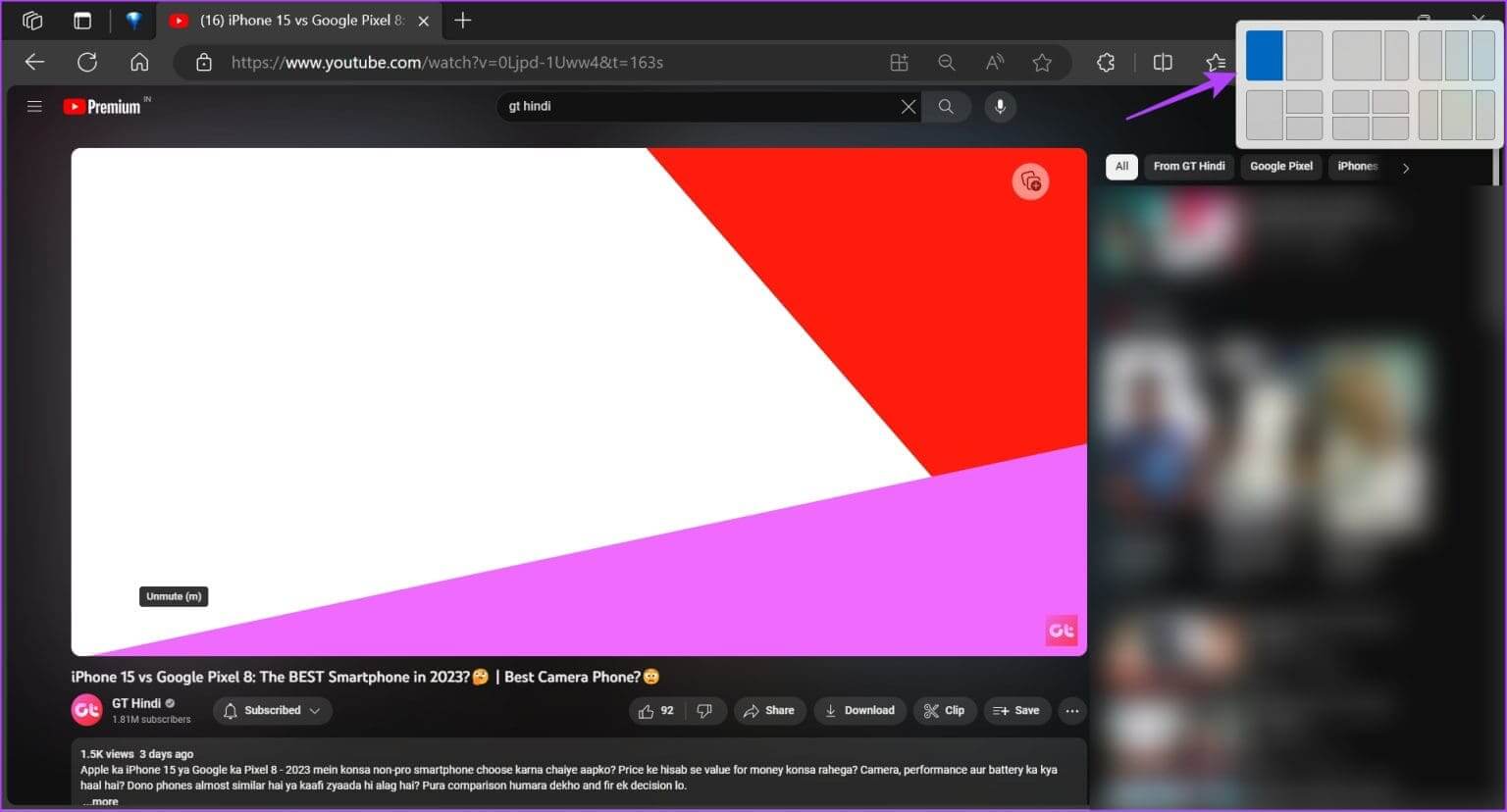
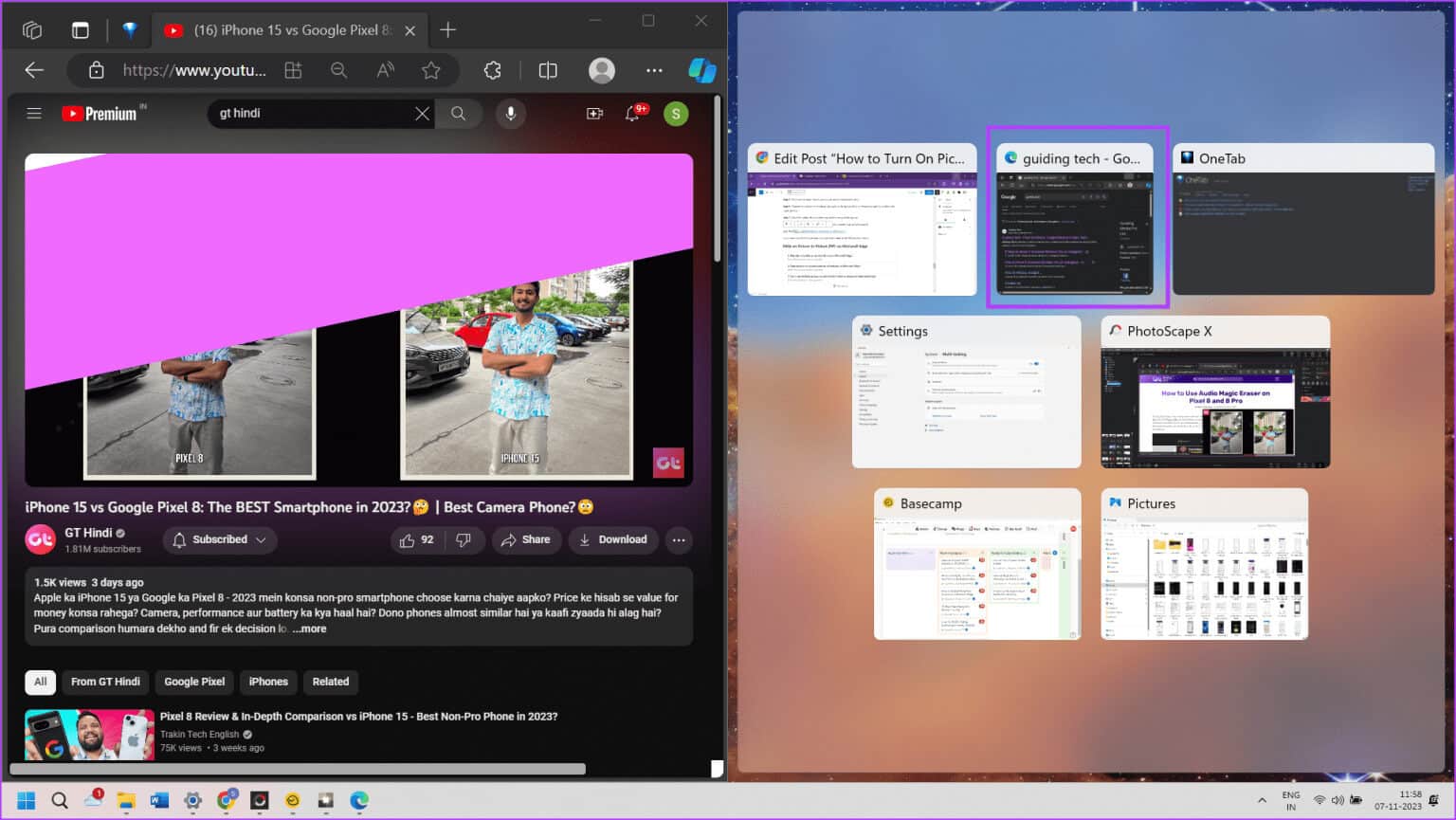
questions courantes:
T1. Pourquoi ne puis-je pas voir l’icône PiP dans Microsoft Edge ?
Répondre: Essayez de redémarrer l'application et assurez-vous que Microsoft Edge est mis à jour avec la dernière version.
Q2. Picture-in-Picture fonctionne-t-il sur tous les sites Web dans Microsoft Edge ?
Répondre: Oui. Picture in Picture fonctionne sur tous les sites Web qui lisent du contenu vidéo sur Microsoft Edge.
Q3. Puis-je utiliser plusieurs onglets dans une image dans la fenêtre dans Microsoft Edge ?
Répondre: Non, vous ne pouvez activer qu'un seul onglet Picture-in-Picture sur Microsoft Edge.
Utiliser le mode image dans l'image
Nous espérons que cet article vous aidera à utiliser facilement la fonctionnalité Picture-in-Picture sur Microsoft Edge. Cette fonctionnalité est utile dans des scénarios tels que regarder une vidéoconférence tout en prenant des notes, observer un événement sportif en action ou suivre un didacticiel tout en travaillant sur un projet.

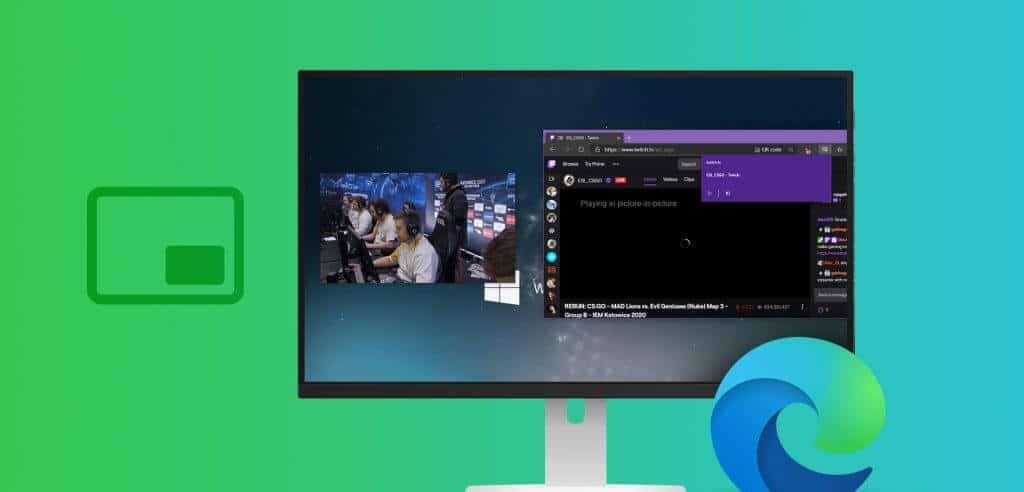
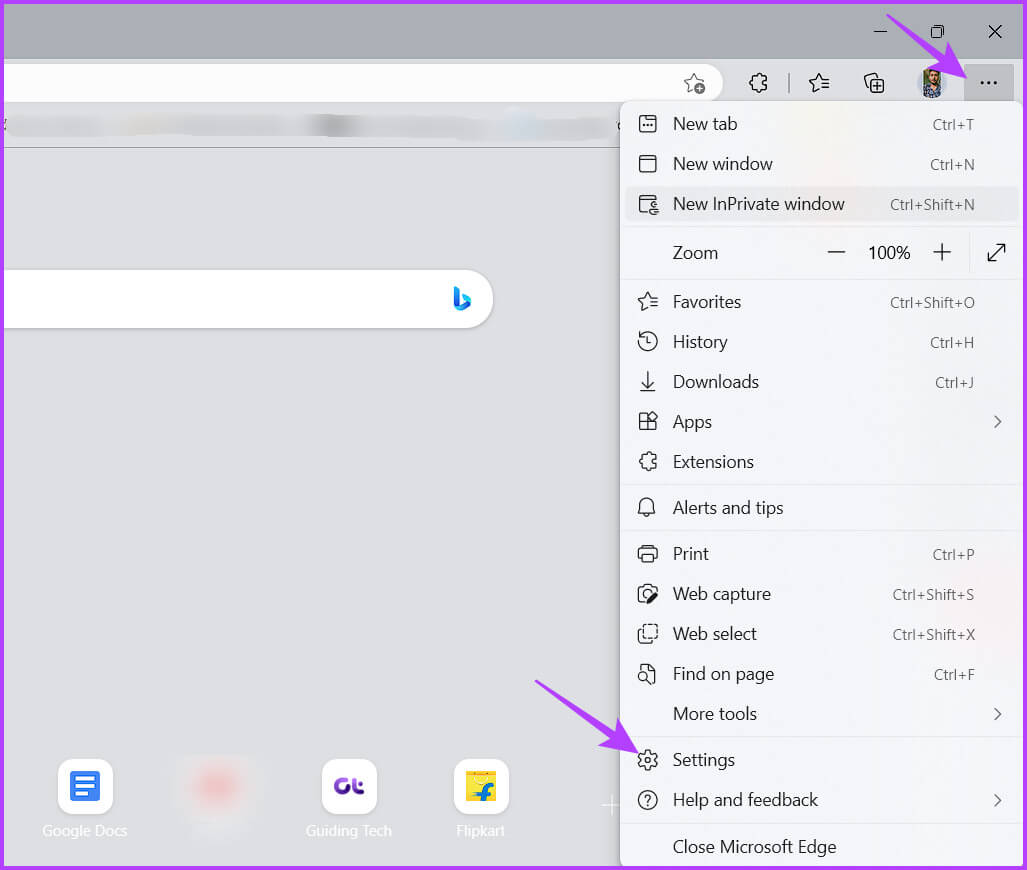
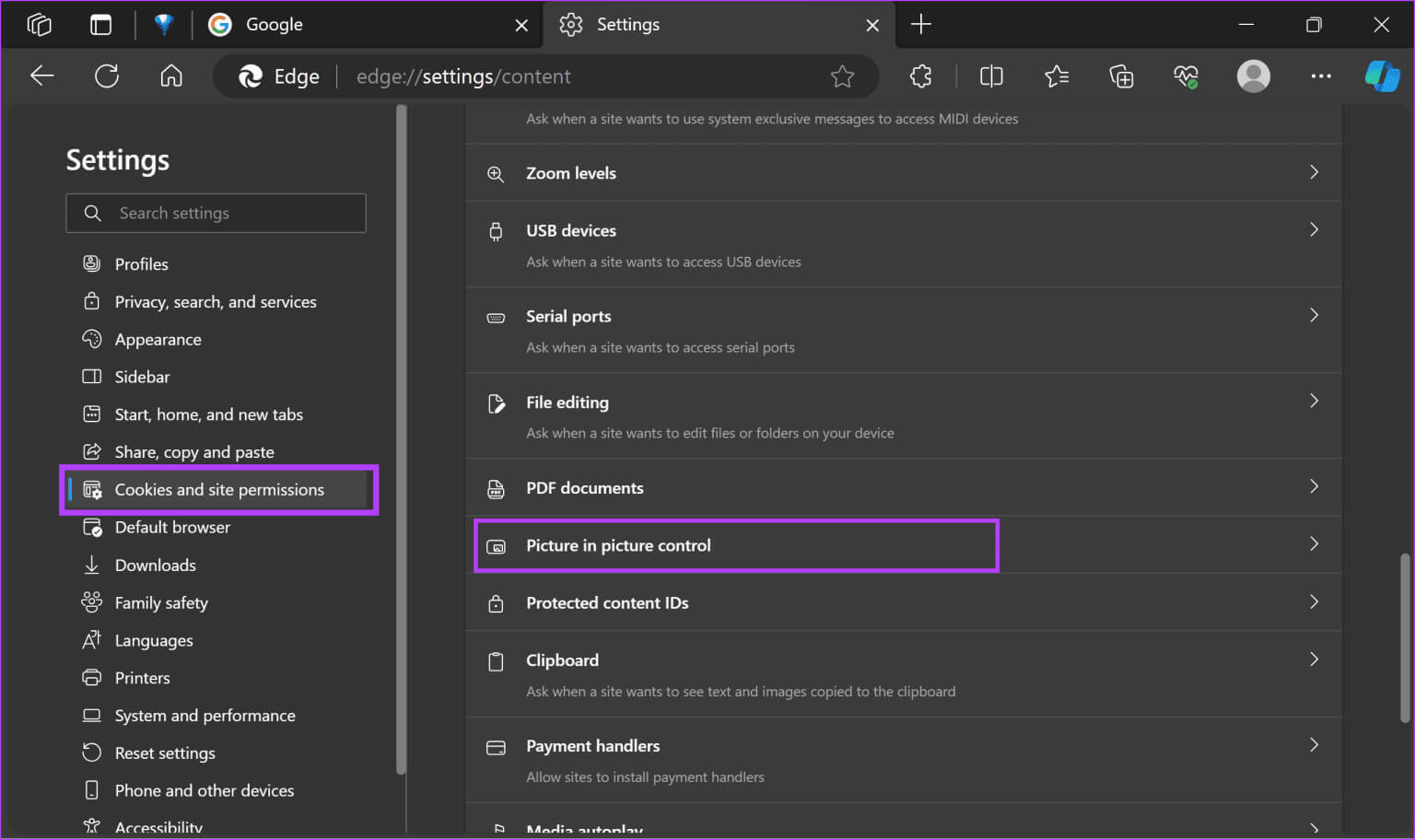

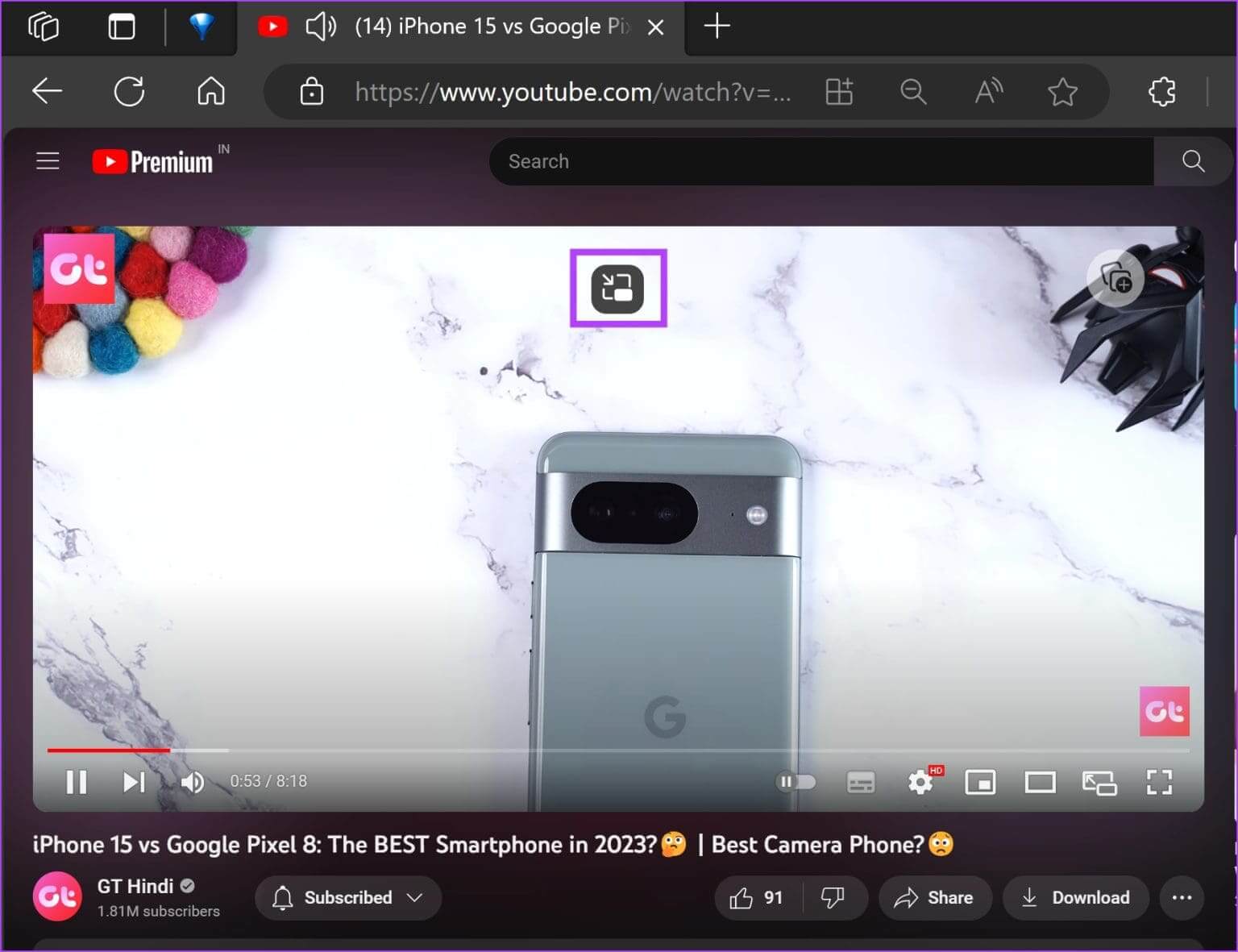
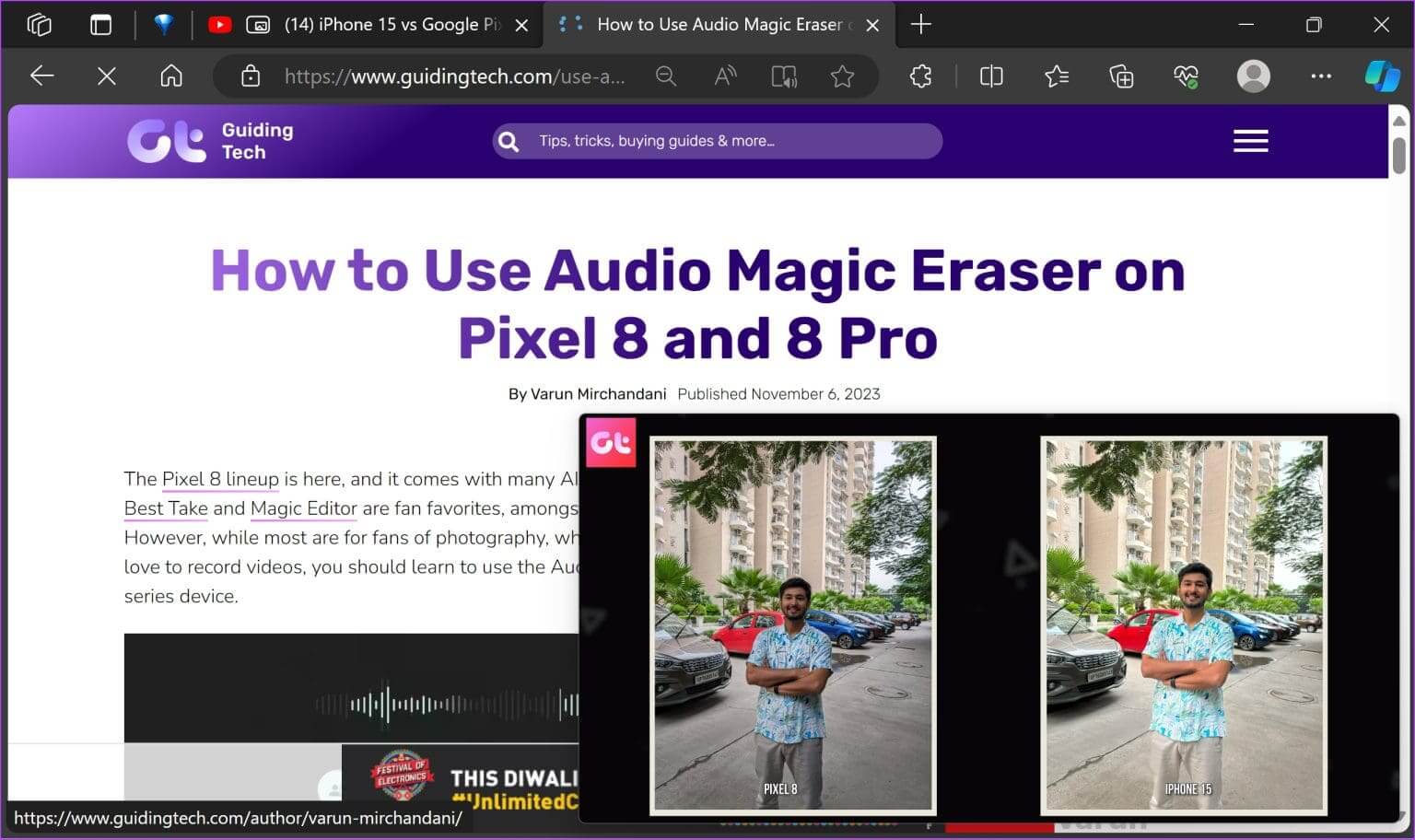
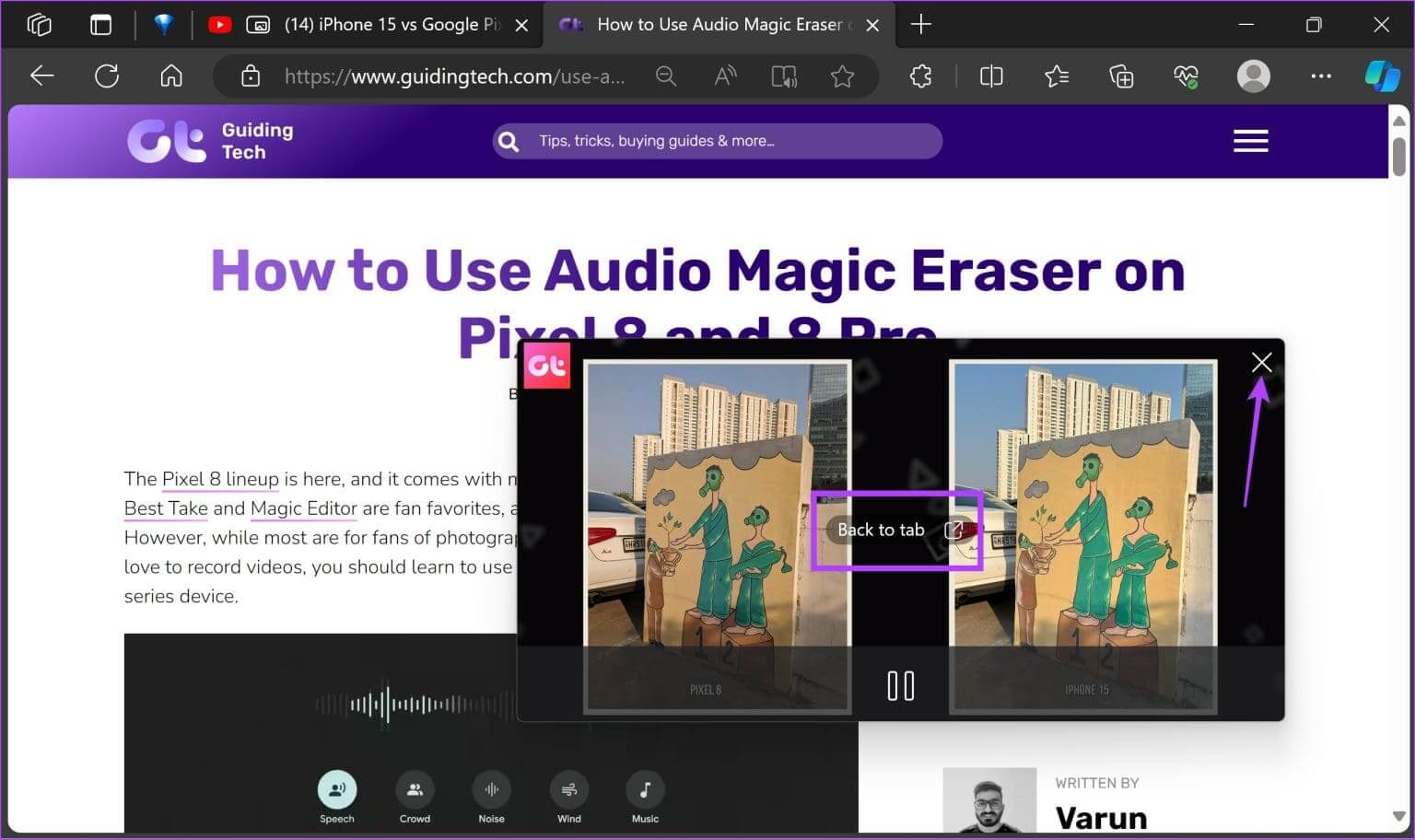 Faites un clic droit pour activer l'image dans l'image
Faites un clic droit pour activer l'image dans l'image