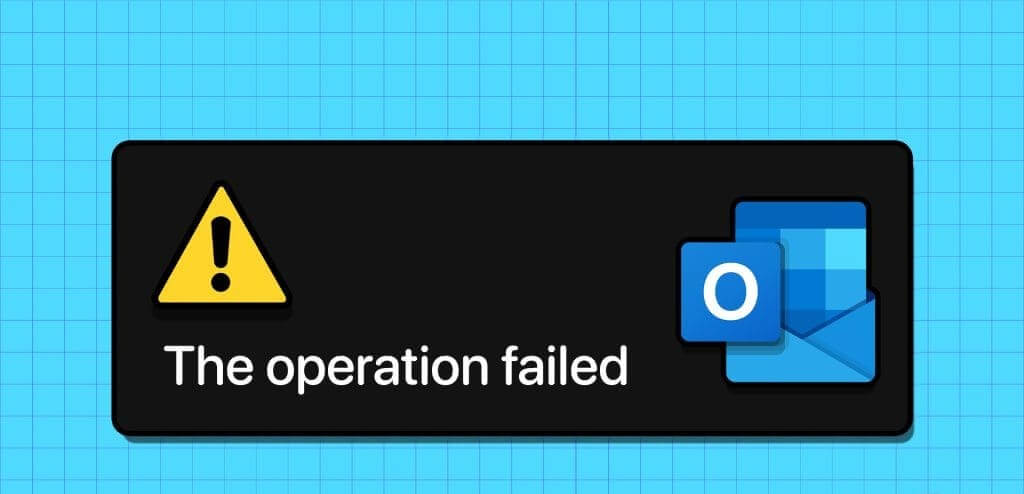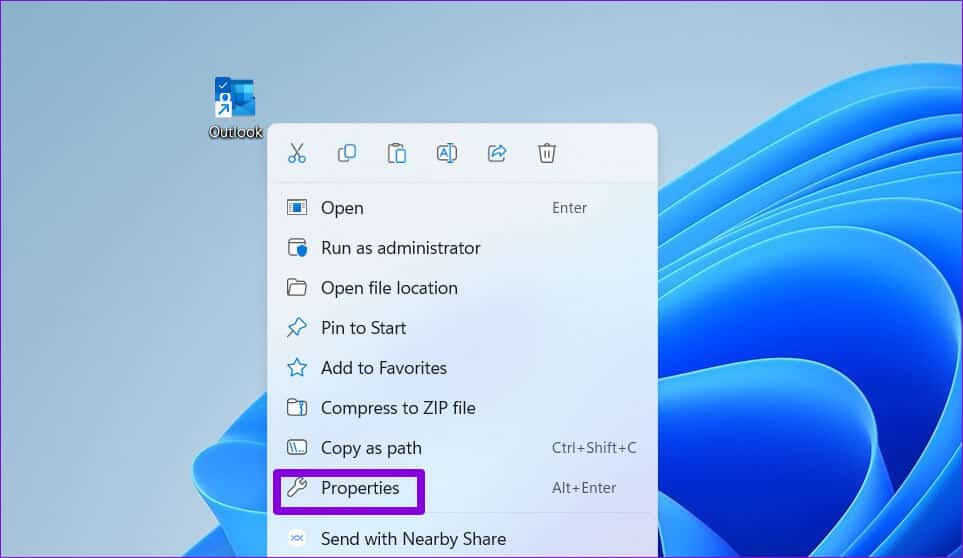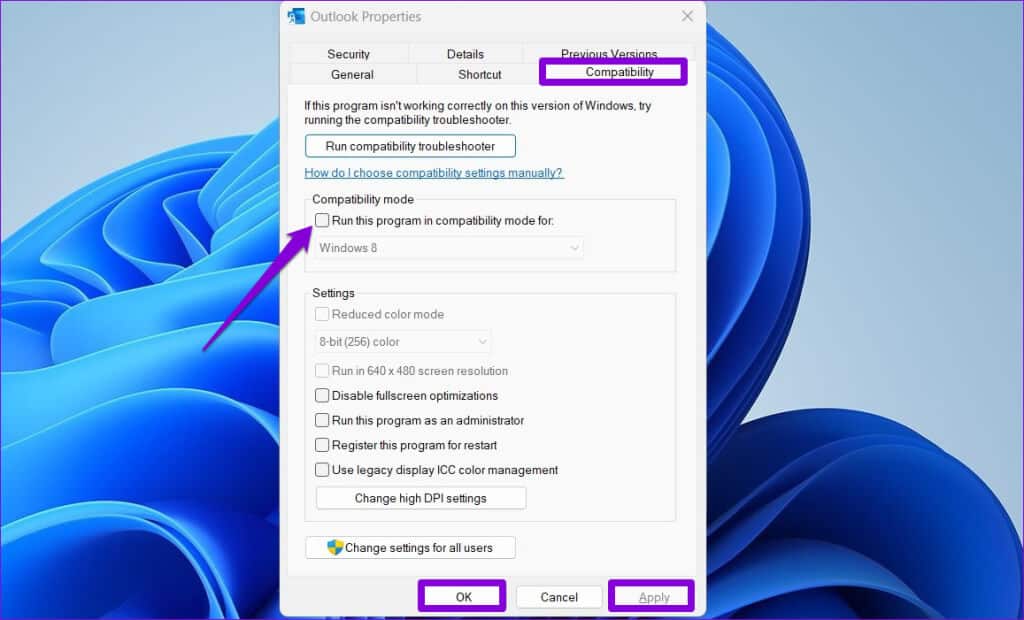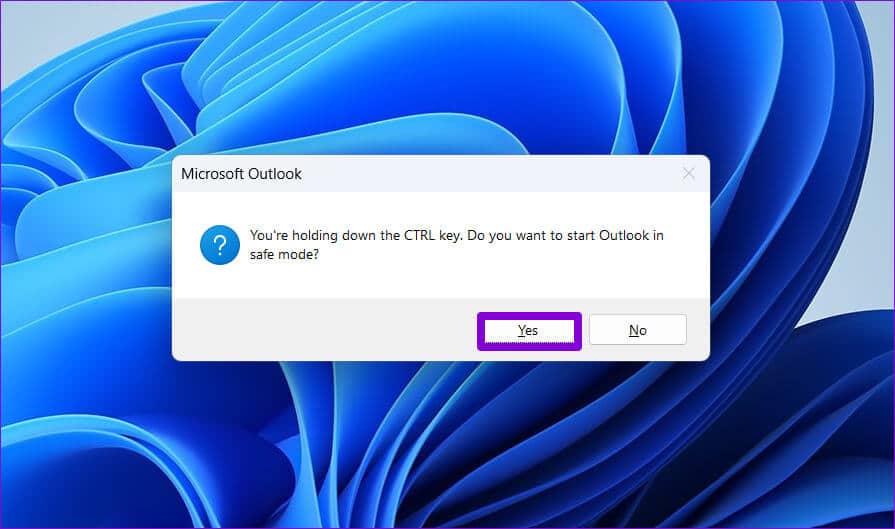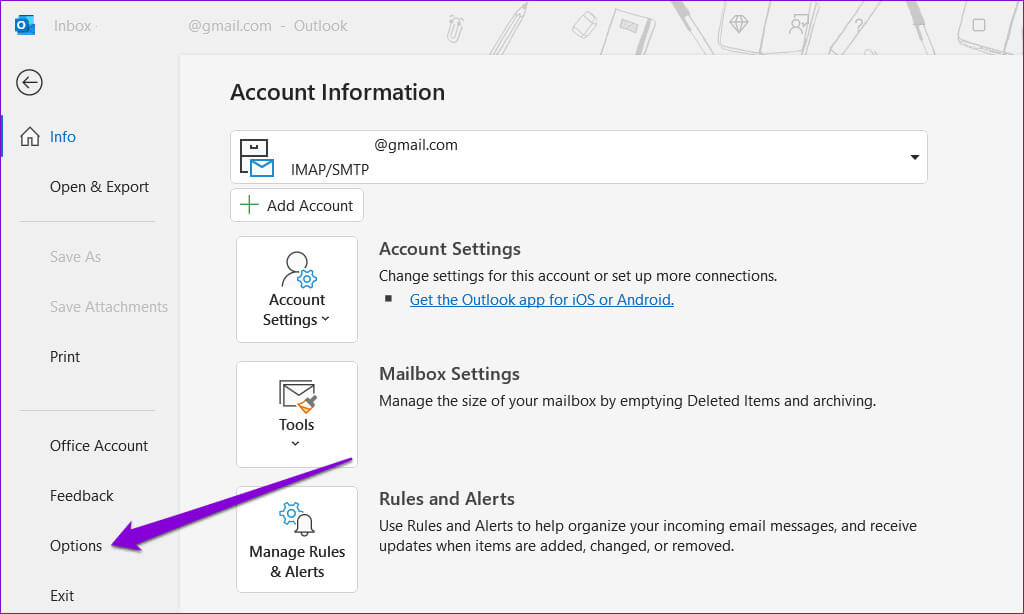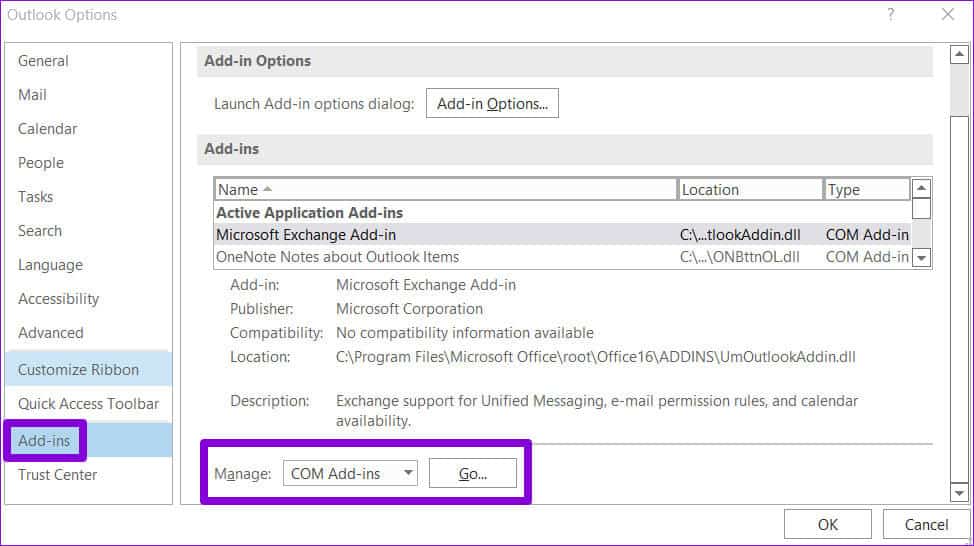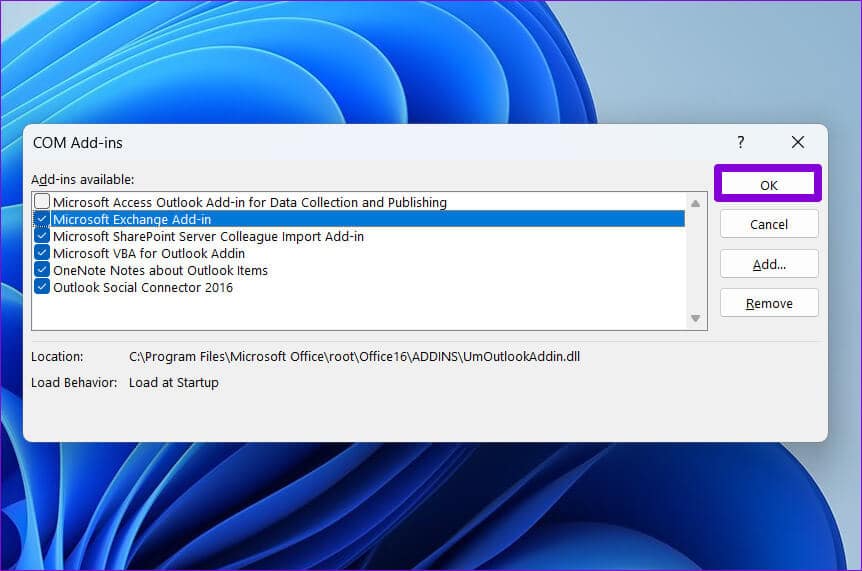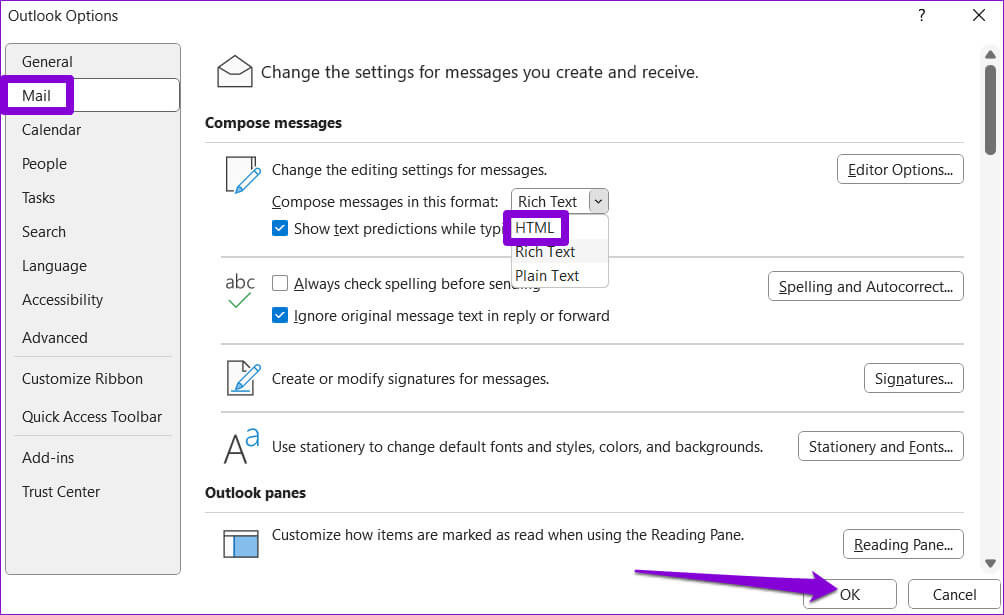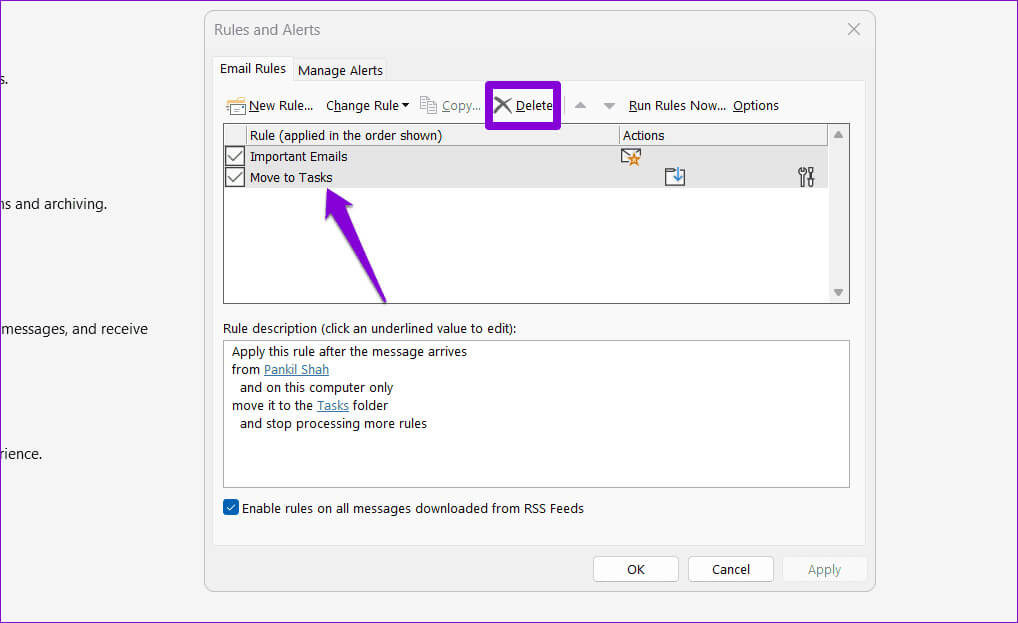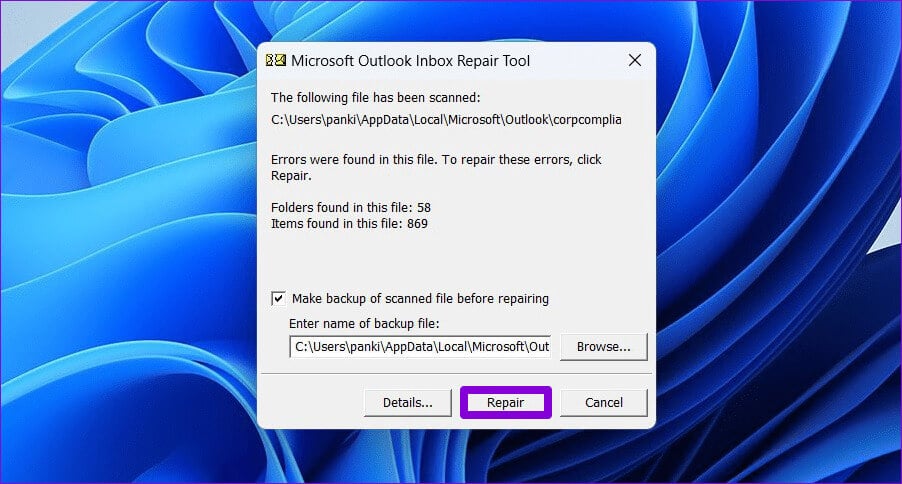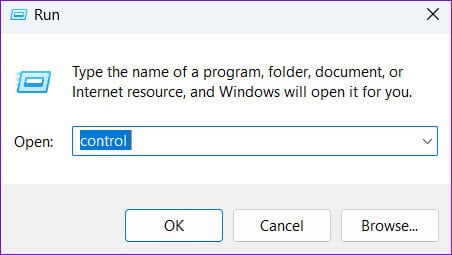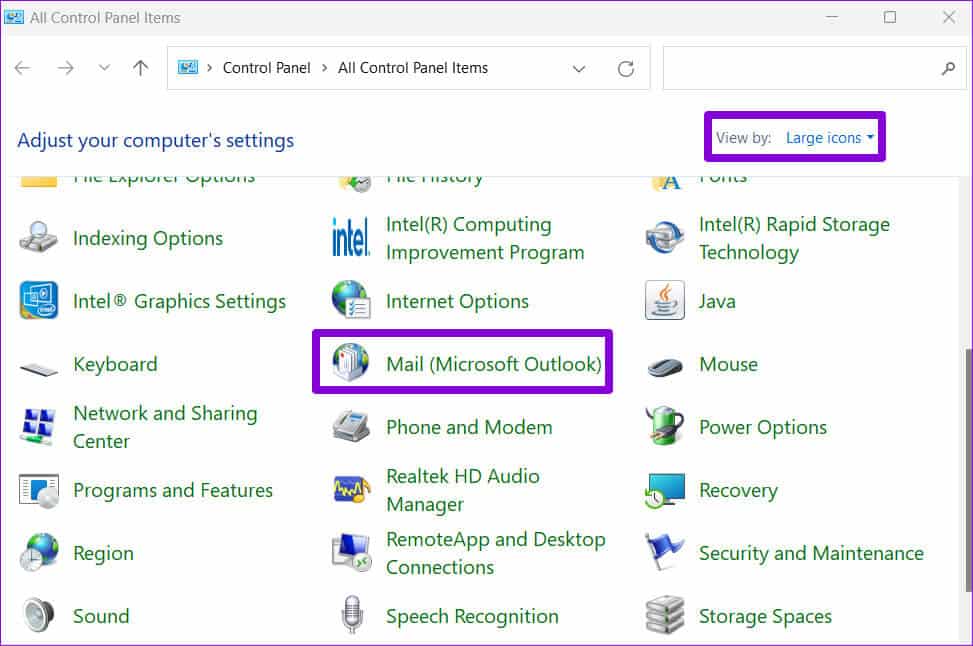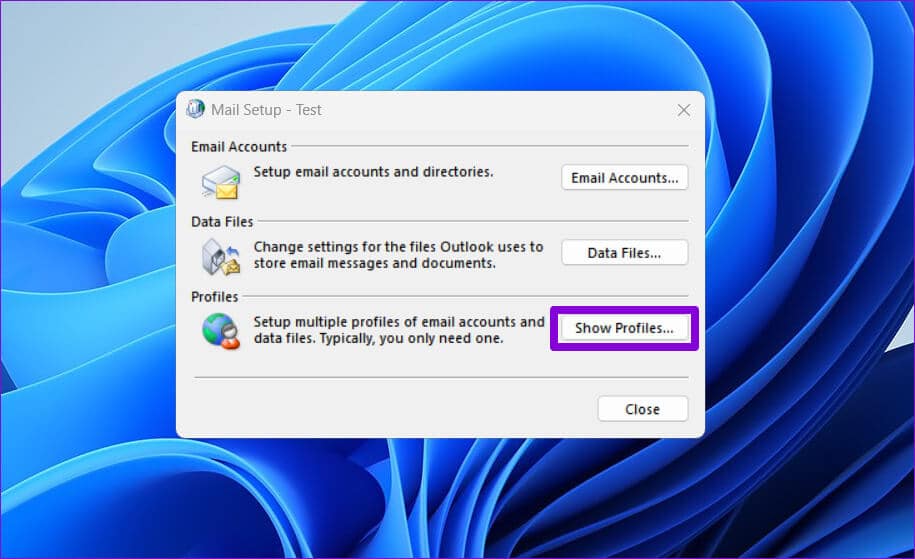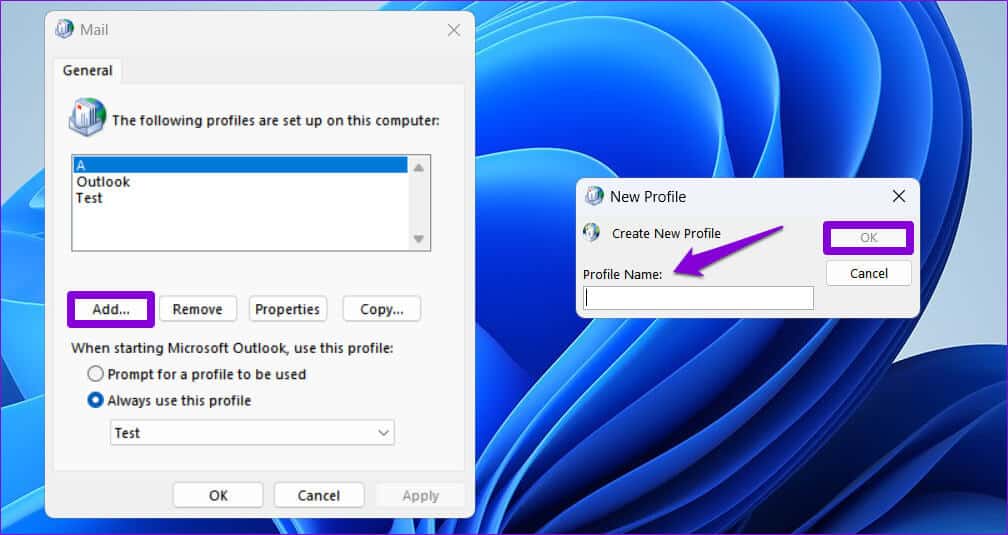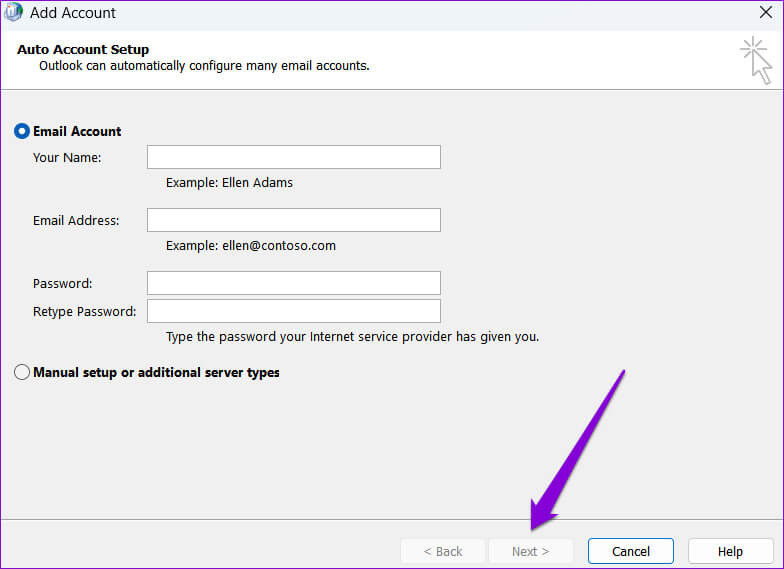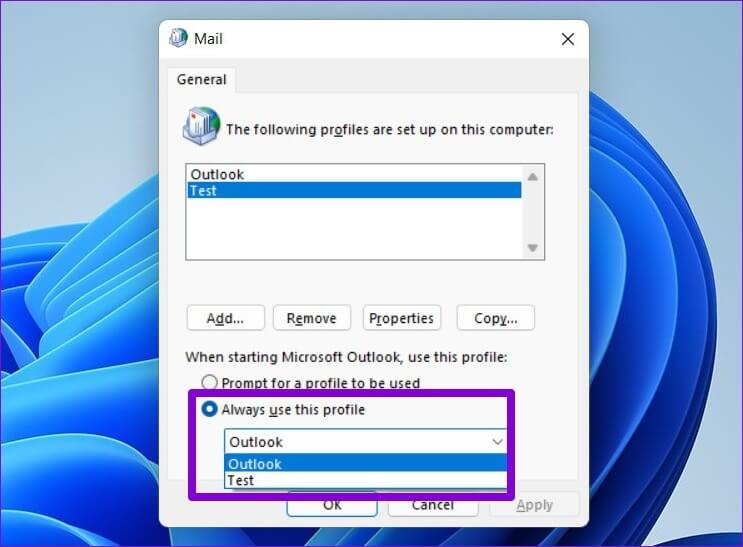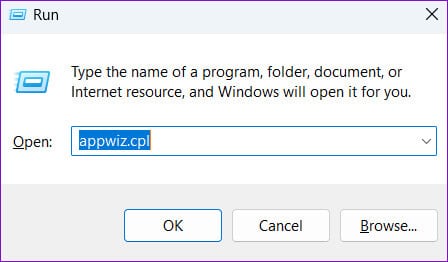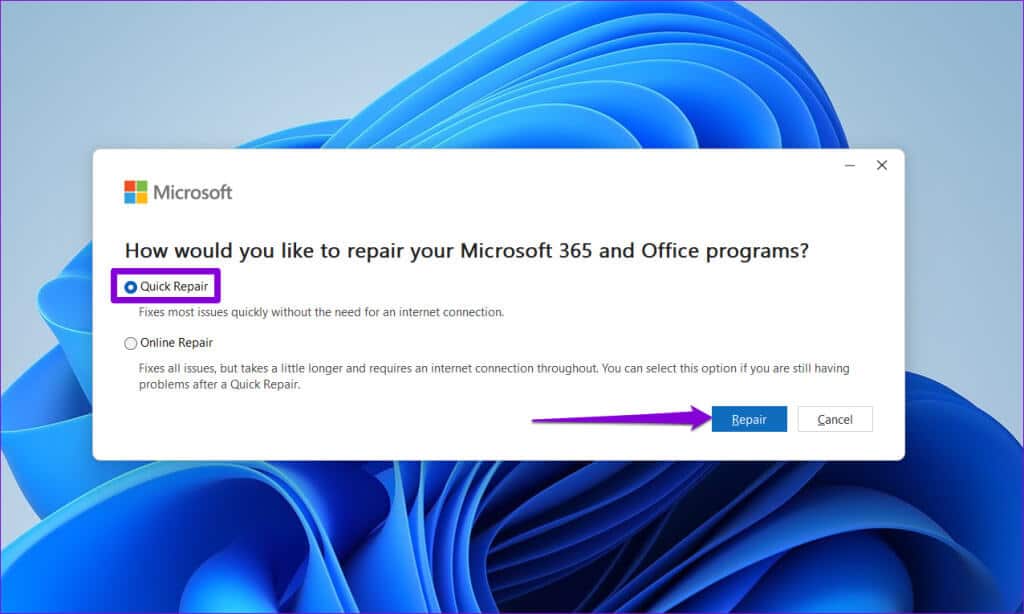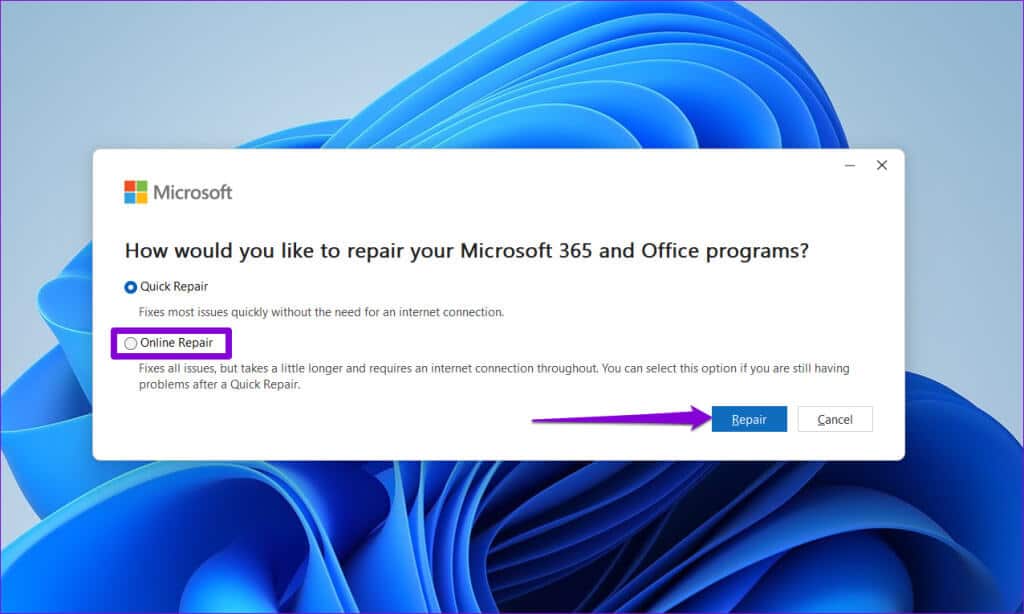Top 7 des correctifs pour l'erreur « Échec de l'opération » dans Microsoft Outlook sous Windows
Microsoft Outlook Il s'agit du client de messagerie de choix pour d'innombrables organisations et particuliers, grâce à ses fonctionnalités puissantes et à son intégration transparente avec d'autres applications Office. Cependant, votre expérience Outlook peut être perturbée de temps en temps. L'un de ces moments est celui où Outlook affiche l'erreur "L'opération a échoué" Sur votre PC Windows 10 ou 11. Voici les 7 principaux correctifs pour l’erreur « Échec de l’opération » dans Microsoft Outlook sous Windows.
Le message d'erreur exact que vous voyez peut varier en fonction du moment où il se produit. Par exemple, si vous essayez d'envoyer un e-mail, le message d'erreur peut être « L'opération que vous avez tentée a échoué » ou « L'opération a échoué ». L'objet est introuvable. » Dans tous les cas, les conseils suivants peuvent vous aider à résoudre rapidement les mystérieuses erreurs Outlook.
1. Évitez d'exécuter Outlook en mode de compatibilité
Même si le Fonctionnalité du mode de compatibilité sous Windows Ils sont parfaits pour exécuter des programmes et des jeux plus anciens, mais ils ne conviennent pas aux applications modernes comme Outlook. Par conséquent, votre première étape consiste à vous assurer qu’Outlook ne s’exécute pas en mode de compatibilité. Voici comment vérifier.
Étape 1: Faites un clic droit sur un raccourci Application Outlook Et sélectionnez Propriétés.
Étape 2: Passer à l'onglet "Compatibilité" Et décochez la case "Exécuter ce programme en mode de compatibilité pour". Puis appuyez sur Application ثم D'ACCORD.
Essayez ensuite d'utiliser Outlook et voyez si vous rencontrez des erreurs.
2. Ouvrez Outlook en mode sans échec
Lorsque vous rencontrez des problèmes avec une application Office, son exécution en mode sans échec peut vous permettre de déterminer si un complément est responsable du problème. Pour ouvrir Outlook en mode sans échec, maintenez enfoncée la touche CTRL de votre clavier et double-cliquez sur le raccourci Outlook. Cliquez ensuite sur Oui pour confirmer.
Après avoir ouvert Outlook en mode sans échec, essayez de l'utiliser pendant un certain temps. Si vous n'obtenez pas l'erreur « Échec de l'opération », un module complémentaire peut être à l'origine du problème. Pour identifier le coupable, vous devrez désactiver et réactiver tous les modules complémentaires un par un.
Étape 1: Dans l'application perspectives, Cliquez sur le menu "dossier" Au sommet.
Étape 3: Dans la fenetre Options Outlook, Passer à l'onglet Fonctions supplémentaires. Utilisez le menu déroulant à côté de "La gestion" Pour sélectionner les compléments COM et cliquez sur le bouton "transition".
Redémarrez ensuite l'application Outlook et activez les compléments un par un. Testez l'application après avoir activé chaque module complémentaire jusqu'à ce que l'erreur réapparaisse. Une fois que vous avez trouvé le module complémentaire ennuyeux, envisagez de le supprimer.
3. Changez le format de courrier électronique par défaut
Faire Outlook affiche l'erreur « Échec de l'opération » uniquement lorsque vous essayez d'envoyer un e-mail Ou l'enregistrer en brouillon ? Si tel est le cas, essayez de changer le format de l'e-mail en HTML et voyez si cela résout le problème.
Étape 1: Ouvrir une application Outlook sur votre ordinateur et cliquez sur menu "dossier" Dans le coin supérieur gauche.
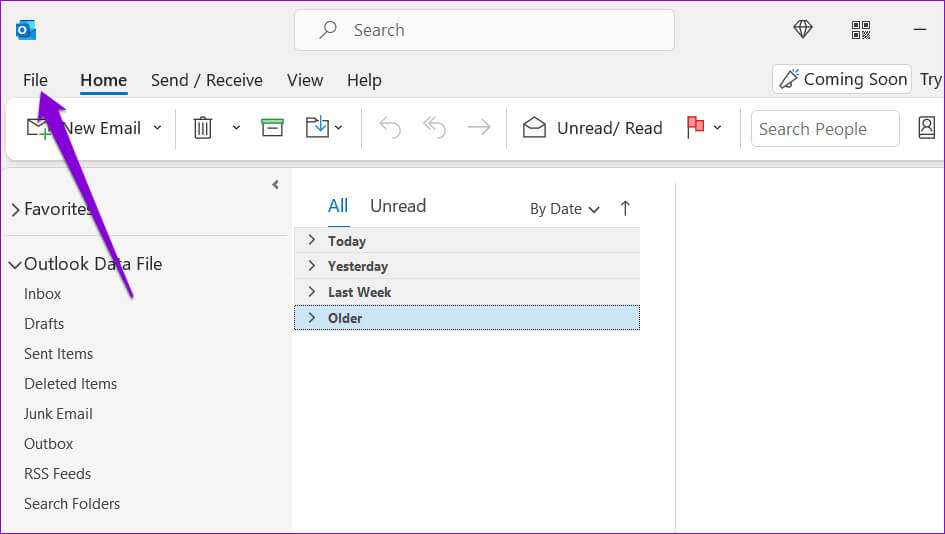
Étape 3: Dans la fenêtre Options Outlook, sélectionnez l'onglet Poster. Cliquez sur le menu déroulant à côté de Créer des messages dans ce format Pour sélectionner HTML et cliquer OK.
4. Supprimez les règles Outlook en conflit
Les règles Outlook peuvent vous aider à automatiser les tâches et à gérer vos e-mails plus efficacement. Cependant, s’ils ne sont pas configurés correctement, ils peuvent créer des scénarios en double ou entrer en conflit les uns avec les autres, entraînant des erreurs. Pour résoudre ce problème, vous devez supprimer toutes les règles Outlook susceptibles d'être à l'origine de l'erreur.
Étape 1: Ouvrir une application Outlook Et cliquez sur une liste "dossier" Dans le coin supérieur gauche.
Étape 2: Sélectionnez l'onglet "l'information" Et cliquez sur le bouton "Gérez les règles et les alertes."
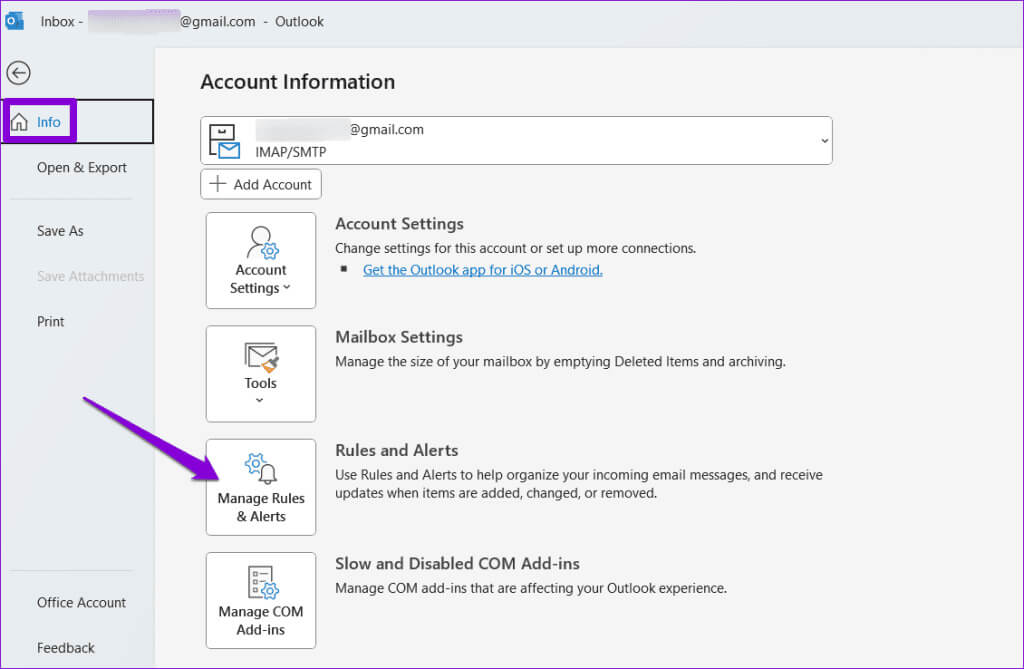
5. Réparer le fichier de données Outlook
Peut effectuer Fichiers de données corrompus Des fichiers endommagés ou corrompus peuvent également entraîner des problèmes avec votre courrier électronique ou vos messages de calendrier Outlook. Vous pouvez essayer d'exécuter l'outil de réparation de la boîte de réception Outlook pour voir si cela résout le problème.
Étape 1: Appuyez sur la touche Windows + le raccourci clavier E pour ouvrir Explorateur de fichiers Et passez au dossier suivant.
C:\Program Files\Microsoft Office\racine\Office16
Étape 2: Double-cliquez sur le SCANPST.EXE.
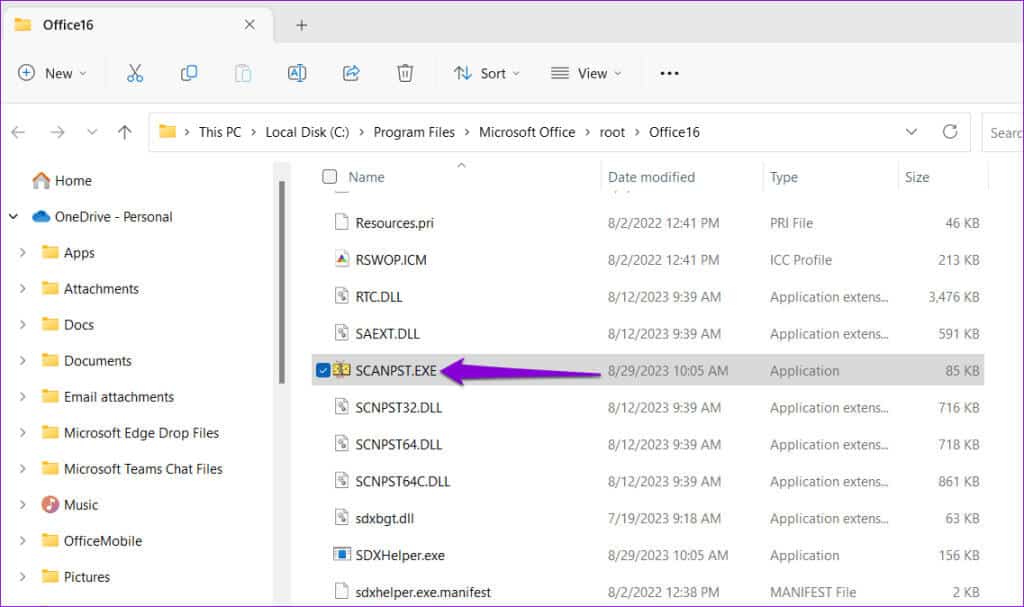
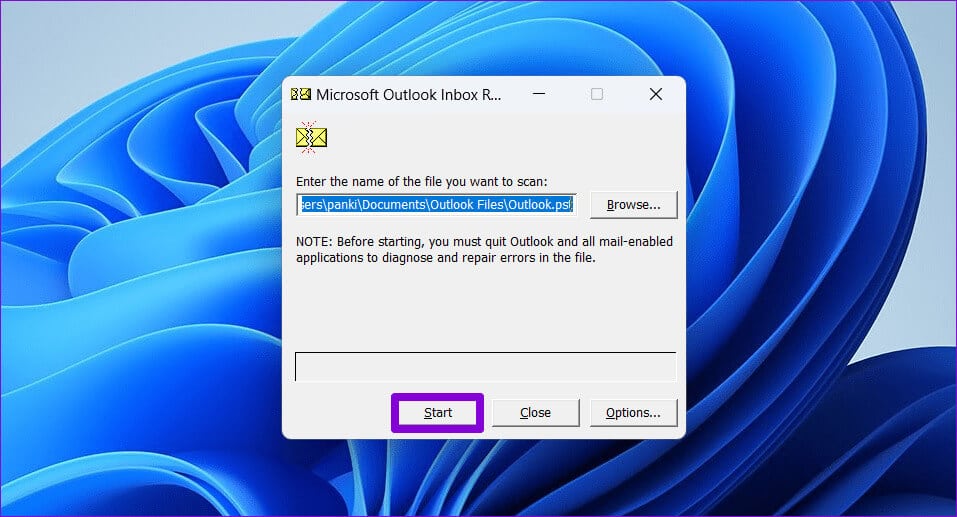
6. Créez un nouveau profil dans Outlook
Votre profil Outlook sous Windows enregistre vos paramètres Outlook. Si ce profil est corrompu, Outlook peut ne pas fonctionner correctement. Si l'erreur « Échec de l'opération » est provoquée par un profil Outlook corrompu, vous devrez créer un nouveau profil Outlook.
Étape 1: Appuyez sur le raccourci clavier touche Windows + R pour ouvrir la boîte de dialogue "emploi", Et tapez ContrôleEt appuyez sur Entrez.
Étape 2: Cliquez sur le menu Type d'affichage Pour sélectionner de grandes icônes, puis cliquez sur البريد (Microsoft Outlook).
Étape 3: Cliquez sur le bouton Afficher les profils.
Étape 4: Cliquez "ajout", Entrez un nom pour le nouveau profil, puis cliquez sur OK.
Étape 5: Dans la fenetre Ajouter un compteEntrez les détails de votre compte et appuyez sur Le suivant.
Étape 6: Sélectionnez votre nouveau profil sous "Lorsque vous démarrez Microsoft Outlook" Et presse "Application".
Après avoir créé un nouveau profil, Outlook ne vous posera aucun problème.
7. Exécutez l'outil de réparation d'Office
Si l'erreur « Échec de l'opération » dans Microsoft Outlook apparaît toujours à ce stade, il peut y avoir un problème avec certains fichiers d'application sous-jacents. Microsoft inclut un outil de réparation facile à utiliser qui identifie et résout automatiquement les problèmes dans toutes les applications Office, y compris Outlook. Voici comment y jouer.
Étape 1: Appuyez sur le raccourci clavier Windows Key + R pour ouvrir la boîte de dialogue "opération". Dans le champ Ouvrir, saisissez appwiz.cpl Puis appuyez sur Entrez.
Étape 2: Dans la fenetre Programmes et fonctionnalités, localisez la suite Microsoft Office ou Microsoft 365. Faites un clic droit dessus et sélectionnez Un changement.
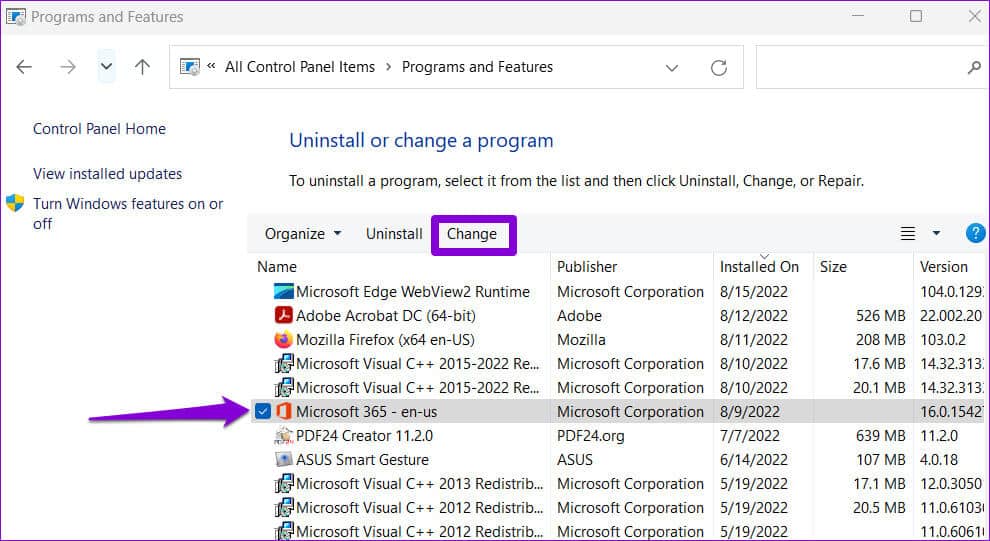
Si le problème persiste même après cela, répétez les étapes ci-dessus et sélectionnez l'option de réparation en ligne. Cela peut prendre un peu plus de temps, mais cela résoudra probablement le problème.
Profitez d'Outlook sans erreur
Microsoft Outlook, comme la plupart des programmes, n'est pas exempt de bugs occasionnels. L'erreur « Échec de l'opération » dans Microsoft Outlook est l'une des erreurs qui peuvent nuire à votre productivité.