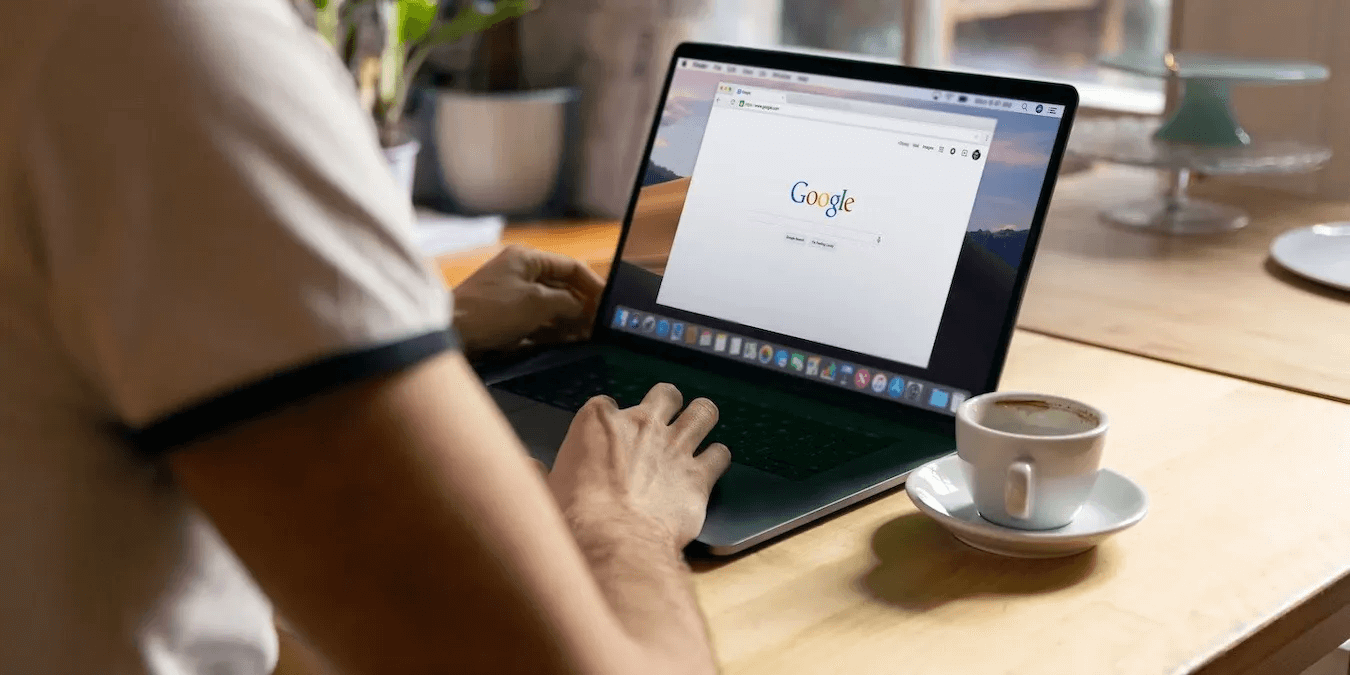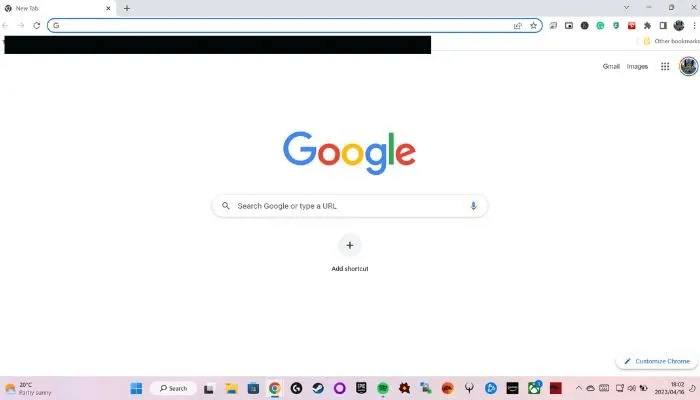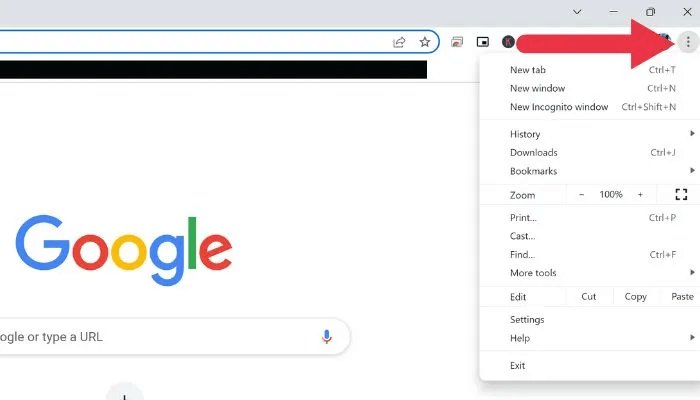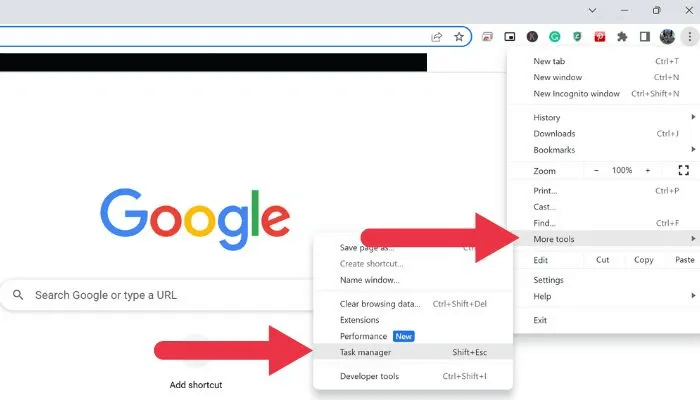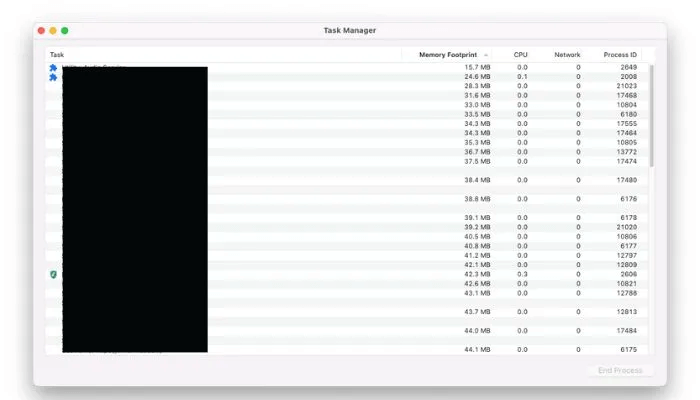Comment utiliser le gestionnaire de tâches de Chrome sur Windows et macOS
Si vous avez déjà rencontré Chrome enlisant votre système ou vous vous demandez ce qui prend toutes vos ressources, vous serez heureux de savoir que Chrome dispose d'un gestionnaire de tâches intégré sur Windows et macOS. Cet outil puissant fournit des informations sur les processus en cours d'exécution, la mémoire, le processeur et l'utilisation du réseau, vous aidant à résoudre une multitude de problèmes. Découvrez comment ouvrir ce gestionnaire de tâches secondaire, interpréter les données et l'utiliser pour diagnostiquer les sites problématiques, les sites malveillants, les plug-ins et plus dans ce didacticiel. Voici comment utiliser le gestionnaire de tâches de Chrome sous Windows et macOS.
Comment ouvrir le gestionnaire de tâches Chrome
Comme vous vous en doutez, le seul moyen d'ouvrir le gestionnaire de tâches Chrome est via Chrome lui-même. En supposant que le navigateur soit installé sur Windows ou macOS, suivez ces étapes pour l'ouvrir, quel que soit le système d'exploitation que vous utilisez.
- Ouvert Navigateur Chrome.
- Cliquez sur les trois points verticaux dans le coin supérieur droit de la fenêtre du navigateur pour ouvrir Menu Chrome.
- Survolez "plus d'outils" , Puis appuyez sur "Gestionnaire des tâches".
- Utilisez plutôt Raccourci clavier Maj + Échap dans Windows pour ouvrir gestion des tâches Directement.
Comprendre le gestionnaire de tâches de Chrome
Lorsqu'il s'agit de gérer les performances de votre navigateur, la connaissance est le pouvoir. Comprendre le gestionnaire de tâches de Chrome ouvre une mine d'informations sur les processus exécutés dans Chrome, y compris les onglets, les extensions et les tâches en arrière-plan.
En approfondissant les subtilités de ces processus, vous pouvez mieux surveiller et optimiser l'allocation des ressources de votre navigateur, ce qui se traduit par une expérience de navigation plus fluide et plus efficace. Il est également très précieux en tant qu'outil de dépannage !
Lorsque vous ouvrez Chrome Task Manager, vous verrez une liste complète des processus actifs en cours d'exécution dans Chrome.
Ces processus incluent des onglets individuels, des extensions et des processus d'arrière-plan susceptibles d'affecter les performances de votre système. Pour chaque processus, le gestionnaire de tâches fournit des informations précieuses, notamment :
- Mission: Le nom ou la description du processus.
- Empreinte mémoire : La quantité de RAM utilisée par un processus, donnant un aperçu de son impact sur les ressources système.
- CPU: Pourcentage des ressources CPU d'un ordinateur consommées par un processus, ce qui permet d'identifier les goulots d'étranglement des performances.
- le réseau: La quantité de bande passante réseau utilisée par le processus, vous permettant de mesurer son impact sur votre connexion Internet.
- ID de processus : Un identifiant unique attribué à chaque processus, utile pour le dépannage et les diagnostics avancés.
Pour personnaliser davantage votre vue et simplifier votre analyse, cliquez sur les en-têtes de colonne pour trier les données. Par exemple, cliquer sur Memory Footprint organisera les processus en fonction de l'utilisation de la mémoire, ce qui facilitera l'identification du processus le plus gourmand en ressources. En comprenant comment ces données sont interprétées, vous serez bien équipé pour gérer les performances de votre navigateur et résoudre de manière proactive tout problème.
Utilisez le gestionnaire de tâches Chrome pour résoudre les problèmes de Chrome
Le gestionnaire de tâches de Chrome est utile à plusieurs fins de dépannage :
- Localisation des sites problématiques : Si Chrome est lent ou ne répond pas, ouvrez le gestionnaire de tâches et recherchez les onglets qui occupent trop de mémoire ou de ressources CPU. Ceux-ci peuvent être les coupables du ralentissement. Essayez de fermer les onglets problématiques et vérifiez si les performances s'améliorent.
- Détection des sites Web nuisibles : Certains sites Web malveillants utilisent les ressources de votre système pour exploiter la crypto-monnaie ou effectuer d'autres activités néfastes. Voir un site qui utilise une quantité suspecte de ressources CPU ou réseau peut indiquer un site malveillant. Fermez l'onglet et envisagez d'exécuter une analyse de sécurité sur votre ordinateur.
- Plugins de dépannage : Les extensions peuvent également entraîner des problèmes de performances dans Chrome. Pour identifier les extensions problématiques, recherchez les processus avec une utilisation élevée de la mémoire ou du processeur dans le Gestionnaire des tâches. Désactivez ou supprimez les extensions problématiques et redémarrez Chrome pour voir si le problème est résolu.
- Gestion des processus d'arrière-plan : Certains processus continuent de s'exécuter en arrière-plan, même lorsque Chrome est fermé. Pour identifier ces processus, recherchez les éléments intitulés "Page d'arrière-plan" dans le Gestionnaire des tâches. Si le processus en arrière-plan utilise beaucoup de ressources, pensez à désactiver l'extension associée ou à modifier ses paramètres.
- Surveillez l'utilisation des ressources de l'onglet au fil du temps : Surveillez l'utilisation des ressources pour les onglets que vous visitez fréquemment ou que vous ouvrez pendant de longues périodes. Si vous remarquez que l'utilisation des ressources augmente considérablement au fil du temps, cela peut indiquer une fuite de mémoire ou un code inefficace sur le site Web. Essayez d'actualiser l'onglet ou contactez le propriétaire du site pour signaler le problème.
- Vérifiez les problèmes de compatibilité du navigateur : Certains sites Web peuvent ne pas être optimisés pour Chrome, ce qui entraîne une consommation de ressources plus élevée. Comparez les performances du site Web dans d'autres navigateurs à l'aide de leurs gestionnaires de tâches ou de leurs outils de performance. Si le site fonctionne mieux dans un autre navigateur, envisagez d'utiliser ce navigateur pour ce site spécifique.
Conseil : Vous pouvez accéder à vos données partout en Activez Chrome Sync.
Questions en double
Q1. Le gestionnaire de tâches de Chrome affiche-t-il l'utilisation du GPU ?
Répondre: Le gestionnaire de tâches de Chrome n'affiche pas l'utilisation du GPU par défaut. Cependant, vous pouvez activer cette information en cliquant avec le bouton droit sur les en-têtes de colonne et en choisissant "Mémoire GPU" dans le menu contextuel. Cela ajoutera une nouvelle colonne indiquant l'utilisation de la mémoire GPU pour chaque processus. Cela peut être un bon moyen de voir si des problèmes de performances sont causés par Plus de RAM pour votre ordinateur.
Q2. Comment terminer un processus dans le gestionnaire de tâches de Chrome ?
Répondre: Pour terminer un processus dans le gestionnaire de tâches de Chrome, cliquez sur le processus pour le sélectionner, puis cliquez sur le bouton Terminer le processus dans le coin inférieur droit de la fenêtre du gestionnaire de tâches. Soyez prudent lorsque vous terminez des processus, car cela peut entraîner une perte de données ou des plantages dans les onglets ou extensions associés.
Q3. Existe-t-il un moyen d'enregistrer ou d'exporter des données à partir du gestionnaire de tâches Chrome ?
Répondre: Le gestionnaire de tâches de Chrome n'a pas d'option intégrée pour exporter ou enregistrer des données. Cependant, vous pouvez Prendre une capture d'écran dans la fenêtre du Gestionnaire des tâches ou copiez manuellement l'information dans une autre application, telle qu'une feuille de calcul ou un document texte.
Q4. Puis-je utiliser le gestionnaire de tâches de Chrome pour surveiller les performances de sites Web individuels ?
Répondre: Le gestionnaire de tâches de Chrome fournit des données sur l'utilisation de la mémoire, du processeur et du réseau pour chaque onglet ouvert, ce qui peut vous donner une idée générale des performances d'un site Web. Cependant, pour une surveillance plus détaillée des performances, envisagez d'utiliser des outils de développement de navigateur, tels que Outils de développement Intégré à Chrome, pour analyser les performances du site Web et identifier les opportunités d'amélioration.