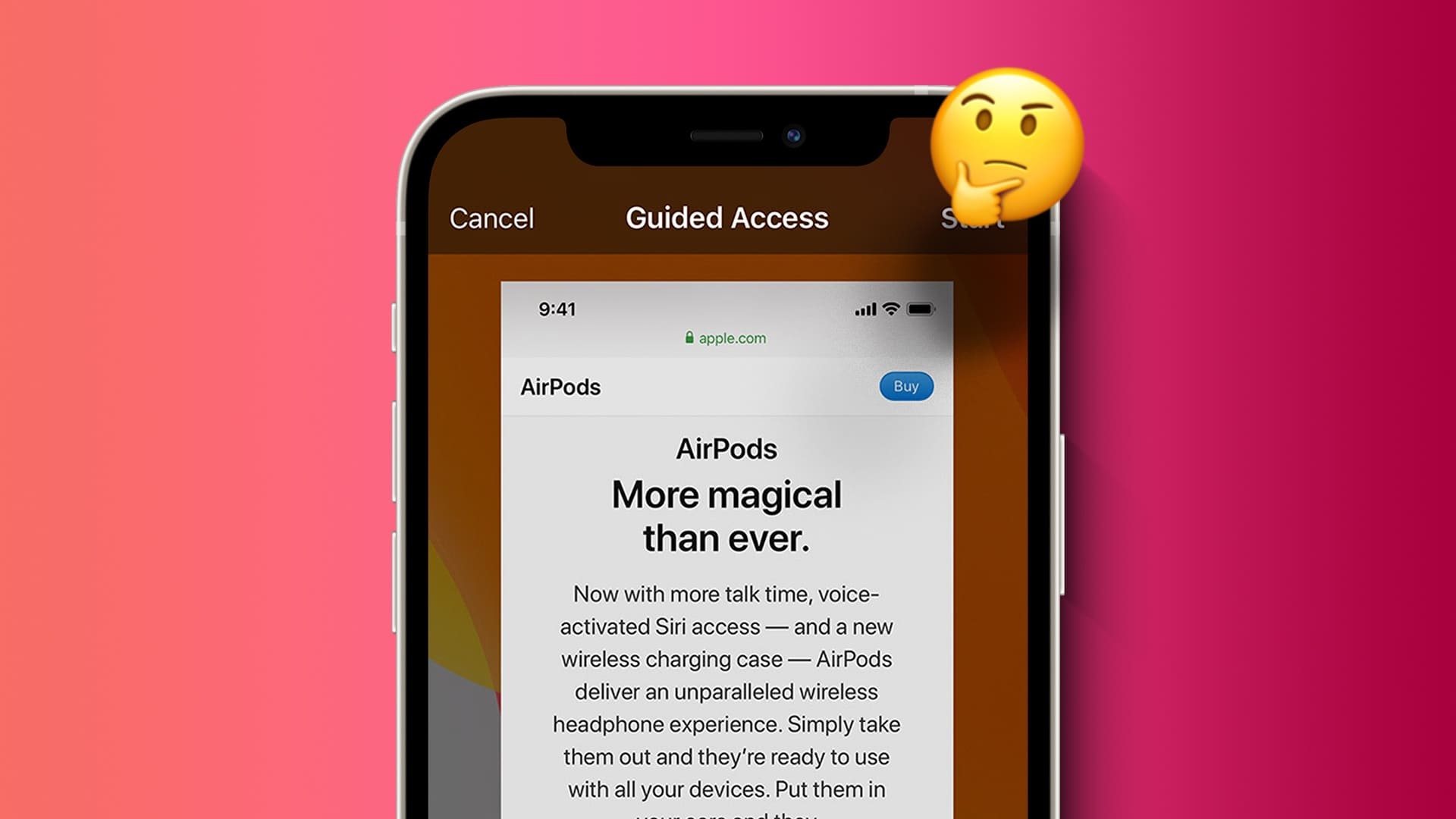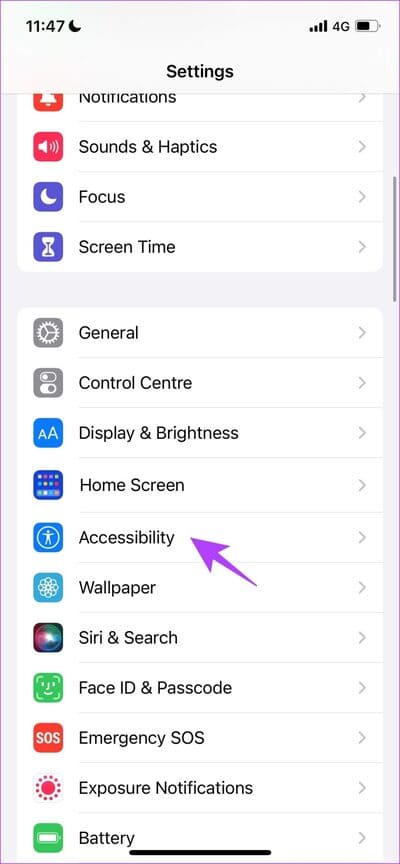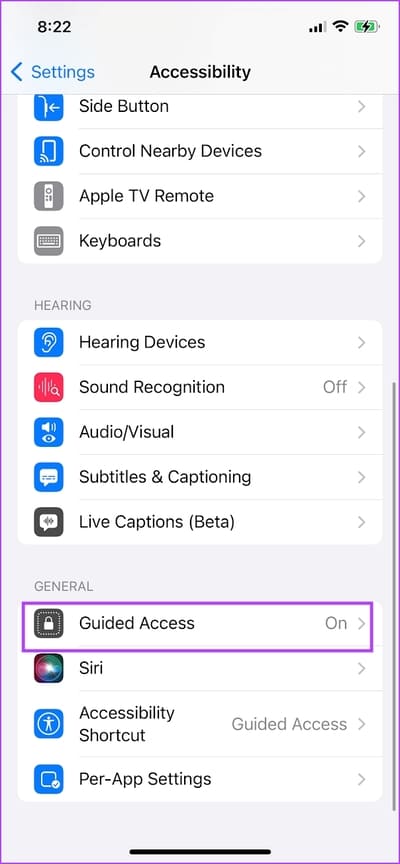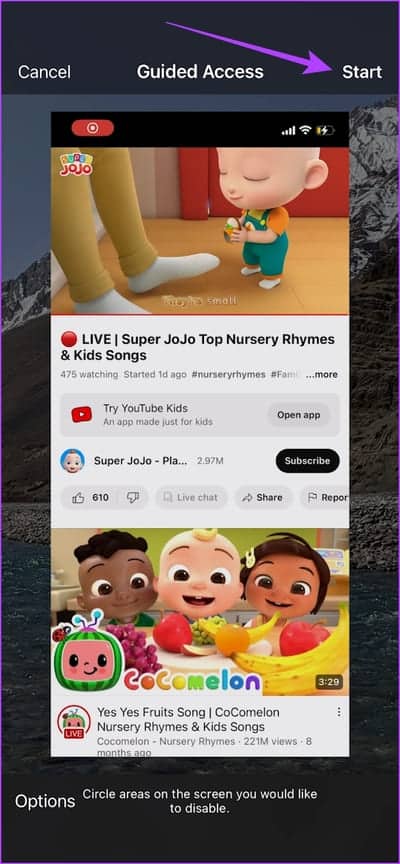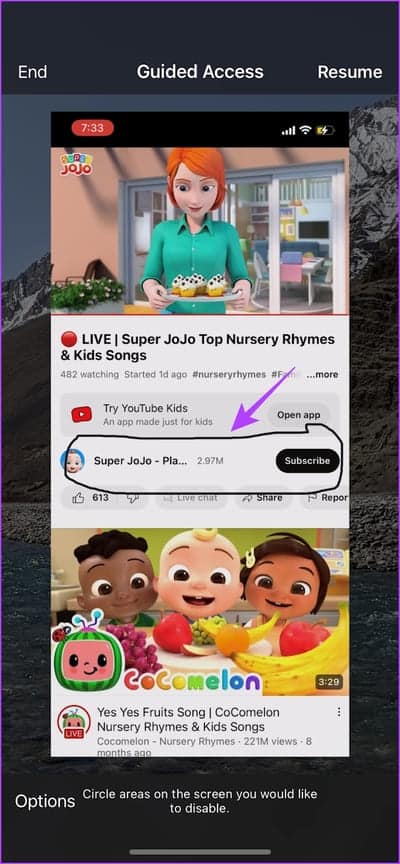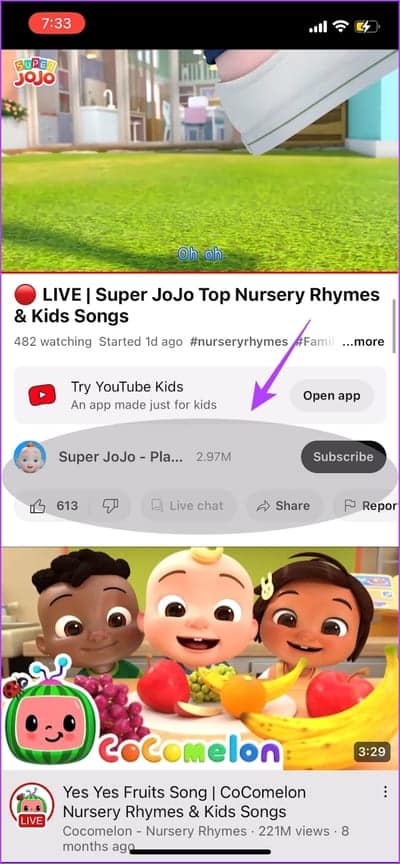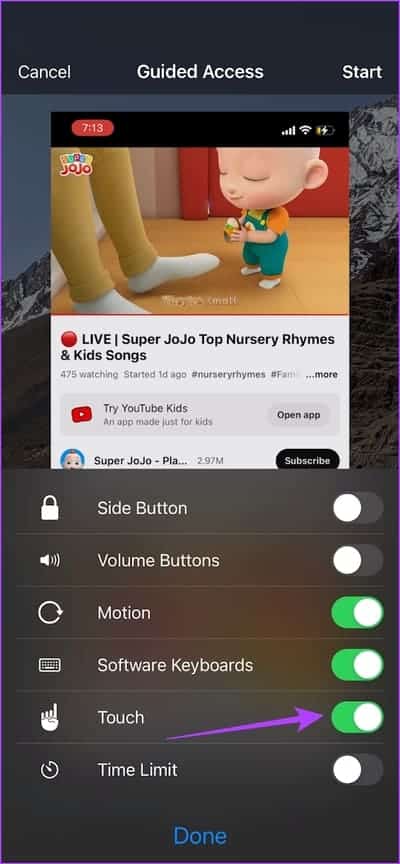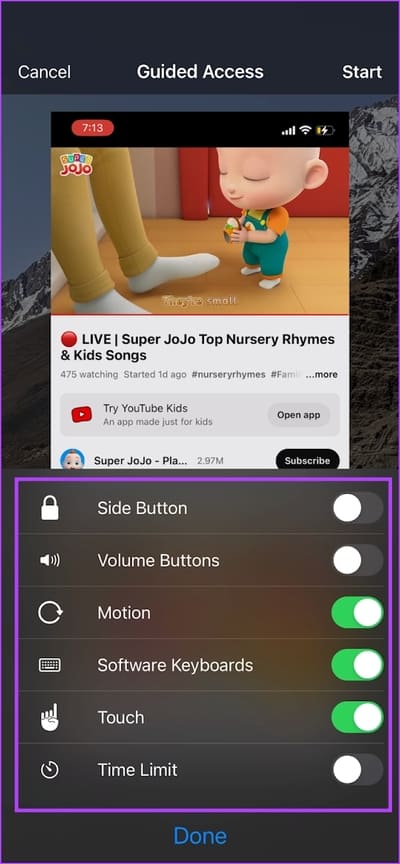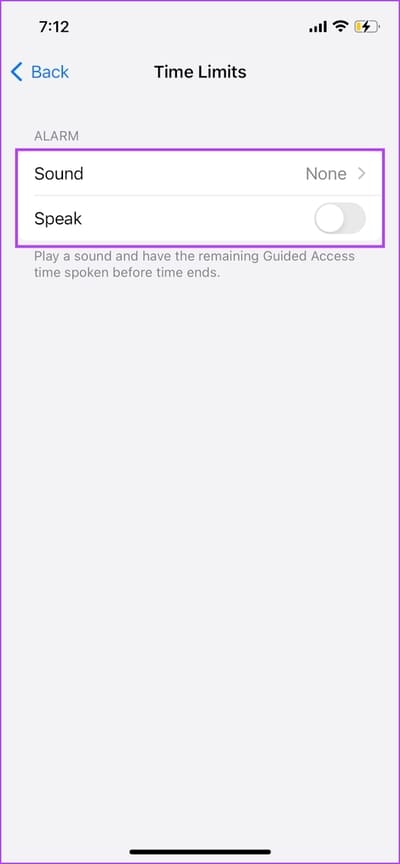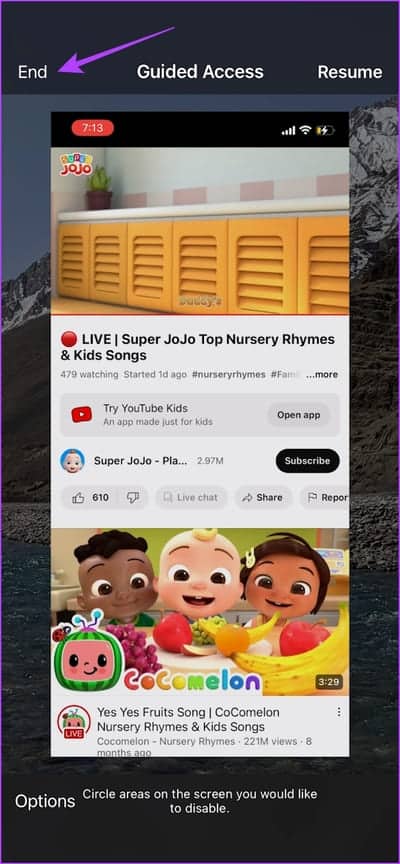Comment utiliser l'accès guidé sur iPhone et iPad
Lorsque vous remettez votre téléphone à quelqu'un d'autre, vous ne voulez pas qu'il ouvre une autre application ou un autre contenu autre que ce qu'il est censé voir. C'est surtout une préoccupation lorsque Vos enfants utilisent votre téléphone. Heureusement, l'iPhone et l'iPad ont une fonctionnalité qui nous aide à résoudre ce problème - voici tout ce que vous devez savoir sur l'utilisation de l'accès guidé sur iPhone et iPad.
Dans cet article, nous voulons vous montrer tout ce que vous devez savoir sur la fonctionnalité d'accès guidé. C'est l'un des outils les plus utiles développés par Apple, et si vous ne connaissiez pas cette fonctionnalité auparavant, elle changera certainement la façon dont vos enfants utilisent leur iPhone ou leur iPad. commençons.
Qu'est-ce que l'accès guidé ?
L'accès guidé est une fonctionnalité qui limite votre iPhone ou iPad à une seule application. Tant que vous n'avez pas désactivé l'accès guidé, vous ne pouvez pas passer à une autre application. De plus, la désactivation de la fonctionnalité d'utilisation d'autres applications sur votre iPhone est protégée par un mot de passe.
Pour en tirer le meilleur parti, plusieurs contrôles sont présents dans l'accès guidé. Vous pouvez désactiver l'écran tactile, définir une minuterie pour l'accès guidé et désactiver les boutons physiques et plus. Nous vous aiderons à explorer toutes ces choses dans les dernières parties de cet article. Voyons maintenant comment activer l'accès guidé sur iPhone et iPad.
Accès guidé RUNNER sur IPHONE ET IPAD
Voici comment activer l'accès guidé sur votre appareil iOS.
Étape 1: Ouvrir une application Paramètres. Clique sur Accessibilité.
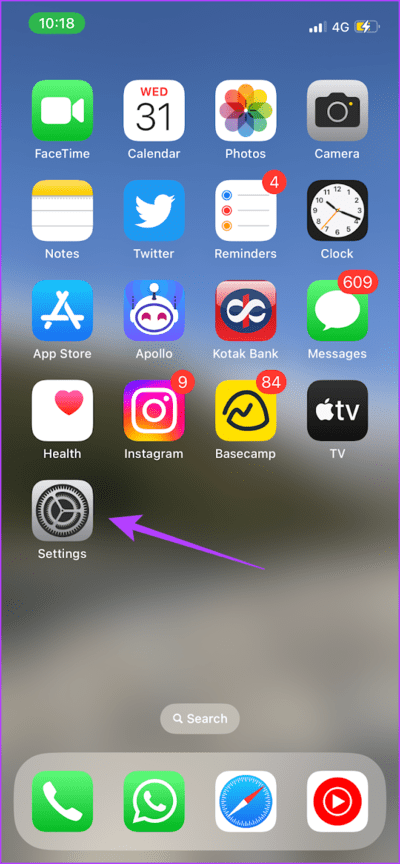
Étape 2: Clique sur Accès guidé.
Passons à l'étape 3 : Allumez l'interrupteur accès dirigé.
Étape 4: 11 Activez la bascule pour le raccourci d'accessibilité Aussi pour que vous puissiez facilement activer l'accès guidé en appuyant trois fois sur le bouton latéral ou sur le bouton d'accueil (si votre iPhone en a un).
Conseil : Vous pouvez également sélectionner les paramètres de code d'accès pour configurer un code d'accès avec Face ID ou Touch ID afin de sécuriser davantage les sessions d'accès guidé.
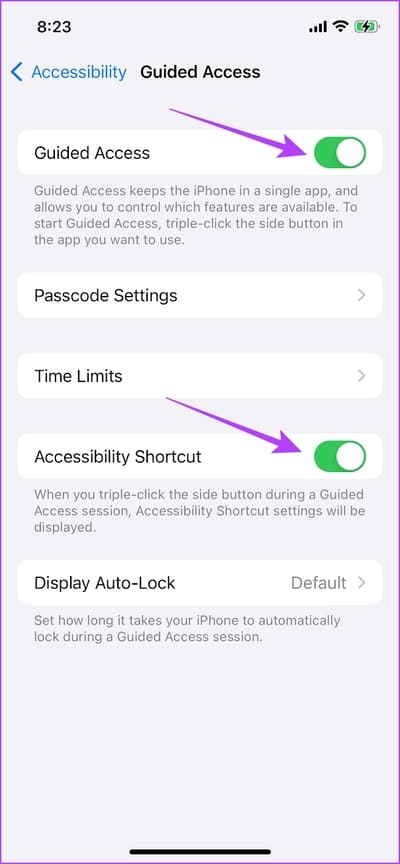
Comment démarrer une session d'accès guidé
Pour démarrer une session d'accès guidé, ouvrez l'application sur laquelle vous souhaitez verrouiller votre iPhone, puis triple-cliquez sur le bouton latéral ou sur le bouton Accueil (si votre iPhone en possède un).
Cliquez “DébutVous devrez maintenant définir un mot de passe pour protéger les contrôles d'accès guidés.
Vous allez commencer maintenant Séance d'accès guidé Et votre iPhone sera limité à la seule application L'exécution en premier plan.
VERROUILLAGE DE L'ÉCRAN IPHONE ET IPAD POUR ENFANTS AVEC ACCÈS GUIDÉ
Avec l'accès guidé, vous pouvez également désactiver et verrouiller l'écran tactile afin que vos enfants ou toute autre personne utilisant l'iPhone ou l'iPad ne puissent accéder à aucune section de l'écran. Cependant, vous pouvez désactiver complètement l'écran tactile ou désactiver uniquement certaines parties de l'écran tactile. Commençons par le dernier.
Désactiver les zones d'écran dans l'accès guidé
Étape 1: Ouvrez le menu Accès guidé en cliquant trois fois sur le bouton latéral ou sur le bouton Accueil (si votre iPhone en possède un).
Étape 2: Mettre faire le tour des régions Que tu veux Désactivez le toucher.
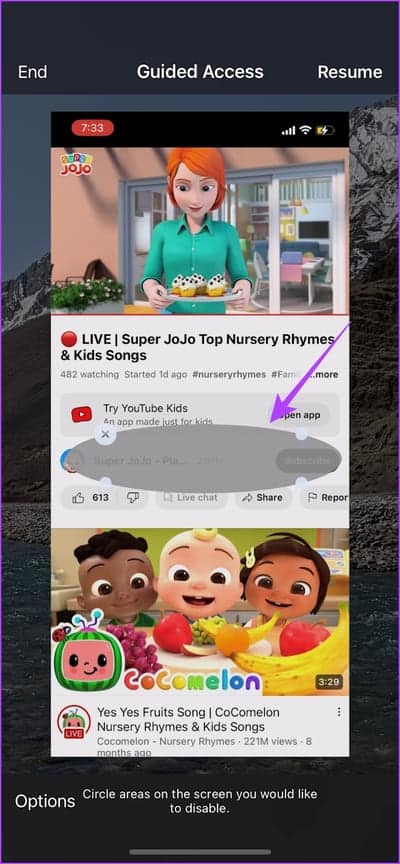
Maintenant, le toucher sera désactivé pour la zone sélectionnée.
Désactiver complètement l'écran tactile dans l'accès guidé
Étape 1: Ouvrez le menu Accès guidé en cliquant trois fois sur le bouton latéral ou sur le bouton Accueil (si votre iPhone en possède un).
Étape 2: Clique sur Les options.
Passons à l'étape 3 : Éteignez tAllumez l'interrupteur pour toucher Et cliquez Fait.
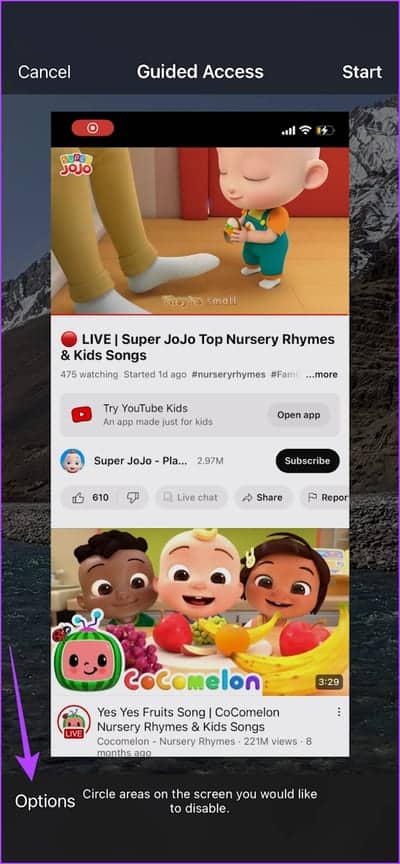
Une fois que vous avez désactivé la commutation tactile, l'écran tactile sera complètement désactivé dans l'accès guidé. Cependant, vous pouvez triple-cliquer et accéder au menu Accès guidé pour réactiver l'écran tactile sur l'application.
Paramètres et fonctionnalités supplémentaires pour l'accès guidé
Outre le verrouillage et la désactivation du toucher sur l'accès guidé, vous disposez de plusieurs commandes utiles pour surveiller l'utilisation de l'application sur votre iPhone et iPad. Voyons d'abord comment ouvrir la liste des fonctionnalités.
Étape 1: Ouvrir un menu Accès indicatif En triple cliquant sur le bouton latéral.
Étape 2: Clique sur Les options.
Voici quelques-unes des options que vous pouvez utiliser pour contrôler l'accès guidé sur votre iPhone et iPad.
- Vous pouvez désactiver le bouton latéral et les boutons de volume pour éviter Fermez l'écran ou augmentez/diminuez le volume.
- Vous pouvez désactiver Mouvement Pour verrouiller la rotation automatique.
- Vous pouvez désactiver l'utilisation de tous les claviers À l'intérieur de l'application.
- Vous pouvez définir une limite de temps pour l'accès guidé. Cela garantit qu'il est activé Accès indicatif Uniquement pour la période spécifiée.
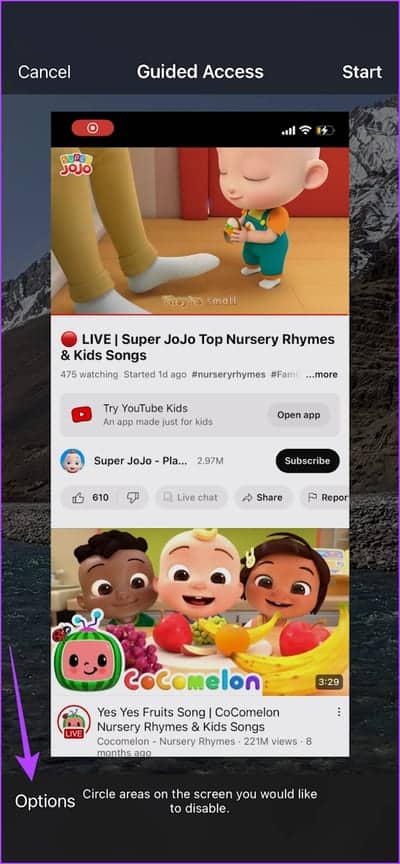
De plus, si vous ouvrez Paramètres -> Accessibilité -> Accès guidé , vous trouverez des options pour activer le retour vocal lorsque la minuterie d'accès guidé expire ou activer FaceID pour l'accès guidé.
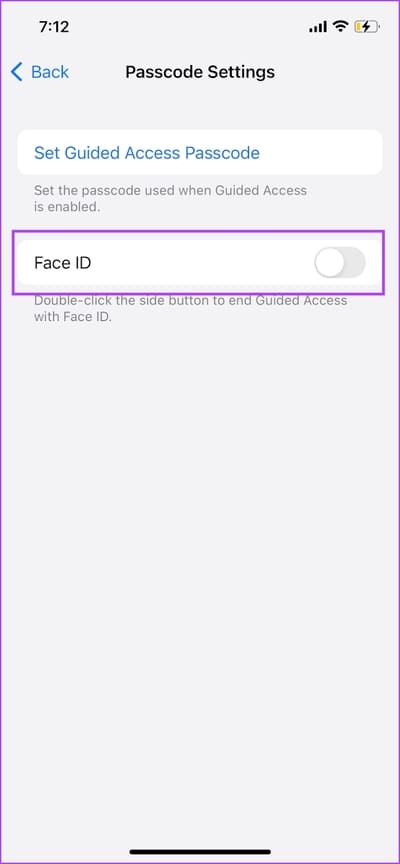
Terminer la session d'accès guidé
Si vous souhaitez quitter la session d'accès guidé, il vous suffit de cliquer trois fois sur le bouton latéral ou sur le bouton Accueil (si votre iPhone en possède un) et de cliquer sur Terminer. Cela quittera la session d'accès guidé.
C'est tout ce que vous devez savoir sur l'utilisation de l'accès guidé sur votre iPhone. Si vous avez d'autres questions, vous pouvez consulter la section Foire aux questions ci-dessous.
Questions et réponses sur l'accès guidé
1. Pour quelle version d'iOS l'accès guidé est-il disponible ?
Accès guidé lancé avec iOS 6 en 2012.
2. Existe-t-il une application tierce qui propose des fonctionnalités d'accès guidé sur iPhone ?
Non, il n'y a pas d'application fiable qui offre et duplique les fonctionnalités d'accès guidé sur iOS.
3. L'accès guidé est-il disponible sur Android ?
Oui - vous pouvez utiliser la fonction d'installation de L'application sur votre appareil Android.
Contrôlez votre iPhone avec l'accès guidé
Avec l'accès guidé, vous ne laissez jamais votre iPhone dans la paume de quelqu'un d'autre avec la crainte qu'il ne se glisse dans une autre photo ou application. Bien sûr, triple-cliquer sur le bouton latéral ou sur le bouton d'accueil le rend super facile et offre un moyen rapide d'utiliser l'accès guidé. De plus, c'est un excellent moyen d'activer le contrôle parental sur votre iPhone et iPad. Par conséquent, nous espérons que cet article vous a été utile !
Cependant, nous avons remarqué que l'accès guidé provoque un retard lorsque votre iPhone est verrouillé. Pour savoir plus, faites Corrige le retard de l'écran de verrouillage de l'iPhone.