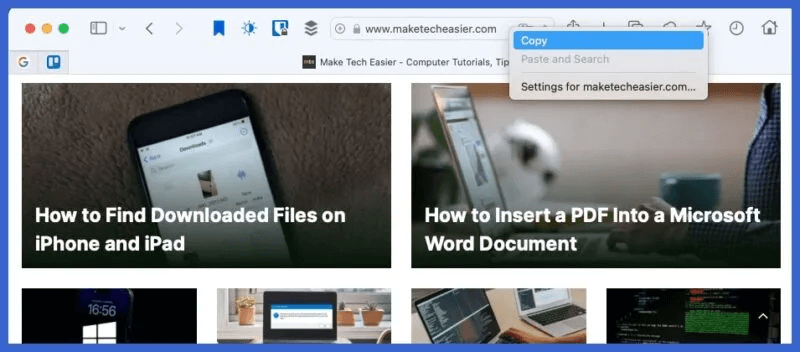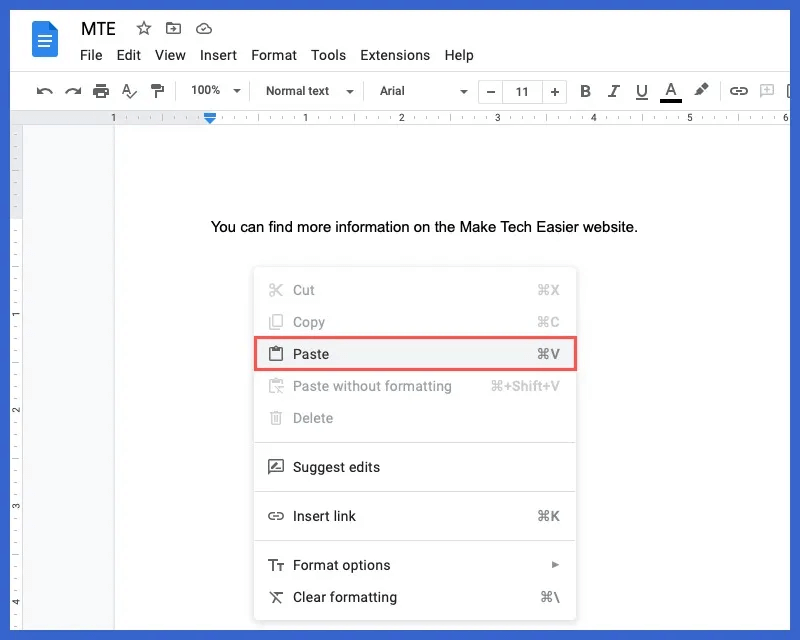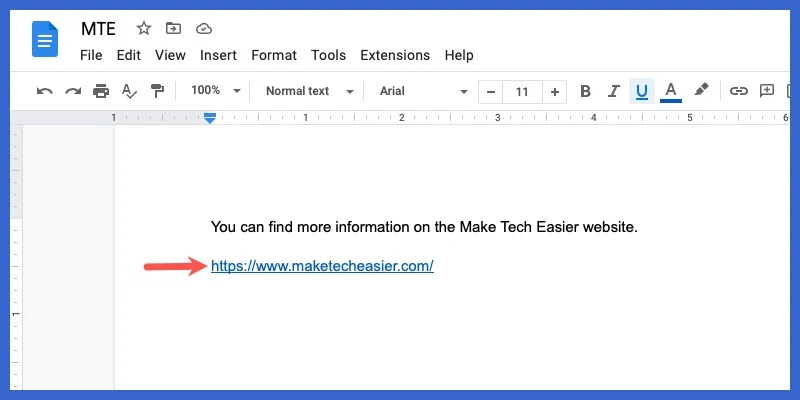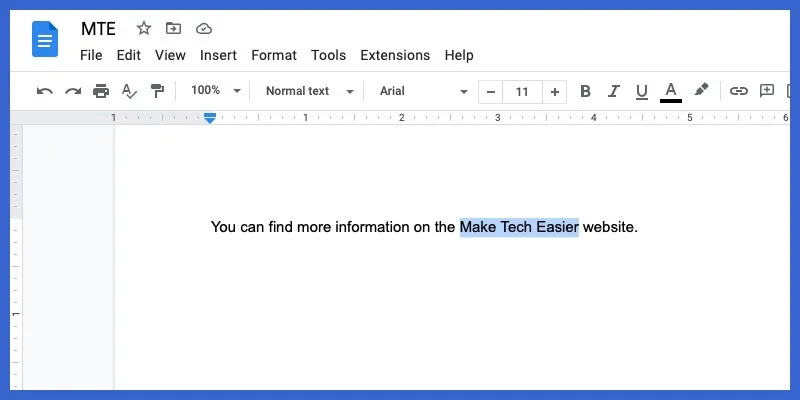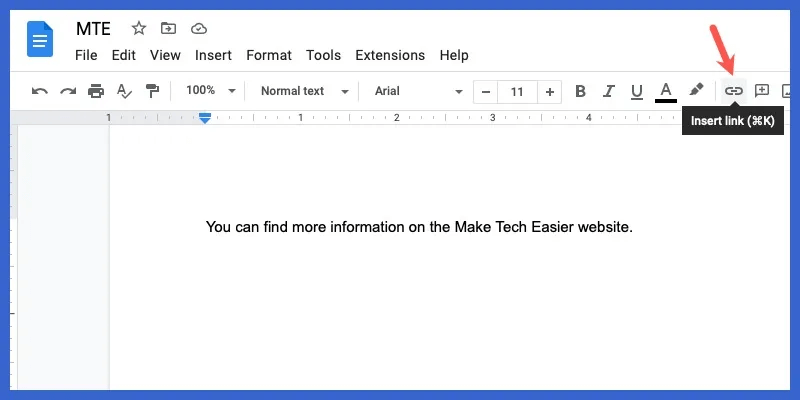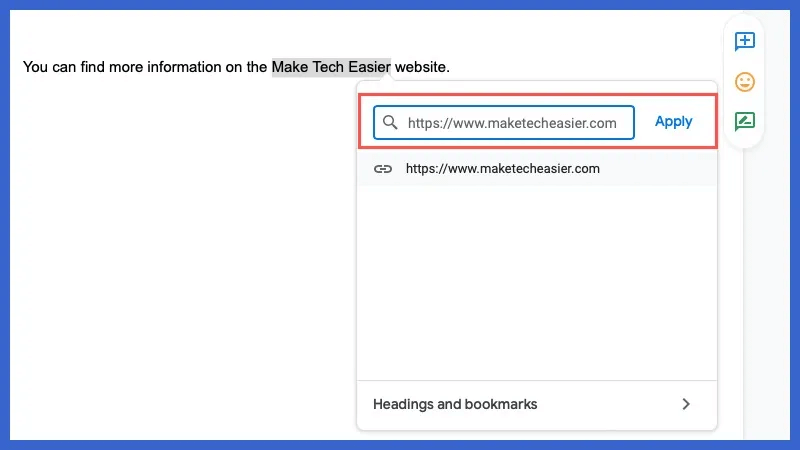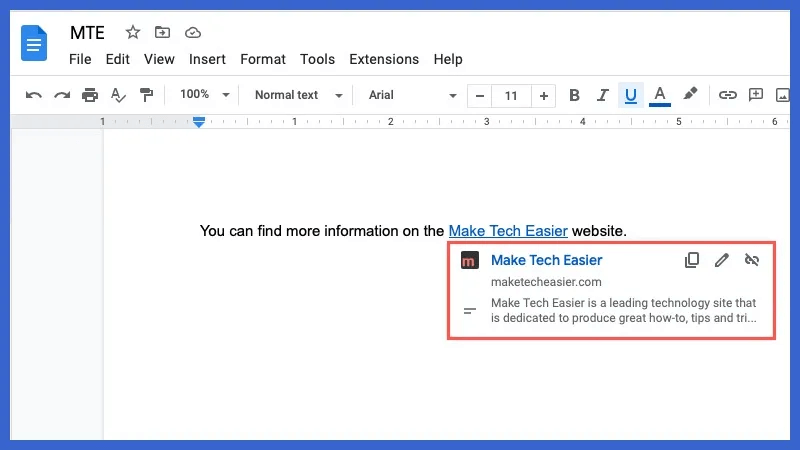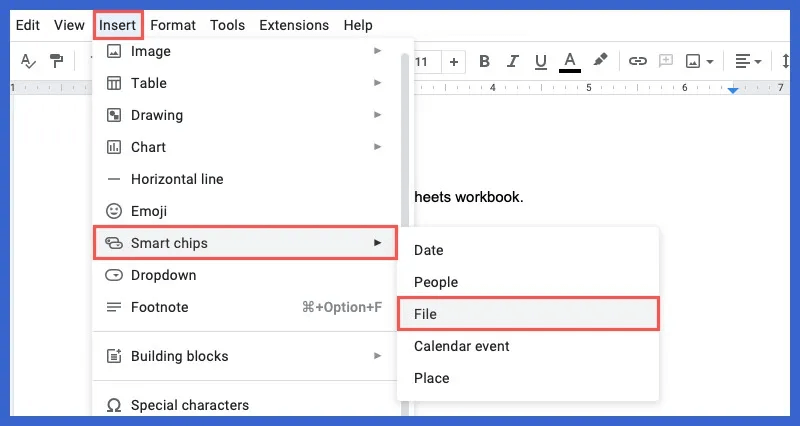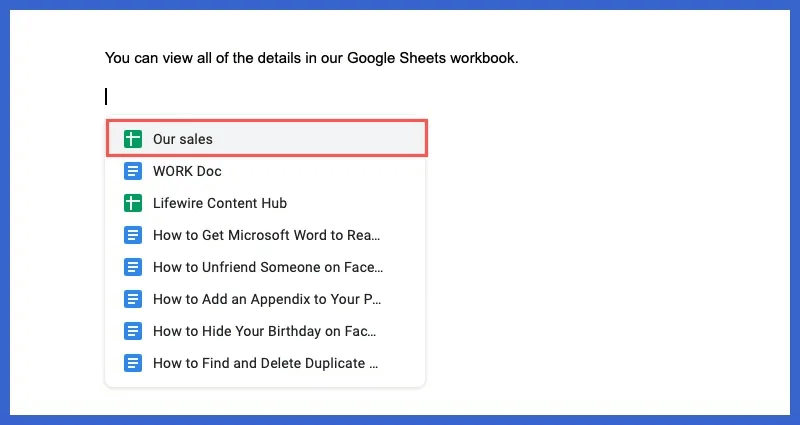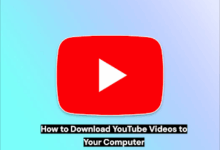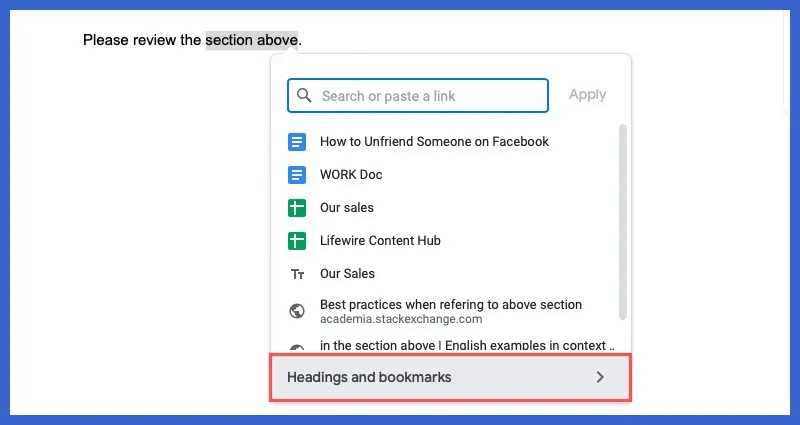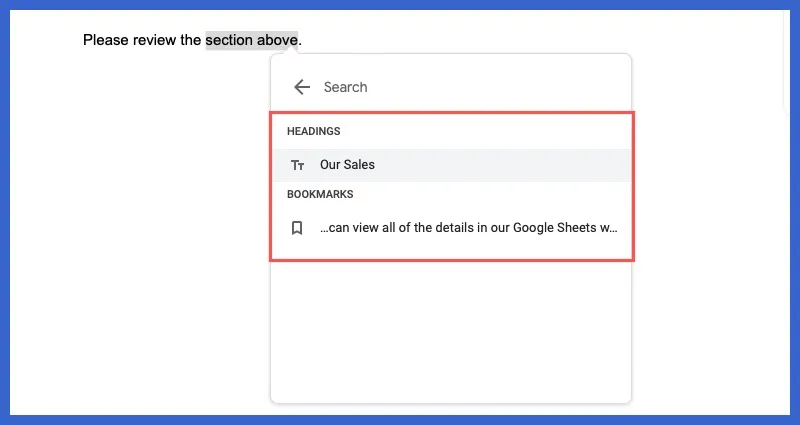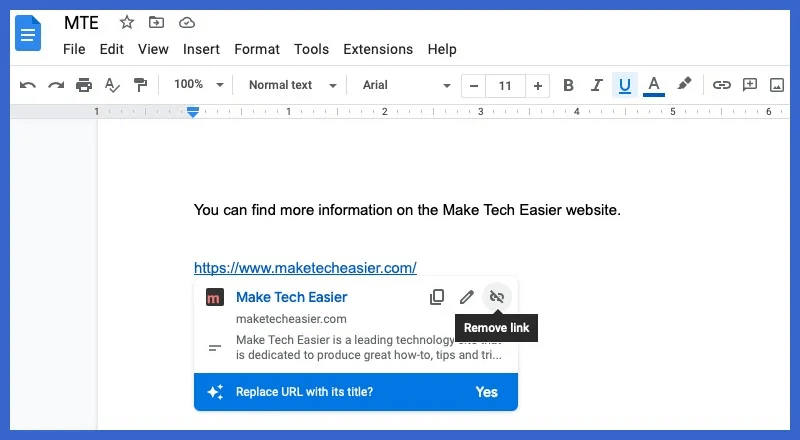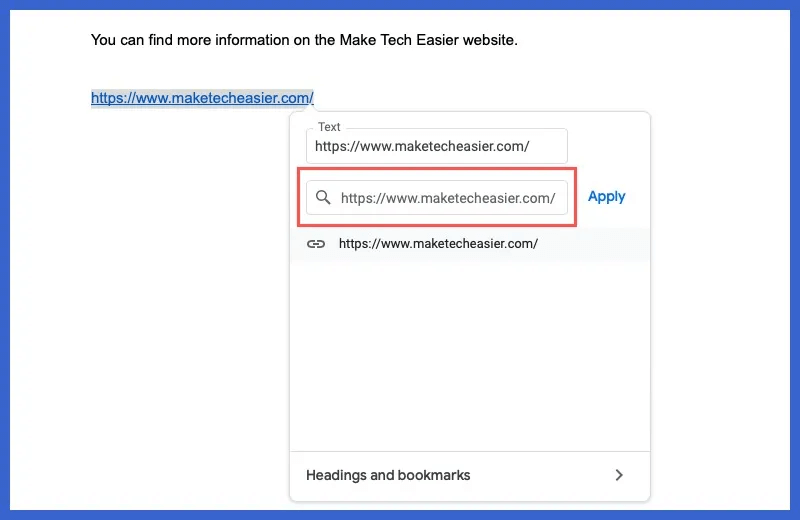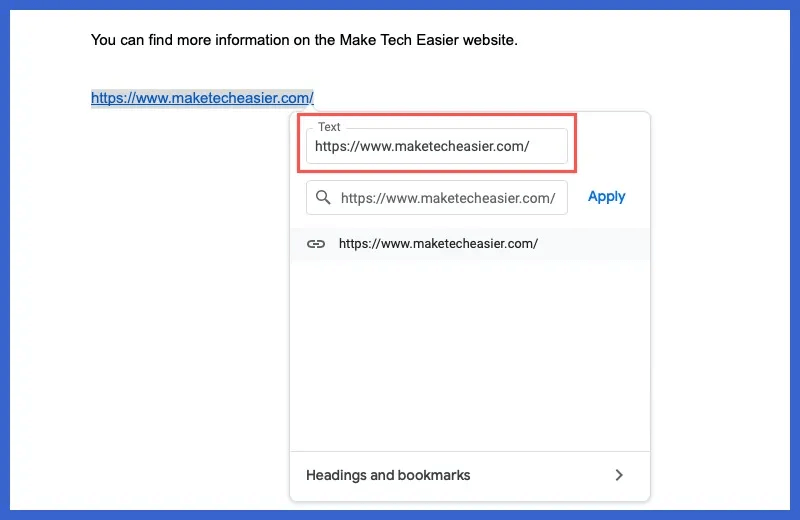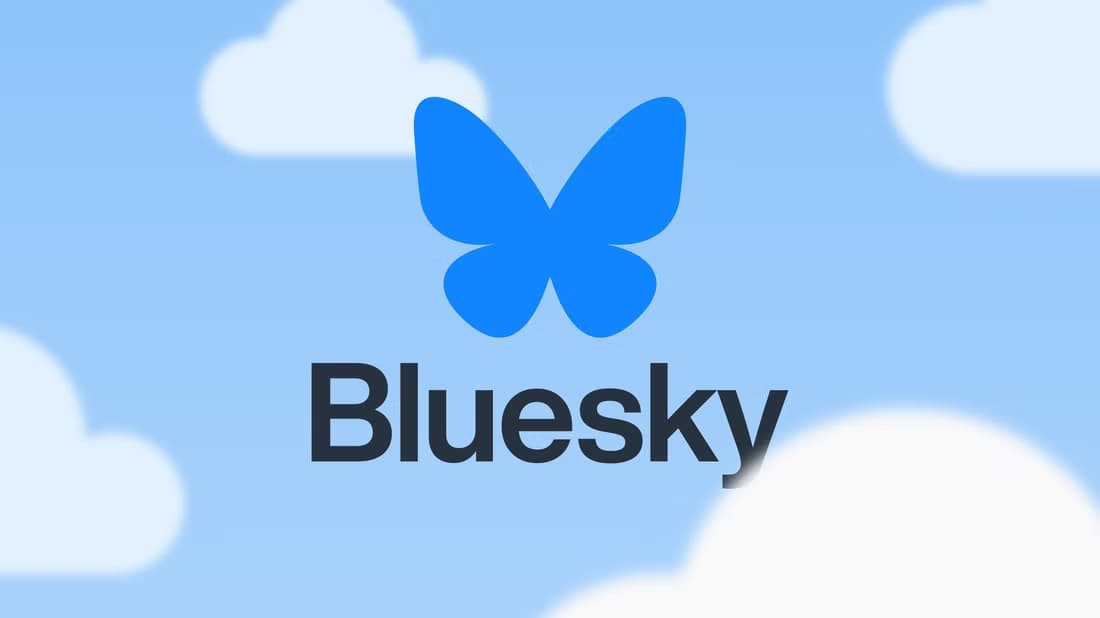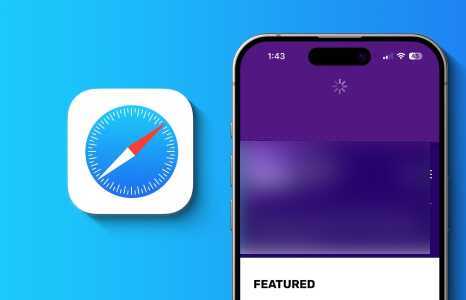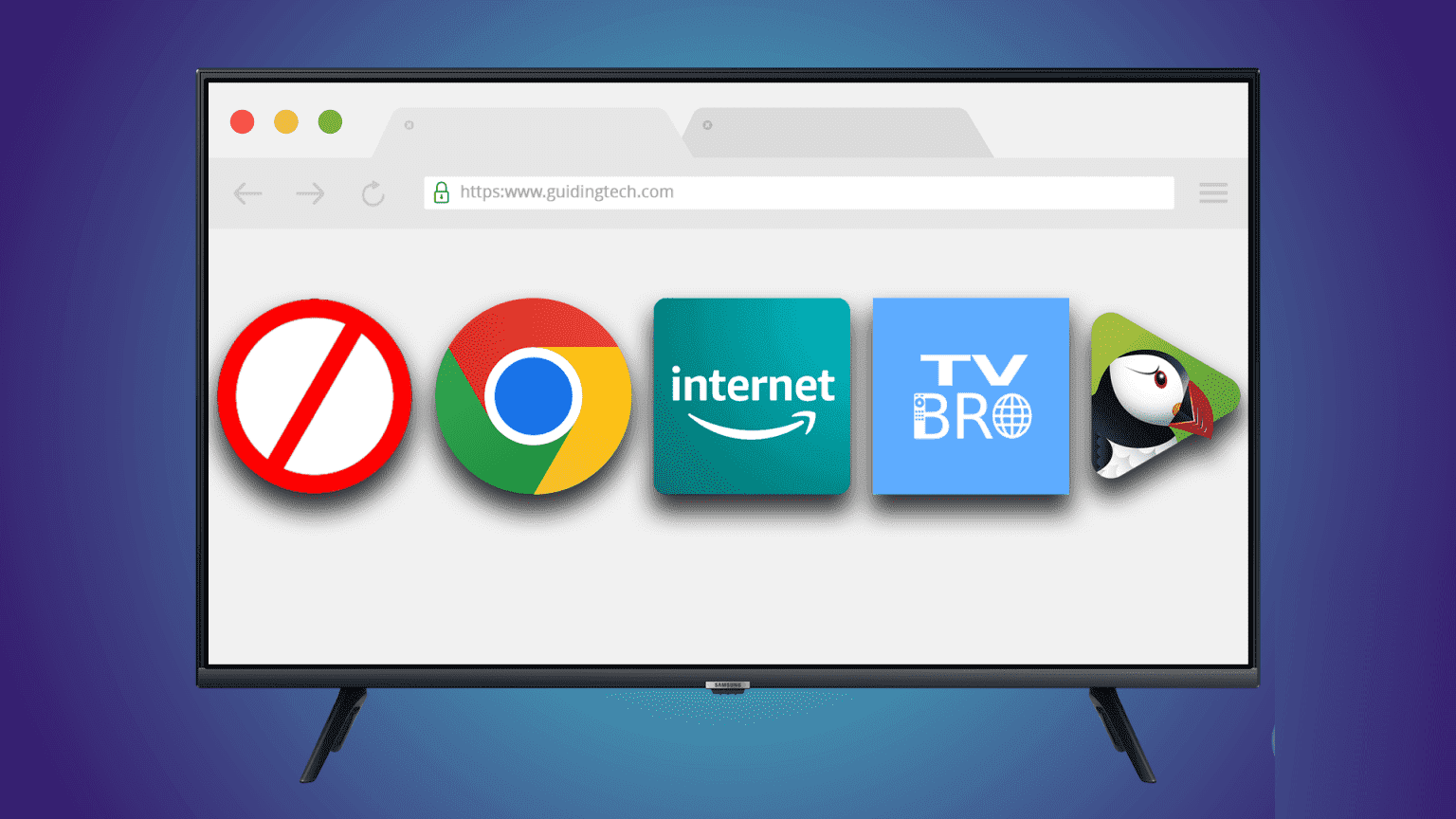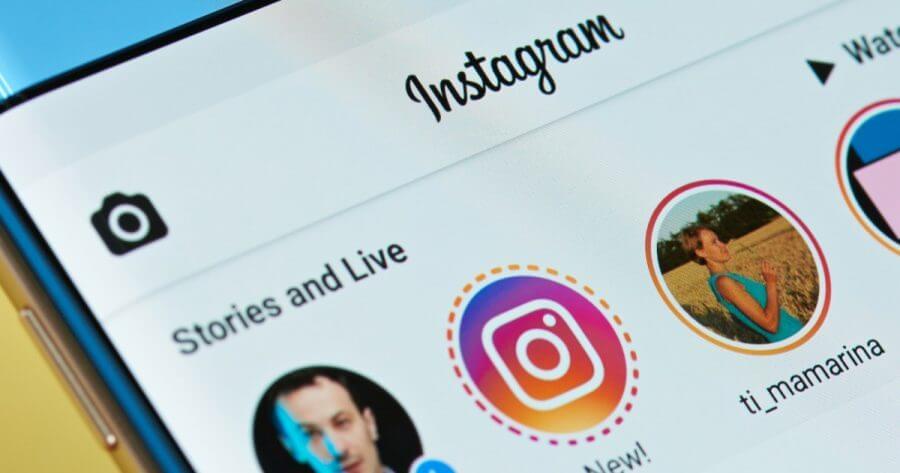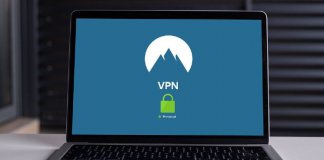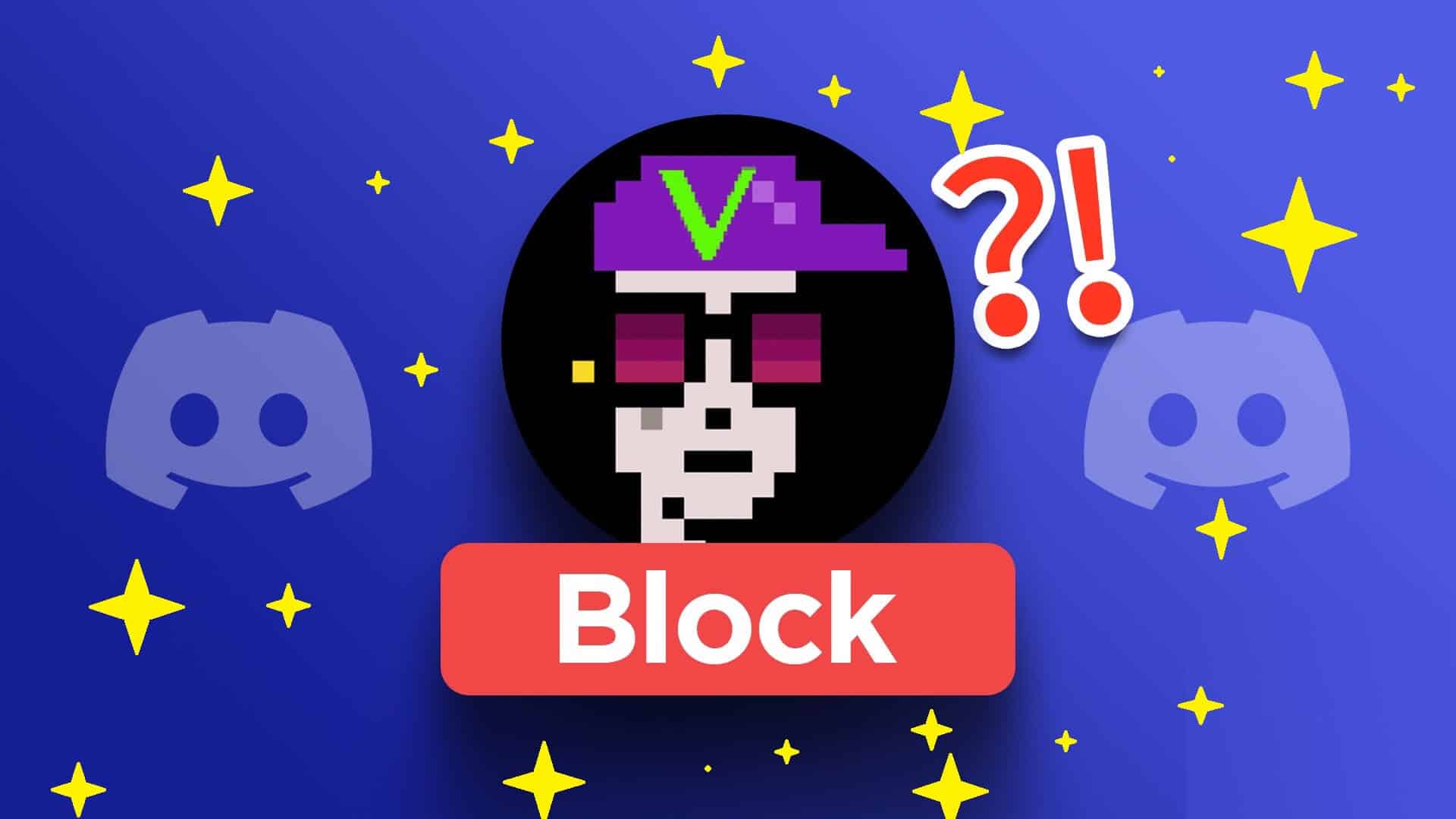S'il existe un moyen de vous donner, à vous ou à vos lecteurs, un accès rapide à un site Web, à un fichier ou à n'importe quel autre endroit d'un document, c'est en utilisant un lien. Nous vous expliquerons comment créer des hyperliens dans Google Docs pour différents types d'articles.
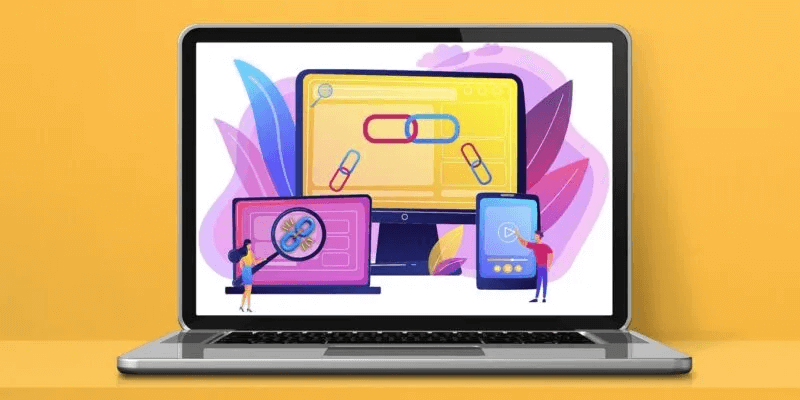
Comment créer un lien vers un site Web dans Google Docs
Si vous souhaitez créer un lien vers un site Web ou une page Web spécifique, vous pouvez ajouter un lien hypertexte dans Google Docs ou un lien vers un texte spécifique.
Entrez le lien
- Copiez l'URL de la barre d'adresse de votre navigateur en utilisant le clic droit et en sélectionnant "Copié" Vite.
- Placez votre curseur à l'endroit où vous souhaitez créer un lien dans Google Docs, cliquez avec le bouton droit de la souris et sélectionnez "collant".
- Vous verrez le lien hypertexte vers le site Web ou la page.
Lier le texte existant
- Commencer avecSélectionnez le texte.
- Choisissez soit "Insérer -> Lien" dans la liste ou cliquez sur le bouton "insérer un lien" Dans la barre d'outils.
- Collez l'URL dans la case Rechercher ou coller un lien Et cliquez "Application".
- Que vous affichiez le lien ou un lien vers du texte, vous pouvez cliquer sur hyperlien Voir un aperçu du site ou de la page dans une petite fenêtre contextuelle. Cliquez sur le lien dans la fenêtre contextuelle pour visiter le site Web ou la page Web.
Comment créer un lien vers un fichier dans Google Docs
Vous pouvez également créer un lien vers un fichier dans Google Docs de différentes manières.
Si vous souhaitez créer un lien vers un fichier en ligne en dehors de Google Apps, utilisez les consignes "insérer un lien" ci-dessus pour ajouter l'URL à l'emplacement du fichier.
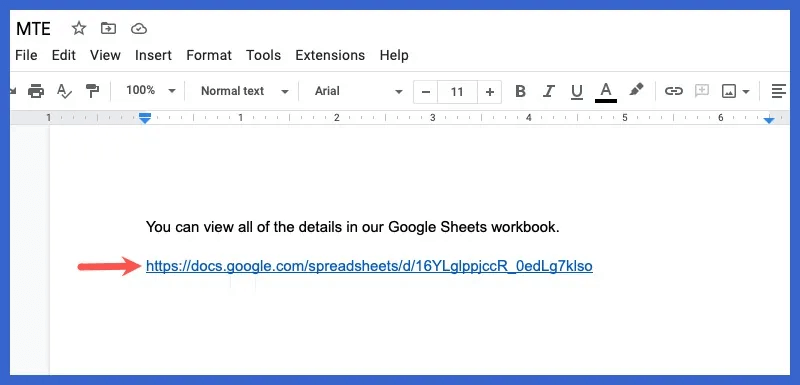
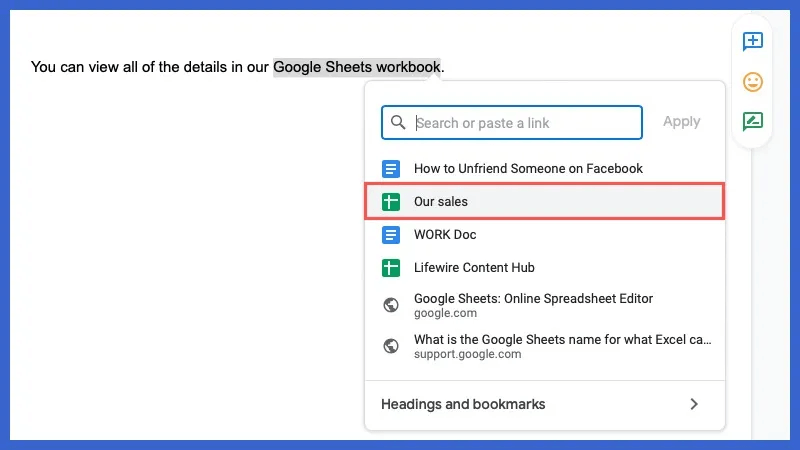
Enfin, vous pouvez utiliser Puce intelligente Google pour créer un lien hypertexte vers le fichier. en utilisant Puce intelligente , vous pouvez facilement créer un lien vers un fichier récemment ouvert dans une application Google telle que Docs, Sheets ou Slides.
- Placez le curseur où vous voulez le fichier lié et ouvrez un menu "Insérer". Sélectionner "Diapositives intelligentes -> Fichier".
- quand tu apparais Liste des fichiers récents Sélectionnez Fichier ce que tu veux.
- Vous verrez un lien vers le nom du fichier dans le document. Sélectionnez ce lien pour prévisualiser le fichier, puis cliquez sur hyperlien du fichier en aperçu pour l'ouvrir dans un nouvel onglet du navigateur.
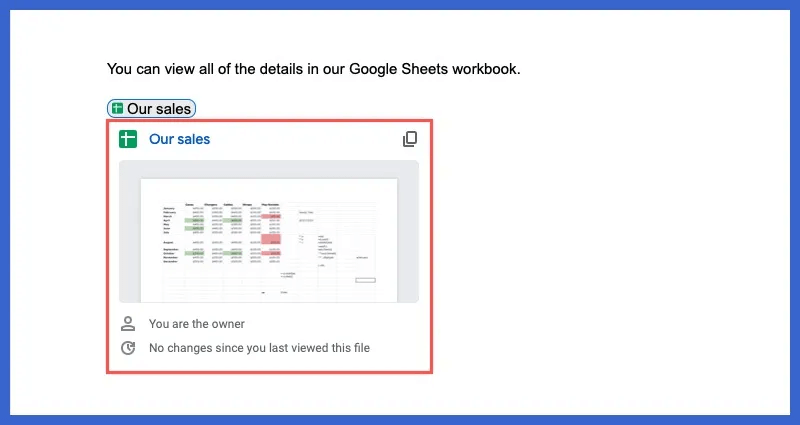
Comment créer un lien vers une section dans Google Docs
Un autre moyen utile d'utiliser des liens hypertexte dans Google Docs consiste à créer un lien dans le document. Par exemple, vous pouvez créer un lien vers une adresse ou un signet que vous créez. Cela vous permet, à vous ou à vos lecteurs, d'accéder directement à cet endroit de votre document.
Suivez les étapes ci-dessous pour ajouter un titre ou un signet vers lequel vous souhaitez créer un lien.
Ajouter un titre
Pour ajouter un titre, sélectionnez ou entrez le texte du titre. Pour Titre 1, Titre 2 ou Titre 3, sélectionnez la liste déroulante "motifs" dans la barre d'outils et choisissez un format.
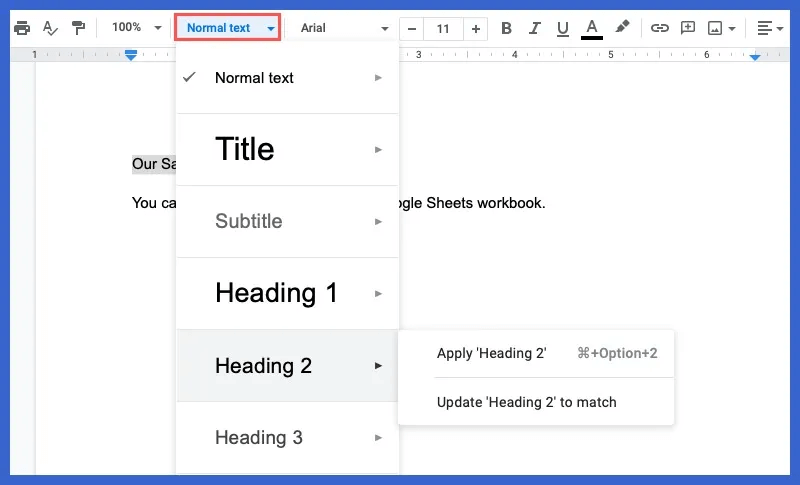
Pour les autres niveaux de titre, sélectionnez "Format -> Styles de paragraphe" Choisissez un style de titre dans le menu contextuel.
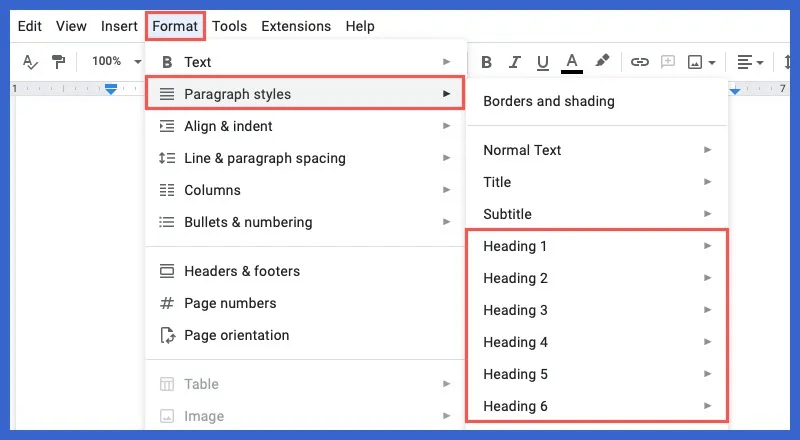
Ajouter un signet
Pour ajouter un signet, placez votre curseur où vous le souhaitez ou sélectionnez le texte du signet, puis cliquez sur "Insérer -> Signet" Dans la liste.
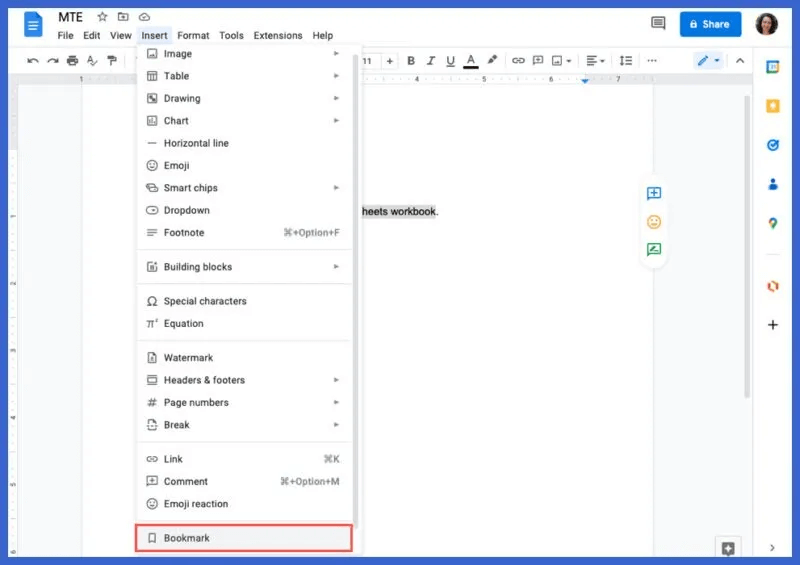
Une icône de signet apparaîtra à côté Marquer le site.
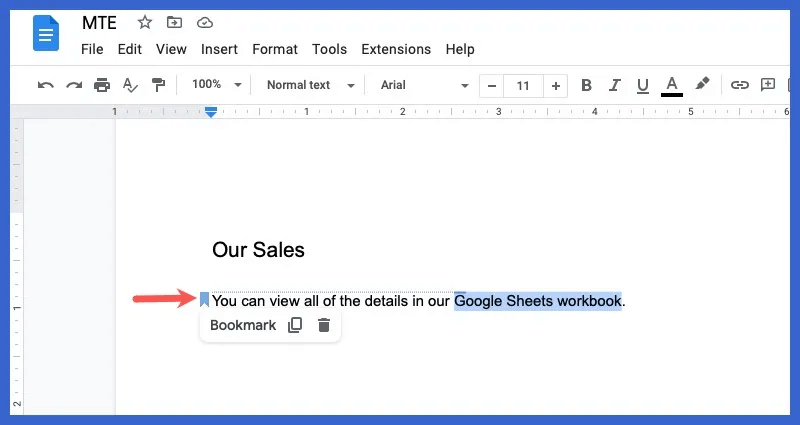
Lien vers une adresse ou un signet
Une fois que vous avez le titre ou le signet, créer un lien vers celui-ci dans Google Docs est un processus simple.
- Placez le curseur à l'endroit où vous souhaitez lier ou sélectionnez le texte que vous souhaitez lier.
- Choisissez soit "Insérer -> Lien" dans la liste ou cliquez sur "insérer un lien" dans la barre d'outils comme décrit précédemment.
- Sélectionner "Titres et signes" au bas de la fenêtre contextuelle.
- Vous verrez des rubriques "adresses" ou "Signets" ou les deux. Choisissez simplement à qui vous souhaitez créer un lien.
Comment créer un lien vers d'autres éléments à l'aide de Smart Slides dans Google Docs
Avec Smart Slides comme option pour créer un lien vers des fichiers dans Google Docs, vous remarquerez que vous pouvez créer un lien vers d'autres types d'éléments tels que des dates, des personnes et des événements. Lorsque vous utilisez une puce intelligente pour créer un lien vers ces types d'éléments, vous pouvez voir un aperçu lorsque vous cliquez et effectuez des actions supplémentaires en fonction de l'élément. nous allons jeter un coup d'oeil.
Placez le curseur dans le document où vous souhaitez créer un lien et accédez à "Insérer -> Diapositives intelligentes". Choisissez l'un des types d'éléments suivants dans le menu contextuel.
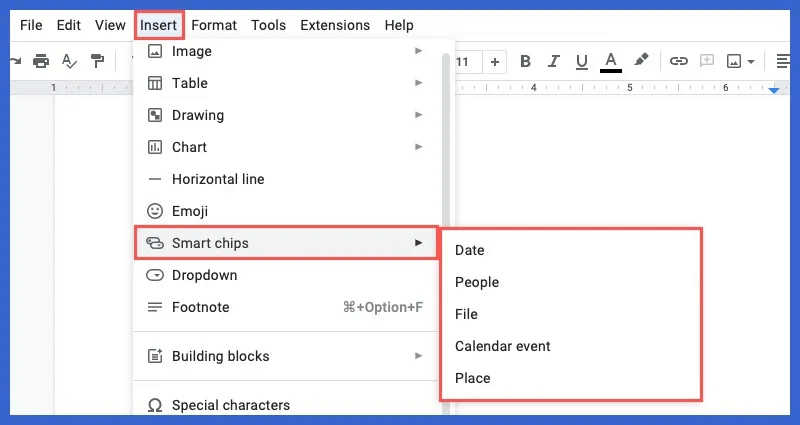
Les options sont expliquées ci-dessous, à l'exception d'une option "dossier" , ce qui a été expliqué précédemment.
Histoire: Sélectionnez une date spécifique dans la boîte de calendrier contextuel. Cliquez sur Lien hypertexte "Prendre rendez-vous" Dans l'aperçu pour aller directement à Nouvel événement dans Google Agenda.
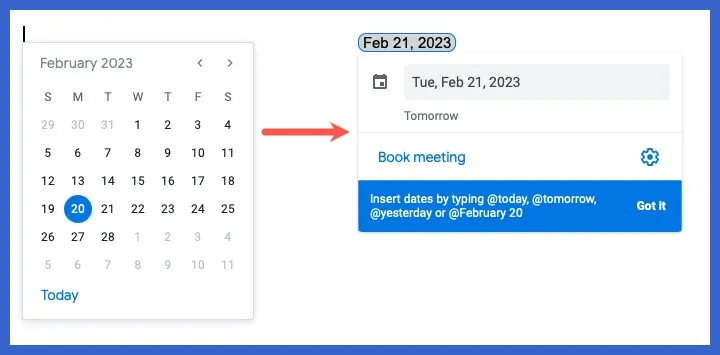
Personnes: Choisissez un contact dans la liste pour ajouter la puce intelligente. Vous pouvez afficher les détails du contact, ouvrir une vue détaillée sur la droite et cliquer pour envoyer un e-mail ou un message, démarrer un appel vidéo ou planifier un événement dans Google Agenda.
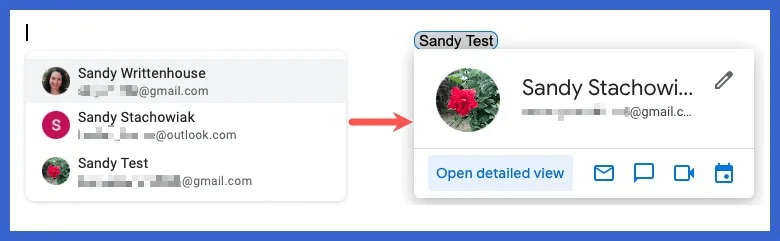
événement du calendrier : Sélectionnez un événement planifié dans votre agenda Google, puis cliquez sur le nom de l'événement pour l'ouvrir dans un nouvel onglet du navigateur ou sur l'icône de pièce jointe pour intégrer le document Google actuel à l'événement.
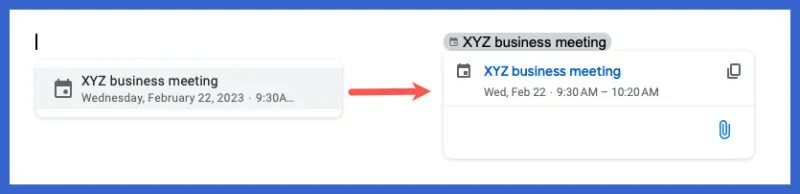
Endroit: Entrez une entreprise ou un emplacement dans le champ de recherche, puis cliquez sur le nom de l'emplacement pour l'ouvrir dans Google Maps dans un nouvel onglet de navigateur, ou utilisez l'icône d'itinéraire pour ouvrir Google Maps dans la barre latérale pour obtenir un itinéraire.
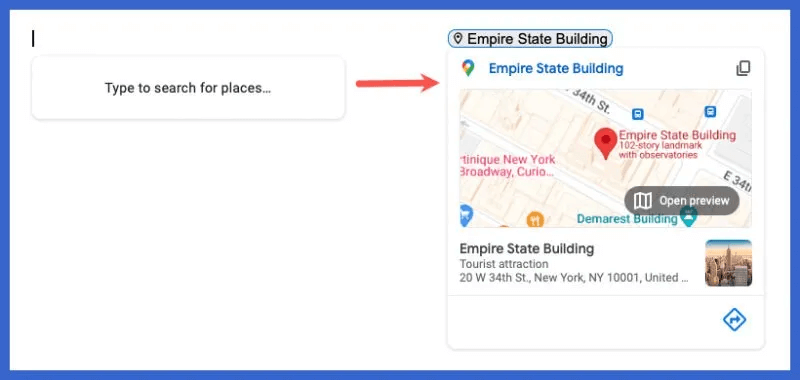
Comment modifier ou renommer un lien dans Google Docs
Après avoir ajouté un lien hypertexte dans Google Docs, vous devrez peut-être le modifier. Il est facile d'apporter des modifications dans la fenêtre contextuelle d'aperçu.
- Cliquez sur le lien hypertexte pour afficher l'aperçu, puis sélectionnez une icône "Modifier le lien" (Crayon).
- Pour modifier le lien, apportez vos modifications à l'URL et cliquez sur "Application".
- Pour renommer le lien, apportez vos modifications dans la case intitulée "texte" Et cliquez "Application".
Comment supprimer un lien hypertexte dans Google Docs
Pour supprimer un lien du texte, sélectionnez l'hyperlien et cliquez sur une icône "supprimer le lien" dans la fenêtre d'aperçu.
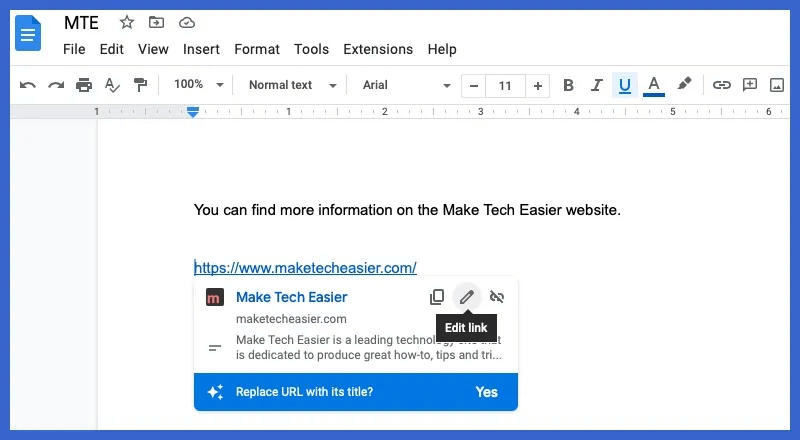
Si vous ne souhaitez pas conserver le texte lié, vous pouvez simplement supprimer le texte ou le lien.
Foire Aux Questions
Q1 : Puis-je voir moins d'informations dans l'aperçu du lien ?
Répondre: Par défaut, vous pouvez voir un aperçu d'une page Web, d'un fichier ou d'un autre élément avec les options supplémentaires mentionnées ci-dessus. Mais si vous préférez ne voir que le lien hypertexte et les boutons d'action à la place, allez-y "Outils -> Préférences" dans la liste. Décochez la case "Afficher les détails du lien" Et cliquez Ok Pour enregistrer la modification.
Q2 : Puis-je créer une table des matières pouvant être liée dans Google Docs ?
Répondre: Vous pouvez créer une table des matières qui renvoie aux titres de votre document et vous n'avez pas à la créer manuellement. Appliquez des en-têtes à vos sections comme indiqué ci-dessus, puis accédez à "Insérer -> Table des matières" Et choisissez le style que vous voulez.
Q3 : Comment partager un lien vers mon document Google ?
Répondre: Google facilite le partage d'un lien vers votre document et la définition d'autorisations. Sélectionnez le bouton "Partager" en haut à droite, puis ajoutez des personnes ou des groupes dans la zone en haut de la fenêtre contextuelle et définissez les autorisations à côté de leurs noms pour Viewer, Commenter ou Editor. Cliquez sur "envoyer" Quand tu as fini
Découvrez notre article sur Comment partager des documents Google Ou envoyez-leur un e-mail pour des options supplémentaires.