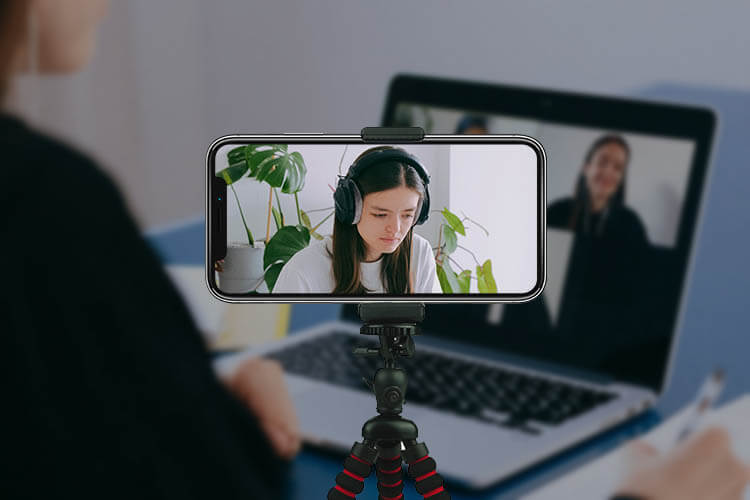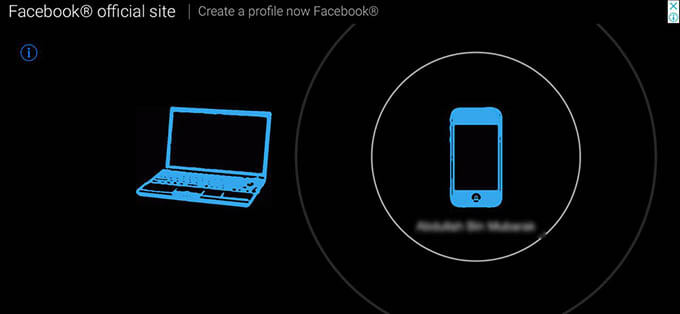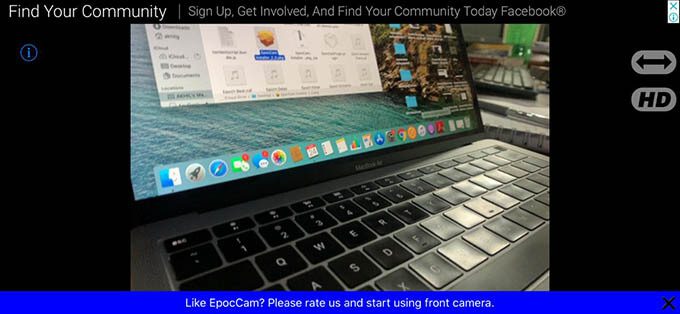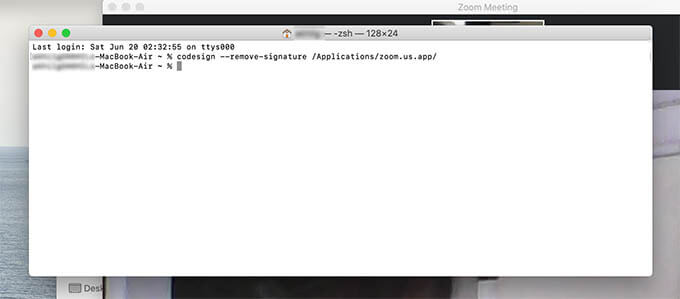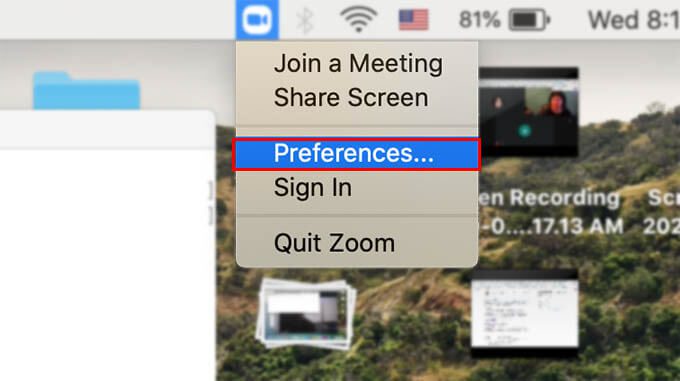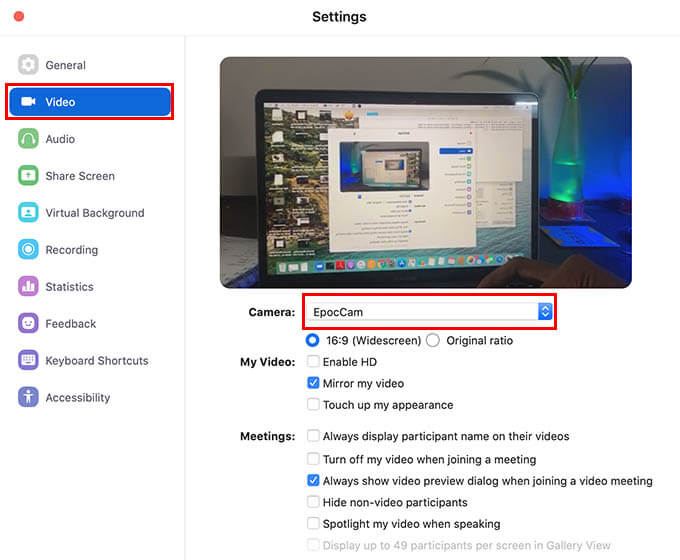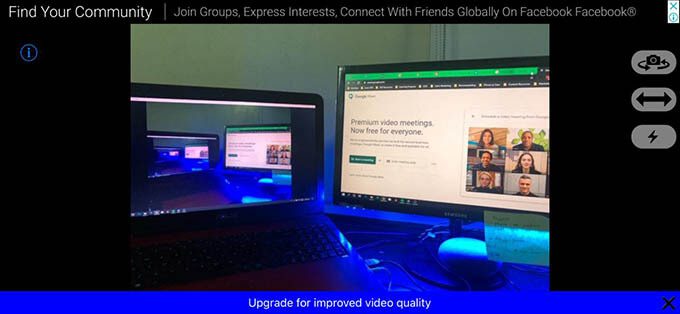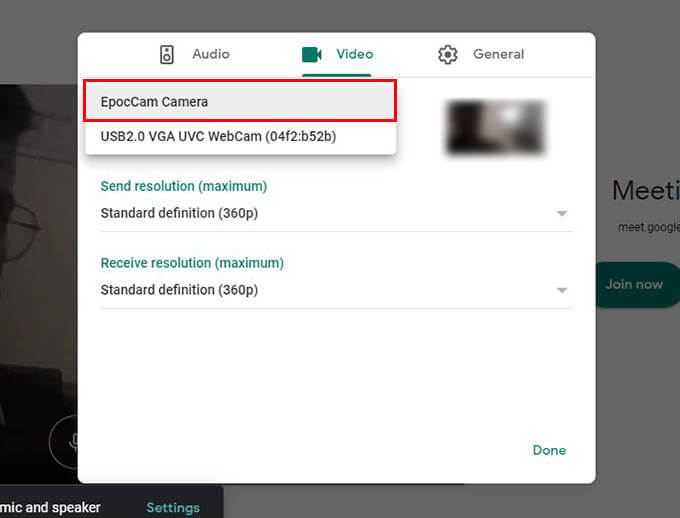Comment utiliser votre iPhone comme caméra Web de vidéoconférence
Il pourrait sembler utiliser un appareil photo FaceTime HD sur un MacBook ou une caméra SD standard sur un ordinateur portable adapté aux réunions occasionnelles. Cependant, étant donné que de nombreuses personnes travaillent à domicile, elle est devenue Vidéoconférence Les réunions virtuelles sont une partie essentielle de notre vie quotidienne qui nécessitent des installations de meilleure qualité. L'achat d'une nouvelle webcam n'est pas possible en raison des coûts plus élevés. Eh bien, si vous recherchez une solution de maquillage, vous pouvez utiliser l'iPhone comme caméra Web pour votre Mac ainsi qu'un PC pour la visioconférence et le zoom.
Voici les meilleures façons d'utiliser facilement l'iPhone comme caméra Web sur votre Mac et votre PC.
Utilisez EpocCam pour utiliser l'iPhone comme caméra Web sur un Mac
EpocCam de Kinoni est un outil gratuit et facile à utiliser pour les appareils iOS, macOS et Windows qui permet aux utilisateurs de créer une webcam virtuelle avec iPhone et de l'utiliser sur des plateformes de vidéoconférence. De nombreuses applications de caméra Web pour iPhone sont disponibles sur l'App Store et se distinguent EpocCam Avec ses avantages tout en travaillant.
Il n'y a pas de processus de configuration initiale compliqué si vous souhaitez utiliser l'iPhone comme caméra Web pour Mac et PC Utilisation de l'application EpocCam. Quelle que soit l'interface utilisateur simplifiée EpocCam offre une large gamme de compatibilité Y compris les iPhones exécutant iOS 10.1 ou version ultérieure. Ainsi, L'application vous permet d'utiliser facilement votre ancien iPhone comme webcam pour vos réunions zoom.
Les étapes ci-dessous peuvent vous apprendre à utiliser l'iPhone comme caméra Web pour Mac.
- Téléchargez et installez une application EpocCam Sur ton iPhone
- Assurez-vous que votre Mac dispose du pilote EpocCam. Sinon, téléchargez-le depuis Son site officiel.
- Après avoir installé le pilote EpocCam sur votre Mac, ouvrez L'application sur votre iPhone.
- Assurez-vous que votre iPhone et Mac sont connectés au même réseau Wi-Fi pour activer la webcam virtuelle EpocCam.
Vous saurez que votre iPhone est prêt à utiliser la caméra Web Mac lorsque l'interface de la caméra apparaît sur l'écran de l'application.
De plus, vous recevrez une notification sur votre Mac lorsque l'iPhone sera prêt à être utilisé comme caméra Web de vidéoconférence.
Votre MacBook répertorie votre iPhone en tant que webcam à utiliser lorsque vous gardez l'application EpocCam ouverte sur votre iPhone. Vous pouvez choisir la caméra que vous souhaitez utiliser pendant la réunion sur n'importe quelle application Mac. Vous pouvez choisir FaceTime HD ou webcam virtuelle EpocCam, qui est essentiellement une caméra de haute qualité pour votre iPhone.
Activer EpocCam sur l'application Zoom
Comme mentionné ci-dessus, EpocCam fonctionne avec chaque application de vidéoconférence qui vous permet de choisir les appareils photo à utiliser. Cependant, certaines applications de vidéoconférence populaires comme Zoom et Webex ont ajouté une couche de sécurité supplémentaire avec la vérification de la signature de code. Cette signature particulière sur ces applications empêche les utilisateurs d'utiliser des caméras Web iPhone à l'aide d'applications de caméras virtuelles. Cependant, vous pouvez toujours utiliser la caméra iPhone comme webcam pour les réunions Zoom en supprimant la signature. Voici comment activer EpocCam pour l'application Zoom.
- Cliquez sur Spotlight et recherchez «Terminal» sur votre Mac.
- Ouvrez l'application Terminal.
- Entrez la commande suivante et appuyez sur Entrée / retour:. Sudo codesign –remove-signature /Applications/zoom.us.app/
- Quittez Zoom et redémarrez.
- Maintenant, cliquez sur l'icône Zoom dans la barre de menu de votre Mac et cliquez sur "Préférences".
- Dans la fenêtre des préférences de Zoom, cliquez sur "Vidéo" dans la barre latérale.
- Sélectionnez la caméra comme "EpocCam".
Maintenant, la caméra de votre iPhone capture directement la vidéo de l'application de réunion Zoom sur votre Mac. De même, vous pouvez activer EpocCam pour de nombreuses autres applications de vidéoconférence, y compris Cisco Webex. Voici la commande pour supprimer la signature d'icône de Webex.
sudo codesign --remove-signature / Users / / Bibliothèque / Application \ Support / WebEx \ Folder / T33_64UMC_ / Réunion \ Center.app/
- Configurer et utiliser EpocCam sur un PC Windows
- Non seulement sur votre Mac, mais vous pouvez également utiliser votre iPhone comme caméra Web sur PC. Tout ce dont vous avez besoin est le client EpocCam Viewer pour le PC Windows. En connectant des appareils au même réseau Wi-Fi, vous pouvez utiliser la caméra iPhone comme webcam pour votre PC ou ordinateur portable. Suivez les étapes pour savoir comment configurer EpocCam et utiliser la caméra de l'iPhone sur un ordinateur.
Téléchargez et installez EpocCam Viewer pour Windows.
Ouvrez l'application EpocCam sur votre iPhone et connectez-la au même réseau Wi-Fi que votre ordinateur.
Si votre PC Windows n'a pas de Wi-Fi, connectez votre iPhone avec un câble USB Lightning.
Si la visionneuse EpocCam sur votre ordinateur affiche un écran noir avec une icône de téléchargement, la connexion échoue.
Vous pouvez sélectionner l'appareil photo par défaut entre l'appareil photo intégré de votre ordinateur et l'appareil photo EpocCam iPhone.
TroubleShoot EpocCam ne fonctionne pas sur Mac
Il peut y avoir plusieurs raisons pour lesquelles EpocCam peut ne pas fonctionner correctement entre iPhone, Mac ou PC Windows. Ici, nous attendons avec impatience certains des problèmes les plus courants rencontrés par les utilisateurs d'EpocCam lorsqu'ils utilisent l'iPhone comme caméra Web sur un Mac.
- EpocCam sur iPhone n'offre rien: vous devrez peut-être connecter l'iPhone au même réseau auquel votre Mac ou PC est connecté.
- EpocCam sur un PC ou un Mac affiche un écran noir avec une icône de téléchargement: Connectez l'iPhone au même réseau Wi-Fi.
Le périphérique est connecté, mais EpocCam (Mac) ne peut pas être déterminé: Si vous utilisez Zoom ou Webex, utilisez la méthode ci-dessus pour connecter EpocCam. - EpocCam ne peut pas être défini pour FaceTime: vous ne pouvez pas encore choisir une caméra externe pour les applications Apple.
Utilisez OBS Studio
OBS ou Open Broadcast Software est l'un des meilleurs projets open source qui vous permet de diffuser du contenu depuis la caméra de différents appareils. OBS Studio peut vous permettre d'utiliser la caméra iPhone comme une caméra Web pour des réunions de diffusion et vidéo. Avec l'application plug-in de caméra OBS Studio, vous pouvez utiliser l'iPhone comme caméra Web OBS sur un appareil Mac ou Windows. Vous pouvez obtenir gratuitement le client OBS Studii pour Mac et Windows. Cependant, le pilote d'appareil photo iOS pour OBS est disponible dans une variété de formats. Vous pouvez obtenir une version gratuite et payante des différentes applications OBS Studio sur votre iPhone. Ces applications peuvent vous connecter à OBS sur Mac et Windows pour utiliser le téléphone comme caméra Web.
Pour en savoir plus et commencer à utiliser OBS Studio pour utiliser l'iPhone comme webcam, Visitez le site officiel d'OBS.
Utilisez iCam
iCam est une application payante qui regroupe toutes les fonctionnalités pour activer la caméra Web iPhone sur votre Mac. Vous aurez besoin d'une application Composant ICam Sur un Mac pour commencer à utiliser l'application. Mis à part l'utilitaire comme caméra Web pour les réunions en ligne et la vidéoconférence, vous pouvez l'utiliser comme caméra Web IP et caméra de diffusion en direct. Vous pouvez obtenir iCam pour iPhone à seulement 4.99 $ sur l'App Store.
Téléchargez iCam: App Store
Conseils pour utiliser l'iPhone comme caméra Web
Vous songez à utiliser votre iPhone comme webcam pour toutes les réunions virtuelles des prochaines conférences Web? Voici quelques conseils rapides pour améliorer votre expérience.
- Utilisez un ancien iPhone en remplacement permanent de votre appareil photo Mac. Des applications comme EpocCam prennent en charge les anciennes versions, y compris iOS 10.1.
- Utilisez n'importe quel téléchargement pour installer l'iPhone sur un Mac. Obtenez des supports de smartphone uniques comme Gorillapod, support de support de téléphone portable flexible.
- Connectez l'iPhone avec un câble USB pour éviter de décharger la batterie.
- Utilisez des AirPod avec iPhone pour une meilleure expérience d'écoute.
Vous êtes maintenant prêt à tirer le meilleur parti de votre caméra iPhone lors de vidéoconférences ou de réunions virtuelles, en l'utilisant comme caméra Web. Partagez vos réflexions ci-dessous.