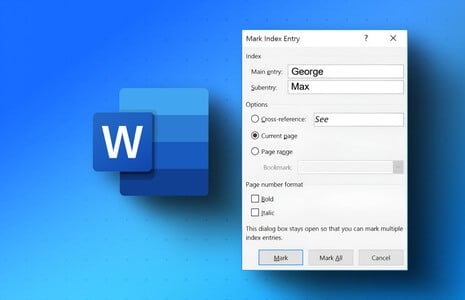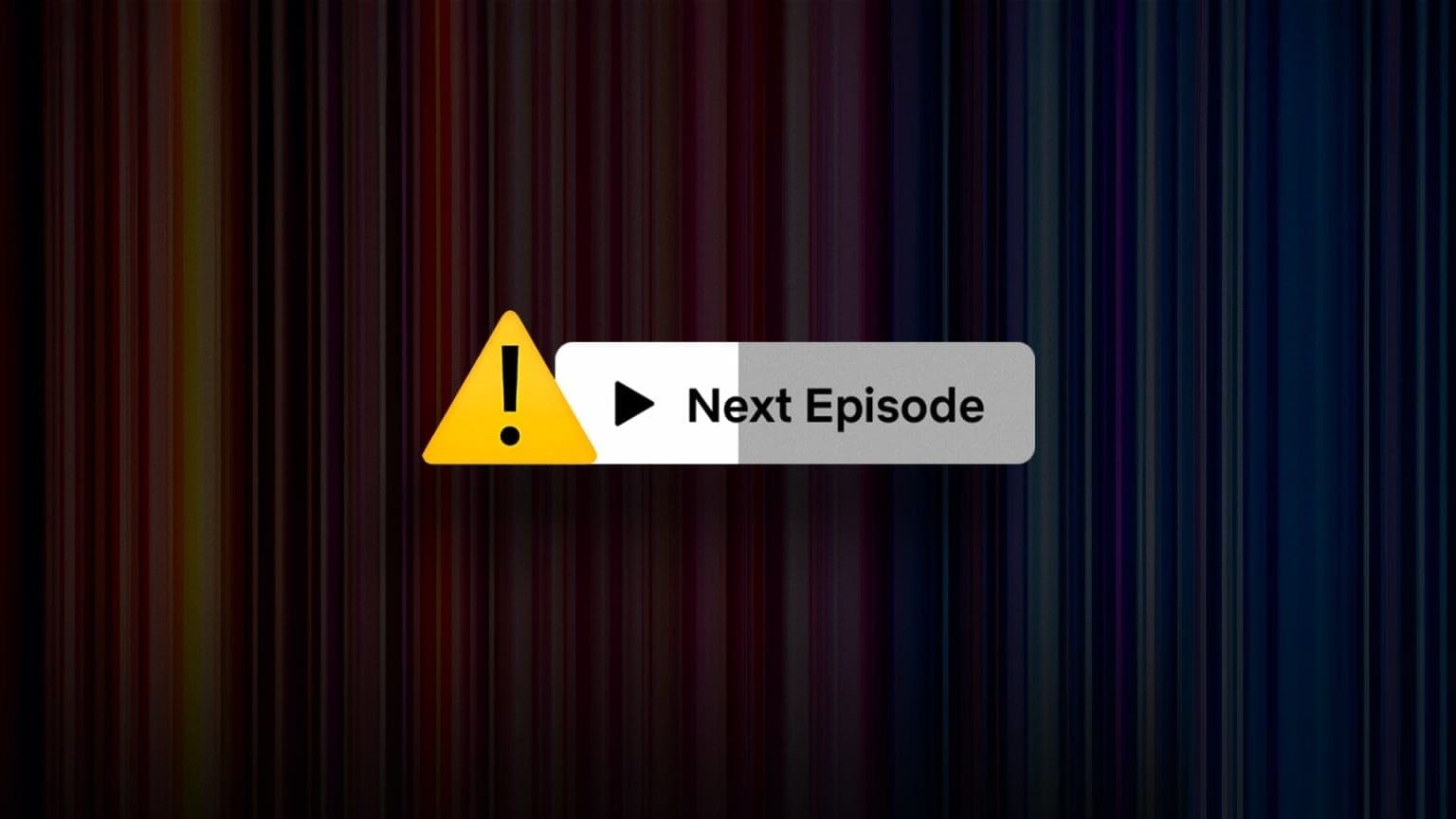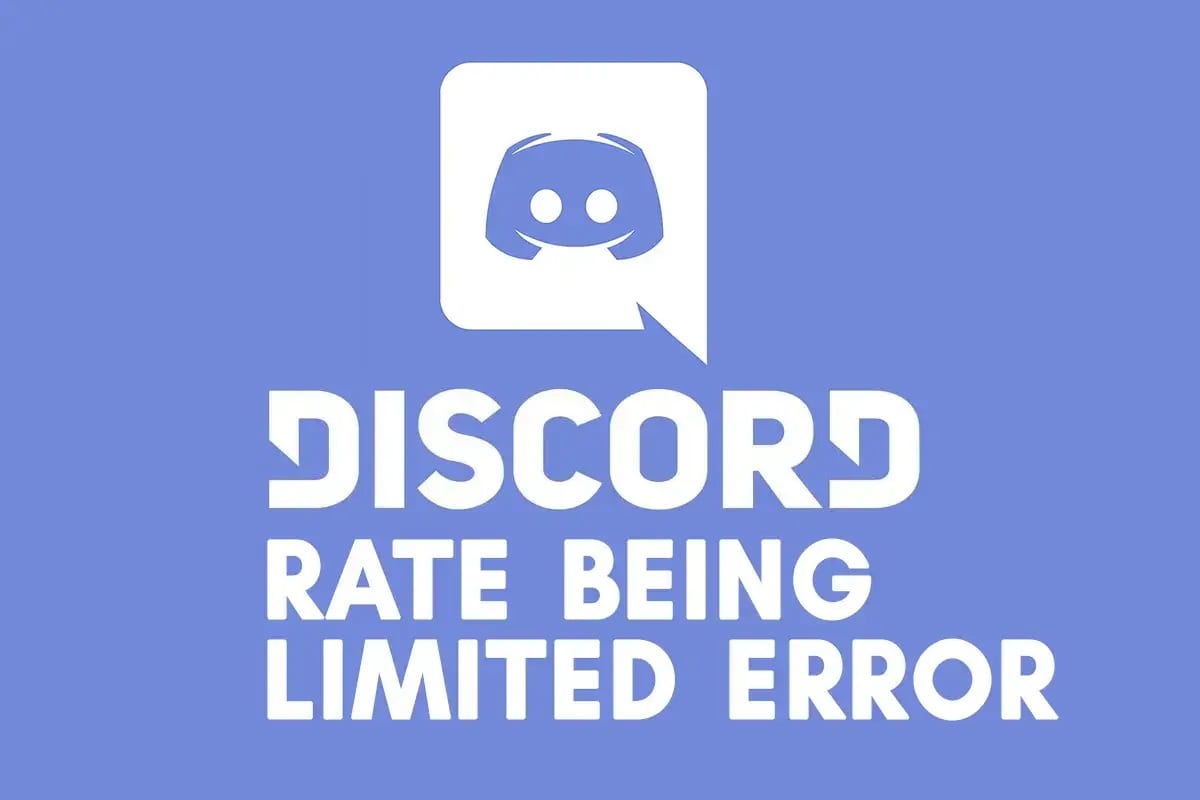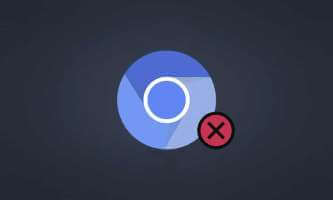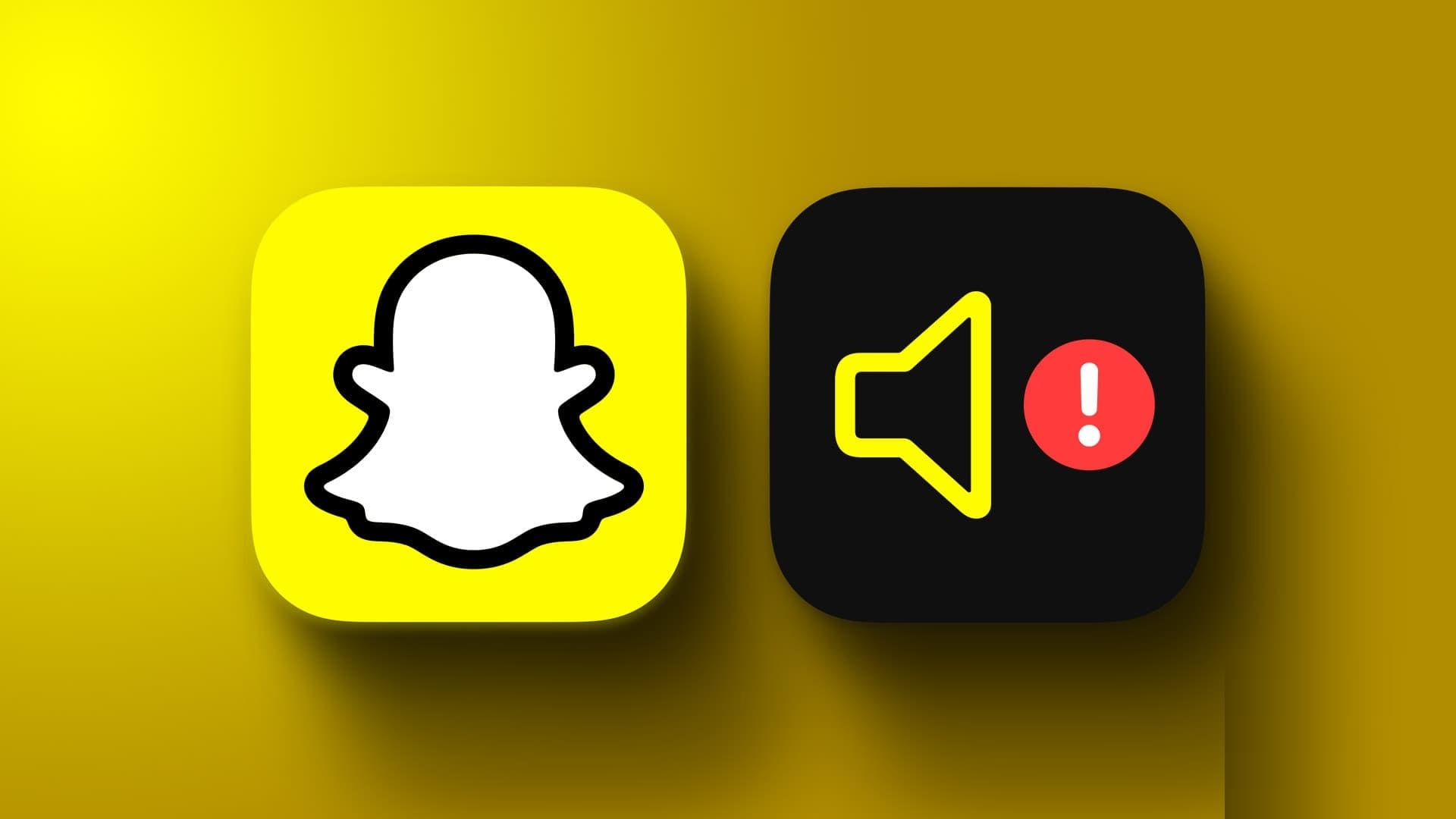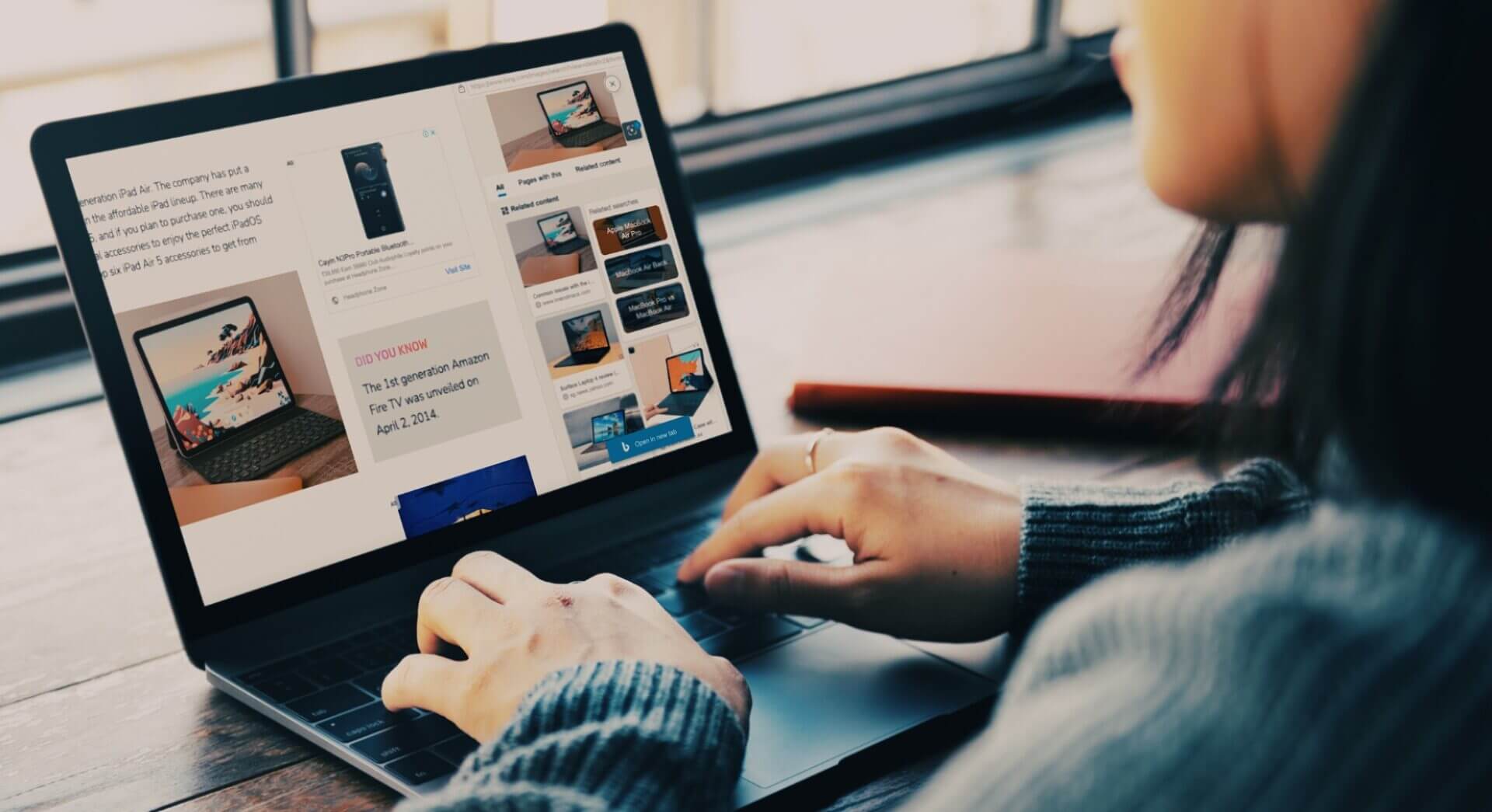Alors que l'éditeur Google Docs gagne les cœurs avec sa conception simple et son interface facile à utiliser, il manque également certaines fonctionnalités clés ici et là. L'une de ces fonctionnalités vitales et manquantes est la possibilité de nommer des images. Dans ce guide, nous passerons en revue les meilleures façons d'ajouter des légendes aux images dans Google Docs
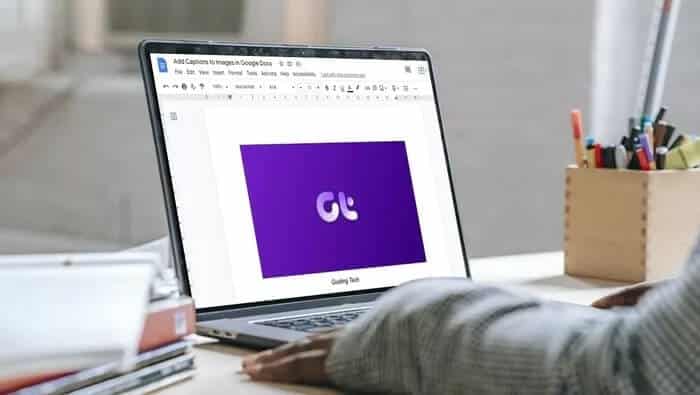
Bien qu'il n'y ait pas de méthode directe, vous pouvez toujours Nommer des images dans Google Docs Quelques solutions alternatives. Dans cet article, nous allons découvrir certaines de ces méthodes. Alors, sans plus tarder, allons droit au but.
1. Utilisez la planche à dessin
Susceptible d'utiliser Planche à dessin C'est le moyen le plus efficace d'annoter des images dans Google Docs. Voici comment l'utiliser.
Étape 1: Ouvrez un document Google Docs et utilisez le menu Insertion en haut pour accéder à Dessin > + Nouveau.
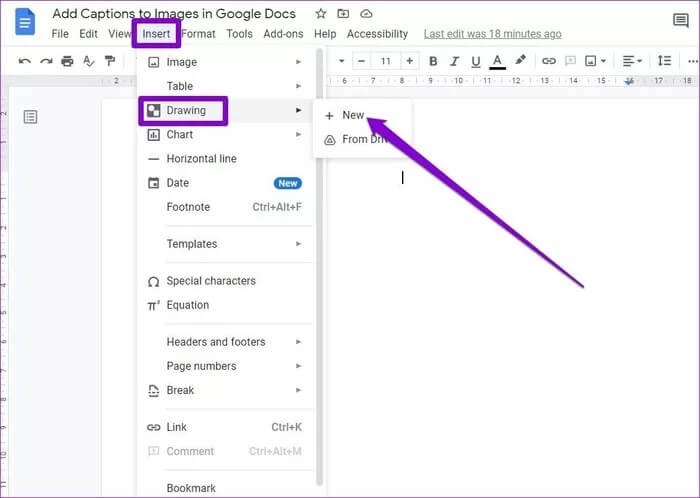
Étape 2: Dans le plan de travail qui apparaît, utilisez l'option Image de la barre d'outils pour ajouter l'image de votre choix.
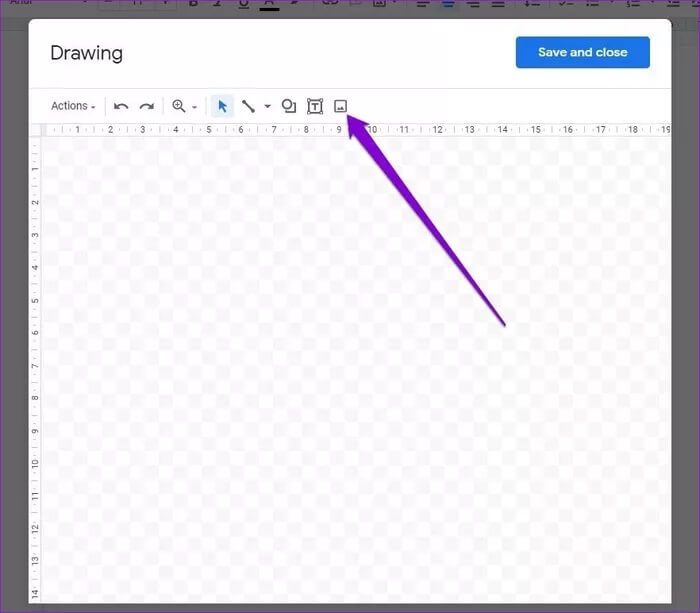
Étape 3: Une fois ajouté, cliquez sur l'option de zone de texte et dessinez la zone sous l'image. Dans la zone de texte, saisissez votre légende et formatez-la comme bon vous semble. En outre, vous pouvez également modifier la taille et la position de la zone de texte.
Étape 4: Enfin, cliquez sur le bouton Enregistrer et fermer et l'image sera ajoutée à Google Docs avec une légende.
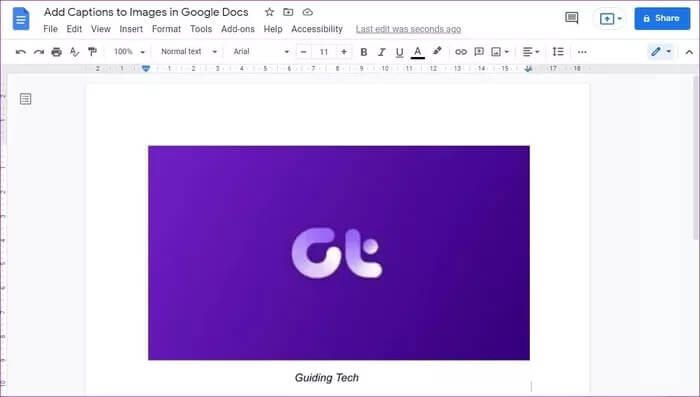
Une fois ajoutée, vous pouvez facilement modifier la légende à tout moment en sélectionnant l'image et en choisissant l'option d'édition.
2. Outil de texte intégré
Si vous cherchez un moyen beaucoup plus rapide de nommer des photos. Ensuite, vous pouvez utiliser l'outil de texte en ligne dans Google Docs. Voici comment.
Étape 1: Ouvrez un document Google Docs et entrez l'image que vous souhaitez nommer.
Étape 2: Sélectionnez l'image et choisissez l'option Texte en ligne dans la barre d'outils qui apparaît.
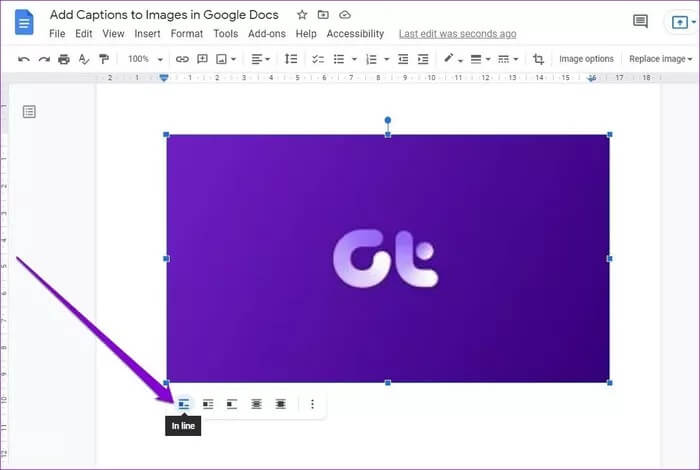
Étape 3: Placez votre curseur juste en dessous de la photo et écrivez un commentaire pour celle-ci.
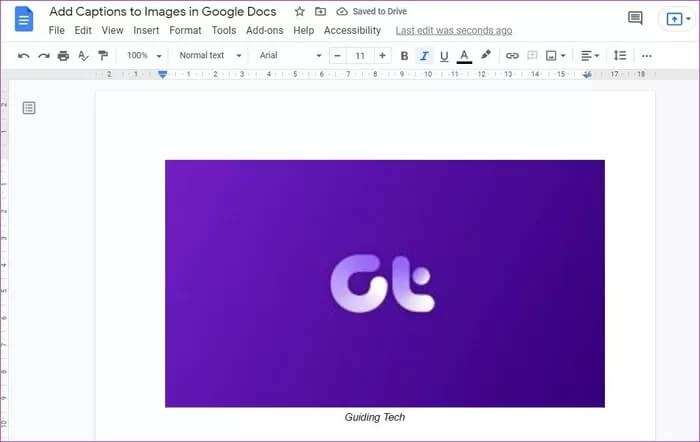
c'est tout. La légende a été ajoutée à l'image. Bien sûr vous pouvez Édition et formatage de texte Comme tout autre texte dans Google Docs.
3. Entrez dans le tableau
Un autre excellent moyen d'annoter des images dans Google Docs consiste à insérer un tableau dans Google Docs. C'est une méthode très simple qui vous offre plus d'options que les méthodes ci-dessus. Voici comment procéder.
Étape 1: Lancez votre document Google Docs et entrez l'image que vous souhaitez sous-titrer.
Étape 2: Maintenant, ouvrez le menu Insertion et accédez à Tableau. Ici, sélectionnez 1 x 2 comme taille de grille.
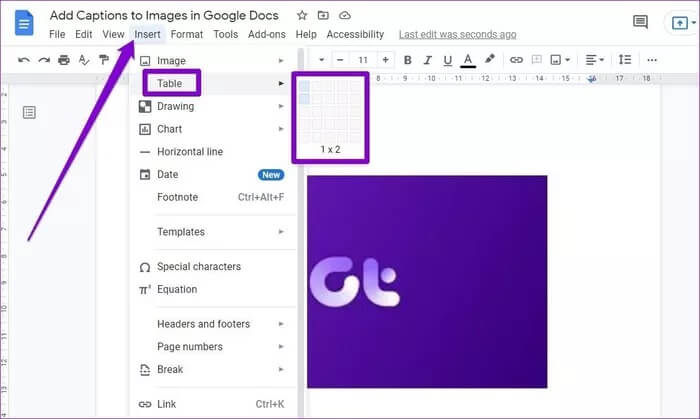
Étape 3: Faites glisser et déposez l'image dans la première cellule du tableau et entrez la légende dans la deuxième ligne.
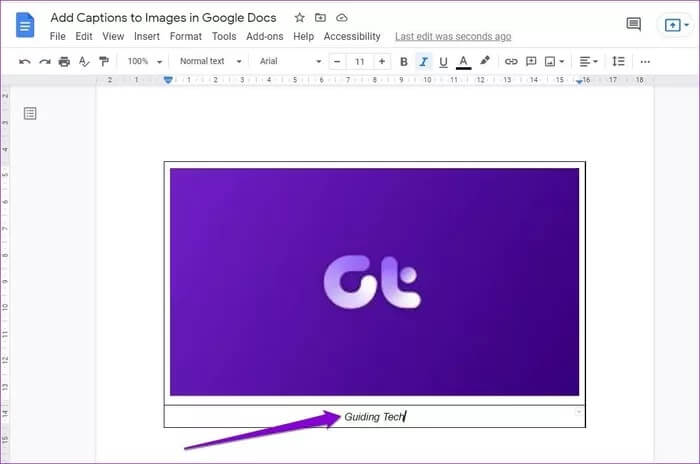
c'est tout. Image ajoutée avec légende dans Google Docs.
Si vous préférez, vous pouvez également apporter des modifications au tableau en cliquant avec le bouton droit n'importe où sur le tableau et en sélectionnant les propriétés du tableau.
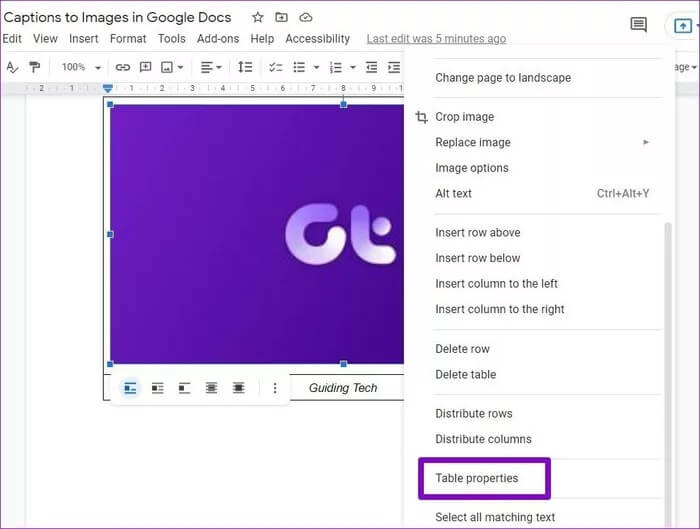
Par exemple, vous pouvez supprimer la bordure en définissant la largeur de la bordure du tableau sur 0 point.
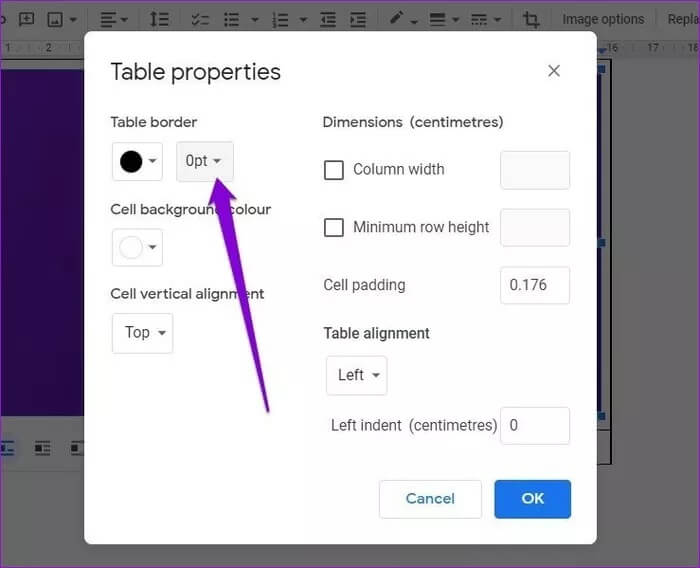
En dehors de cela, vous pouvez également modifier la couleur d'arrière-plan de la cellule, l'alignement et plus à partir de la fenêtre des propriétés du tableau.
4. Utilisez un article supplémentaire
Si votre travail vous oblige à sous-titrer beaucoup les images, il se peut qu'il utilise Module complémentaire personnalisé Bonne idée finalement. Malheureusement, il n'y a que quelques modules complémentaires disponibles pour ajouter des légendes d'images dans Google Docs. Parmi ceux-ci, Caption Maker est un choix populaire. Voici comment l'utiliser pour sous-titrer des images dans Google Docs.
Étape 1: Ouvrez votre document Google Docs et installez le module complémentaire Caption Maker.
Obtenir le créateur de sous-titres
Étape 2: Insérez maintenant l'image dans un document Google Docs. Utilisez ensuite le menu des modules complémentaires en haut pour accéder à Caption Maker > Démarrer.
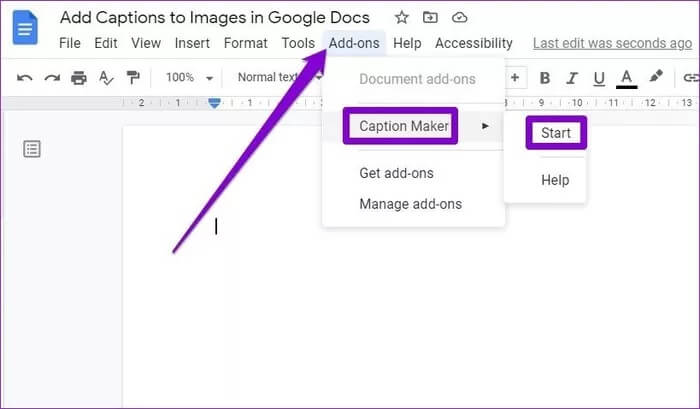
Étape 3: Dans le panneau Caption Maker, cliquez sur le bouton Afficher les options. Sous Format, saisissez le texte de la légende dans le nouveau champ.
Ensuite, vous pouvez choisir les positions de la légende, le formatage et la numérotation.
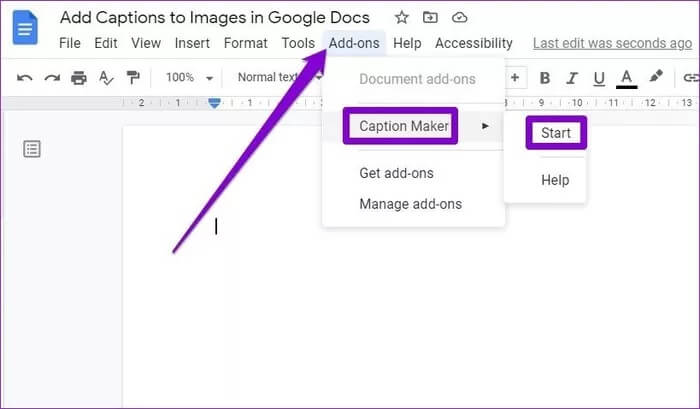
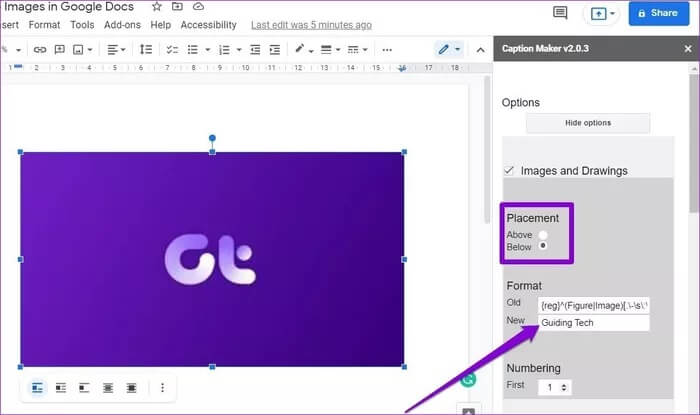
Étape 4: Enfin, cliquez sur le bouton Sous-titrer en bas.
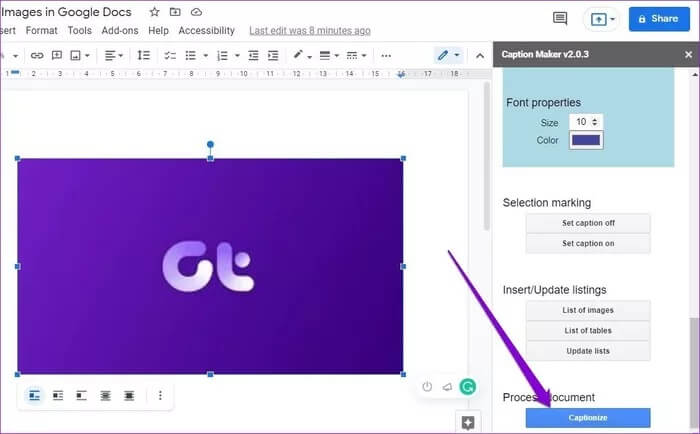
Voici à quoi ressemblera l'image décrite.
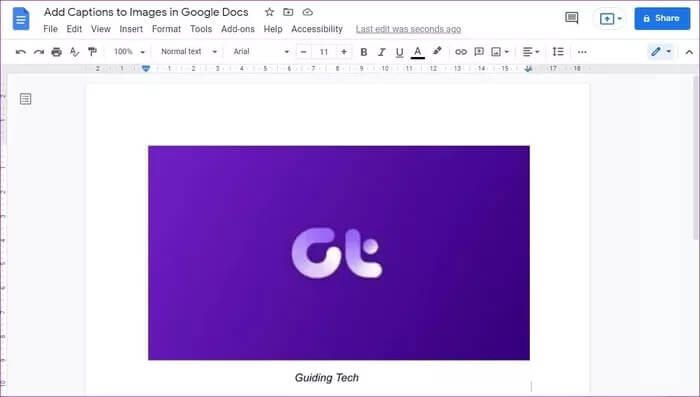
Des modules complémentaires tels que Caption Maker peuvent s'avérer utiles lorsque vous avez trop d'images et de tableaux dans votre document et que vous souhaitez leur ajouter des légendes en même temps.
étiquette correcte
Voici donc quelques-unes des méthodes que vous pouvez utiliser pour ajouter rapidement des légendes aux images dans Google Docs. Selon la fréquence à laquelle vous commentez les photos, vous pouvez choisir l'une des méthodes et commencer.
Vous souhaitez télécharger une image à partir de votre document Google Docs ? reconnait moi Comment enregistrer des images à partir d'un document À la fois sur téléphone portable et sur PC.