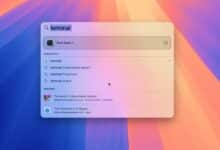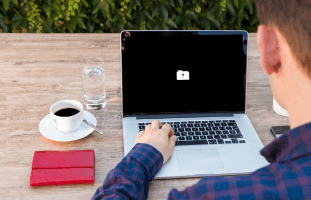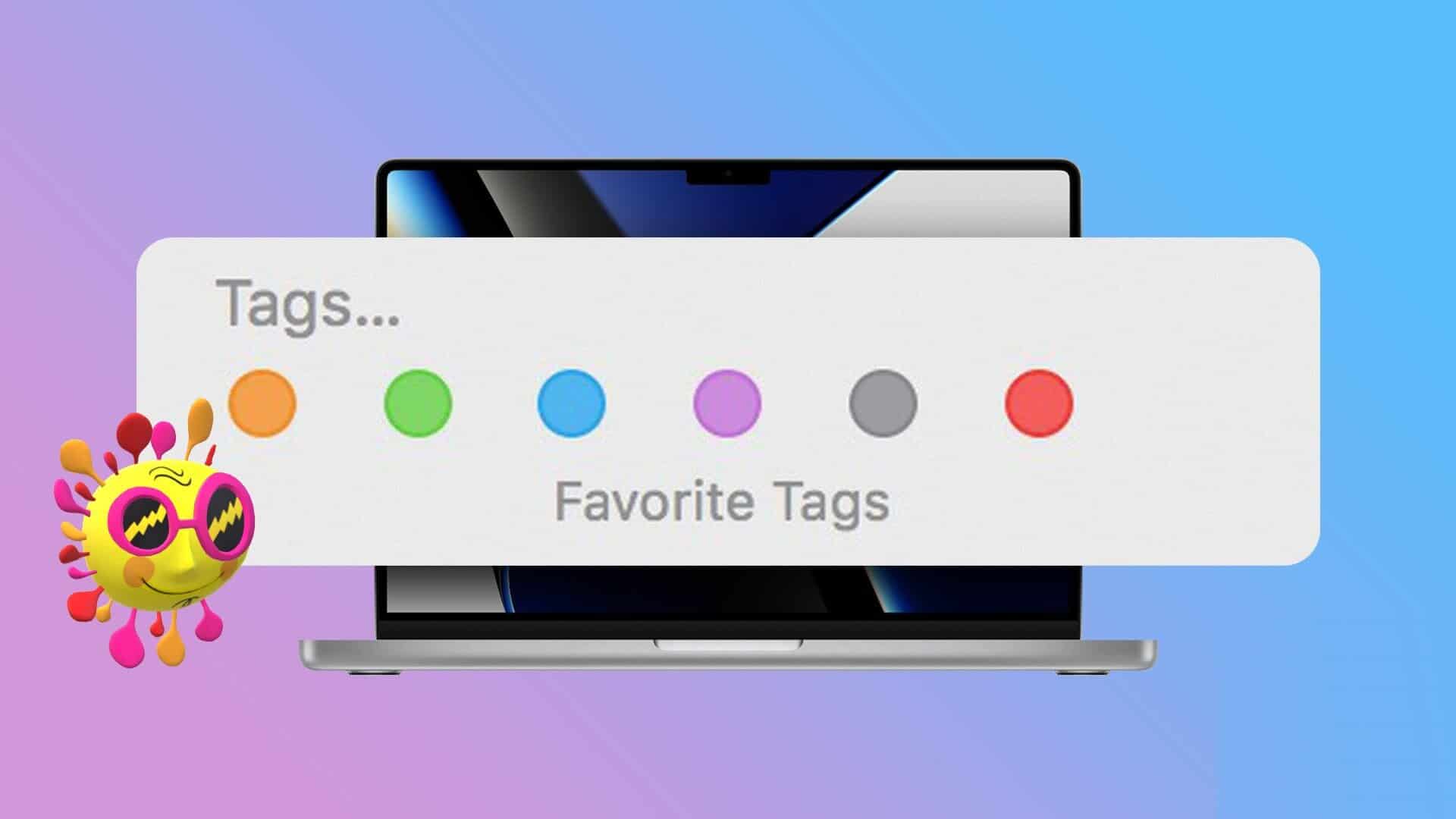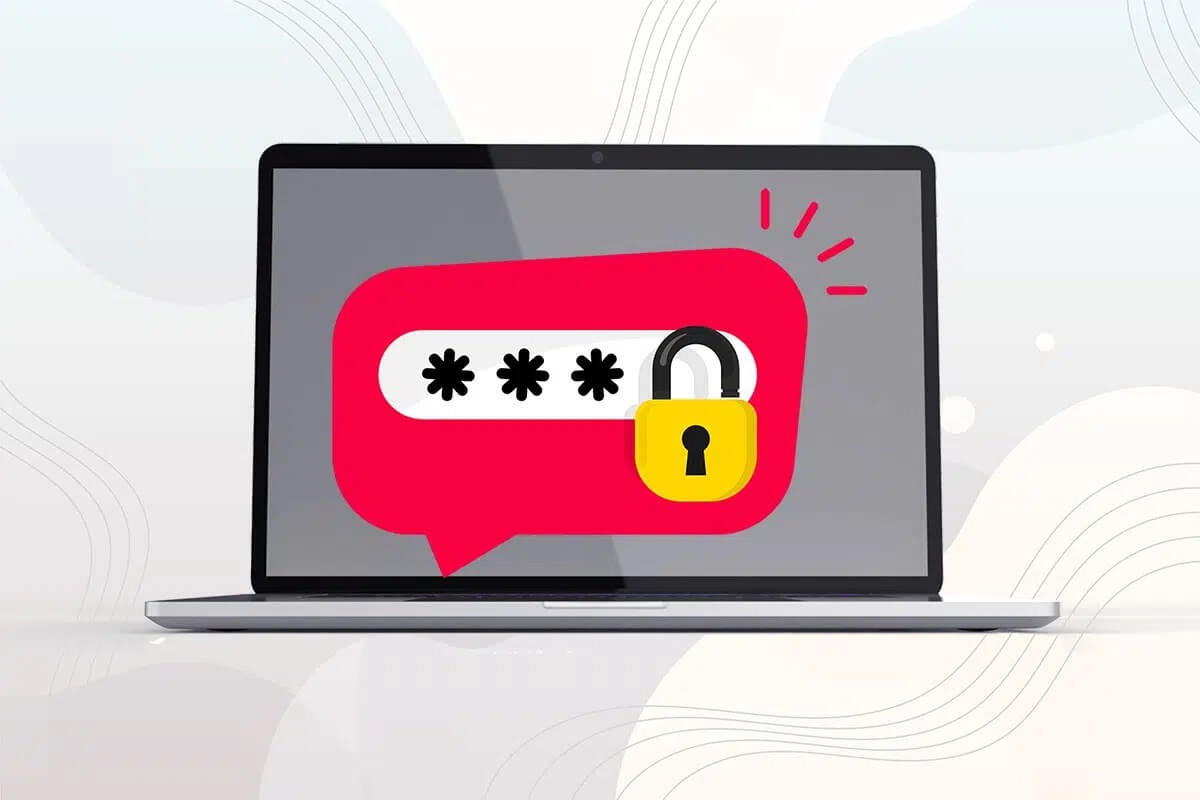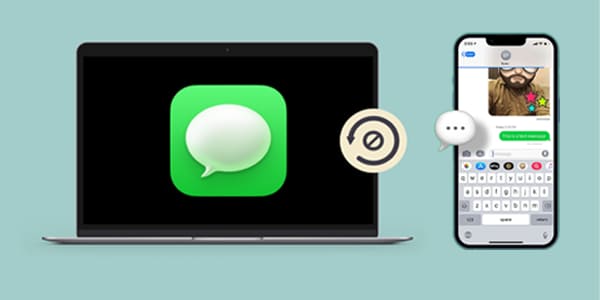Lorsque vous achetez votre Mac pour la première fois, il a fière allure dès sa sortie de l'emballage. Alors vous ne penserez probablement pas à Modifier les paramètres d'affichage. Après tout, il a l'air bien surtout parce qu'il est prêt à l'emploi. Voici les 5 meilleurs réglages pour les paramètres d'écran Mac.
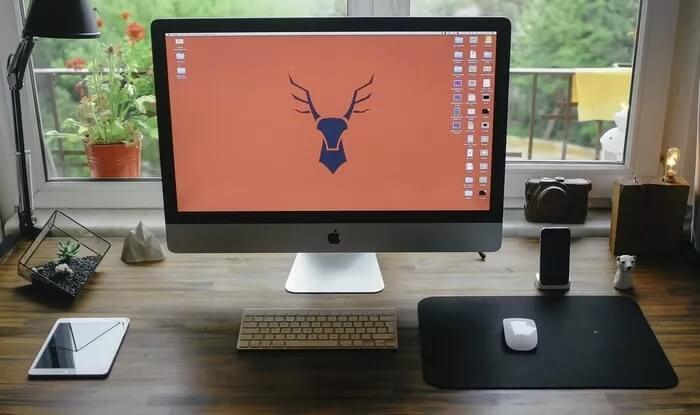
Avant de vous habituer aux paramètres d'affichage par défaut de votre Mac, vous devez ajuster l'affichage de votre Mac. Qu'il s'agisse d'un travail créatif ou de regarder des vidéos, le moniteur doit produire des couleurs et des contrastes selon vos préférences. Et pour cela, vous devrez jouer avec les paramètres d'écran de votre Mac.
Nous partagerons les différents ajustements que vous pouvez apporter aux paramètres d'écran de votre Mac pour obtenir la qualité souhaitée des visuels.
1. Activer et désactiver le mode sombre
De nombreux utilisateurs d'iPhone activent le mode sombre, que ce soit pour réduire la fatigue oculaire ou parce qu'ils préfèrent le look. Et si votre Mac fonctionne MacOS Sierra 10.12.4 ou plus tard, vous pouvez désactiver cette fonctionnalité.
Pour activer le mode sombre, procédez comme suit.
Étape 1: Cliquez sur le logo Apple dans le coin supérieur gauche de votre écran et cliquez sur Préférences Système.
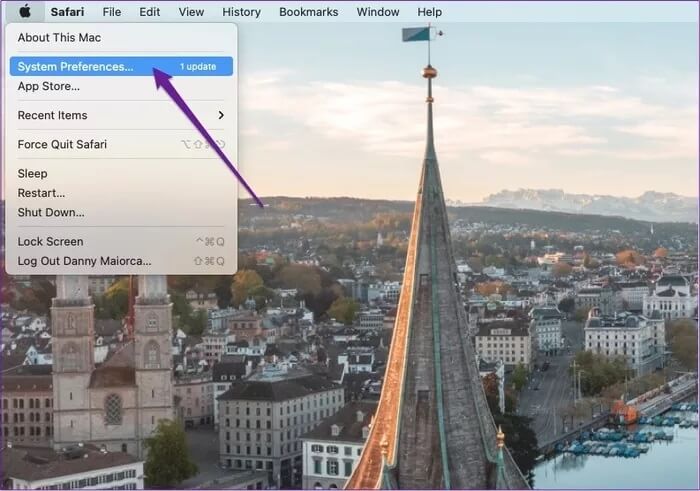
Étape 2: Sélectionnez l'icône générale.
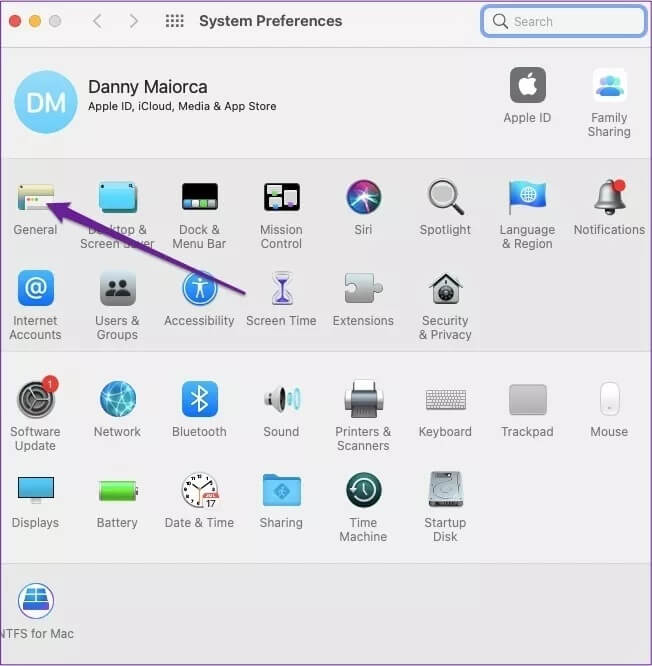
Cela applique le thème sombre à l'ensemble du système et des applications qui le prennent en charge de manière native.
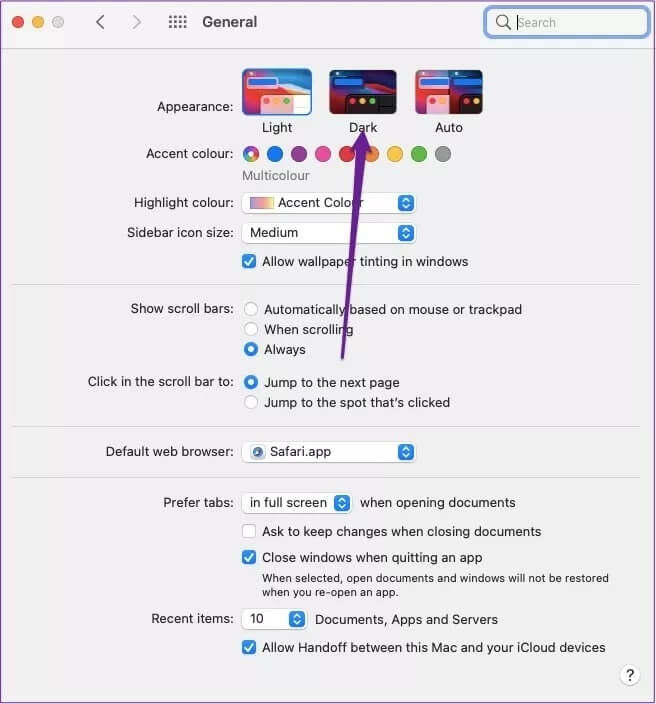
2. Changez le contraste de l'écran MAC
Vous pouvez également régler le contraste sur votre Mac si vous pensez que les couleurs sont écrasantes. Suivez ces étapes pour le faire.
Étape 1: Cliquez sur le logo Apple dans le coin supérieur gauche de votre écran et cliquez sur Préférences Système. Lorsqu'il s'ouvre, cliquez sur Accessibilité.
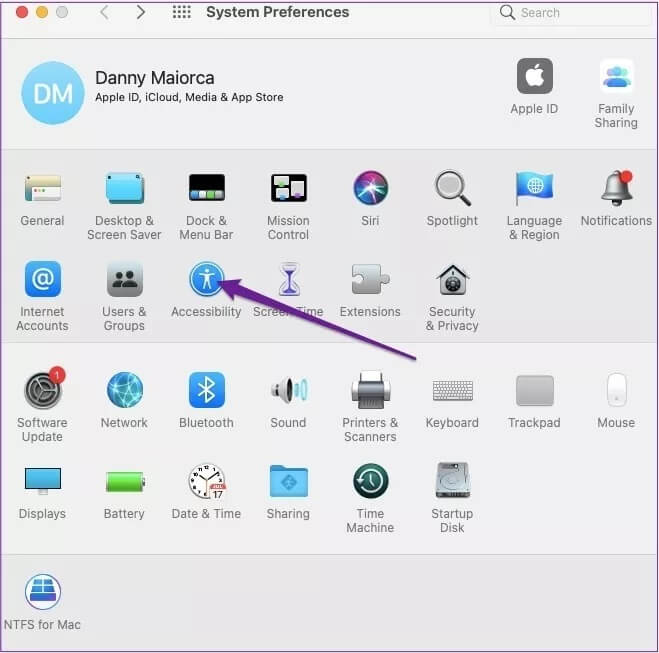
Étape 2: Dans la barre latérale, sélectionnez Afficher.
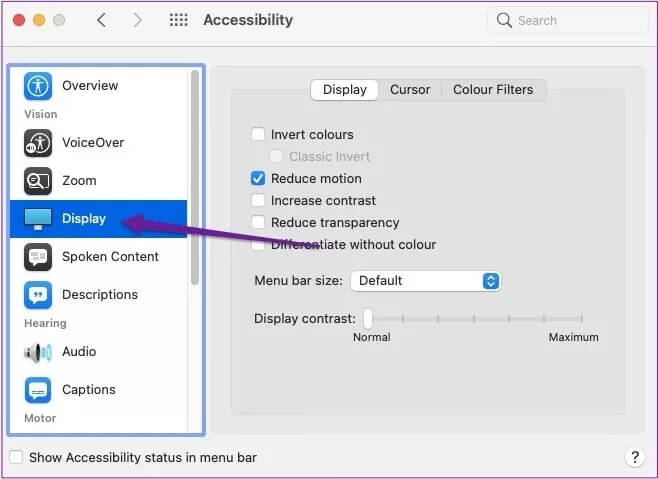
Étape 3: Cochez la case Augmenter le contraste.
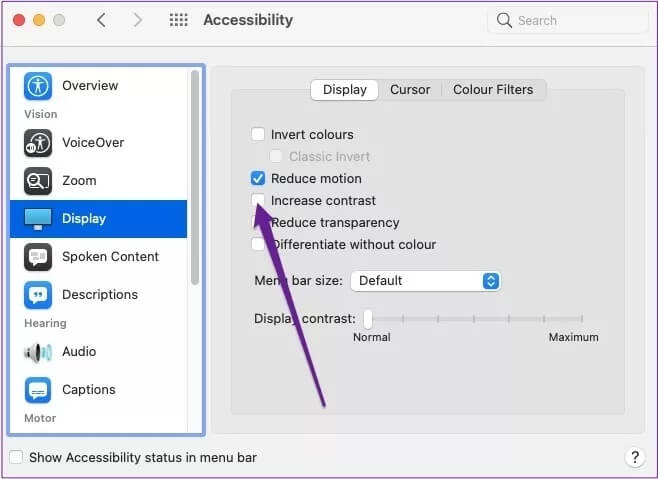
Étape 4: Après avoir coché la case, vous pouvez contrôler le contraste de votre écran à l'aide du curseur Contraste d'affichage en bas. Le déplacer vers la droite l'augmentera davantage tandis que le déplacer vers la gauche le diminuera.
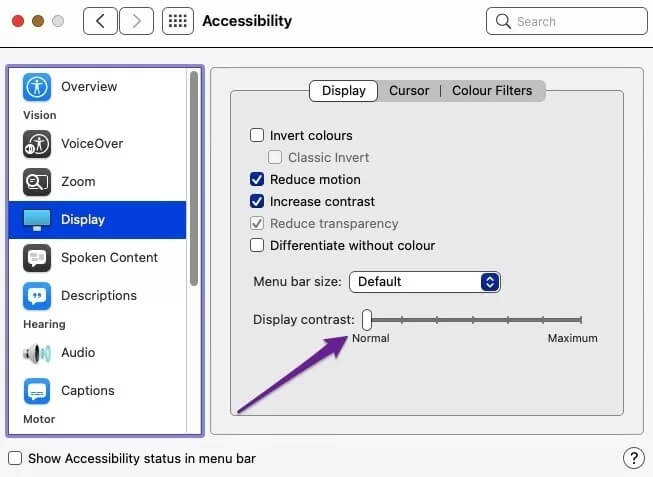
3. Inverser les couleurs (facultatif)
Si vous avez du mal à voir le texte et les visuels sur votre Mac, vous voudrez peut-être inverser les couleurs. Cela vous donnera un fond noir, faisant ressortir tout le reste. Cependant, cette fonctionnalité n'est pas vraiment parfaite et peut présenter un aspect étrange à l'interface. Alors continuez votre désaccord.
L'inversion des couleurs de votre Mac est un processus simple et ne devrait pas prendre longtemps. Les étapes ci-dessous vous guideront à travers tout.
Étape 1: Cliquez sur le logo Apple dans le coin supérieur gauche de votre écran et cliquez sur Préférences Système. Cliquez sur Accessibilité.
Étape 2: Sélectionnez Afficher dans la barre latérale gauche.
Étape 3: En haut, vous verrez une case à côté de Inverser les couleurs. Marquez ceci.
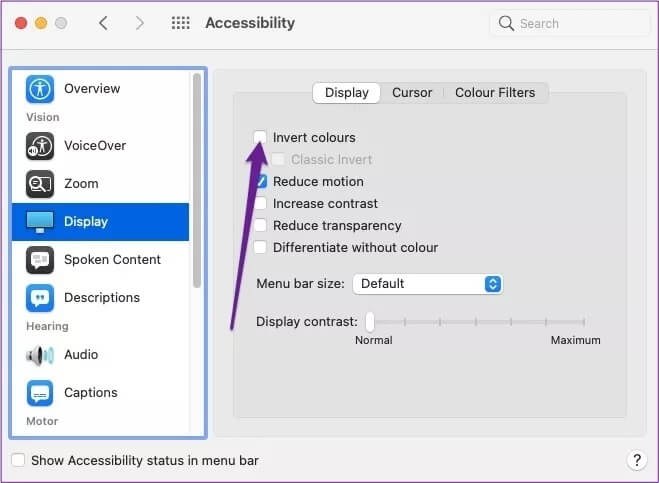
Expérimentez entre Standard Color Invert et Classic Invert, que vous pouvez activer en cochant la case dans la sous-section sous Inverser les couleurs.
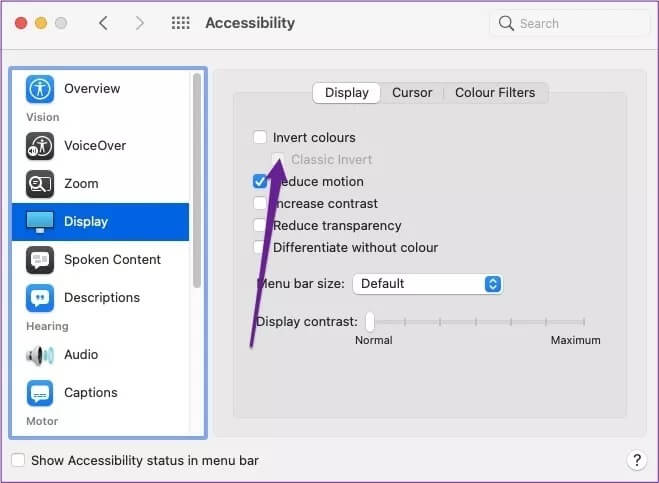
Les différences peuvent être légères, la meilleure option est donc celle que vos yeux préfèrent.
4. Modifier la résolution de l'écran
Lorsque vous commencez à utiliser votre Mac pour la première fois, tout apparaîtra dans la résolution standard de votre appareil. Et bien que vous puissiez zoomer dans les navigateurs et les documents, il est peu connu que vous puissiez faire la même chose avec tout votre écran par défaut. De plus, lors de la connexion de votre Mac à un moniteur externe, vous devrez ajuster la résolution de l'écran
Apple a une fonctionnalité qui vous permet de modifier la résolution de l'écran, ce qui augmente la taille de tout. Pour y accéder :
Étape 1: Cliquez sur le logo Apple dans le coin supérieur gauche de votre écran et cliquez sur Préférences Système. Ensuite, cliquez sur Affichages et sélectionnez le premier onglet.
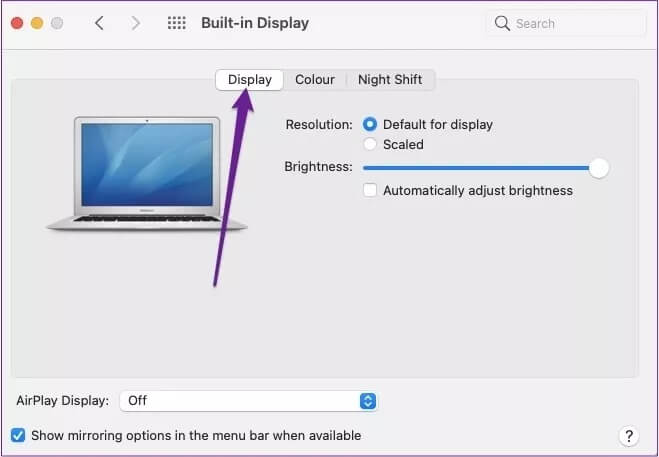
Étape 2: Si la section « Solution : », assurez-vous de choisir le cercle à côté de Échelle au lieu de Par défaut pour l'affichage.
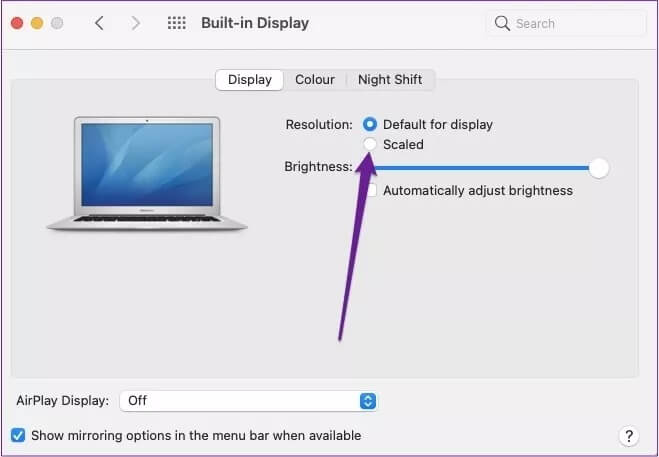
Étape 3: Dans la case blanche qui apparaît, vous verrez plusieurs résolutions. Choisissez ce qui convient le mieux à vos besoins.
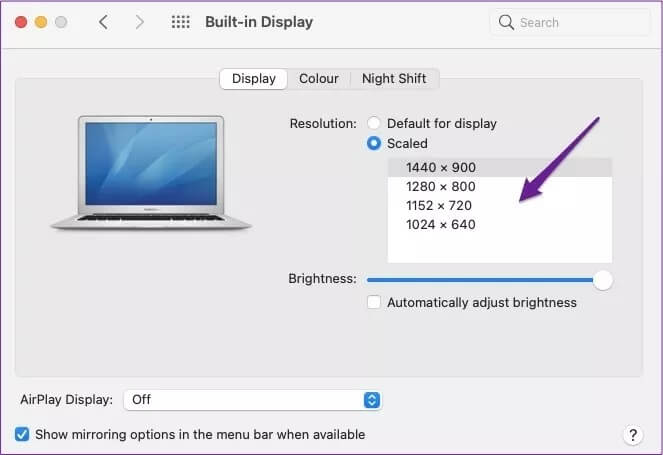
Si vous choisissez les appareils les plus proches du bas, rappelez-vous que votre Mac peut avoir du mal à tout adapter à l'écran. Cependant, vous verrez un avertissement à ce sujet - et votre appareil vous permettra soit d'aller de l'avant, soit de changer d'avis.
5. Activer les filtres de couleur
Si vous sentez que les couleurs des photos et des vidéos ne sont pas celles que vous aimez, vous pouvez calibrer votre moniteur. Pour faire ça:
Étape 1: Cliquez sur le logo Apple dans le coin supérieur gauche de votre écran et cliquez sur Préférences Système. Ensuite, cliquez sur Accessibilité.
Étape 2: Dans la sous-section Affichage, cliquez sur le troisième onglet intitulé Filtres de couleur.
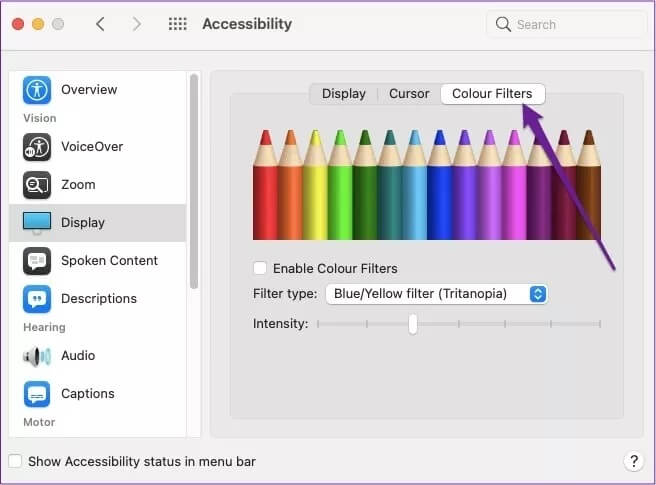
Étape 3: Cochez la case à côté de Activer les filtres de couleur.
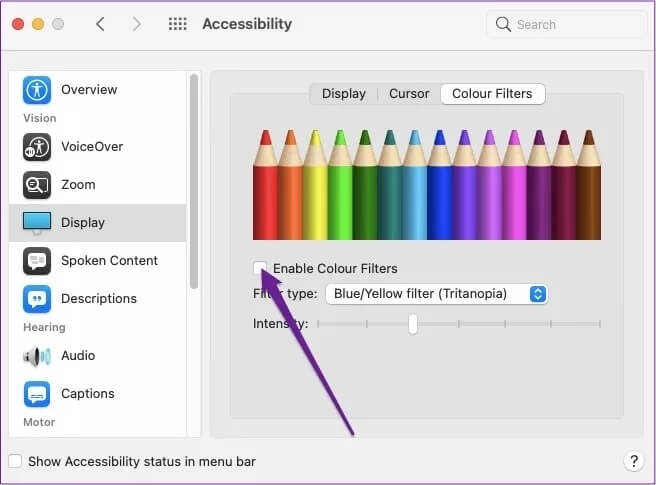
Étape 4: Cliquez sur le menu extensible à côté de « Type de filtre : » et choisissez le filtre de couleur qui convient le mieux à vos besoins.
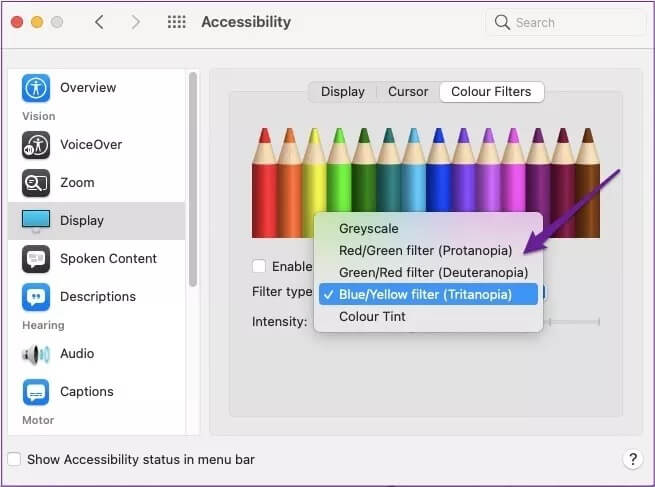
Une fois que vous avez choisi un filtre de couleur, vous pouvez renforcer ou affaiblir l'intensité à l'aide du curseur en bas de l'écran.
Améliorez l'apparence de votre écran MAC
Bien que les paramètres d'affichage standard du Mac soient suffisants pour la plupart des gens, vous devrez peut-être apporter des modifications par nécessité. Au lieu de cela, vous voudrez peut-être changer un peu les choses.
Après avoir lu ce guide, vous disposez des 5 meilleurs réglages pour modifier les paramètres de votre écran Mac et profiter de meilleures images. Donnez à chacun d'eux un jeu pour voir lequel correspond le mieux à vos goûts.