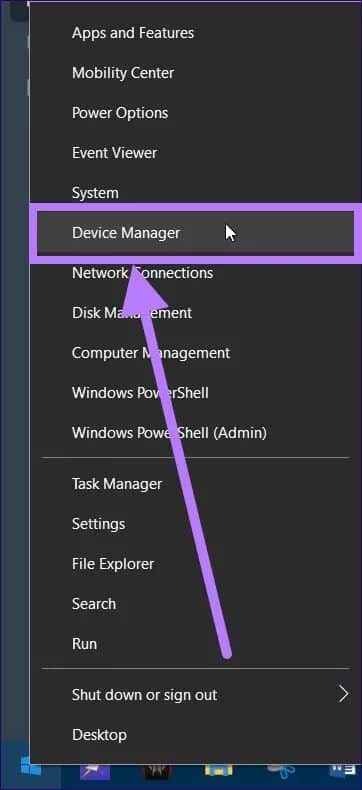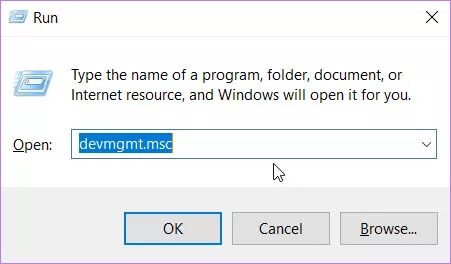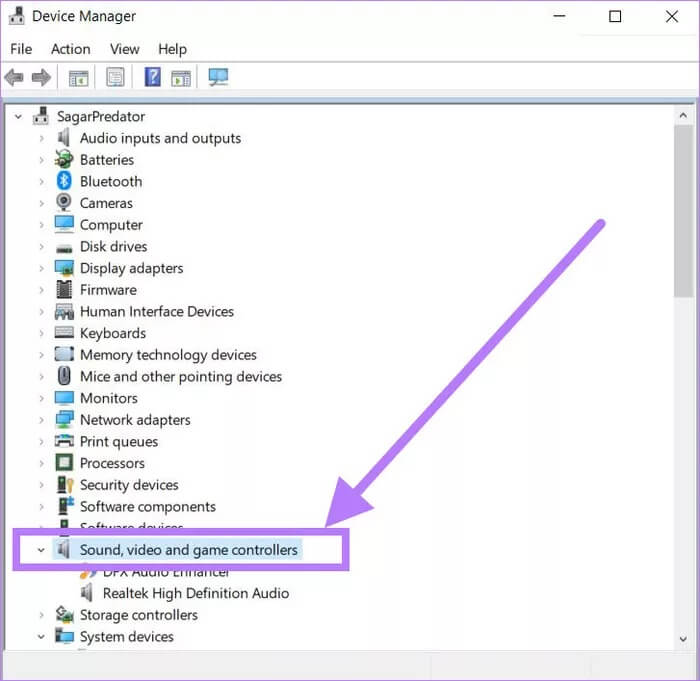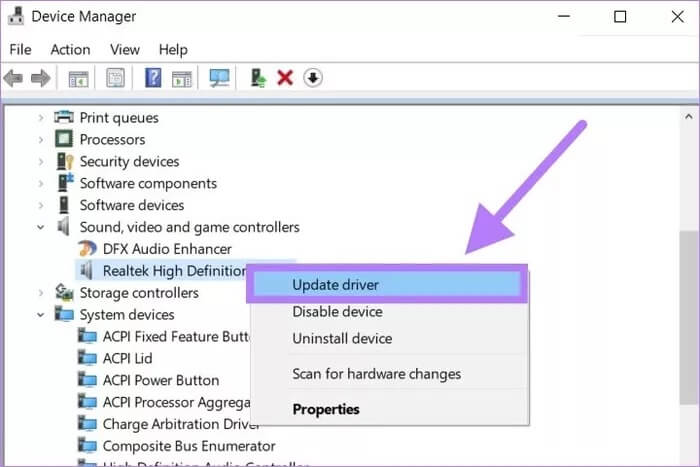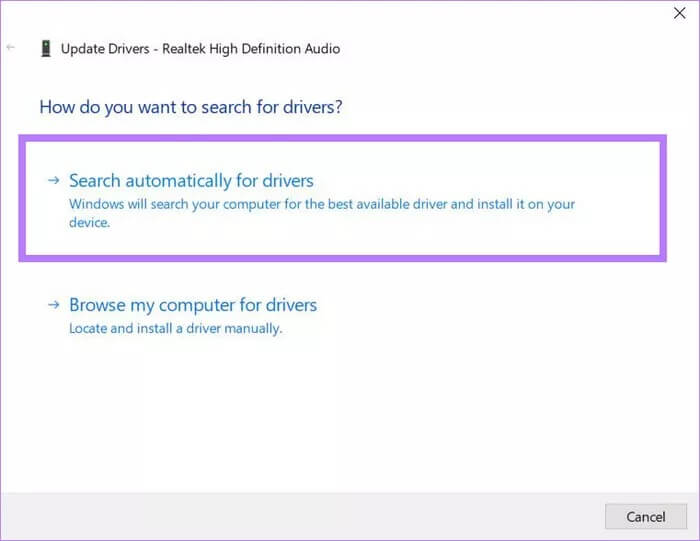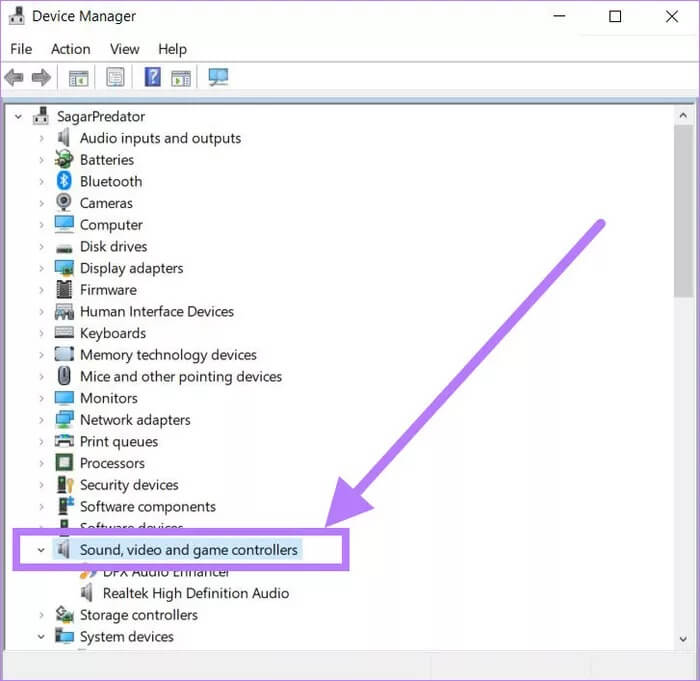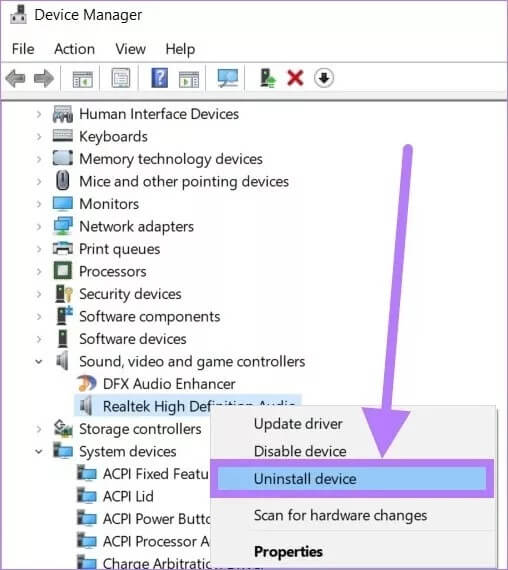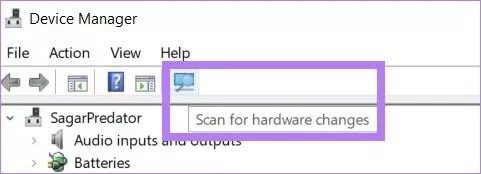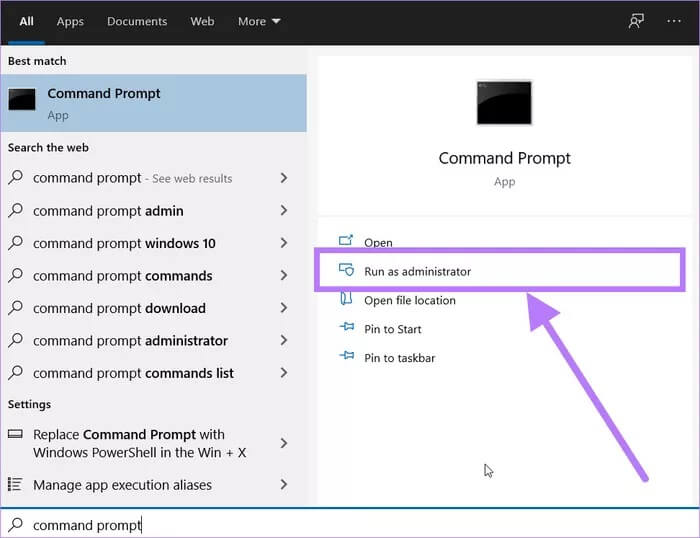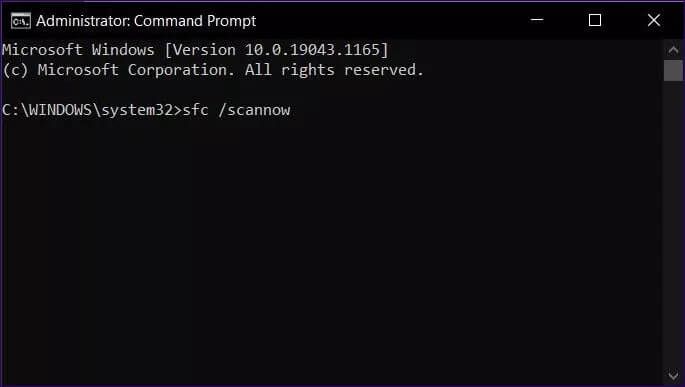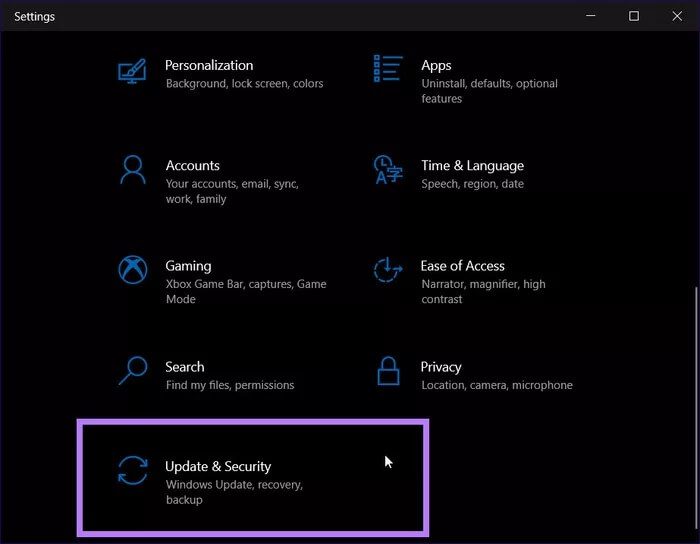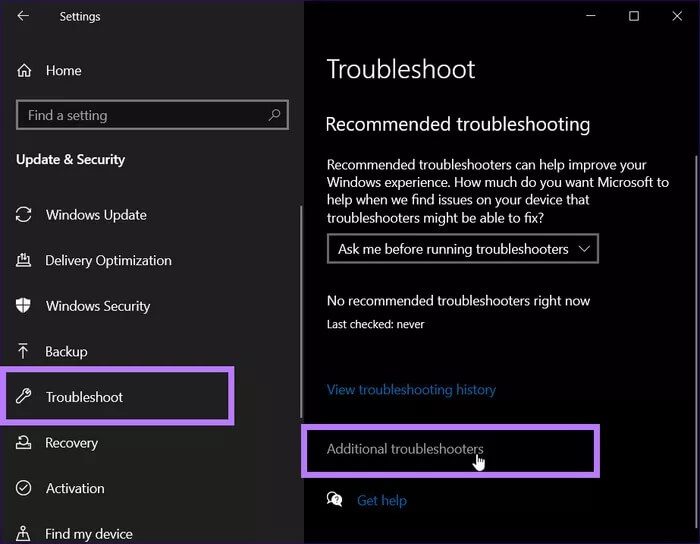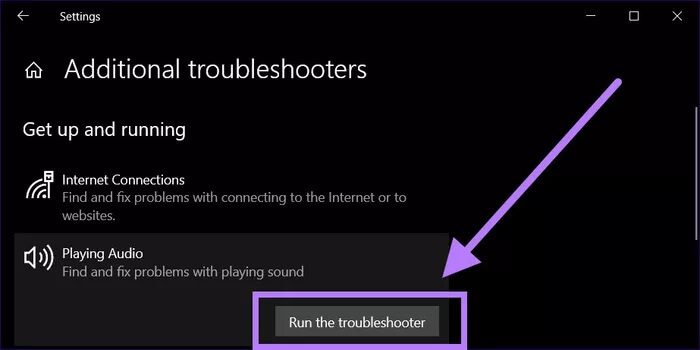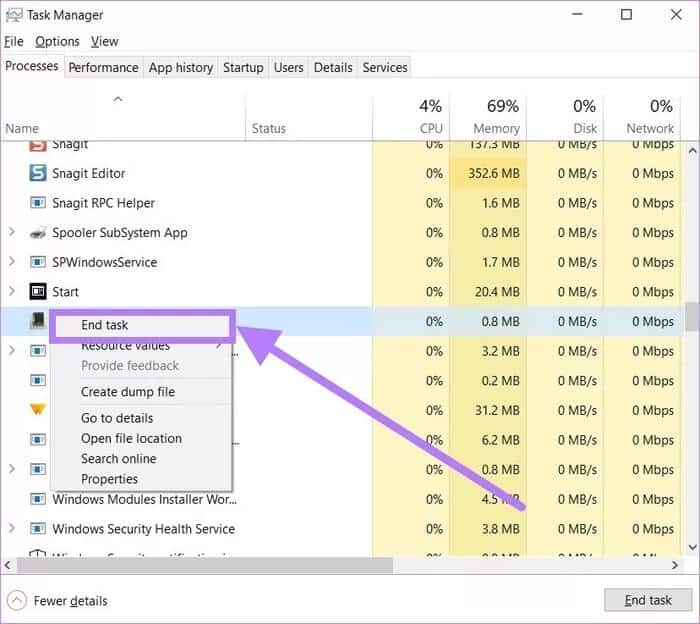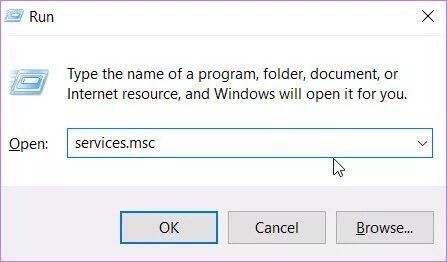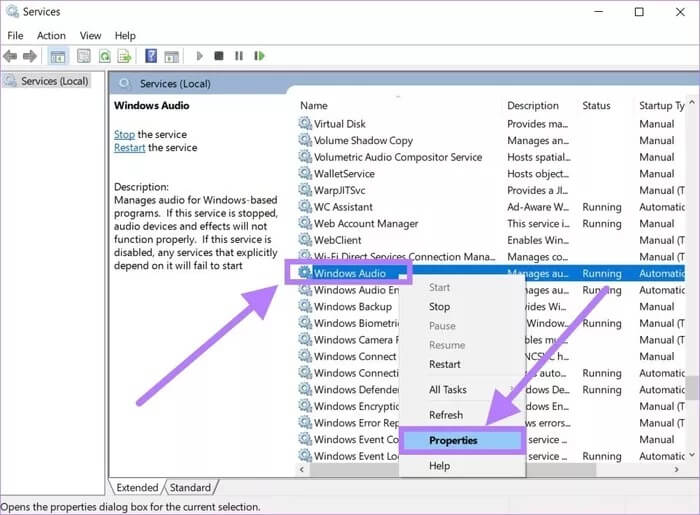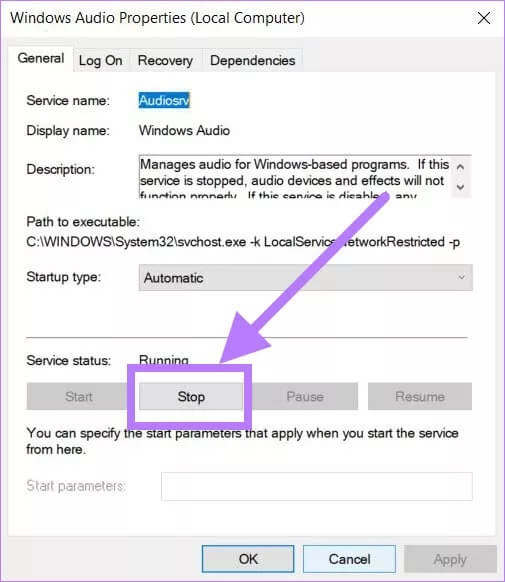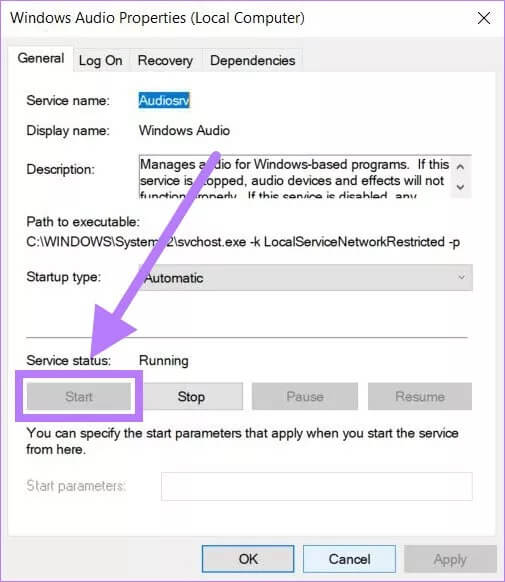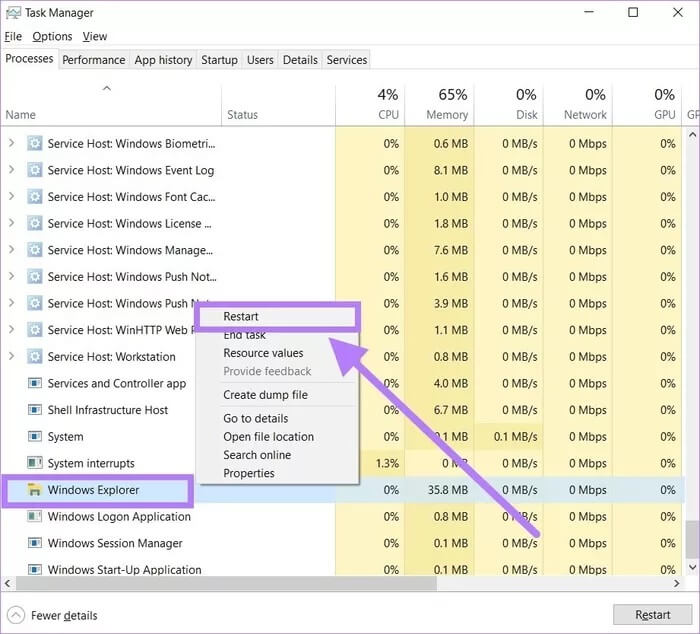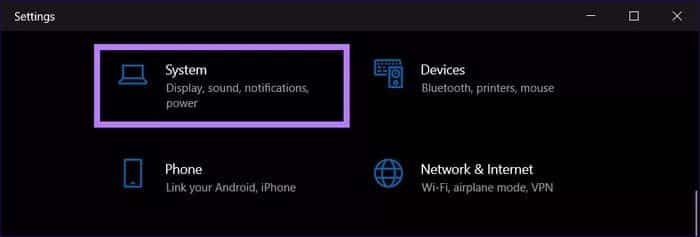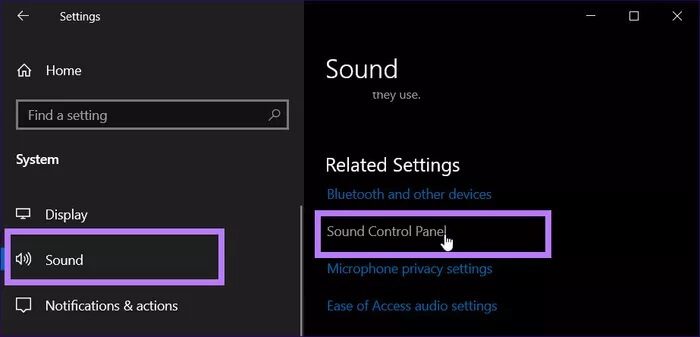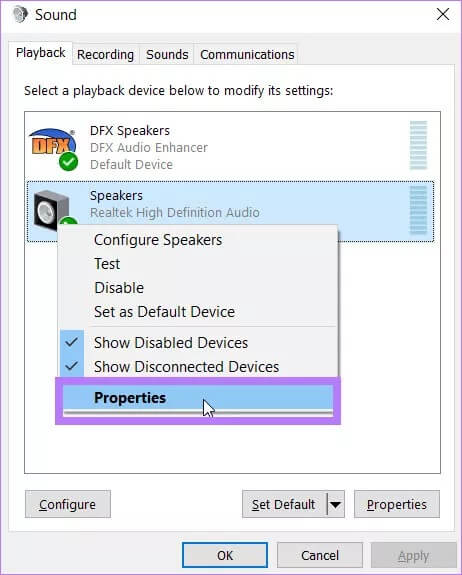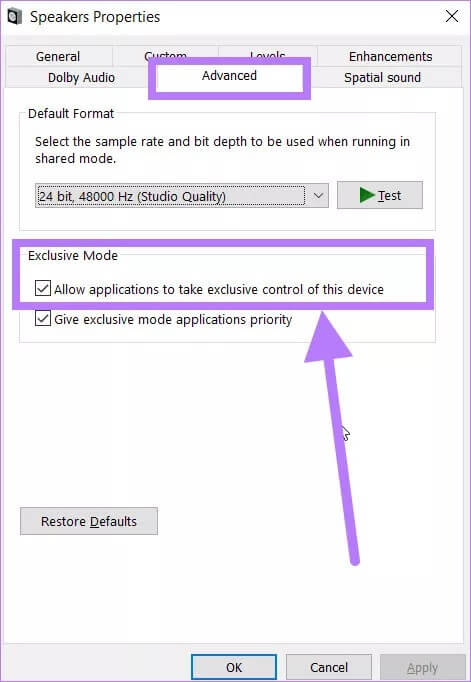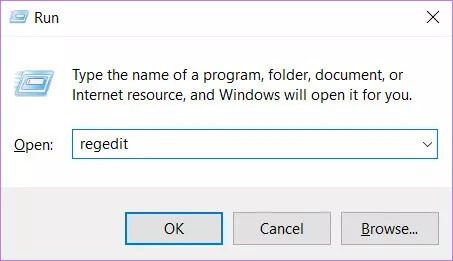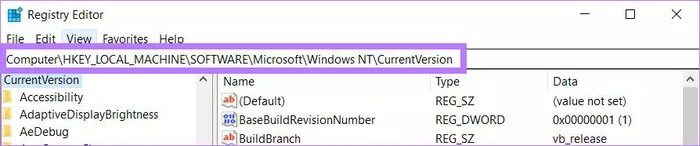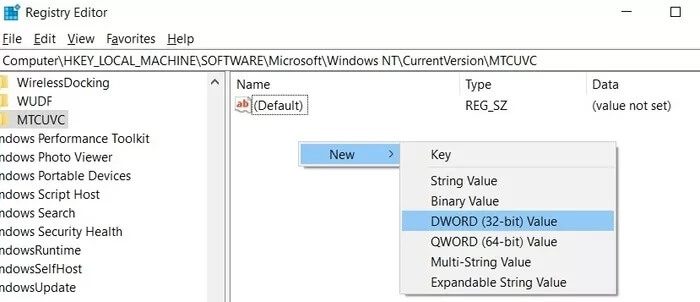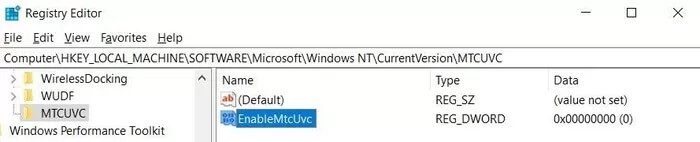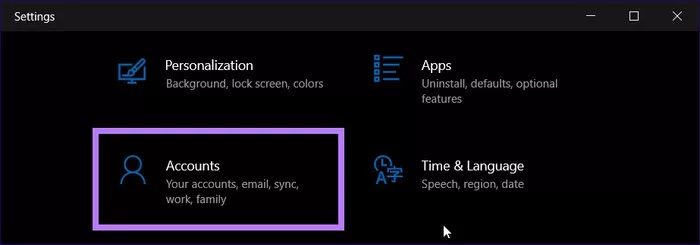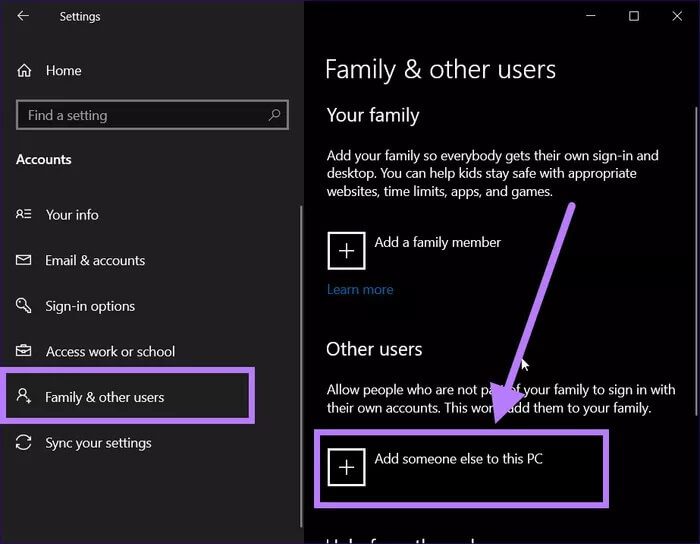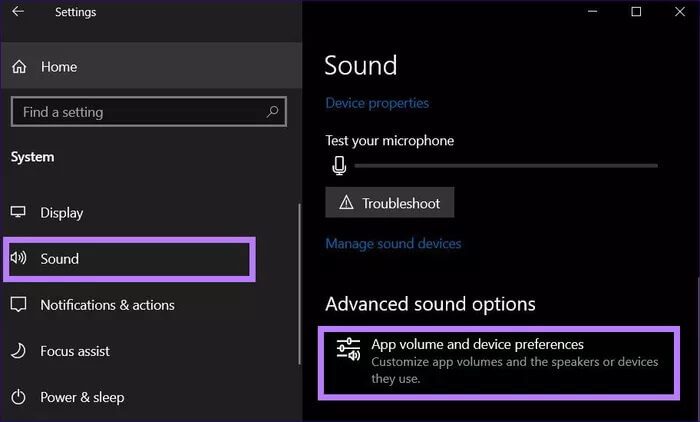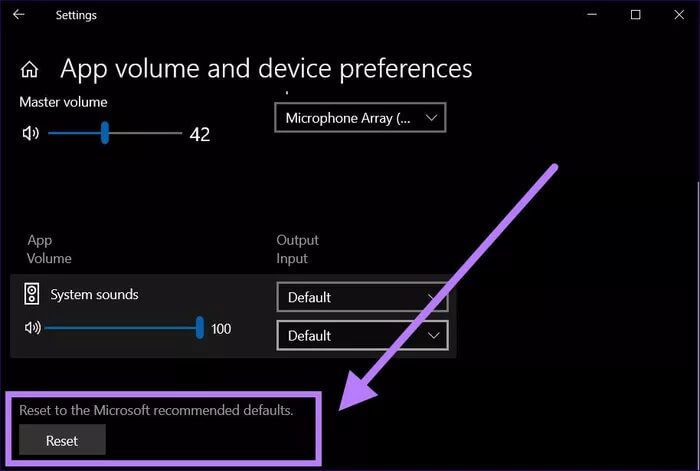Les 11 meilleures façons de réparer le mélangeur audio qui ne s'ouvre pas dans Windows 10
La taille est la fonctionnalité la plus importante et la plus utilisée sur votre PC Windows pour les appels vidéo et le divertissement. Mais que se passe-t-il si votre ordinateur Windows cesse de produire de l'audio et que Volume Mixer ne s'ouvre pas à partir de la barre des tâches ? Vous pouvez réparer le mixeur de son qui ne s'ouvre pas dans Windows 10 avec les solutions dont nous allons parler dans cet article.
Tous les problèmes ne sont pas nouveaux, mais certains, y compris le mélangeur audio qui ne s'ouvre pas, peuvent ruiner votre expérience utilisateur Windows 10.
Nous allons énumérer quelques solutions efficaces que vous pouvez appliquer pour résoudre le problème. Sur ce, regardons les correctifs.
1. Mettez à jour le pilote audio pour corriger le mélangeur audio qui ne s'ouvre pas dans Windows 10.
Vous avez peut-être manqué une mise à jour logicielle Jouer le son dans Windows Update sur votre ordinateur. Un pilote obsolète et obsolète peut entraîner un problème où le mélangeur audio ne fonctionne pas correctement sous Windows 10. Voici les étapes pour mettre à jour le pilote audio.
Étape 1: Cliquez avec le bouton droit sur le bouton Démarrer et sélectionnez Gestionnaire de périphériques dans le menu qui s'ouvre.
Alternativement, vous pouvez appuyer sur la touche Windows + le raccourci R pour ouvrir la boîte de dialogue Exécuter. Entrez la commande ci-dessous et appuyez sur Entrée.
devmgmt.msc
Étape 2: Dans la fenêtre du Gestionnaire de périphériques, vous devez développer les options "Son, vidéo et console de jeu".
Étape 3: Localisez le pilote audio installé sur votre ordinateur et faites un clic droit dessus. Dans la liste d'options qui s'affiche, sélectionnez Mettre à jour le logiciel du pilote.
Étape 4: Cliquez sur le bouton Rechercher automatiquement les pilotes. Windows va maintenant rechercher une nouvelle mise à jour pour le pilote audio installé. Si un nouveau est disponible, il sera installé.
Étape 5: Quittez le Gestionnaire de périphériques et redémarrez votre ordinateur. Enfin, vérifiez si le problème du mélangeur audio qui ne fonctionne pas est résolu.
2. Réinstallez le lecteur audio pour réparer le mélangeur audio qui ne s'ouvre pas dans Windows 10
La réinstallation du pilote audio, ou de tout autre pilote, supprime d'ailleurs tous les fichiers qui pourraient avoir été corrompus en raison de l'installation problématique. Voici les étapes pour réinstaller le pilote audio.
Étape 1: Cliquez avec le bouton droit sur le bouton Démarrer et sélectionnez Gestionnaire de périphériques dans la liste d'options qui apparaît.
Étape 2: Maintenant, développez la section Contrôleurs audio, vidéo et de jeu.
Étape 3: Cliquez avec le bouton droit sur le nom du pilote audio et sélectionnez l'option Désinstaller le périphérique.
Étape 4: Une fois la désinstallation terminée, cliquez sur l'option Vérifier les modifications matérielles située sous le bouton Aide.
Étape 5: Windows recherchera le périphérique audio et installera le pilote audio. Une fois cela fait, vérifiez si le mixeur audio fonctionne correctement ou non.
3. Démarrez SFC Scan pour réparer le mélangeur audio qui ne s'ouvre pas dans Windows 10
Si vous pensez que des fichiers corrompus peuvent être à l'origine de ce problème, vous pouvez utiliser l'outil d'analyse SFC (vérificateur de fichiers système) pour le résoudre. C'est un outil intégré à Windows 10 qui vous aide à vérifier et à réparer les fichiers système corrompus.
Voici les étapes pour l'utiliser.
Étape 1: Cliquez sur le bouton Démarrer, tapez l'invite de commande et sélectionnez Exécuter en tant qu'administrateur pour l'ouvrir avec des privilèges administratifs.
Étape 2: Dans la fenêtre CMD, entrez la commande ci-dessous et appuyez sur le bouton Entrée pour lancer le processus d'analyse des fichiers système.
sfc / scannow
Étape 3: Le vérificateur de fichiers système recherchera tous les fichiers corrompus, éventuellement liés à votre pilote audio, et essaiera de les réparer. Une fois le processus terminé, redémarrez votre ordinateur et voyez si cela résout le problème.
4. Lancer le dépanneur
Un autre outil puissant fourni avec Windows 10 est l'outil de dépannage du matériel et des périphériques. Il vous aide à résoudre les problèmes liés aux appareils connectés sur votre ordinateur portable.
Étape 1: Appuyez sur le raccourci Windows + I pour ouvrir la page Paramètres Windows. Cliquez sur l'option Mise à jour et sécurité.
Étape 2: Dans le volet de gauche, sélectionnez l'option Dépannage. Maintenant, dirigez-vous vers le volet de gauche et sélectionnez le bouton Outils de dépannage supplémentaires.
Étape 3: Une nouvelle fenêtre de dépannage supplémentaire s'ouvrira. Vous devez cliquer sur l'option Lire l'audio, puis appuyer sur le bouton Exécuter l'utilitaire de résolution des problèmes.
L'utilitaire de résolution des problèmes recherchera automatiquement les problèmes matériels liés au son sur votre ordinateur et s'il en détecte un, il les corrigera au cours du processus.
5. Redémarrez le processus SNDVOL.EXE pour corriger le mélangeur audio qui ne s'ouvre pas dans Windows 10
Il y a sndvol.exe, qui est un fichier exécutable pour le Volume Mixer. Si ce processus s'arrête et ne répond pas, vous pouvez le redémarrer. Les utilisateurs de Windows 10 ne verront pas le processus sndvol.exe dans le Gestionnaire des tâches, car il s'agit d'un ancien programme de mixage audio/volume qui fonctionne toujours si vous l'ouvrez manuellement à partir du dossier C:\Windows\System32 et que vous l'exécutez.
S'il est démarré par un programme, il se peut que le mixeur de son s'exécute sous Windows 10. Il est préférable de vérifier si sndvol.exe est ouvert via le Gestionnaire des tâches et de terminer le processus.
Suivez les étapes ci-dessous pour terminer le processus et vérifier si le problème est résolu.
Étape 1: Appuyez sur le raccourci Ctrl + Alt + Suppr pour ouvrir le gestionnaire de tâches.
Étape 2: Dans la fenêtre du Gestionnaire des tâches, recherchez le processus sndvol.exe sous l'onglet Processus. Faites un clic droit dessus et sélectionnez Fin de tâche.
Étape 3: Quittez l'application Gestionnaire des tâches et essayez d'ouvrir le volume pour voir s'il fonctionne correctement.
6. Vérifiez que Windows Voice Service est en cours d'exécution ou non
Il est important d'avoir des services audio en cours d'exécution pendant une session Windows pour que le mixeur audio fonctionne correctement. S'il est désactivé, cela peut entraîner de nombreux problèmes liés à l'audio. Vous trouverez ci-dessous les étapes que vous pouvez suivre pour vérifier si le service audio Windows fonctionne ou non.
Étape 1: Appuyez sur le raccourci Windows Key + R pour ouvrir la boîte de dialogue Exécuter.
Étape 2: Tapez le texte ci-dessous et appuyez sur le bouton Entrée.
services.msc
Étape 3: Dans le volet de gauche, recherchez le service audio Windows. Faites un clic droit dessus et choisissez l'option Propriétés.
Étape 4: Dans la fenêtre Propriétés audio de Windows, vous devez sélectionner le bouton Arrêter dans la section État des services.
Étape 5: Une fois le service arrêté, sélectionnez l'option de démarrage pour redémarrer le service audio. Appuyez sur le bouton Appliquer pour enregistrer les modifications et vérifier si le problème est résolu ou non.
7. Redémarrez le processus de l'explorateur Windows
Plusieurs utilisateurs ont signalé que le redémarrage du processus Explorateur windows Cela les a aidés à résoudre ce problème de mélangeur de volume. Passons donc aux étapes et essayons de résoudre le problème.
Étape 1: Ouvrez le gestionnaire de tâches à l'aide du raccourci Ctrl + Alt + Suppr.
Étape 2: Cliquez avec le bouton droit sur le processus de l'Explorateur Windows dans l'onglet Processus et sélectionnez l'option Redémarrer.
Étape 3: Après avoir redémarré le processus, essayez d'ouvrir le mélangeur de volume et voyez si cela fonctionne.
8. Autoriser le contrôle exclusif des haut-parleurs
Une autre solution que vous pouvez essayer consiste à autoriser le contrôle exclusif des haut-parleurs virtuels afin que le mélangeur audio fonctionne correctement. Malheureusement, de nombreuses applications tierces, en particulier celles liées à l'audio, peuvent contourner les droits exclusifs de lecture audio, ce qui peut éventuellement entraîner divers problèmes.
Étape 1: Appuyez sur le raccourci Touche Windows + I pour ouvrir le menu des paramètres système. Sélectionnez l'option système.
Étape 2: Dans le volet de droite, sélectionnez l'option Audio. Faites défiler vers le bas et cliquez sur le bouton Panneau de configuration audio.
Étape 3: Sélectionnez l'appareil pour lequel vous souhaitez donner le contrôle exclusif. Faites un clic droit dessus et choisissez Propriétés.
Étape 4: Rendez-vous sur l'onglet Avancé et sous la section Mode exclusif, assurez-vous de cocher Autoriser les applications à avoir le contrôle exclusif de cet appareil.
Étape 5: Enfin, cliquez sur OK pour enregistrer les paramètres et voir si cela corrige le mélangeur de sons qui ne s'ouvre pas dans Windows 10.
9. Activez le curseur de contrôle du volume LEGACY
Vous pouvez modifier les paramètres d'enregistrement et éventuellement résoudre le problème de non-fonctionnement du mélangeur audio en activant l'ancien curseur de contrôle du volume.
Étape 1: Appuyez sur le raccourci Windows Key + R pour ouvrir la boîte de dialogue Exécuter, tapez regedit et appuyez sur Entrée.
Étape 2: Allez sur le chemin mentionné ci-dessous :
HKEY_LOCAL_MACHINE \ SOFTWARE \ Microsoft \ Windows NT \ CurrentVersion
Étape 3: Ici, vous devez créer une nouvelle sous-clé et la nommer MTCUVC.
Maintenant, avec MTCUVC sélectionné, créez une valeur DWORD (32 bits) et nommez-la EnableMtcUvc.
10. Vérifiez l'audio d'un autre compte utilisateur
Si aucune des solutions n'a fonctionné pour vous, vous pouvez essayer de créer un nouveau compte utilisateur et voir si le mixeur audio fonctionne correctement. Pour créer un nouveau compte utilisateur et ajouter un utilisateur, suivez les étapes ci-dessous :
Étape 1: Appuyez sur le raccourci Win + I pour ouvrir les paramètres système.
Étape 2: Sélectionnez l'option Comptes parmi les options renseignées.
Étape 3: Maintenant, dans le menu de gauche, sélectionnez le bouton Famille et autres utilisateurs. Sur le côté droit, sélectionnez Ajouter quelqu'un d'autre à ce PC et suivez les instructions à l'écran.
Étape 4: Pour vérifier si le mixeur audio fonctionne correctement, déconnectez-vous de l'utilisateur actuel et enregistrez Entrée sur le compte utilisateur nouvellement créé.
11. Réinitialiser les paramètres de volume
Si vous pensez que certains logiciels de votre PC Windows 10 ont modifié les paramètres sonores, vous pouvez toujours continuer et réinitialiser les paramètres de volume. Il y a un bouton de réinitialisation du volume intégré, qui ramène tout à la normale.
Étape 1: Appuyez simultanément sur les boutons Win + I et sélectionnez Système.
Étape 2: Dans le volet de droite, sélectionnez Audio. Vous devez maintenant cliquer sur L'application Volume et Préférences de l'appareil sous Options audio avancées.
Étape 3: Sous Taille de l'application et Préférences de l'appareil, cliquez sur le bouton Réinitialiser. Vous pouvez maintenant vérifier si le mélangeur audio fonctionne correctement ou non.
Obtenez le volume en réparant le mélangeur de volume qui ne s'ouvre pas dans Windows 10
Les méthodes ci-dessus devraient vous aider à réparer le mixeur de son qui ne s'ouvre pas dans Windows 10 et s'exécute sur votre ordinateur pour contrôler le son de certaines applications différemment. Après avoir suivi ces solutions, vous devez mettre à jour Windows 10 et redémarrer votre ordinateur ; Appliquez correctement toutes les modifications.