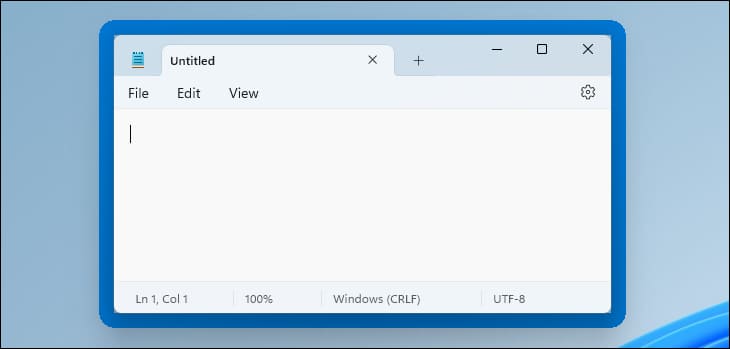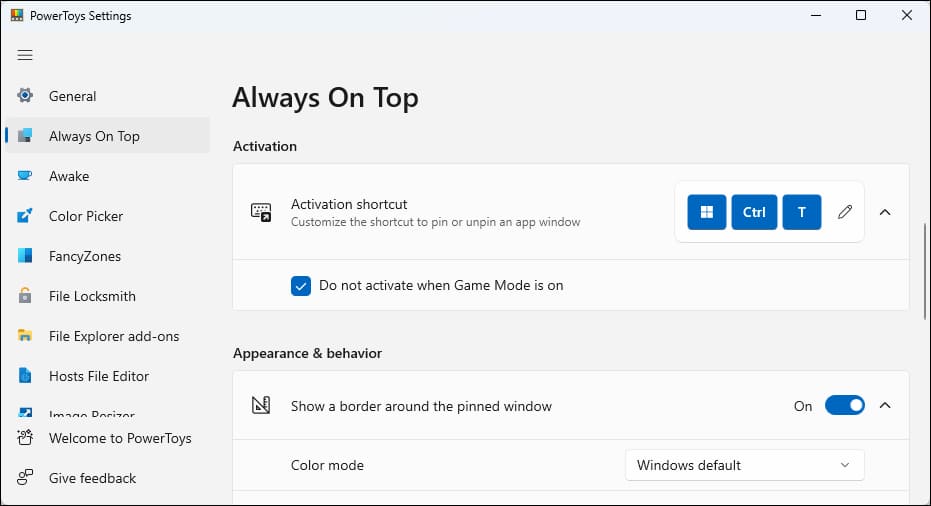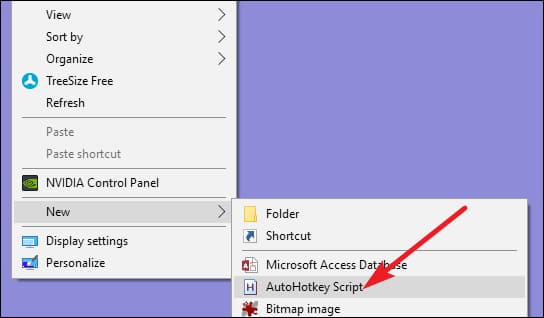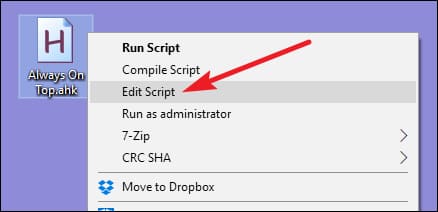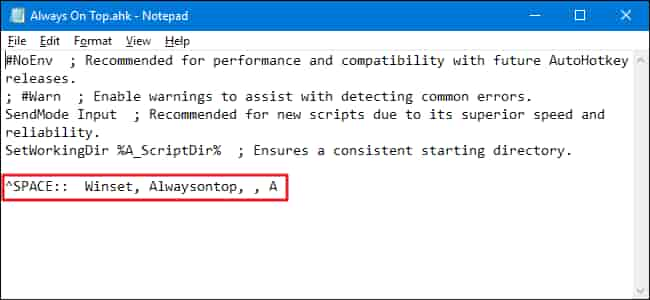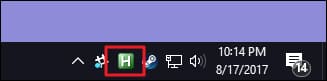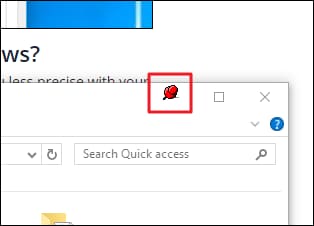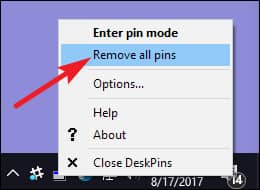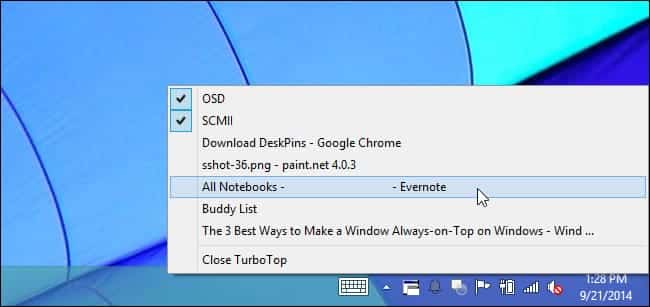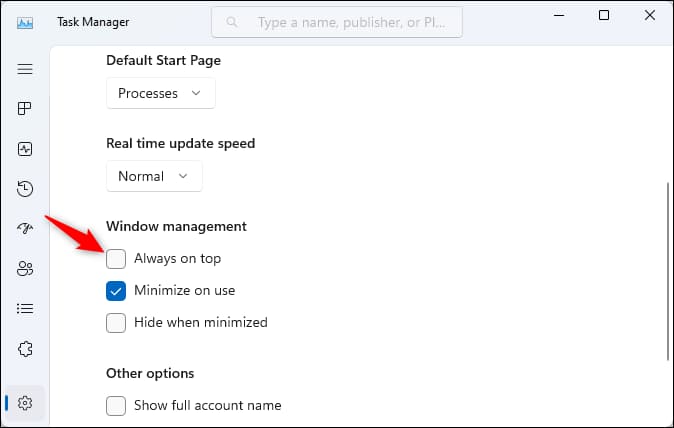5 façons de rendre la fenêtre toujours visible sur Windows 10 ou Windows 11
Pour que la fenêtre soit toujours en haut, installez Microsoft PowerToys et appuyez sur Windows + Ctrl + T. Vous pouvez personnaliser ce raccourci clavier dans les paramètres de PowerToys. Vous pouvez également utiliser les options intégrées aux applications telles que le gestionnaire de tâches. Des utilitaires tiers tels que AutoHotkey, DeskPins et TurboTop peuvent également créer une fenêtre toujours visible.
Microsoft propose désormais un outil officiel pour toujours garder n'importe quelle fenêtre au-dessus des autres fenêtres sur Windows 10 ou Windows 11. Nous pouvons également recommander d'excellents outils tiers pour rendre n'importe quelle fenêtre toujours au-dessus - et de nombreuses applications ont une option cachée pour cela .
La méthode officielle : Microsoft PowerToys
Nous vous recommandons d'utiliser Microsoft PowerToys pour garder la fenêtre toujours en haut. Microsoft PowerToys est un package open source gratuit contenant de puissants utilitaires Windows développés par Microsoft. Always-on-Top PowerToy fournit un moyen simple, pratique et officiel de rendre n'importe quelle fenêtre toujours visible, fonctionne à la fois sur Windows 10 et Windows 11.
Pour que la fenêtre soit toujours au-dessus, installez Microsoft PowerToys et allumez-le. Clique sur Windows + Ctrl + T Pour que la fenêtre actuelle soit toujours au premier plan. Une bordure bleue apparaîtra sur la fenêtre et un son sera joué. Appuyez sur Windows + Ctrl + T pour annuler la modification et que Windows gère la fenêtre normalement.
Vous pouvez personnaliser ce comportement en lançant une fenêtre Paramètres PowerToys. Pour ce faire, exécutez "PowerToys" De la liste "Commencer" Sous Windows, cliquez sur l'icône PowerToys dans la zone de notification de la barre des tâches et cliquez sur l'icône Paramètres Sous la forme d équipement.
Sélectionner "Toujours devantdans la barre latérale. Si le raccourci clavier ne fonctionne pas, assurez-vous qu'il est activé PowerJouet "Toujours au topAu sommet ici. Vous pouvez utiliser les options ici pour modifier le raccourci clavier, contrôler si une bordure colorée apparaît autour d'une fenêtre et personnaliser cette bordure, choisir si le son est lu et configurer les fenêtres qui ne seront pas toujours en haut.
Nous sommes de grands fans de Microsoft PowerToys. Le package regorge d'autres utilitaires utiles, et il y a de fortes chances que vous y trouviez également quelque chose d'autre d'utile. Voici tous les outils utiles que vous trouverez dans Microsoft PowerToys.
Astuce : Nous recommandons la méthode Microsoft PowerToys comme notre meilleure option. Vous pouvez désactiver d'autres PowerToys dans la fenêtre des paramètres PowerToys si vous n'aimez pas l'encombrement. Cependant, nous couvrons une variété d'autres utilitaires simples et des moyens de créer une fenêtre toujours en haut ci-dessous.
À l'aide d'un raccourci clavier : AutoHotkey
Avec l'excellent et utile programme AutoHotkey, vous pouvez créer un script d'une ligne qui définit la fenêtre actuellement active pour qu'elle soit toujours au premier plan lorsqu'une certaine combinaison de touches est enfoncée. Le script résultant est léger et n'utilisera pas beaucoup de ressources ou n'ajoutera pas d'encombrement inutile à votre système. Vous pouvez même utiliser AutoHotkey pour traduire le script dans son propre exécutable si vous ne voulez pas que le programme AutoHotkey reste en cours d'exécution - ou si vous voulez simplement un moyen simple d'emporter le script avec vous sur d'autres ordinateurs.
Tout d'abord, vous devrez Téléchargez et installez AutoHotkey.
Lorsque vous avez terminé, vous devrez créer un nouveau script (si vous utilisez déjà AutoHotkey, n'hésitez pas à l'ajouter à votre script existant ou à en créer un nouveau). Pour créer un nouveau script, faites un clic droit n'importe où sur le bureau ou dans la fenêtre de l'explorateur de fichiers, puis pointez sur le "menu"Nouveau" , puis sélectionnez une option "Script de raccourci automatique". Donnez au nouveau fichier de script le nom de votre choix.
Ensuite, faites un clic droit sur le script AutoHotkey votre nouveau, puis choisissez une option "Modifier le scénario". Cela ouvre le script pour l'édition dans Bloc-notes , ou tout logiciel d'édition que vous utilisez.
Dans la fenêtre Bloc-notes, collez la ligne de code suivante en bas. Vous pouvez ensuite enregistrer et fermer le script.
^ESPACE :: Winset, Alwaysontop, , A
Ensuite, double-cliquez sur votre script pour l'exécuter. Vous saurez que cela fonctionne par son apparence Logo "H" Vert dans la barre d'état système pour vous faire savoir qu'il s'exécute en arrière-plan.
Vous pouvez maintenant appuyer sur Ctrl + Espace Définit toute fenêtre actuellement active pour qu'elle soit toujours au premier plan. Clique sur Ctrl + Espace Encore une fois, ajustez la fenêtre pour qu'elle ne soit pas toujours en haut.
Et si vous n'aimez pas la combinaison Ctrl + Espace, vous pouvez changer une partie ^ ESPACE depuis le script pour attribuer un nouveau raccourci clavier. Voir la documentation Raccourcis Au Site AutoHotkey Pour de l'aide.
Utilisation de la souris : DeskPins
Si vous préférez Passez la souris sur les raccourcis clavier, DeskPins fournit un moyen très simple d'avoir toujours des fenêtres au premier plan une fois installées.
Tout d'abord, vous devrez télécharger et installer DeskPins. Après l'installation, lancez DeskPins. Vous verrez qu'il ajoute une icône d'épingle à la barre d'état système.
Lorsque vous avez une fenêtre que vous souhaitez épingler pour qu'elle soit toujours en haut, cliquez sur cette icône de la barre d'état système. Le curseur se transforme en épingle, et vous pouvez ensuite cliquer sur n'importe quelle fenêtre pour l'épingler afin d'être toujours au top. Les fenêtres déjà épinglées ont une épingle rouge ajoutée à la barre de titre, ce qui vous permet de voir facilement quelles fenêtres sont épinglées et lesquelles ne le sont pas.
Pour supprimer une épingle de la fenêtre, passez votre souris sur l'épingle. L'indicateur affichera un petit "X" dessus pour vous faire savoir que vous êtes sur le point de retirer la goupille. Et si vous souhaitez supprimer les épingles de toutes les fenêtres que vous avez épinglées à la fois, cliquez avec le bouton droit sur l'icône de la barre d'état système, puis sélectionnez l'option "Retirer toutes les broches".
Utilisez le menu de la barre d'état système : TurboTop
Si vous aimez utiliser une souris, mais que vous ne voulez pas jouer avec les fenêtres épinglées physiquement - ou ajouter des boutons d'épingle de type Windows 95 à vos barres de titre de fenêtre - TurboTop installe un système de menus sur son icône de la barre d'état système afin que vous puissiez créer des fenêtres toujours sur l'introduction.
après Télécharger Turbo Top Et pour l'installer, cliquez une fois sur l'icône de la barre d'état système pour afficher une liste de toutes les fenêtres ouvertes. Cliquez sur le nom de la fenêtre pour qu'elle soit toujours en haut. Windows toujours en haut a une coche - cliquez à nouveau dessus pour qu'il ne soit plus toujours en haut.
Parce que cet outil est si basique et si limité, il fonctionne bien même lorsque d'autres applications plus populaires ont du mal. Il est impressionnant de voir à quel point un petit outil qui n'a pas été mis à jour depuis 2004 fonctionne toujours aussi bien deux décennies plus tard - cela témoigne de la propreté de ce programme.
Sans rien installer de plus : L'application options incluses
De nombreuses applications ont des options intégrées vous permettant de configurer leurs fenêtres pour qu'elles soient toujours au premier plan. Vous trouverez souvent ces options dans les lecteurs multimédias, les utilitaires système et d'autres outils que vous voudrez peut-être voir tout le temps. Les programmes qui acceptent les plugins peuvent également avoir un plugin toujours au top que vous pouvez installer.
Le Gestionnaire des tâches de Windows est une application intégrée qui a cette option dans Windows 10 et Windows 11, par exemple. Pour que le Gestionnaire des tâches soit toujours visible dans Windows 10, cliquez sur Options > Toujours visible dans la fenêtre du Gestionnaire des tâches. (Si vous ne voyez pas la liste des options en haut de la fenêtre, cliquez sur Plus de détails en bas.)
Pour que le Gestionnaire des tâches soit toujours visible sous Windows 11, ouvrez le menu du Gestionnaire des tâches, sélectionnez Paramètres, puis sélectionnez Toujours visible sous Gestion des fenêtres. Le gestionnaire de tâches se souviendra de ce paramètre pour l'avenir.
Voici comment activer l'option intégrée Always-on-top dans certains autres programmes populaires :
- VLC: Cliquez sur Vidéo > Toujours en haut.
- iTunes: Cliquez sur le bouton de menu dans le coin supérieur gauche de la fenêtre iTunes et sélectionnez Préférences. Cliquez sur l'onglet Avancé et activez l'option "Conserver le mini-lecteur au-dessus de toutes les autres fenêtres" ou l'option "Conserver la fenêtre du film au-dessus de toutes les autres fenêtres". Passez à la fenêtre MiniPlayer en cliquant sur le bouton de menu et en sélectionnant Switch to MiniPlayer.
- Lecteur Windows Media : Cliquez Organiser > Options. Sélectionnez l'onglet Lanceur et cochez la case "Continuer à jouer au-dessus des autres fenêtres".
- Explorateur de processus: Cliquez sur Options > Toujours en haut.
En plus de ces applications, certains utilitaires de fenêtre et de bureau plus grands et plus complets offrent la possibilité de faire en sorte que les fenêtres soient toujours au premier plan. progrès DisplayFusion , par exemple, la fonctionnalité (même dans sa version gratuite), mais il fournit également des outils pour gérer plusieurs moniteurs, contrôler votre bureau et vos fenêtres de toutes sortes de façons, et même modifier d'autres paramètres de Windows. Il fournit Gestionnaire de fenêtres réel fonctionnalité également, et il ajoute également plus de 50 autres outils de gestion de bureau. Si vous utilisez déjà l'une de ces fonctionnalités ou si vous êtes intéressé par ces autres, n'hésitez pas à l'essayer.