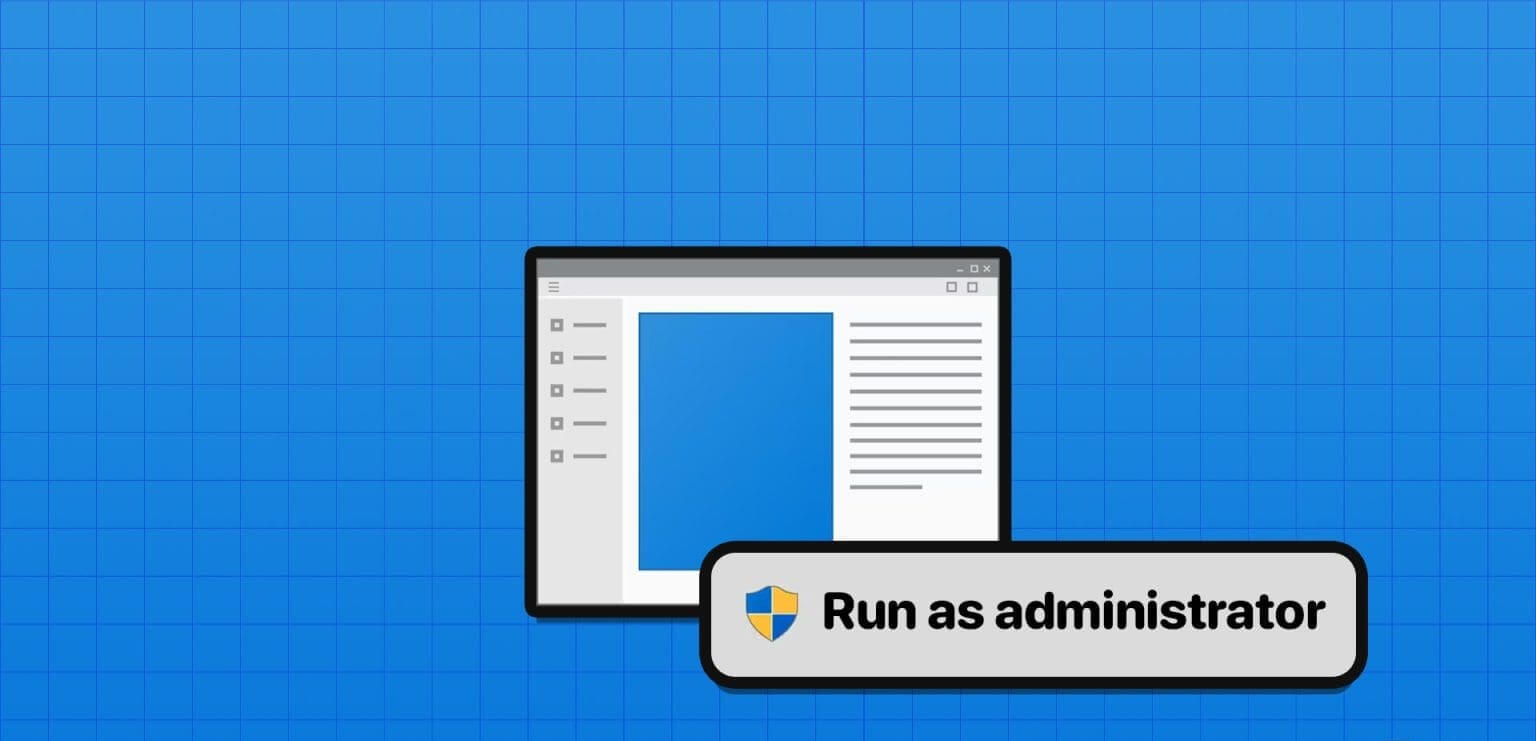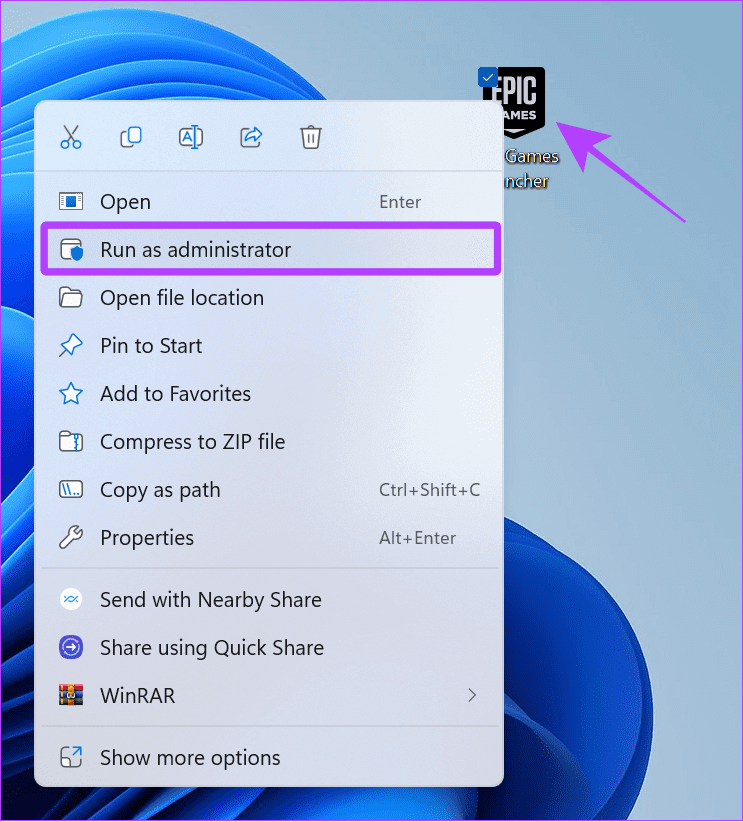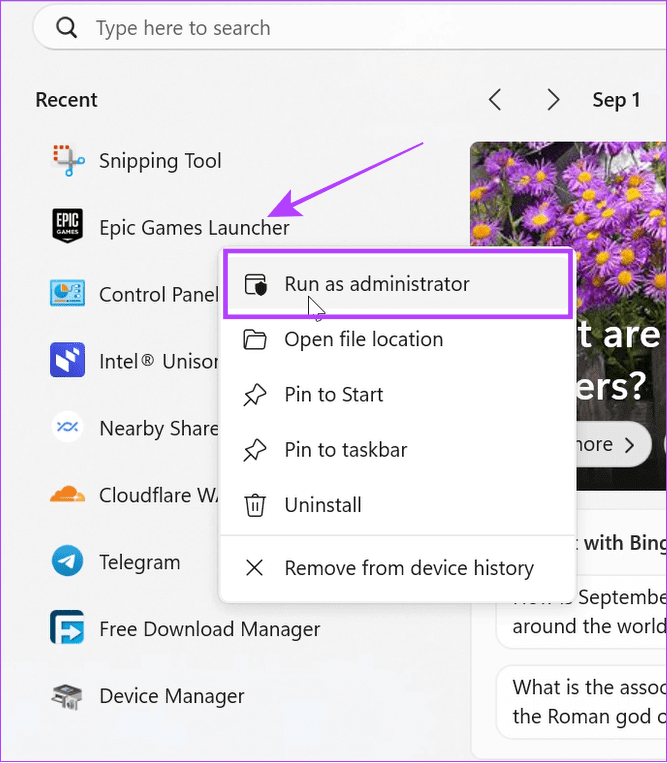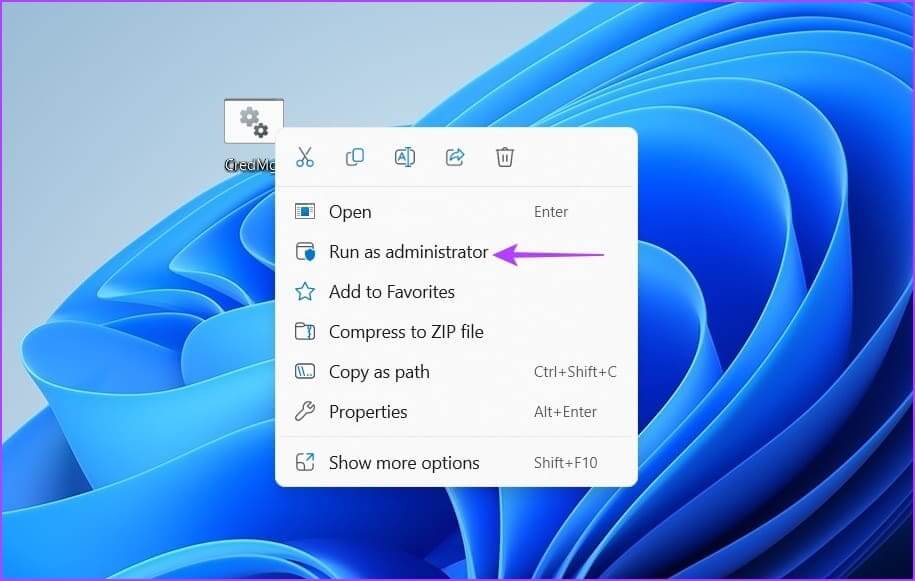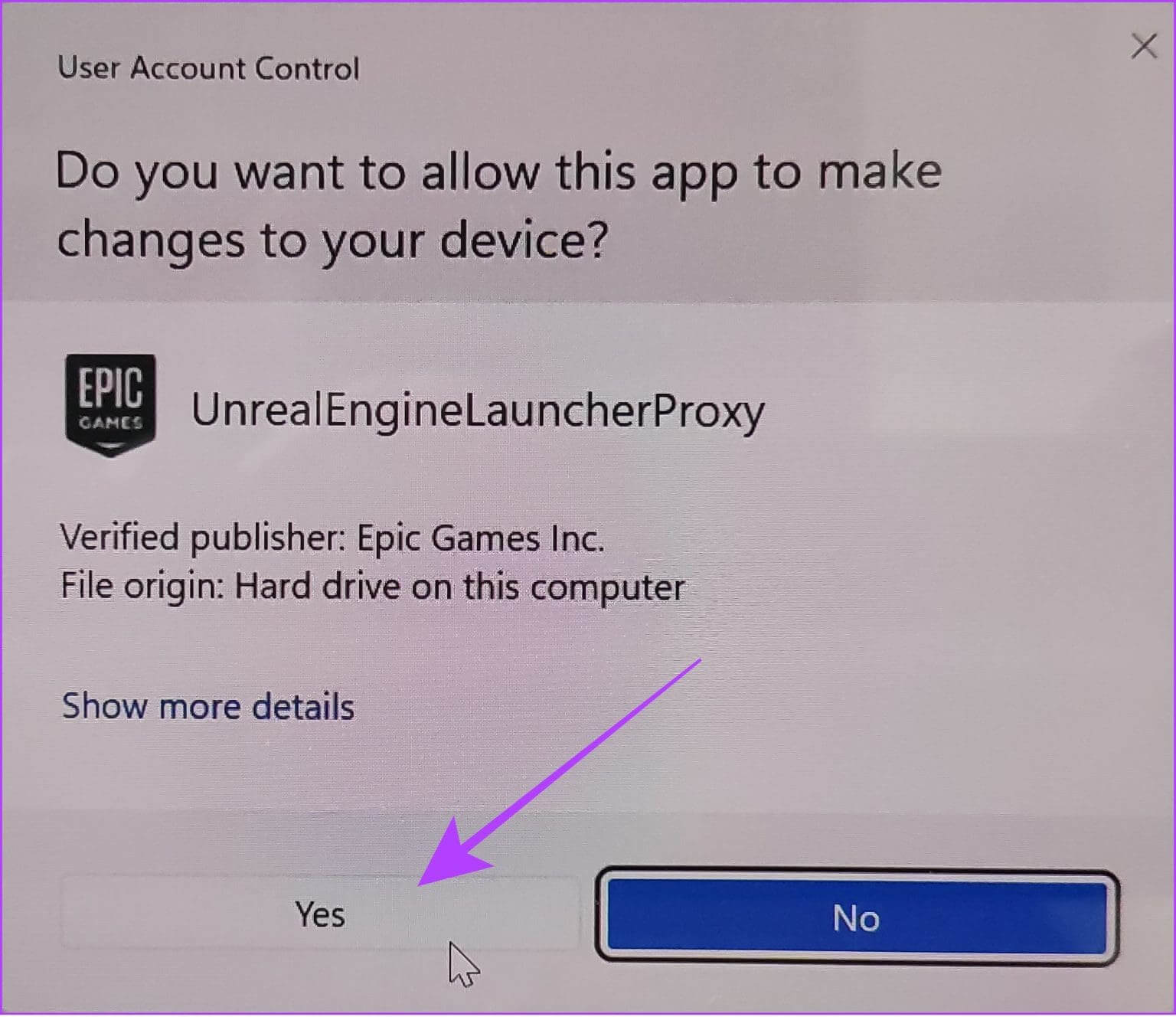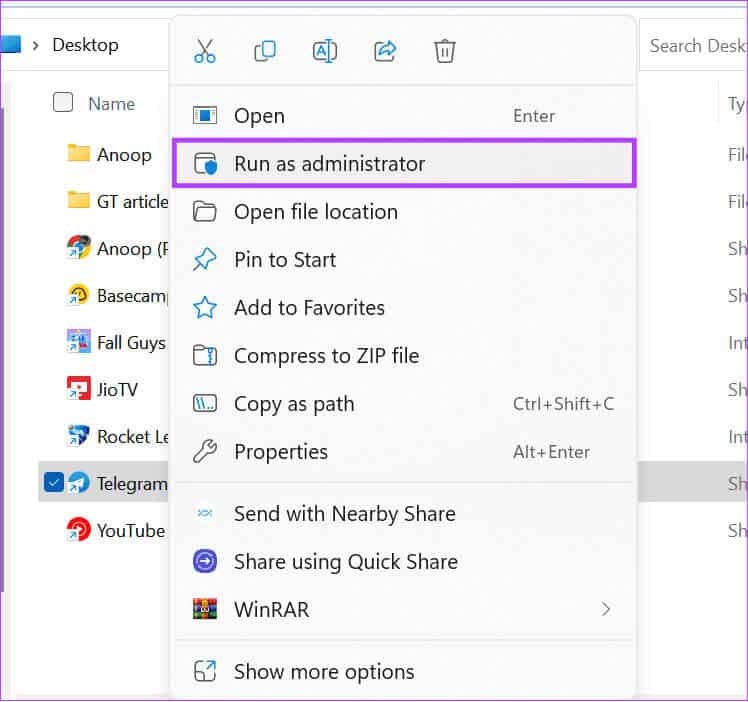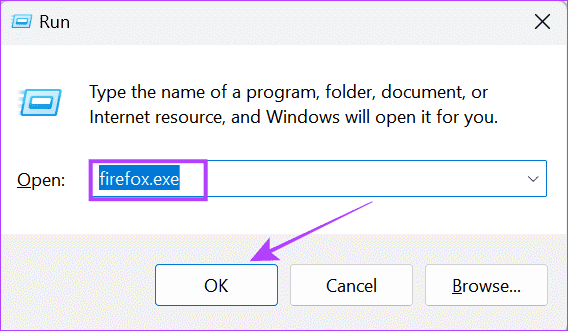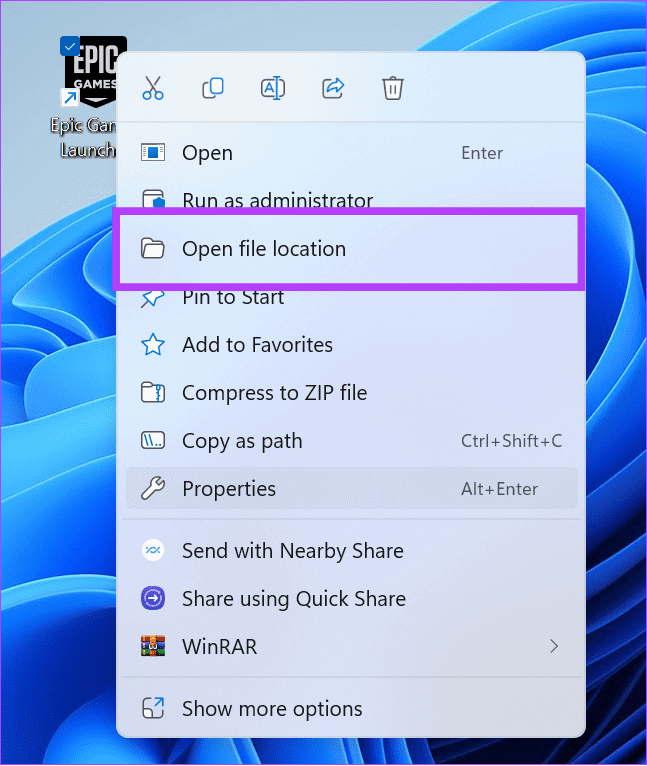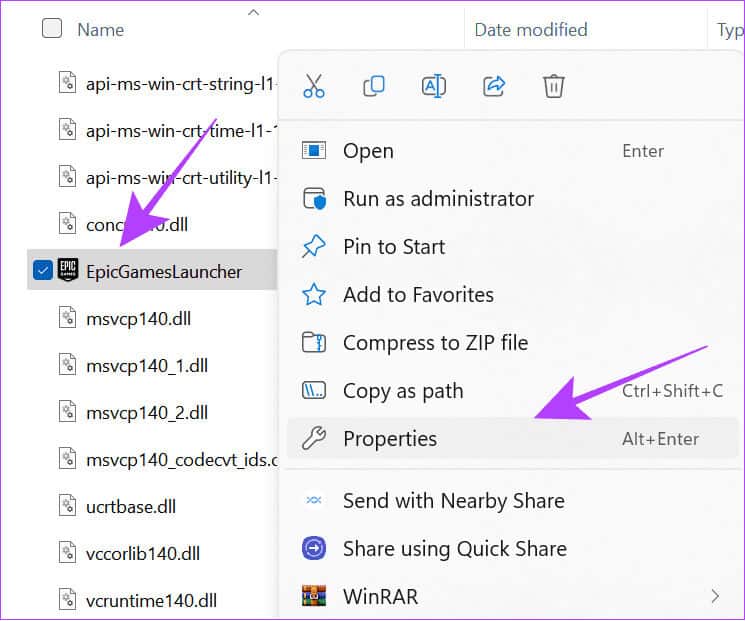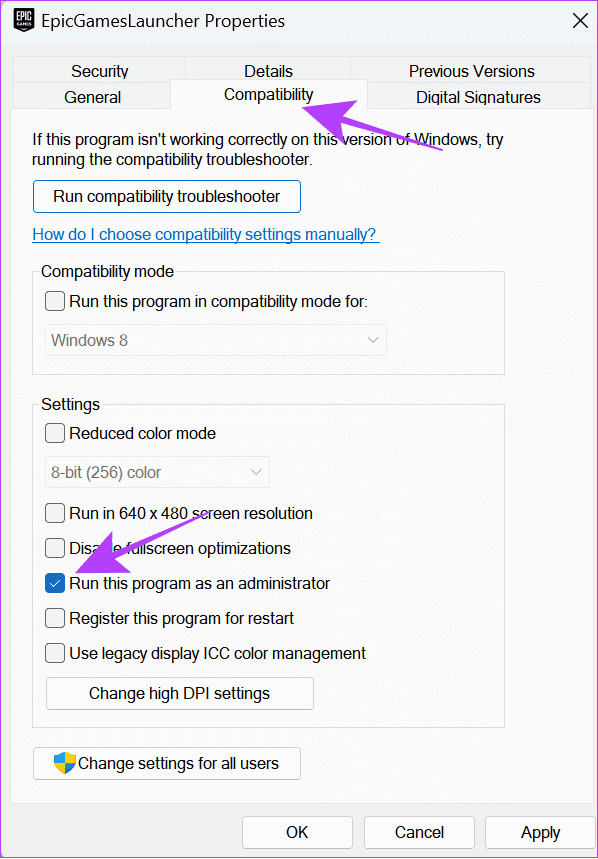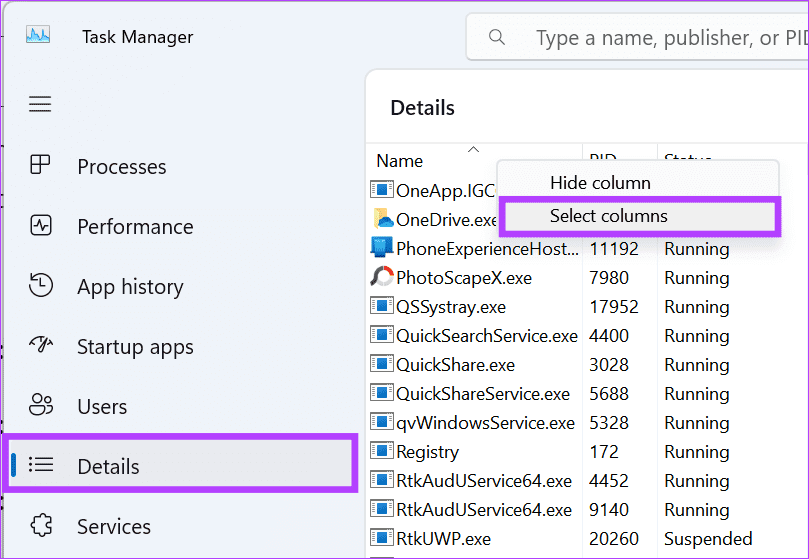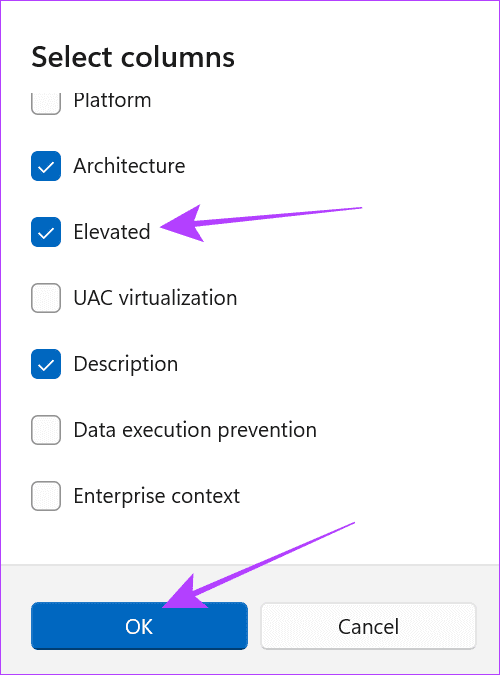5 façons d'exécuter des programmes ou des jeux en tant qu'administrateur sous Windows 11
Êtes-vous confronté à des plantages ou à des problèmes d'application lors de l'exécution d'un programme sur votre système ? Si oui, vous devez apprendre à exécuter des programmes ou des jeux en tant qu'administrateur sous Windows 11. Windows propose de créer plusieurs comptes d'utilisateurs sur le même ordinateur. Certains de ces comptes accordent des privilèges spéciaux appelés comptes administratifs.
Ces comptes peuvent apporter des modifications critiques au système, ce que d'autres comptes ne peuvent pas faire à moins que... Cela leur a donné des droits administratifs. De même, certaines applications peuvent également apporter les modifications nécessaires. Cependant, ce droit n'est pas accordé à toutes les applications que vous installez sur votre système. Vous devez pour cela autoriser ces applications à s’ouvrir en tant qu’administrateur dans Windows 11.
Ce guide vous montrera comment activer la fonctionnalité sur votre système Windows.
Pourquoi devriez-vous exécuter des applications ou des jeux en tant qu'administrateur sous Windows 11
L'exécution d'un programme ou d'un jeu en tant qu'administrateur donne à l'application l'accès à des ressources et des autorisations supplémentaires pour apporter des modifications au système. Ceci est important pour certaines applications qui ont besoin de ressources et d'autorisations supplémentaires pour éviter les plantages.
Cependant, même l'ouverture de L'application avec votre compte administrateur ne donnera pas l'autorisation administrative à L'application. Pour ce faire, vous devez exécuter l'application en tant qu'administrateur.
N'oubliez pas que les applications créées sur la plateforme Windows universelle (UWP) ou WinRT ne peuvent pas être exécutées en tant qu'administrateur. Ce sont les applications Installé à partir du Microsoft Store. Ils sont conçus avec des capacités restreintes à des fins de sécurité ; Par conséquent, vous ne verrez pas l’option même après avoir suivi les étapes mentionnées ici.
Cependant, si vous téléchargez une application via un navigateur Web, vous pouvez l'exécuter sans problème avec des privilèges administratifs.
Comment ouvrir des applications ou des jeux en tant qu'administrateur sous Windows 11
Vous pouvez ouvrir une application ou un jeu en tant qu'administrateur dans Windows 11 de différentes manières. Nous les avons tous mentionnés ci-dessous.
1. Utilisez la combinaison de touches
Vous pouvez utiliser la combinaison de touches Ctrl + Maj Ensuite, vous cliquez sur Icône d'application Pour exécuter des applications ou des jeux en tant qu'administrateur sous Windows. Une fois que vous voyez l’option, cliquez sur oui Pour continuer.
2. Depuis le menu Démarrer
Étape 1: Recherchez le programme que vous souhaitez exécuter en tant qu'administrateur.
Étape 2: Faites un clic droit et choisissez "Exécuter en tant qu'administrateur".
Étape 3: Sélectionner oui À confirmer.
3. Utilisez un raccourci sur le bureau
Étape 1: Faites un clic droit sur l'application que vous souhaitez ouvrir en tant qu'administrateur.
Astuce : Vous pouvez également cliquer avec le bouton droit sur n’importe quelle icône d’application dans la barre des tâches et suivre les étapes ci-dessous.
Étape 2: Sélectionner "Exécuter en tant qu'administrateur".
Étape 3: Cliquez oui À confirmer.
4. Depuis l'explorateur de fichiers
Étape 1: Ouvert Explorateur de fichiers Et allez dans le dossier où se trouve le fichier de candidature.
Étape 2: Clic droit Application Et cliquez "Exécuter en tant qu'administrateur".
Étape 3: Sélectionner oui Pour autoriser l'accès.
5. Ouvrez en tant qu'administrateur en utilisant Exécuter
Étape 1: Clique sur Touches Win + R Ensemble pour ouvrir Exécuter l'application.
Étape 2: Type Le nom de l'application Et cliquez D'ACCORD.
Astuce : Vous pouvez également ouvrir une application en tant qu'administrateur à l'aide du Gestionnaire des tâches. Ouvrez le Gestionnaire des tâches > Cliquez sur Fichier > Sélectionnez Exécuter une nouvelle tâche > Tapez le nom de l'application et cochez la case Créer cette tâche avec les privilèges d'administrateur. c'est tout!
Comment toujours exécuter le programme en tant qu'administrateur
Bien qu’il existe de nombreuses façons d’exécuter des programmes ou des jeux en tant qu’administrateur sous Windows 11, les répéter peut être fatiguant. Heureusement, il existe une option pour toujours ouvrir les applications en tant qu'administrateur sous Windows :
Étape 1: Recherchez l'application que vous souhaitez toujours exécuter en tant qu'administrateur et faites un clic droit dessus.
Astuce : Si vous ne trouvez pas l'option, cliquez avec le bouton droit sur l'icône de l'application et choisissez « Ouvrir l'emplacement du fichier ».
Étape 2: Sélectionner Propriétés.
Étape 3: Allez dans l'onglet "Compatibilité" Et cochez la case "Exécutez ce programme en tant qu'administrateur."
Vous pouvez suivre les mêmes étapes pour arrêter l'accès administratif à l'application.
Comment savoir si le programme s'exécute en tant qu'administrateur ?
Maintenant que vous savez comment ouvrir des programmes en tant qu'administrateur dans Windows 11, assurons-nous que les programmes s'exécutent avec des droits d'administrateur. Voici comment vérifier :
Étape 1: Ouvert gestion des tâches Cliquez sur Touches Ctrl + Alt + Suppr.
Étape 2: Sélectionner التفاصيل Et faites un clic droit اسم n'importe quelle colonne.
Étape 3: Cliquez Sélectionnez les colonnes.
Étape 4: Cochez la case "haut".
Astuce : Si vous ne trouvez pas cette colonne, fermez la fenêtre et rouvrez-la en mode plein écran.
Questions fréquemment posées sur l'exécution de programmes ou de jeux en tant qu'administrateur sous Windows 11
T1. Est-il possible d'exécuter le programme en tant qu'administrateur ?
Répondre: L'exécution du programme en tant qu'administrateur peut lui permettre d'apporter des modifications à votre système. Par conséquent, cette option est désactivée pour de nombreuses applications de votre système. Ainsi, si vous envisagez d'accorder des droits d'administration à une application, assurez-vous qu'ils proviennent d'une source fiable. Nous vous recommandons de n'autoriser aucune application suspecte à accéder à cette fonctionnalité.
Q2. Est-il préférable d’exécuter des jeux en tant qu’administrateur ?
Répondre: Lorsque vous exécutez un jeu avec des droits d'administrateur, il disposera d'un accès complet en lecture et en écriture, ce qui peut aider à résoudre les problèmes de plantage ou de gel de l'application.
Exécutez des programmes ou des jeux en tant qu'administrateur dans Windows 11 avec prudence
Même si vous pouvez désormais exécuter des programmes ou des jeux en tant qu'administrateur dans Windows 11, souvenez-vous de la grande citation de Spiderman : « Un grand pouvoir implique de grandes responsabilités. » Par conséquent, vérifiez toujours à quelles applications vous accordez un accès administratif, car l’accès aux mauvaises applications peut compromettre la confidentialité de vos données.