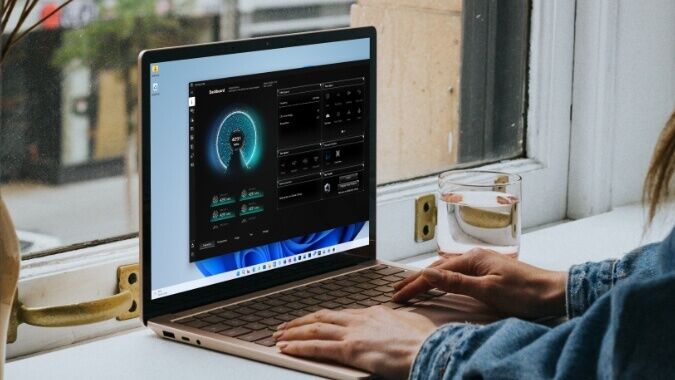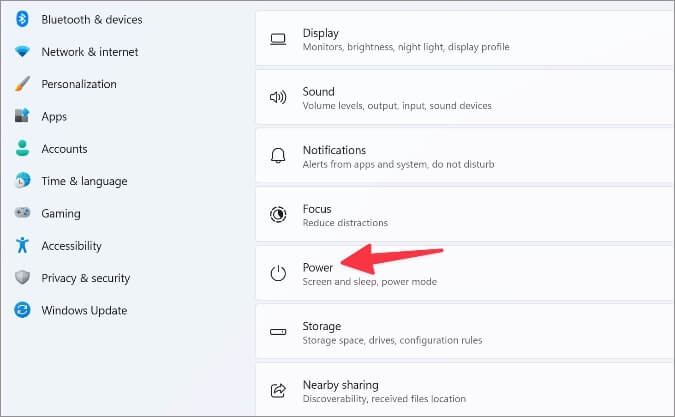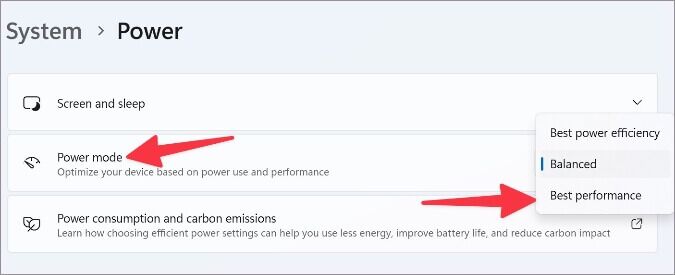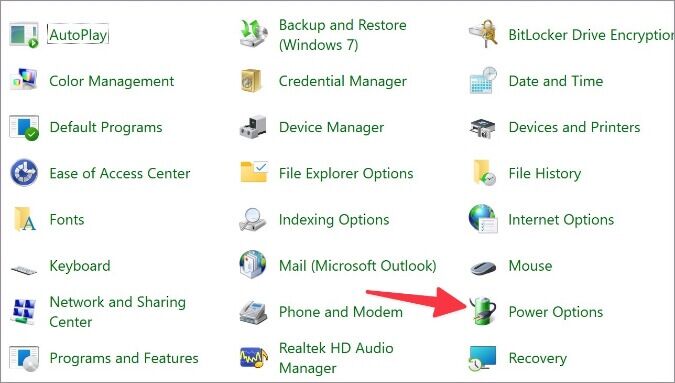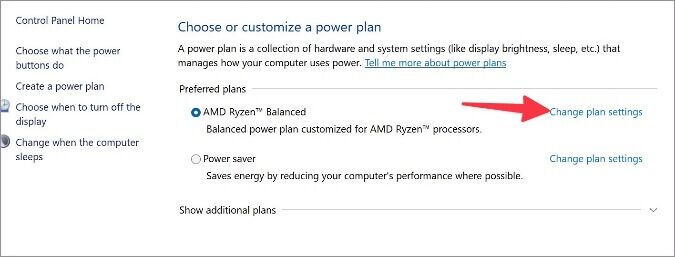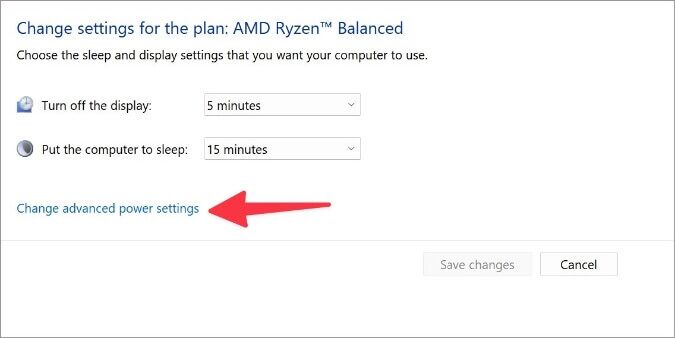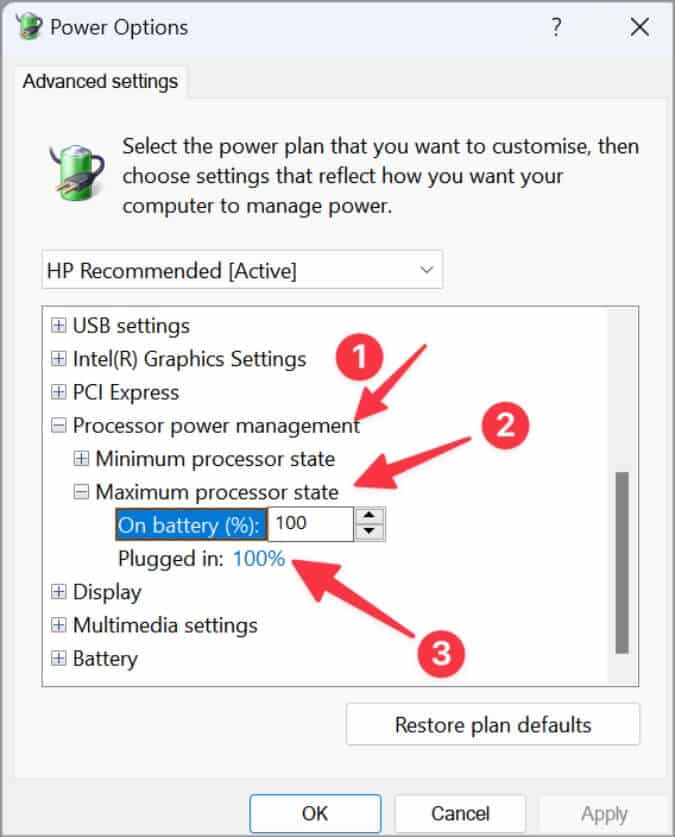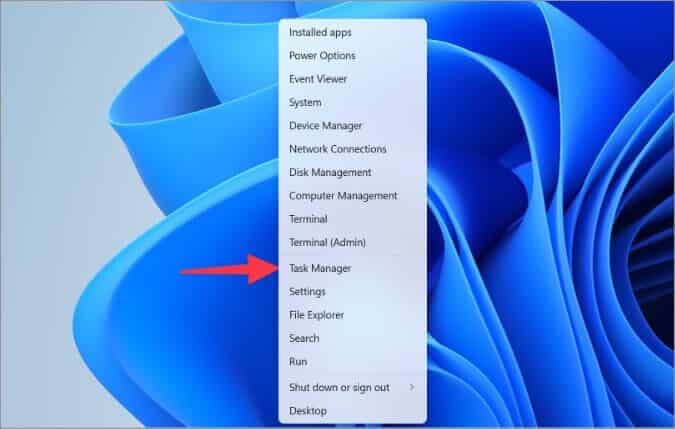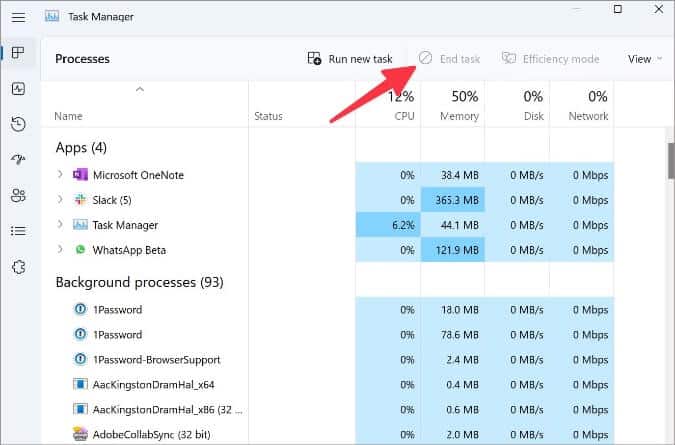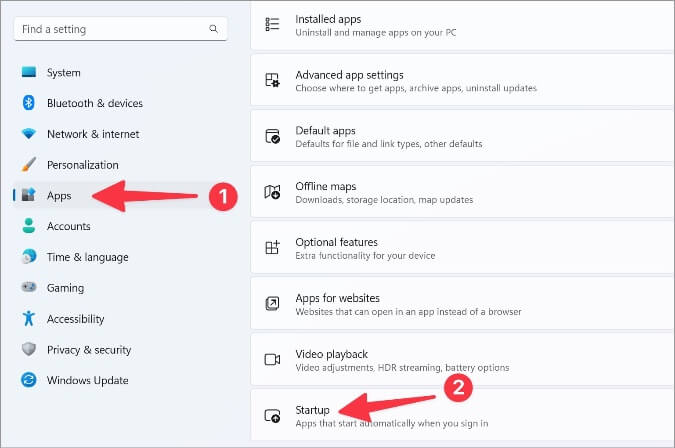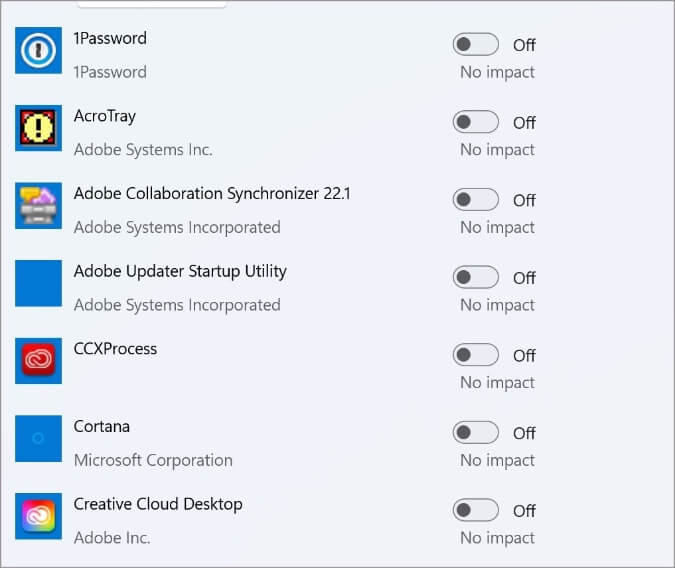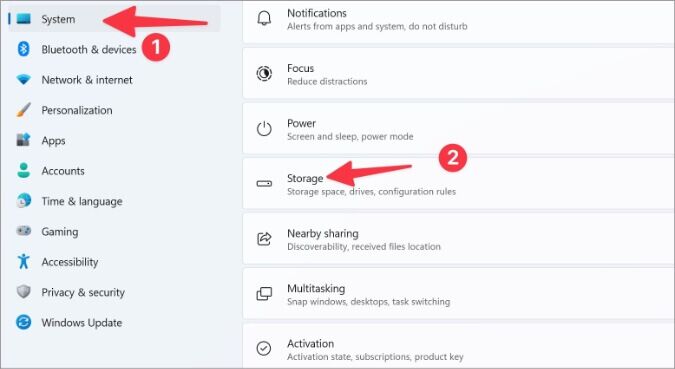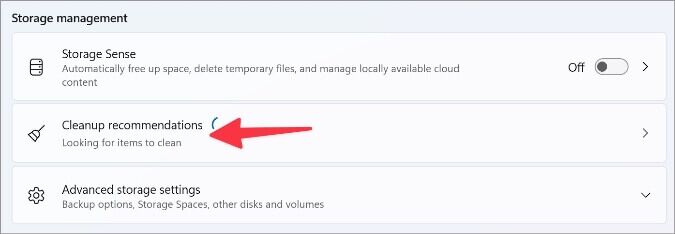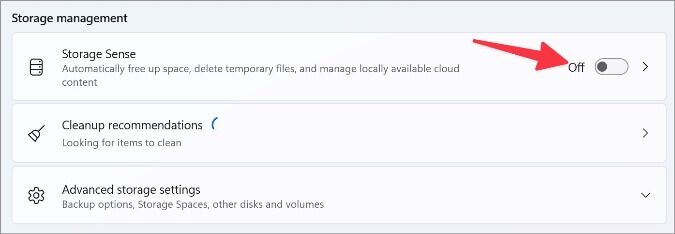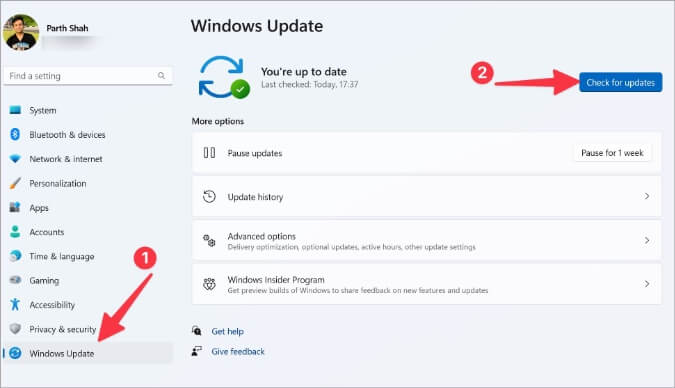Les 8 meilleures façons d'améliorer les performances du processeur sous Windows 11
Vous remarquez que les performances de votre PC Windows se dégradent avec le temps ? Votre PC Windows nécessite une maintenance régulière, et avec quelques modifications, vous pouvez augmenter les performances du processeur sur votre PC.
Conseils pour améliorer les performances du processeur sous Windows 11
Plusieurs facteurs peuvent expliquer la lenteur des performances de l'ordinateur. Vous pouvez effectuer les astuces ci-dessous, augmenter les performances du processeur et effectuer les tâches rapidement. Nous commencerons par quelques analyses matérielles de base, puis passerons aux solutions avancées pour libérer tout le potentiel du processeur de votre ordinateur.
1. Dépoussiérage et nettoyage des pièces internes
Vous devez nettoyer régulièrement votre PC ou ordinateur portable interne. Vous serez surpris de voir la quantité de poussière accumulée par les ventilateurs d'ordinateur. Cette poussière peut entraîner une surchauffe et affecter les performances du processeur à long terme.
Cependant, vous devez être prudent lorsque vous nettoyez la poussière de l'ordinateur. Assurez-vous que tous les fils de la configuration sont endommagés ou manquants. Les utilisateurs d'ordinateurs portables doivent ouvrir le capot inférieur pour enlever la poussière.
2. Réappliquez la pâte thermique
La pâte thermique maintient la température du processeur de votre ordinateur portable/PC sous contrôle. Après un certain temps (un an ou deux), la chaleur s'évapore et devient inefficace. La pâte thermique doit être réappliquée. Si vous n'avez jamais utilisé de pâte thermique auparavant, nous vous recommandons de faire appel à un expert. Vous pouvez lire le guide d'Intel pour appliquer de la pâte thermique sur votre ordinateur. Vous devez garder quelques points à l'esprit lors de l'application de la pâte thermique.
- Gardez la surface du CPU propre et retirez toute ancienne pâte thermique.
- Prenez suffisamment de pâte (environ la taille d'un grain de riz) nécessaire pour couvrir la surface.
- N'étalez pas de pâte thermique vous-même. Laissez la plaque de base ou la pression du bloc d'eau faire le travail pour vous.
3. Optimisez le mode d'alimentation pour de meilleures performances
Par défaut, Windows 11 définit les paramètres d'alimentation sur Équilibré. Bien qu'il s'agisse d'une option idéale pour économiser les performances et la batterie lors de l'achat d'un ultrabook Windows, les utilisateurs de PC peuvent modifier les paramètres d'alimentation pour optimiser les performances du processeur.
1. Ouvrez le menu Paramètres de Windows 11 (Utilisez les touches Windows + I).
2. Accédez à la liste Système > Énergie.
3. Développez mode d'alimentation Et sélectionnez Meilleure performance.
4. Modifier l'état maximum du processeur lorsqu'il est connecté
Vous pouvez modifier l'état maximal du processeur à 100 % lorsqu'il est branché et obtenir les meilleures performances. Voici comment vous devez effectuer un réglage à partir du menu du panneau de configuration.
1. Ouvrez le menu Panneau de contrôle Dans Windows 11.
2. Sélectionnez "options d'alimentation" Et ouvertModifier les paramètres du forfait.
3. Sélectionnez Modifier Paramètres d'alimentation avancés.
4. Faites défiler jusqu'à Gestion de l'alimentation du processeur et l'étendre.
5. Développez l'état maximal du processeur et réglez-le sur 100 % lorsqu'il est branché.
5. Mettez fin aux tâches et applications inutiles
Lorsque des dizaines d'applications s'exécutent en arrière-plan, vous pouvez remarquer une diminution significative des performances de l'application L'actuellement active. Vous devez fermer les applications inutiles en arrière-plan pour libérer des ressources CPU.
Vous pouvez toujours appuyer sur le X dans la barre de menus pour fermer les applications, mais des programmes comme Teams, Spotify, Slack, etc. continuent de fonctionner en arrière-plan. Suivez les étapes ci-dessous pour utiliser le gestionnaire de tâches pour fermer les applications.
1. Clic droit Touche Windows Et ouvert Gestionnaire de tâches.
2. je cherche Applications inutiles Et appuyez sur un bouton Terminer la tâche Dans le coin supérieur droit
6. Désactiver les applications de démarrage
Avez-vous de nombreuses applications qui s'exécutent au démarrage du système ? Un tel comportement conduirait à une expérience désagréable. Vous devriez revoir le menu des paramètres de Windows et désactiver l'ouverture d'applications non liées au démarrage.
1. Ouvrez le menu Paramètres Windows (Voir les étapes ci-dessus).
2. Sélectionner Les applications Dans la barre latérale gauche.
3. Ouvrez le menu Démarrez.
4. Vérifiez toutes les applications qui s'ouvrent au démarrage et leur impact sur le système. Désactivez l'application dont vous n'avez pas besoin et vous êtes prêt à partir.
7. Utilisez le capteur de stockage pour supprimer les fichiers inutiles
Même si vous utilisez un processeur haut de gamme, vous remarquerez un ralentissement des performances lorsque vous manquez d'espace de stockage. Windows 11 dispose d'un outil astucieux de capteur de stockage pour libérer de l'espace, supprimer des fichiers temporaires et gérer le contenu cloud disponible localement.
1. Ouvrir Paramètres Windows Et aller à Menu Système > Stockage.
2. Faites défiler jusqu'à Gestion du stockage Et check out Recommandations de nettoyage.
3. Vous pouvez également activer le capteur de stockage pour effectuer un nettoyage automatiquement lorsque l'espace disque est faible.
8. Mise à jour Windows
Microsoft publie fréquemment de nouvelles versions de Windows 11 avec de nouvelles fonctionnalités et des corrections de bogues. Il est nécessaire de mettre à jour votre ordinateur pour des performances fluides. Ces mises à jour Windows contiennent également des mises à jour de pilotes pour votre processeur.
Dirigez-vous vers les paramètres Windows > Mise à jour Windows Et installez la dernière version du système d'exploitation.
Obtenez des performances maximales de votre PC
Si vous construisez un PC, vous devez investir dans des ventilateurs de haute qualité pour une meilleure circulation de l'air. Ajoutez ce message à vos favoris et revenez-y chaque fois que vous remarquez des performances CPU inférieures à la moyenne sur votre ordinateur.