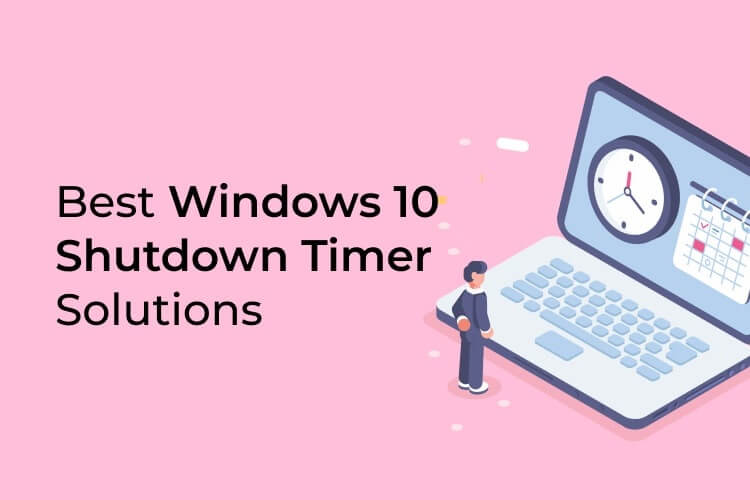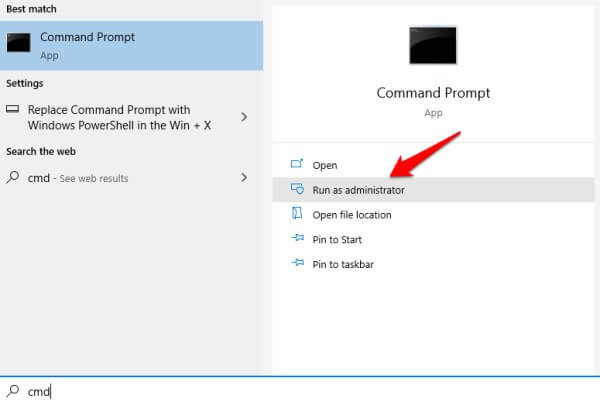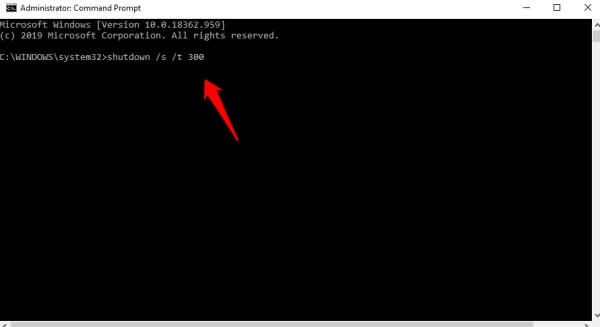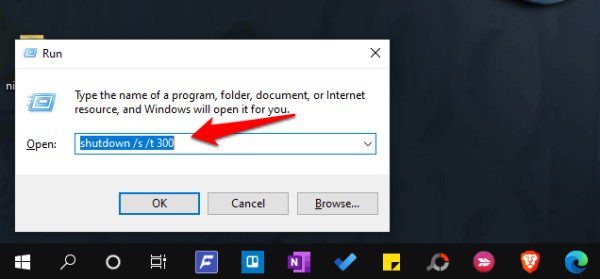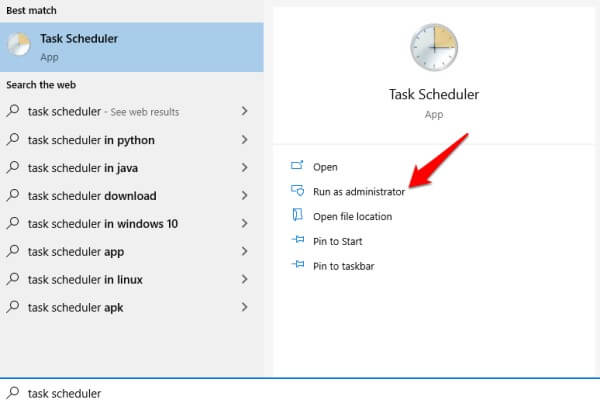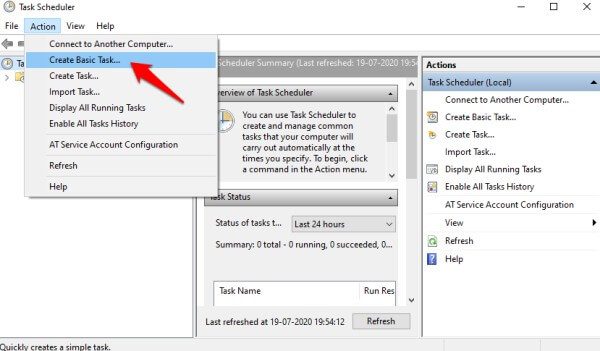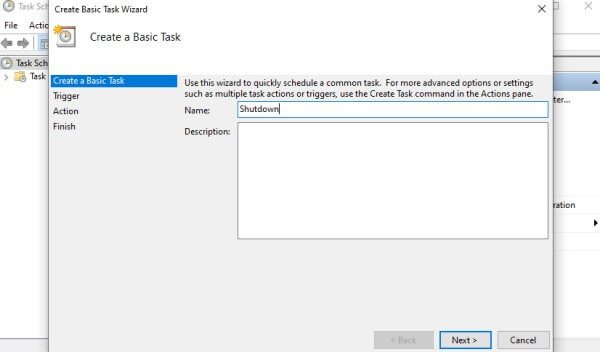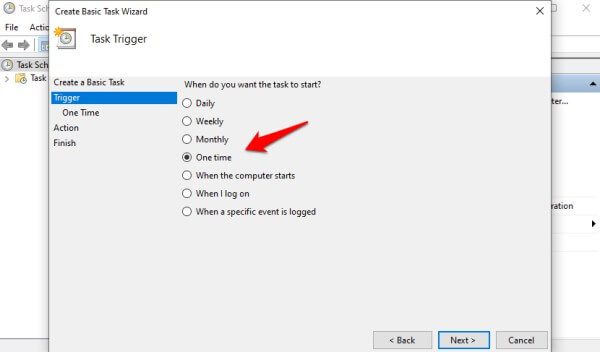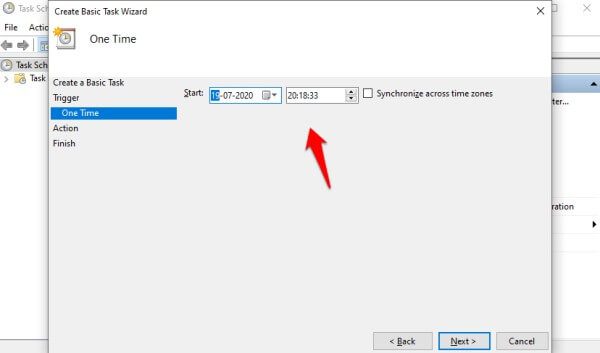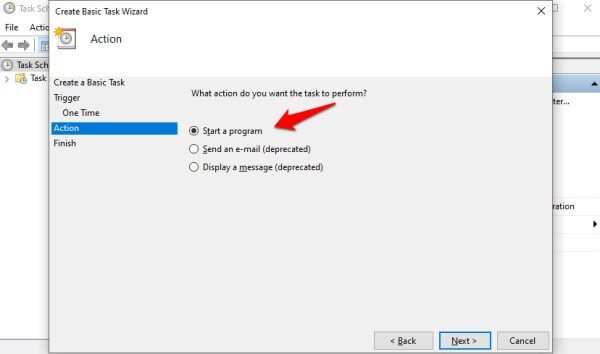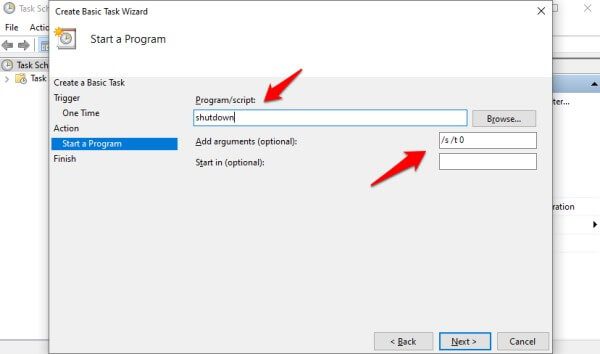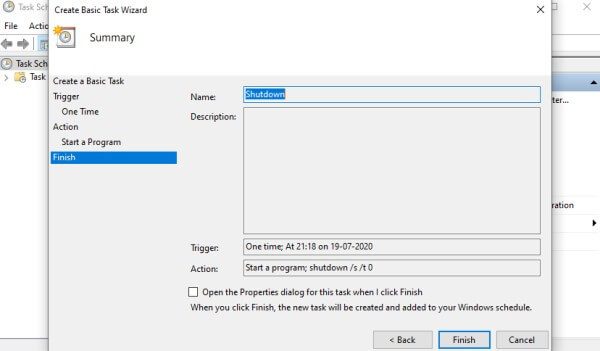Les 4 meilleures solutions pour le calendrier d'arrêt de Windows 10 sont de le planifier
Il existe certains avantages à définir une minuterie pour arrêter automatiquement votre ordinateur Windows 10. Cela libérera le calendrier d'arrêt sur Windows, vous permettant de vous éloigner de votre ordinateur sans avoir à vous soucier de la consommation d'énergie ou de l'épuisement de la batterie. Voici un exemple. Supposons que vous téléchargez / téléversez un fichier qui prendra 5 minutes. Au lieu d'attendre la fin, vous pouvez définir un minuteur d'arrêt de 10 minutes et quitter votre domicile / bureau.
Voici les meilleures solutions d'arrêt automatique de Windows 10 avec des solutions de minuterie d'arrêt.
- Invite de commande
- Exécuter une invite
- Tableau des tâches
- Applications d'arrêt de Windows 10
- Solutions de minuterie d'arrêt de Windows 10
Il existe plusieurs façons d'obtenir cette liberté et l'une de ces applications utilise les applications. Vous pouvez également le faire en utilisant CMD ou l'invite de commandes si vous aimez travailler avec. Enfin, il existe un planificateur de tâches qui peut être utilisé pour créer et planifier toutes sortes de tâches sur votre ordinateur.
Commençons.
1. Invite de commande
Ouvrez une invite de commande avec des droits d'administrateur dans le menu Démarrer. Cela ne fonctionnera pas avec un compte d'utilisateur invité pour Windows 10.
Voici la commande où la valeur est après / t en secondes. Calculez en conséquence avant d'entrer l'heure.
shutdown / s / t 300
Cela signifie cinq minutes et vous devriez voir une fenêtre contextuelle avec un fond bleu après la commande.
Remarque: la même commande peut également être donnée avec un signe moins au lieu d'une barre oblique. Exemple: «shutdown -s -t 300». Les deux sont corrects et vous pouvez utiliser n'importe quel signe. Essayez l'autre si quelqu'un ne travaille pas avec vous. Sachez que cela a fonctionné si vous voyez une boîte de dialogue de confirmation vous indiquant que votre PC Windows 10 a été arrêté à temps.
2. Exécutez une invite
Voici une astuce propre. Raccourci pour définir le minuteur d'arrêt sur Windows 10. Appuyez sur la touche Windows + R pour exécuter la commande Exécuter l'invite et tapez directement la commande CMD que nous avons vue ci-dessus. Appuyez sur Entrée pour enregistrer. Encore une fois, 300 représente le nombre de secondes.
shutdown / s / t 300
Vous devriez voir une boîte de dialogue de confirmation avec la date et l'heure de la tâche d'arrêt de Windows 10.
3. Planification des tâches
Le planificateur de tâches peut être utilisé pour exécuter un certain nombre de programmes et de services sur Windows 10. Le processus d'arrêt en est un. La bonne chose est que vous pouvez nommer et enregistrer une tâche afin de pouvoir la répéter autant de fois que vous le souhaitez.
Recherchez le planificateur de tâches dans le menu Démarrer et ouvrez-le avec les droits d'administrateur.
Vous pouvez créer des pilotes pour exécuter des programmes en fonction de différentes métriques, dont l'une est lorsque nous devons arrêter votre ordinateur après un délai spécifié.
Sélectionnez Créer une tâche de base sous Liste d'actions.
Nommez la tâche Arrêt jusqu'à ce que vous vous en souveniez plus tard et ajoutez une description telle que le nombre de minutes avant le début de l'arrêt sur l'écran suivant. Cliquez sur Suivant lorsque vous avez terminé.
Choisissez une fois si vous souhaitez planifier un arrêt unique. Vous pouvez également en faire un événement récurrent en choisissant Quotidien, Hebdomadaire, Mensuel, etc. Vous pouvez également choisir un événement spécifique auquel cas, l'arrêt démarrera lorsqu'un événement se produira (pas nécessairement l'heure). J'y vais avec une fois. Cliquez sur Suivant.
Vous allez maintenant choisir la date et l'heure auxquelles vous souhaitez que Windows 10 s'éteigne automatiquement sans intervention humaine.
Il est temps de choisir la procédure. Sélectionnez démarrer un programme et cliquez sur Suivant.
Tapez "off" dans la zone programme / script et donnez "/ s / t 0" comme argument sans les guillemets. C'est le même argument que nous avons fait dans CMD ci-dessus.
Cliquez sur "Suivant" pour revoir votre tâche planifiée et terminer son enregistrement. Le travail démarre automatiquement à l'heure spécifiée et l'arrêt démarre. L'ordinateur Windows 10 devrait s'éteindre automatiquement.
Vous pouvez également accéder à l'emplacement du fichier mentionné ci-dessous.
C: \ WindowsSystem32 \ shutdown.exe
4. Applications du minuteur d'arrêt de Windows 10
Il existe deux applications que vous pouvez télécharger et installer pour gérer l'arrêt, la mise en veille, la mise en veille prolongée, le redémarrage, le verrouillage, la pause de rappel et d'autres options pour gérer facilement l'alimentation. Il est à noter que vous pouvez également gérer certains d'entre eux sous Options d'alimentation. Considérez-le comme un planificateur de tâches avancé avec une interface utilisateur facile à utiliser.
La première demande est Assistant d'arrêt de Windows. La deuxième application que vous devriez vérifier est Minuterie PowerOff Qui est livré avec une version d'essai. Les deux applications de gestion de l'énergie fonctionnent très bien et vous pouvez en choisir une en fonction de votre budget.
Il existe plusieurs façons de fermer automatiquement Windows 10 après une période de temps spécifiée ou à une heure et une date spécifiques dans le futur. Il existe d'autres paramètres que vous pouvez utiliser comme événement. Dans tous les cas, vous avez de nombreuses options en ce qui concerne la planification des arrêts ou d'autres tâches liées à l'énergie. Tout dépend de la tâche que vous souhaitez effectuer et de l'opérateur que vous choisissez.
Utilisez l'invite de lancement pour le planifier rapidement tout en choisissant un planificateur de tâches ou une application tierce pour plus de contrôle sur divers aspects. Je recommande l'option CMD pour les utilisateurs avancés uniquement parce qu'elle inclut des commandes en cours d'exécution dans un environnement inconnu sans interface graphique.