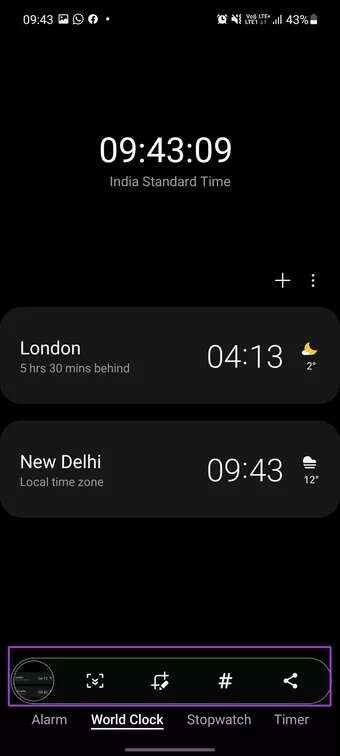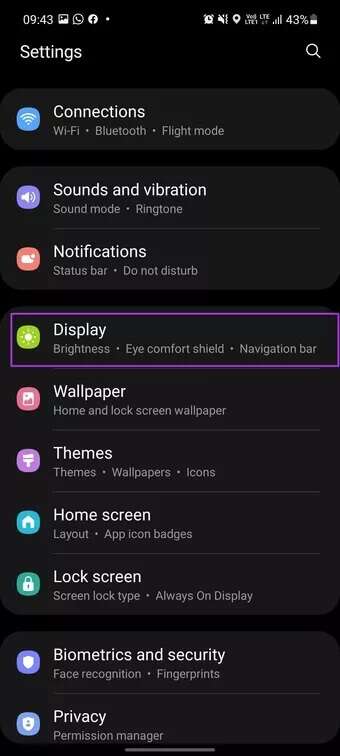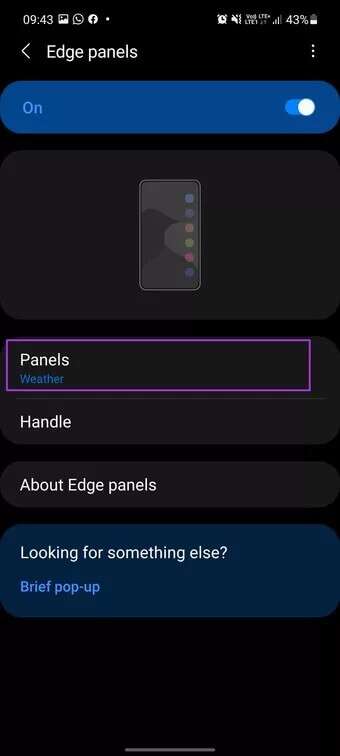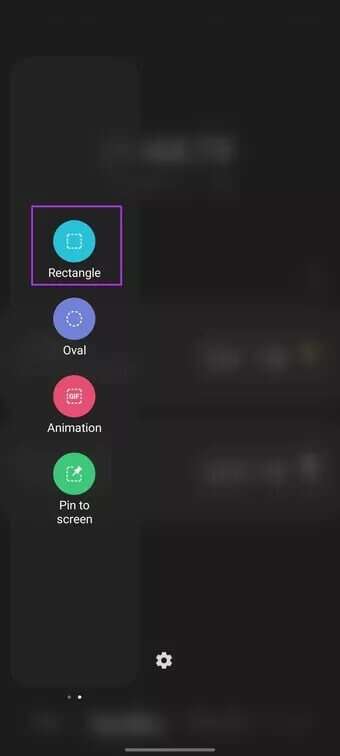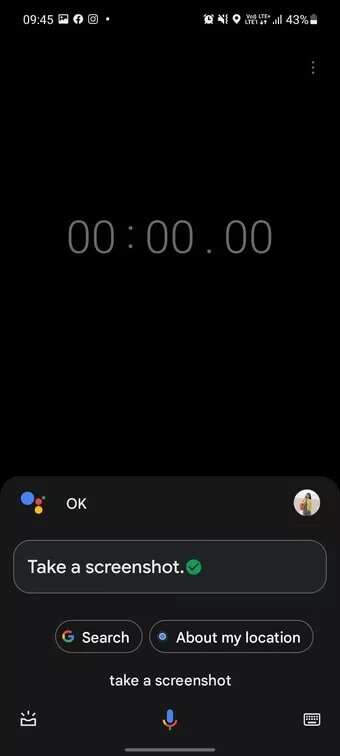Les 4 meilleures façons de prendre des captures d'écran sur les téléphones Samsung Galaxy
Être Captures d'écran Pratique lorsque vous souhaitez capturer une partie d'une page Web, afficher la configuration de votre téléphone, etc. Samsung propose quatre façons différentes de prendre une capture d'écran sur les téléphones Galaxy. Ces méthodes distinctes peuvent vous être utiles dans différentes situations.
La personnalisation de l'interface utilisateur Samsung One pour les téléphones Android tente d'offrir une expérience fluide et sans décalage. Il y a un plus de fonctions pour effectuer la même action. C'est aux utilisateurs de choisir une astuce pour faire le travail.
1. Utilisation combinée des boutons
C'est l'un des moyens les plus simples et universellement acceptés de prendre une capture d'écran sur votre téléphone Galaxy.
Maintenez les boutons de réduction du volume et d'alimentation enfoncés en même temps et le système prendra une capture d'écran.
En quelques secondes, vous verrez un aperçu en direct de l'image en bas pour partager, modifier ou ajouter une balise à la capture d'écran.
Malheureusement, il n'y a aucun moyen de supprimer une capture d'écran directement à partir des options du bas. Vous devrez ouvrir la capture d'écran et cliquer sur l'icône de suppression pour la déplacer vers la corbeille.
2. Utilisation du panneau Edge
Conçu à l'origine pour que la série de téléphones Edge profite de l'écran incurvé, le panneau Edge s'est avéré être le résultat en sourdine parmi les consommateurs.
Samsung a mis en place le panneau Edge sur le Galaxy Wallet, inspiré par des preuves de succès. La fonction est également disponible sur les téléphones à écran plat.
La méthode standard en haut prend une capture d'écran de l'ensemble de l'affichage. Et si vous en vouliez une partie ? Vous pouvez toujours recadrer la capture d'écran, mais c'est une autre étape dans l'équation.
Vous pouvez également configurer et utiliser le panneau Edge pour capturer une partie de l'écran. C'est ce que vous devez faire.
Étape 1: Ouvrez les paramètres sur votre téléphone Samsung Galaxy.
Étape 2: Allez dans le menu Affichage et ouvrez Edge Panel.
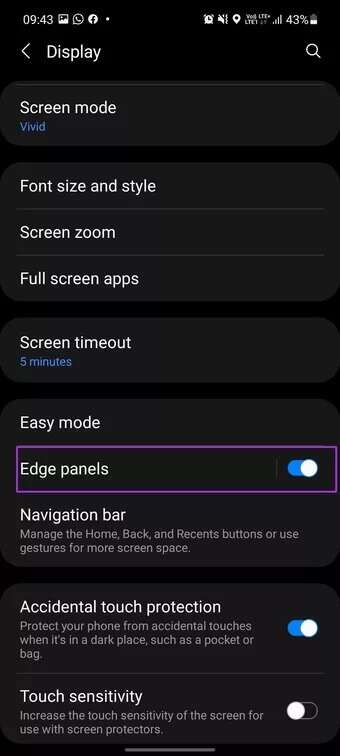
Étape 3: Activer les panneaux de bord bascule.
Pour activer la fonction de capture d'écran dans le panneau Edge, vous devez y activer la sélection intelligente.
Étape 4: Dans le même menu, accédez à Panneaux.
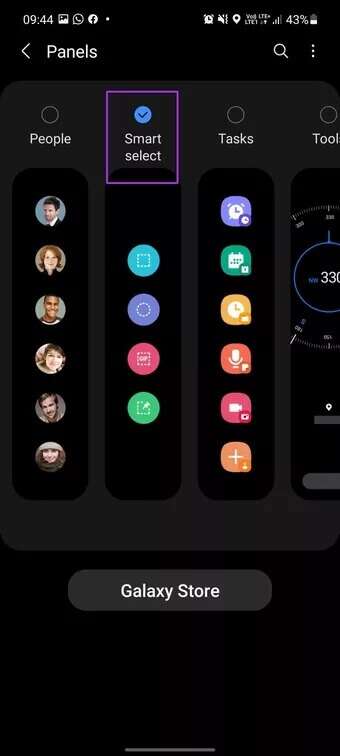
Étape 5: Activez la sélection intelligente et les autres panneaux de la liste. Vous pouvez également importer des panneaux Edge depuis le Galaxy Store.
Si vous voulez tout savoir sur les options de personnalisation du panneau One UI Edge, lisez la suite Notre guide dédié pour tout trouver dedans.
Une fois le panneau de bord configuré, faites-le glisser et accédez au panneau de sélection intelligente. Appuyez sur Rectangle et une boîte rectangulaire apparaîtra à l'écran pour prendre une capture d'écran.
Utilisez les quatre coins et ajustez la zone de capture. Cliquez sur Terminé et un menu apparaîtra pour modifier, partager ou enregistrer la capture d'écran. Appuyez sur le bouton Enregistrer et enregistrez la capture d'écran dans la galerie.
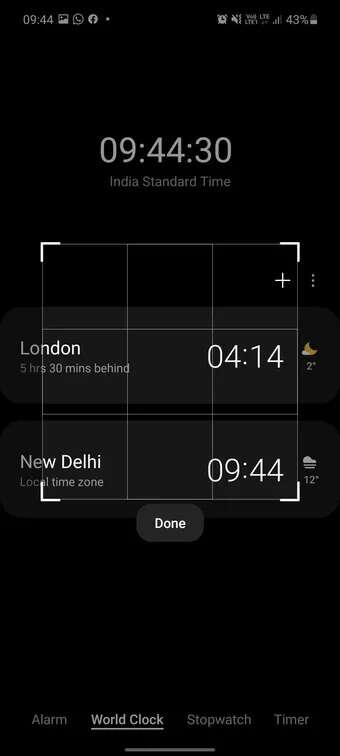
Vous avez également la possibilité d'extraire le texte de la capture d'écran.
Nous préférons utiliser cette option plutôt que la méthode originale. Il offre plus de contrôle sur la zone de capture d'écran, la possibilité d'extraire du texte et n'enregistre pas automatiquement la capture d'écran dans la galerie Samsung.
Ceux qui utilisent le S-Pen auront plus de plaisir à utiliser le panneau Edge pour prendre une capture d'écran. Vous pouvez utiliser le S-Pen et prendre des captures d'écran précises lors de vos déplacements.
3. Demandez à l'assistant Google
Si vous rencontrez des problèmes avec les boutons de volume ou d'alimentation et que vous ne trouvez pas pratique d'utiliser le panneau Edge, vous pouvez toujours demander à l'assistant Google de faire le travail.
Sur la plupart des téléphones Android, vous pouvez appuyer longuement sur le bouton d'alimentation, mais comme Samsung l'a réinitialisé pour l'assistant Bixby, vous ne pouvez pas l'utiliser.
Vous devez utiliser des gestes de chaque côté du coin et activer Google Assistant sur votre téléphone Galaxy.
Dites "Prendre une capture d'écran" et l'assistant prendra la capture d'écran et ouvrira le menu de partage. Vous pouvez partager directement la capture d'écran sur WhatsApp, Facebook, Instagram et enregistrer sur Drive et plus. Vous n'obtiendrez pas ces options d'édition.
4. DEMANDEZ À L'ASSISTANT BIXBY
Bien que Bixby ne soit pas aussi performant que Google Assistant, il propose deux astuces aux utilisateurs de Samsung. Par exemple , Actions Bixby C'est un add-on qui tue pour créer une automatisation complète sur votre téléphone. L'assistant comprend également les commandes fréquemment utilisées. L'une de ces commandes est la possibilité de prendre une capture d'écran.
Appuyez longuement sur le bouton d'alimentation et allumez Bixby. Dites "Prendre une capture d'écran" et Bixby capturera l'écran actuel.
Capture d'écran sur les téléphones Samsung
La plupart des utilisateurs seront parfaitement satisfaits des deux premières méthodes de capture d'écran sur les téléphones Samsung. Cependant, si vous portez des gants ou conduisez, vous pouvez demander à Google ou à Bixby Assistant de faire le travail à votre place.
Quelle méthode utiliserez-vous pour prendre des captures d'écran sur les téléphones Galaxy ? Partagez vos préférences dans les commentaires ci-dessous.