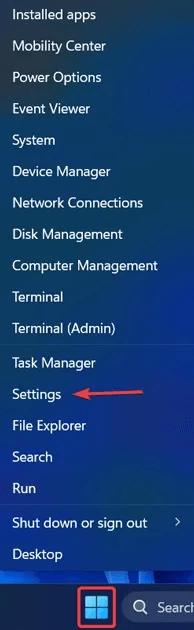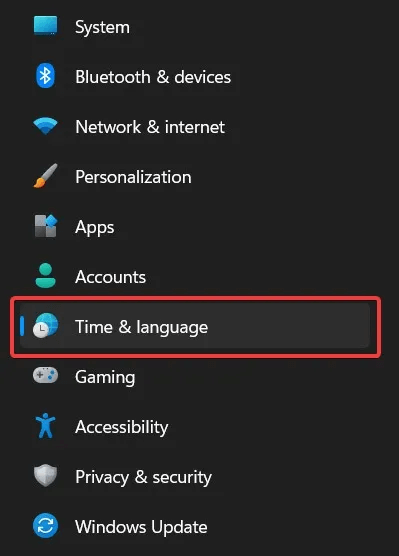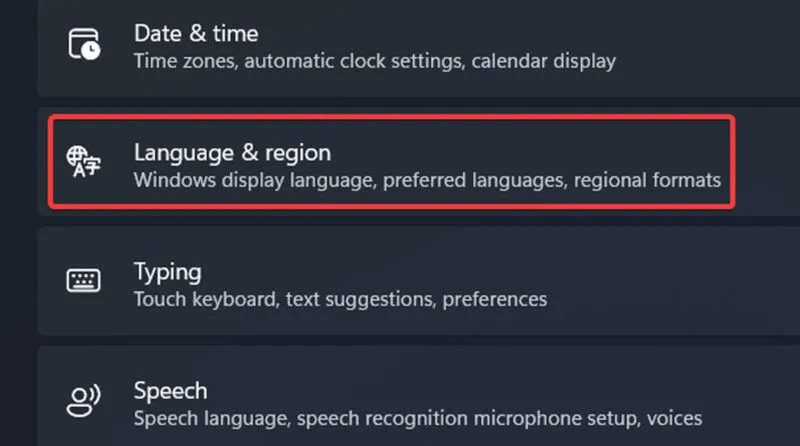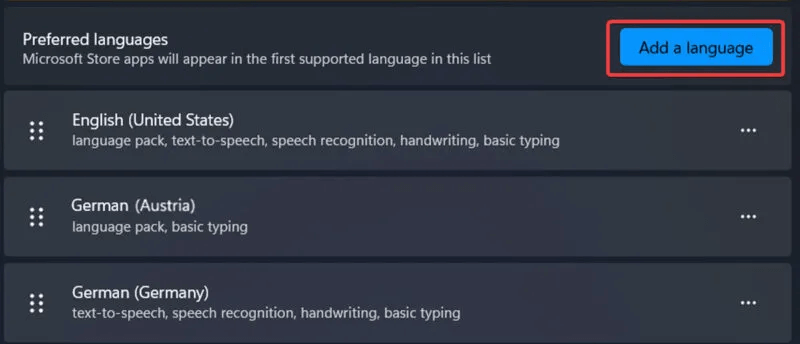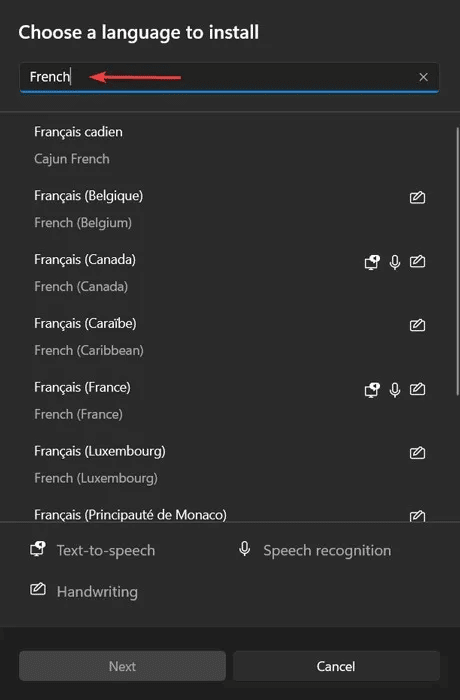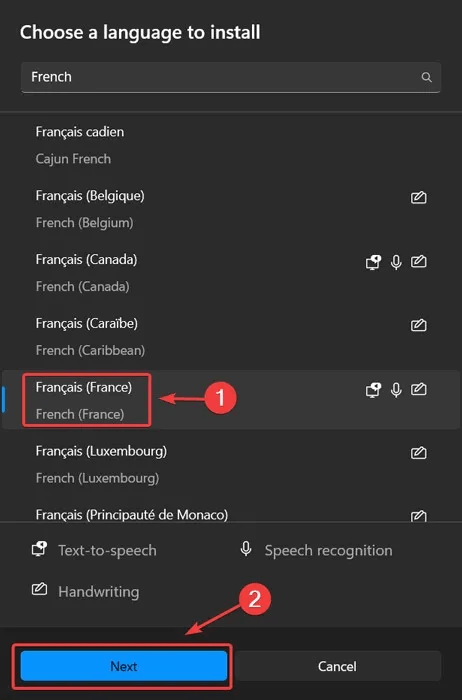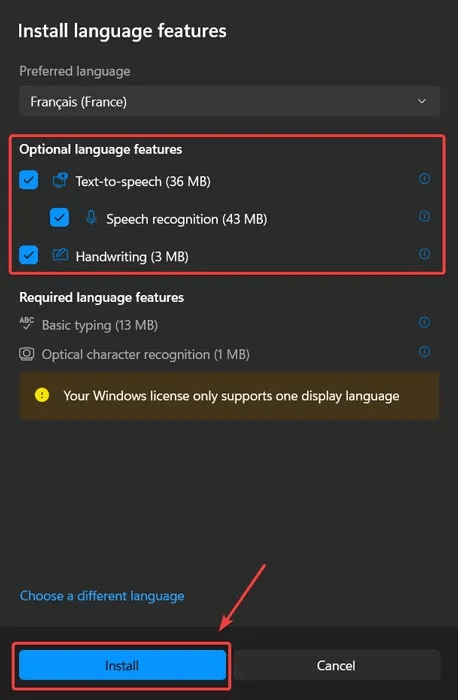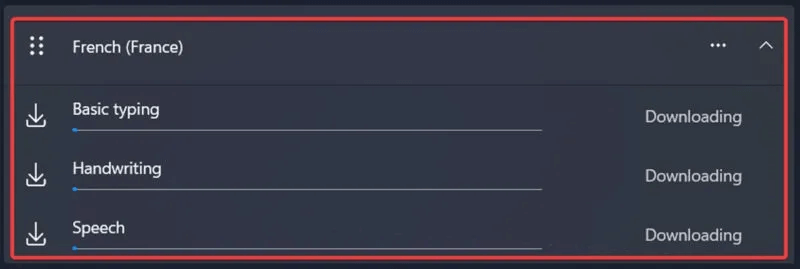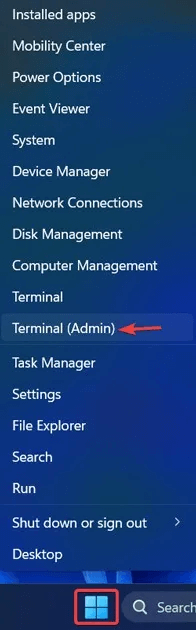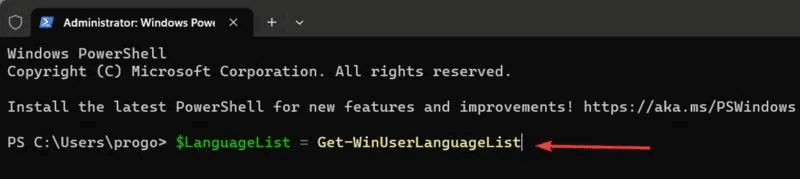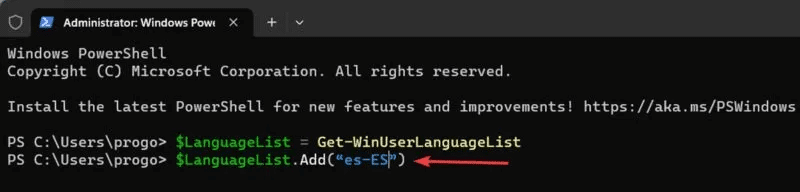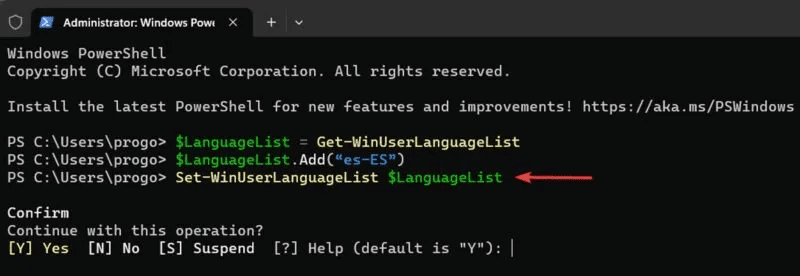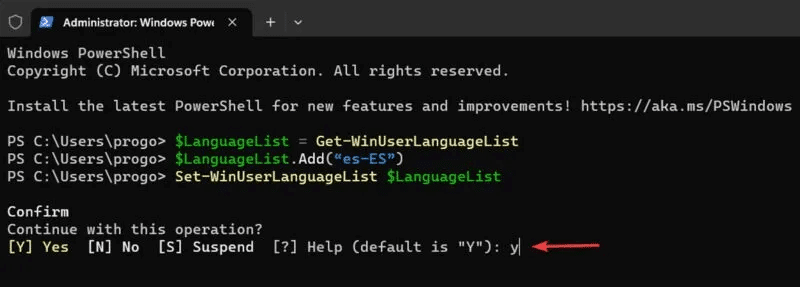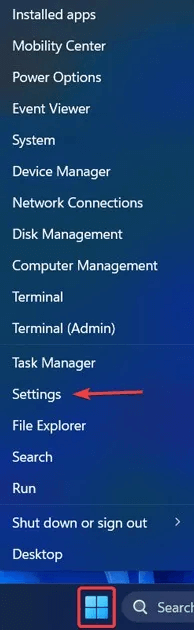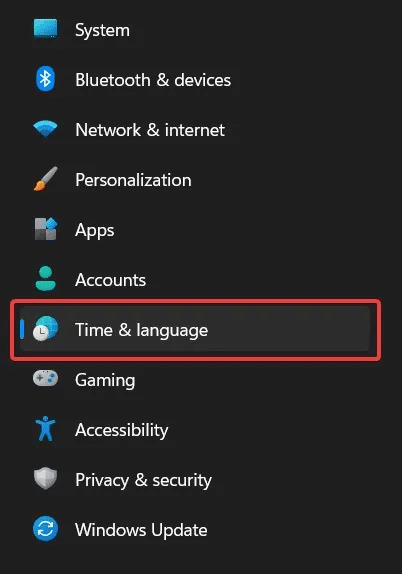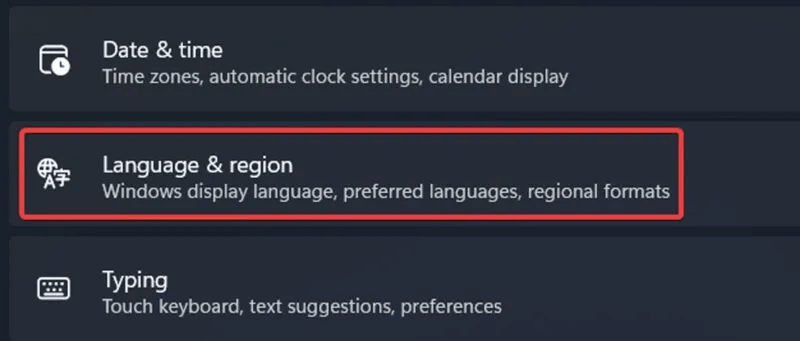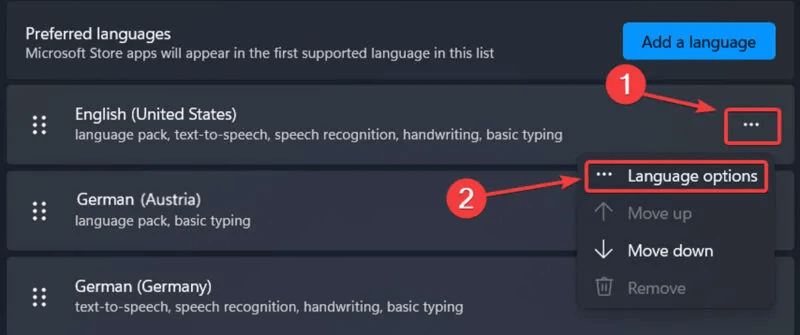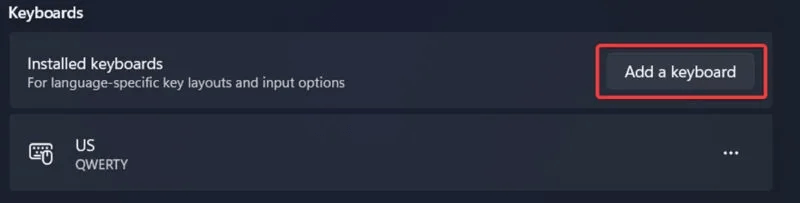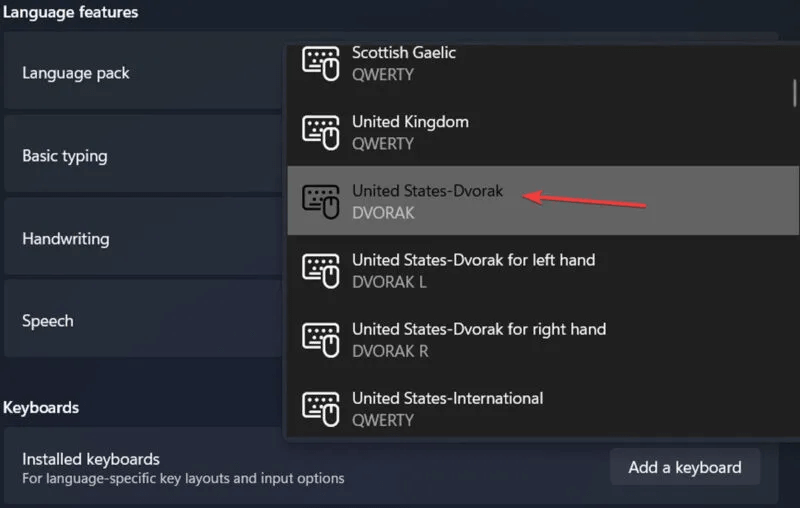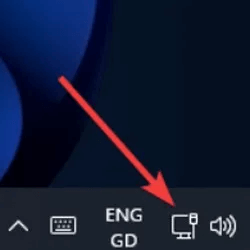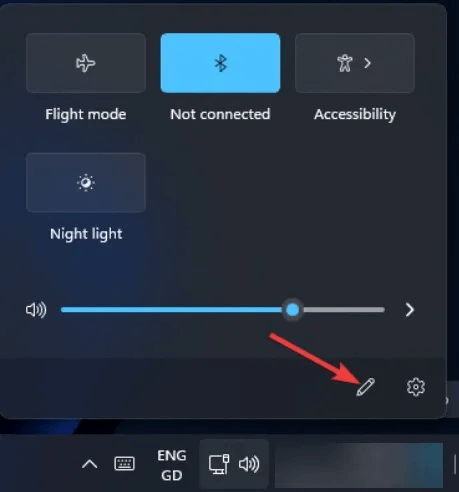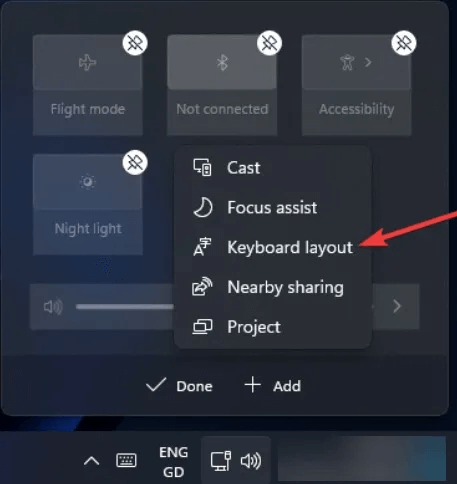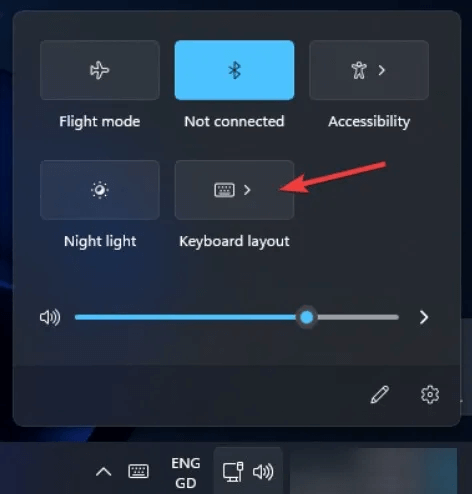Comment ajouter un nouveau clavier de langue dans Windows
Lorsque vous installez une nouvelle version de Windows 11 ou 10, vous pouvez sélectionner la langue souhaitée par défaut, telle que l'anglais (US ou UK). Vous pouvez également ajouter une langue supplémentaire au clavier plus tard, ce qui vous permet de changer à tout moment, par exemple lorsque vous travaillez sur un projet ou que vous écrivez un article dans une langue différente. Suivez les méthodes ci-dessous pour apprendre à ajouter un nouveau clavier de langue dans Windows.
Ajouter un nouveau clavier de langue via les paramètres Windows
C'est le moyen le plus simple et le plus simple d'ajouter un nouveau clavier de langue sur votre PC Windows.
- Faites un clic droit sur l'icône Démarrer le menu dans la barre des tâches et cliquez sur "Paramètres".
- Cliquez sur l'onglet Accueil "Temps et langue" dans la liste de gauche.
- Sélectionner "Langue et région".
- Cliquez sur le bouton "Ajouter une langue" À côté de "Langues préférées".
- Trouvez la langue que vous recherchez en utilisant la barre de recherche en haut de la fenêtre.
- Sélectionnez la langue souhaitée et cliquez sur "Suivant."
- Sélectionnez les fonctionnalités facultatives souhaitées (telles que la synthèse vocale) et appuyez sur "Installations".
- Le module linguistique sera ajouté à votre système. Vous pouvez afficher le processus de téléchargement des fonctionnalités en cliquant sur la langue sur la page "Langue et région".
- Si vous utilisez Windows 10, accédez à "Paramètres -> Heure et langue -> Langue -> Ajouter une langue."
Ajouter un nouveau clavier de langue dans Windows via Windows Terminal
Vous pouvez également ajouter un nouveau clavier de langue dans Windows via Windows Terminal. si Vous ne parvenez pas à ouvrir une fenêtre de terminal Windows sur votre ordinateur, découvrez comment le faire fonctionner à nouveau.
- Cliquez avec le bouton droit sur l'icône du menu Démarrer et sélectionnez "Terminal (administrateur)" dans la fenêtre déroulante. Sous Windows 10, cliquez sur Champ de recherche Et le type "Terminal Windows" Et sélectionnez-le.
- Collez la commande suivante et appuyez sur Entrer
$LanguageList = Get-WinUserLanguageList
3. Saisissez le code suivant pour ajouter la langue souhaitée :
Remarque : une liste des balises de langue/région correspondantes est disponible à l'adresse Cette page Microsoft Learn. Par exemple, la balise de langue/région pour l'espagnol (Espagne) serait "es-ES".
$LanguageList.Add("balise langue/région")
4. Saisissez le code suivant et exécutez-le :
Set-WinUserLanguageList $LanguageList
5. Type Y en réponse à l'invite et appuyez sur Entrez.
6. Un pack de langue sera ajouté. Gardez à l'esprit que dans cette méthode, le module linguistique est installé avec toutes les fonctionnalités supplémentaires. Assurez-vous d'attendre que le pack de langue soit complètement téléchargé.
Bon à savoir : faire connaissance Comment activer le clavier tactile dans Windows 11.
Ajouter des dispositions de touches spécifiques à la langue via les paramètres Windows
Chaque pack de langue est fourni avec des dispositions de clavier alternatives spécifiques à la langue. Une disposition de clavier est une disposition spécifique des touches sur un clavier d'ordinateur ou un clavier virtuel. Le plus standard d'entre eux est QWERTY (anglais), mais il existe d'autres mises en page pour l'anglais ainsi que des mises en page pour les langues utilisées dans le monde.
Par exemple, la mise en page DVORAK (en anglais) a toutes les voyelles et les signes de ponctuation sur le côté gauche et est optimisée pour une frappe plus rapide. Pour ajouter une disposition de touches spécifique à la langue aux options du clavier, procédez comme suit :
- Ouvert Paramètres sur votre ordinateur, comme mentionné ci-dessus.
- Sélectionner "Temps et langue" dans la liste de gauche.
- Cliquez "Langue et région".
- Cliquez Icône en trois points à côté d'une langue dans la liste et sélectionnez "Options linguistiques" depuis la fenêtre déroulante.
- Cliquez Ajoutez un clavier.
- Sélectionner La planification vous voulez dans la liste déroulante.
Modifier les dispositions du clavier via le Centre d'action
Les paramètres rapides fournissent également un raccourci pour modifier la disposition des touches, mais il est limité à Windows 11. Il s'agit d'un moyen plus rapide et alternatif de modifier la disposition du clavier.
- Cliquez sur l'icône Wi-Fi / Volume / Batterie dans la barre d'état système pour afficher le Centre d'action.
- Cliquez sur le bouton Modifier sous forme de stylo.
- Cliquez "une addition" Et sélectionnez "clavier" Dans le menu déroulant.
- Accédez aux dispositions de clavier à partir du Centre d'action en cliquant sur la vignette Action rapide.
Foire Aux Questions
Q1 : Puis-je avoir plus d'une langue d'affichage sur mon PC Windows ?
Répondre: Oui, mais uniquement si votre licence Windows n'est pas une licence monolingue. Une licence monolingue apparaîtra sous la forme d'un message d'avertissement sur la page Message Langue et région Dans les paramètres.
Q2 : Pourquoi mon module linguistique est-il bloqué en mode de téléchargement ?
Répondre: Si vous trouvez que le téléchargement du pack de langue est gelé, vous pouvez essayer de supprimer la langue et de l'ajouter à nouveau en utilisant l'une des méthodes ci-dessus. Si le problème persiste, assurez-vous que vous êtes connecté à une connexion Internet stable et rapide.
Q3 : Puis-je créer une disposition de clavier personnalisée dans Windows ?
Répondre: Oui! Si vous pensez qu'aucune des dispositions de touches préexistantes ne répond tout à fait à vos besoins, essayez d'en créer une à partir de zéro. Télécharger une application Créateur de disposition de clavier Microsoft Et commencez à créer des dispositions de touches personnalisées.