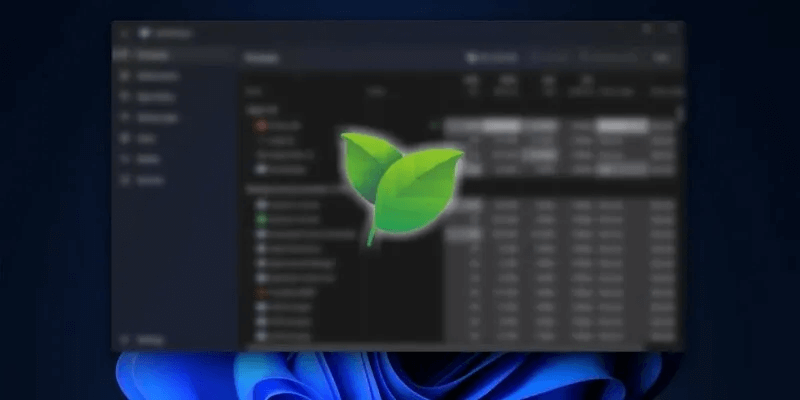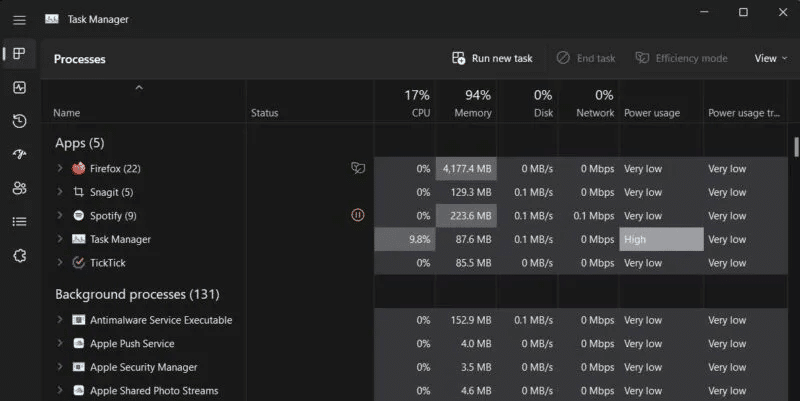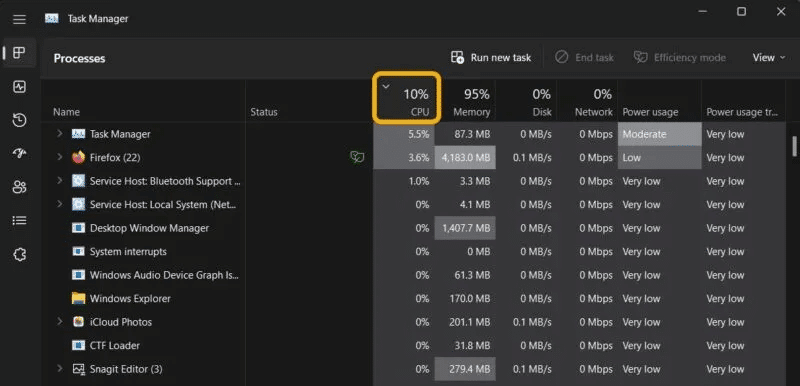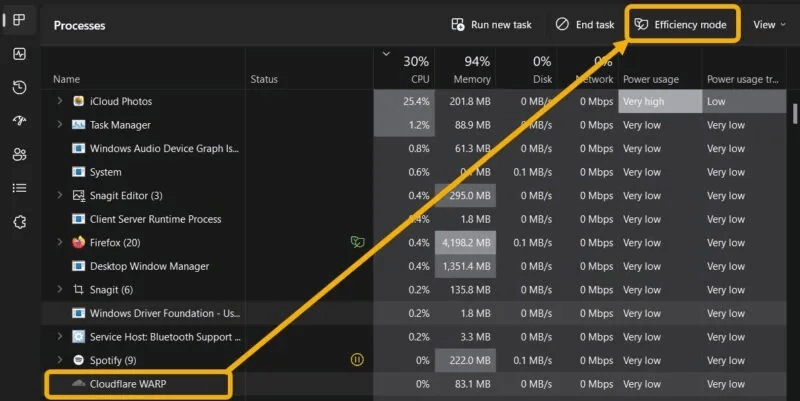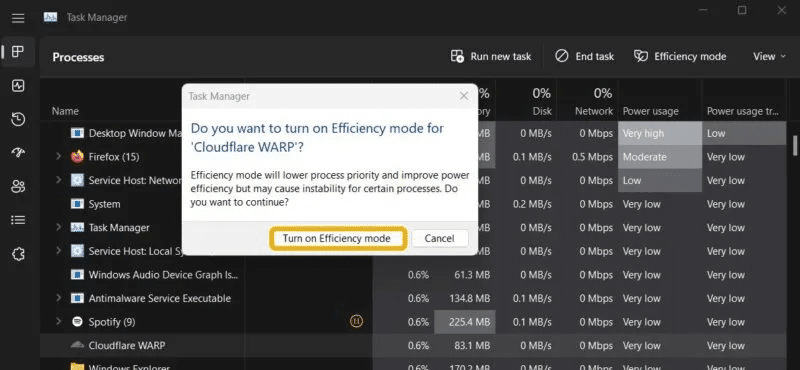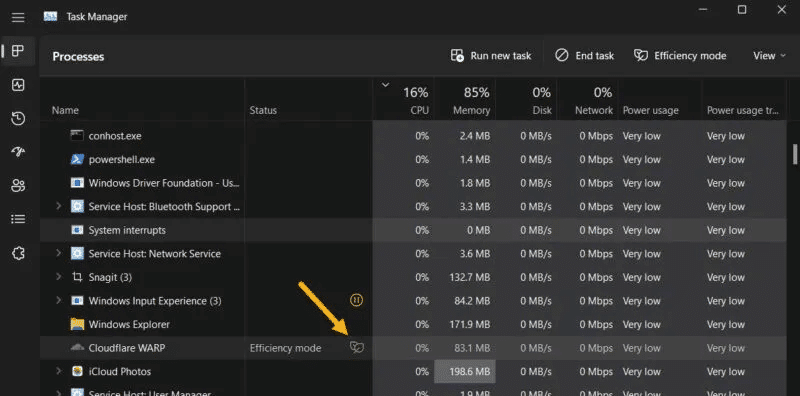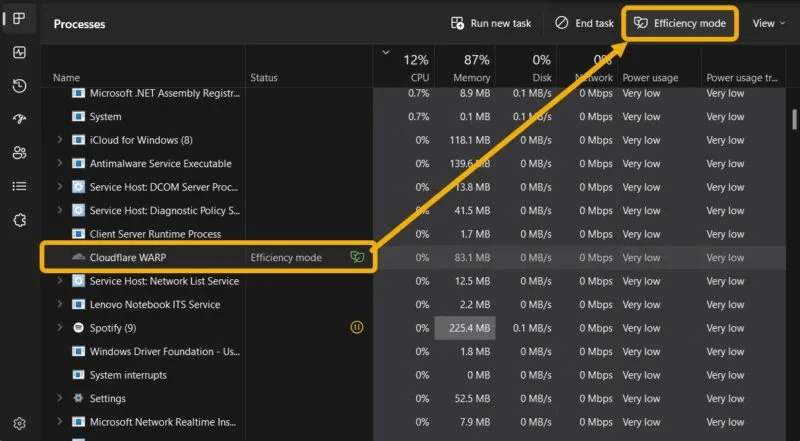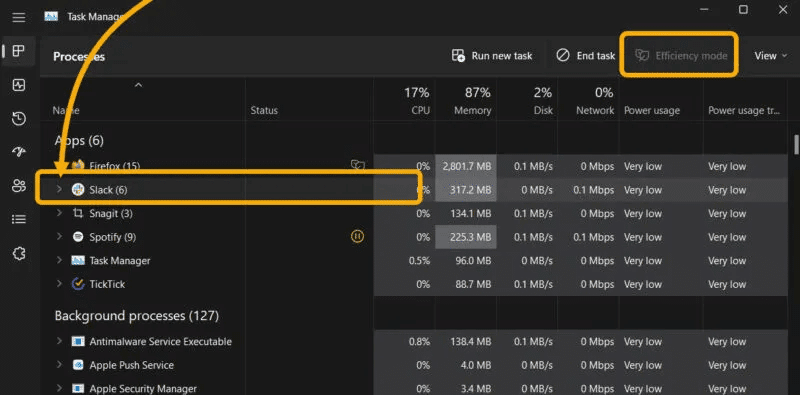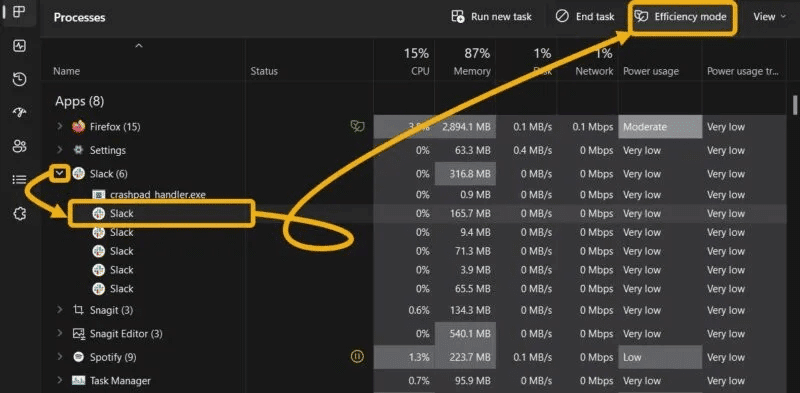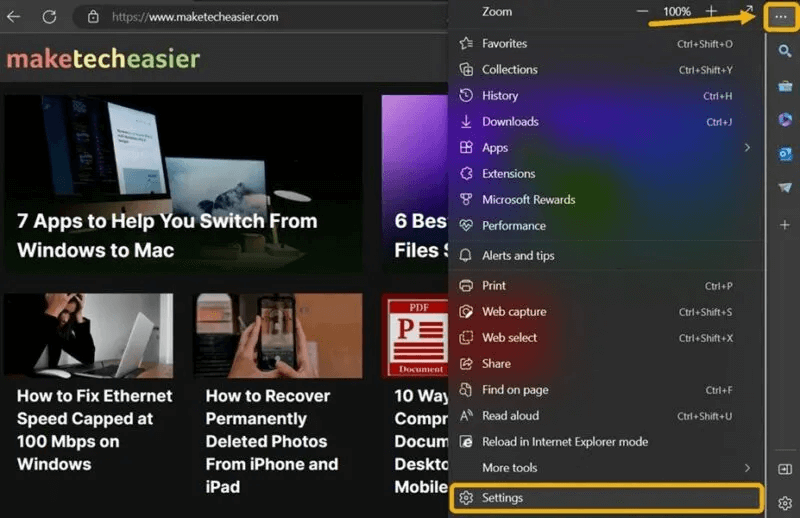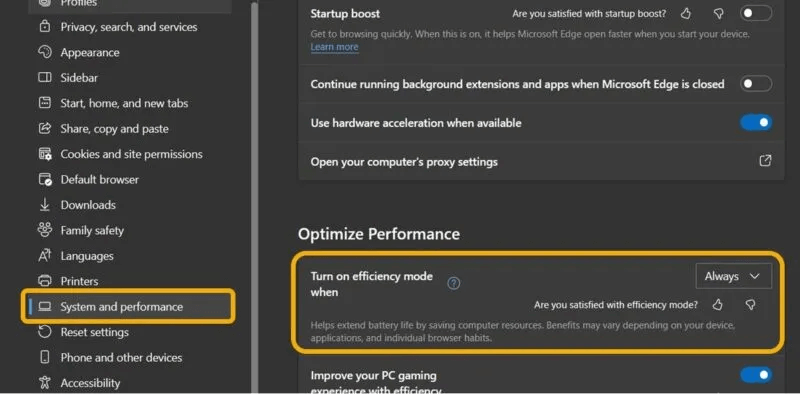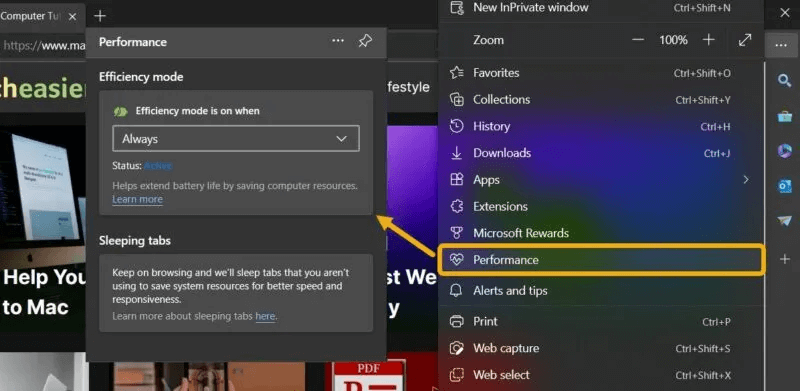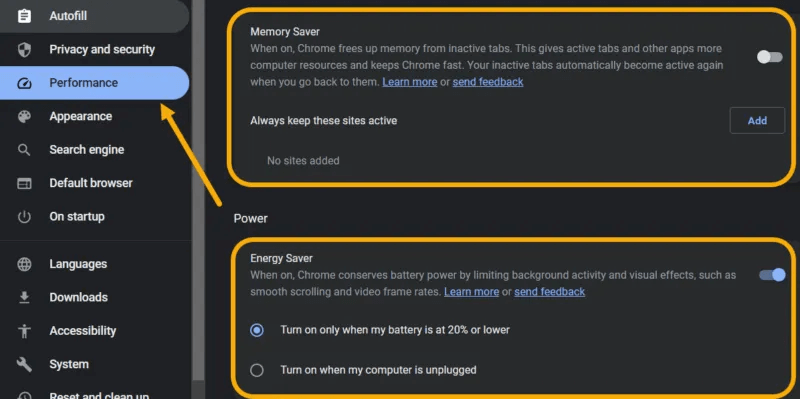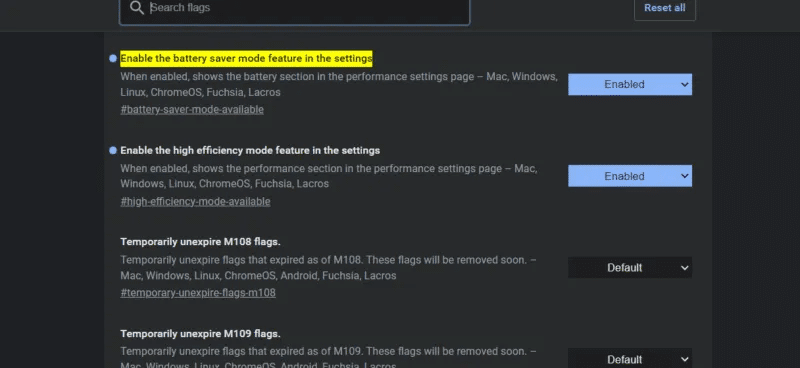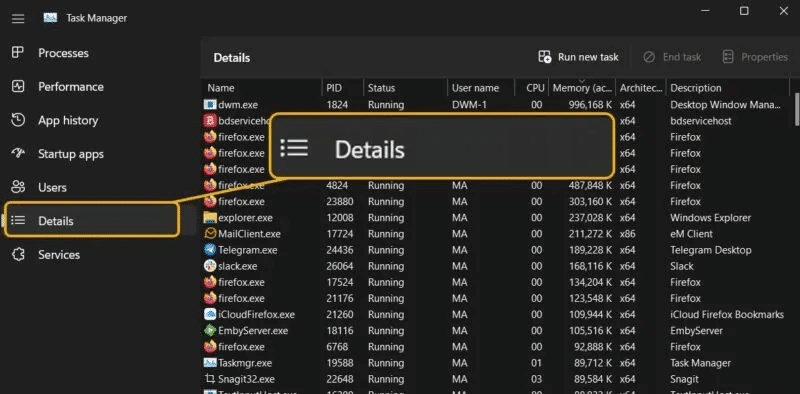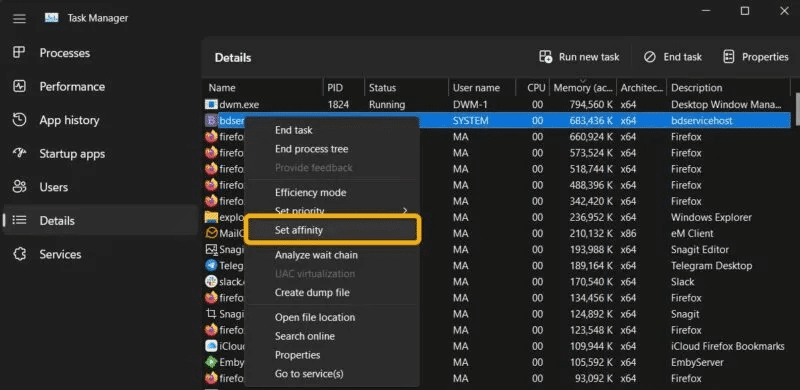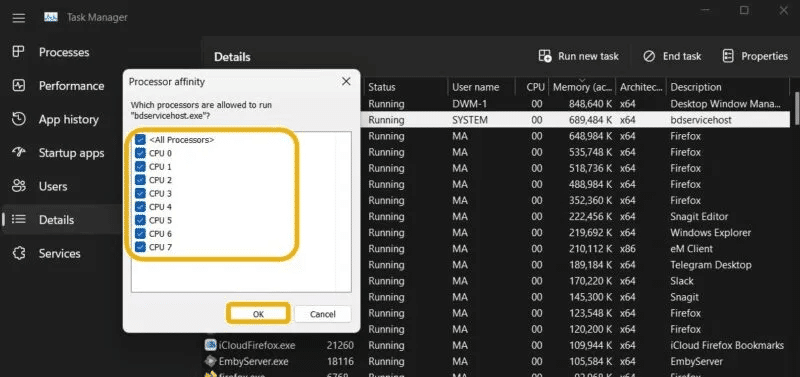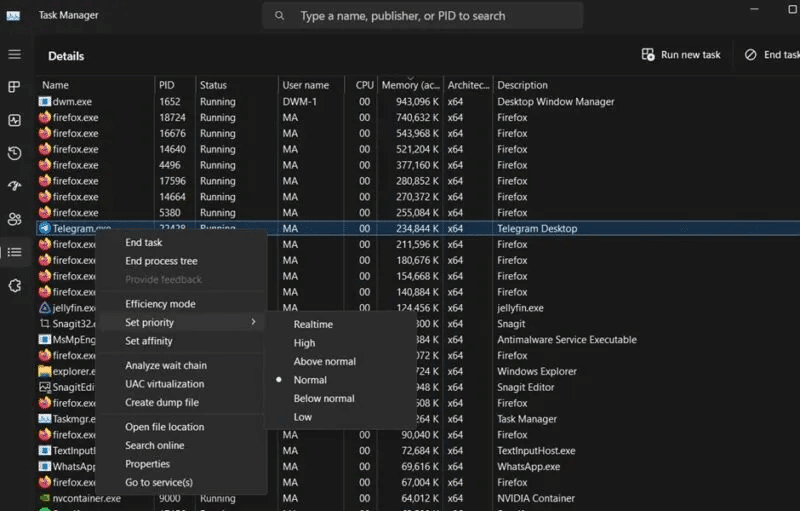Qu'est-ce que le mode d'efficacité dans Windows 11 et comment l'activer
Le mode efficacité de Windows 11 est une nouvelle fonctionnalité intéressante qui permet aux utilisateurs d'améliorer les performances de leur PC, notamment en prolongeant la durée de vie de la batterie. Ce guide couvre tous les détails du mode efficacité dans Windows 11, y compris comment l'activer et le gérer.
Conseil : utilisez-vous un ordinateur portable de jeu ? Découvrez comment faire durer votre batterie plus longtemps.
Qu'est-ce que le statut de compétence ?
Le mode d'efficacité est l'une des options du gestionnaire de tâches de Windows 11 que Microsoft a publié dans le cadre de Mise à jour Windows 22 2H11. Une fois activé, ce mode augmente les performances en réduisant la contrainte exercée sur le CPU par une (ou plusieurs) applications. Sur cette base, votre système pourra réduire le bruit du ventilateur et améliorer ses performances thermiques. Tout cela s'ajoute à la faible consommation d'énergie globale. Le mode Efficacité est une mise à jour de la fonctionnalité Mode Eco qui était disponible dans Windows 10.
Selon Les propres tests de Microsoft Ce mode peut améliorer la réactivité du système jusqu'à 76 %. Cette option fait partie de l'initiative Sustainable Software de Microsoft, qui vise à réduire les émissions de carbone et à aider Microsoft à atteindre le statut carbone négatif d'ici 2023.
Pour résumer, si vous remarquez qu'une de vos applications consomme beaucoup de ressources, vous pouvez facilement activer le mode d'efficacité de Windows 11 et résoudre le problème.
Comment fonctionne le mode d'efficacité de Windows 11
Le mode efficacité fonctionne en empêchant les processus d'arrière-plan d'interférer avec les tâches que l'utilisateur utilise activement. Lorsqu'il est activé, il fait deux choses :
- Diminuez la priorité du processus : Windows applique un critère de priorité à ses tâches d'arrière-plan. En diminuant la priorité, le mode d'efficacité ne permet plus au système d'allouer des ressources à cette application ou à ce service particulier.
- EcoQoS activé: EcoQoS est considéré comme un package "Qualité de service" Conçu pour réduire la vitesse d'horloge du processeur. Il le fait tout en s'assurant que les fonctions actives des applications cibles continuent de fonctionner. Par exemple, EcoQoS peut permettre à une application d'exécuter des tâches en arrière-plan pour les mises à jour, l'indexation, etc., car ces processus n'ont pas besoin d'une vitesse d'horloge élevée pour fonctionner. Cela dit, les développeurs d'applications devront adopter des API liées à EcoQoS dans leurs applications pour que l'option fonctionne de manière transparente.
Bon à savoir : Si vous avez... Vidange rapide de la batterie de votre ordinateur , assurez-vous d'essayer également ces correctifs.
Comment activer le mode efficacité
Activer le mode efficacité dans Windows 11 est facile. N'oubliez pas que vous devez Mettre à jour d'abord à la version 22H2 pour que la fonctionnalité soit déverrouillée. Si vous l'avez déjà fait, vous devrez sélectionner l'application pour laquelle vous souhaitez restreindre les ressources. Vous pouvez consulter le gestionnaire de tâches pour prendre une décision.
-
Ouvert Gestionnaire de tâches Cliquez sur Ctrl + Maj + Echap ou faites un clic droit sur Barre des tâches Et réparer Option.
- En "Processus" Vérifiez quelles applications consomment beaucoup de ressources CPU. Vous pouvez le faire en cliquant sur une option "CPU" Pour que le gestionnaire de tâches puisse organiser les opérations en conséquence.
- Après avoir sélectionné L'application, sélectionnez-la puis cliquez sur le bouton "Mode Efficacité" en haut. Au lieu de cela, recherchez la même option lorsque vous cliquez avec le bouton droit sur le processus dans le Gestionnaire des tâches.
- Une fenêtre apparaîtra pour vous informer que ce mode peut rendre certains processus instables (plus d'informations à ce sujet plus tard). Vous pouvez continuer en cliquant sur le bouton "Activer le mode efficacité".
- Après l'avoir activé, une icône de feuille verte apparaîtra au bas d'une colonne "Statut" dans le gestionnaire de tâches.
- Si vous remarquez des problèmes après avoir activé ce mode, vous pouvez facilement le désactiver en sélectionnant à nouveau L'application et en cliquant sur le bouton "Mode Efficacité" Dans la barre du haut.
Remarque : Vous pouvez constater que Windows 11 a déjà activé ce mode pour certaines applications automatiquement, ce qui se produit lorsque l'application est déjà compatible avec EcoQoS et les API associées.
Que faire si le mode efficacité est grisé ?
Vous pouvez activer le mode d'efficacité de Windows 11 pour presque toutes les applications. Cependant, vous constaterez parfois que le bouton devient inactif après avoir sélectionné une application dans le Gestionnaire des tâches. Il y a deux raisons à cela. La première est que vous avez sélectionné une application ou un service Windows principal et qu'ils ne prennent pas en charge cette option.
La seconde consiste à définir un groupe de processus. Les groupes de processus ne sont pas gérés dans "gestion des tâches" En tant qu'application unique, car elle comprend de nombreux processus et instances d'une application. Par exemple, si vous sélectionnez "Mou" Dans le gestionnaire de tâches, vous constaterez que le mode d'efficacité est grisé.
Cependant, cliquer sur la flèche à côté du groupe de processus le développera. Ensuite, vous pouvez sélectionner chaque instance et activer le mode d'efficacité pour celle-ci.
Conseil : assurez-vous Activez ces drapeaux pour améliorer votre navigation dans Chrome.
Comment activer le mode efficacité dans Microsoft Edge et Google Chrome
La plupart des utilisateurs dépendent de Microsoft Edge et de Google Chrome Pour surfer sur Internet travailler et ont tendance à utiliser des applications pendant des heures. Ainsi, l'activation de ce mode d'économie d'énergie directement à partir de ces applications peut s'avérer utile.
Microsoft Edge
- Cliquez sur l'icone Les trois points dans le coin supérieur droit, puis sélectionnez "Paramètres".
- Aller à la section "Système et performances" , Puis activez "Activer le mode d'efficacité à" , ainsi que d'autres options destinées à réduire l'utilisation de la batterie, telles que "Améliorez votre expérience de jeu sur PC avec le mode efficacité."
- Alternativement, modifiez les paramètres du mode d'efficacité en cliquant sur une icône liste à nouveau et choisissez «Performance». Vous pouvez définir des préférences "Mode Efficacité" De là.
Google Chrome
Bien que vous ne puissiez pas activer le mode efficacité directement à partir de Chrome, vous pouvez activer deux autres fonctionnalités qui vous aideront à économiser davantage les ressources système : l'économiseur de mémoire décharge les onglets inactifs, tandis que l'économiseur d'énergie est conçu pour prolonger la durée de vie de la batterie.
Bien que l'économiseur d'énergie vise à réduire l'utilisation de la batterie, tout comme le mode efficacité, les utilisateurs peuvent activer les deux car l'économiseur d'énergie améliore l'activité en arrière-plan et les effets visuels sans aucune incohérence avec le mode efficacité. D'autre part, Memory Saver vise à réduire l'utilisation de la RAM.
- Pour accéder à ces deux fonctionnalités, rendez-vous sur Paramètres -> Performances.
- Si ces options ne sont pas activées par défaut, vous devez suivre les chemins suivants et les activer manuellement. Vous devez copier chaque chemin dans la barre d'adresse et y accéder.
chrome://flags/#mode-haute-efficacité-disponible chrome://flags/#mode-économiseur-de-batterie-disponible
Quand utiliser le mode efficacité
Dans la plupart des scénarios, vous devez activer le mode d'efficacité de Windows 11 pour les applications qui ont tendance à consommer beaucoup de puissance CPU. Cependant, si vous essayez de manière proactive d'économiser de l'énergie sur votre ordinateur portable, vous devriez probablement l'activer pour la plupart des processus en cours d'exécution.
D'un autre côté, vous voudrez peut-être vous abstenir d'utiliser ce mode sur les applications fréquemment utilisées qui envoient activement des notifications, car Windows 11 peut les bloquer. De plus, évitez de l'utiliser sur des applications qui synchronisent votre travail en arrière-plan.
Comment forcer une application Windows à ne pas utiliser beaucoup de ressources
Certaines applications peuvent être assez têtues, ce qui rend difficile pour l'utilisateur de limiter ses ressources à l'aide du mode efficacité, car il s'exécute de manière dynamique et laisse Windows décider comment limiter l'utilisation du processeur.
Cependant, vous pouvez toujours limiter manuellement l'utilisation du processeur pour n'importe quelle application, ce qui est une excellente option pour les applications très gourmandes en ressources processeur, telles que les applications de conversion vidéo.
- Allumer Gestionnaire de tâches
- Dans le menu de gauche, choisissez "les détails".
- Faites un clic droit sur le processus que vous souhaitez restreindre, puis choisissez « Cartographie d'affinité ».
- Une nouvelle fenêtre s'ouvrira où vous pourrez définir le nombre Moins de cœurs de processeur Pour ce processus, qui limitera considérablement la consommation du processeur. Par exemple, vous pouvez définir deux centres « Processeur 0 » و « Processeur 1 » Cliquez OK.
- De plus, vous pouvez définir manuellement la priorité du processus. Le définir comme une priorité aide "faible" Pour réduire la consommation de ressources. Pour ce faire, cliquez avec le bouton droit sur le processus et sélectionnez Définir la priorité.
Suivez cette méthode pour gérer manuellement la priorité et l'utilisation du processeur au lieu d'activer le mode d'efficacité. Cependant, ne le faites que si vous remarquez que le mode Efficacité ne fonctionne pas comme prévu. De plus, rien ne sert d'activer le mode efficacité et de sélectionner manuellement des ressources en même temps !
Foire Aux Questions
Q1 : Quelle est la différence entre le mode d'efficacité et les paramètres d'alimentation améliorés ?
Répondre: L'alimentation optimisée dans Windows 11 permet de réduire l'activité en arrière-plan d'une application, ce qui réduit à son tour la consommation de la batterie. Cependant, la différence entre les paramètres Power Optimized et Efficiency Mode est que ce dernier optimise également l'activité en arrière-plan. Cependant, vous n'aurez peut-être pas besoin d'activer les paramètres d'optimisation de la puissance de l'activité en arrière-plan si vous avez déjà activé le mode d'efficacité pour la même application L', à moins que l'application L'ne fonctionne pas correctement ou ne consomme une quantité disproportionnée de ressources.
Pour optimiser les applications d'arrière-plan optimisées, accédez à "Paramètres -> Applications -> Applications installées" , puis cliquez sur le menu à trois points et sélectionnez "Options avancées". Enfin, choisissez Puissance optimisée Sous Autorisations de l'application en arrière-plan.
Q2 : Pourquoi le mode efficacité est-il automatiquement désactivé ?
Répondre: Windows 11 peut désactiver le mode d'efficacité lorsque vous redémarrez votre appareil. Vous pouvez toujours le réactiver via le gestionnaire de tâches. Si vous constatez que votre système l'a désactivé après le redémarrage, réactivez-le.
Q3 : Pouvez-vous mettre plusieurs applications en mode d'efficacité en même temps ?
Répondre: Malheureusement non. Vous devrez activer le mode pour chaque application individuellement, car il n'est pas possible de sélectionner plusieurs applications et d'activer la fonctionnalité pour elles en masse.
Q4 : Que signifie la suspension d'un thread UWP ?
Répondre: Si vous ouvrez le Gestionnaire des tâches et remarquez une icône de pause jaune à côté d'un processus, vous vous êtes peut-être demandé ce que signifie ce processus. Passer le pointeur de la souris dessus fera apparaître un message qui dit : Le groupe de processus UWP suspend les processus pour améliorer les performances du système. UWP est l'abréviation de Universal Windows Platform, une plate-forme qui a commencé avec Windows 10. De nombreuses applications sont basées sur UWP, en particulier les applications Microsoft Store, Photos, Skype, Snipping Tool, Xbox et Clipchamp. Windows 11 peut arrêter ces applications pour améliorer la consommation de la batterie et l'utilisation du processeur lorsqu'il réduit l'activité en arrière-plan. Il s'agit d'un processus automatisé.