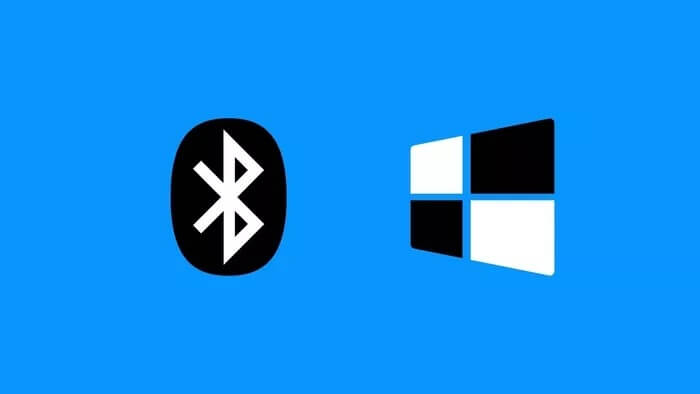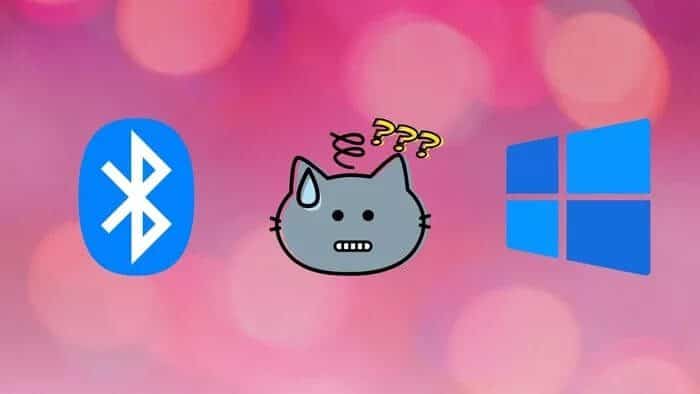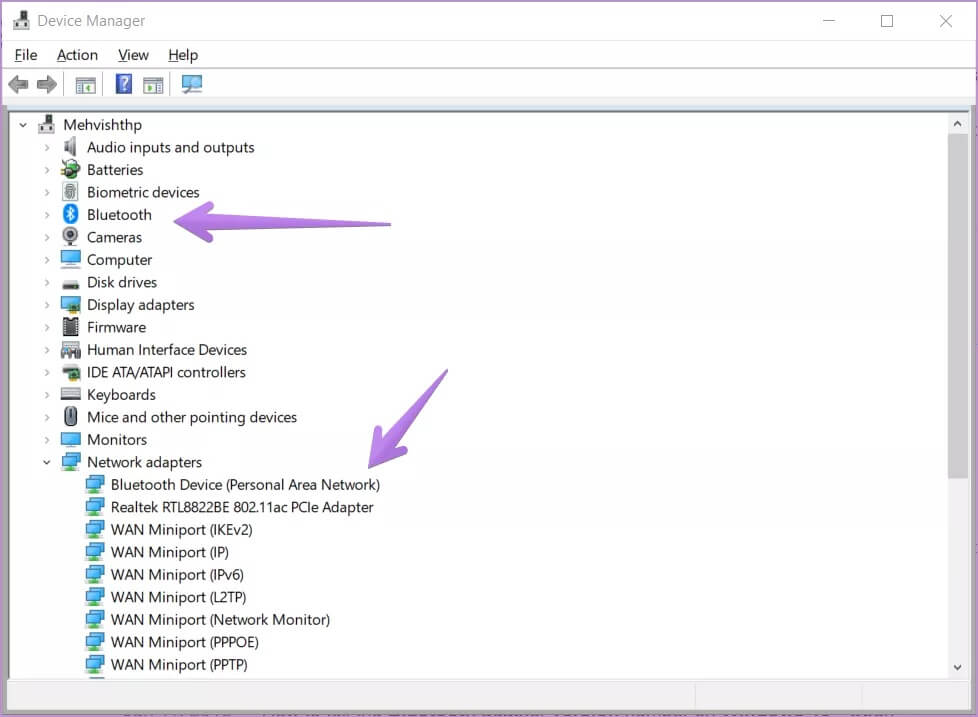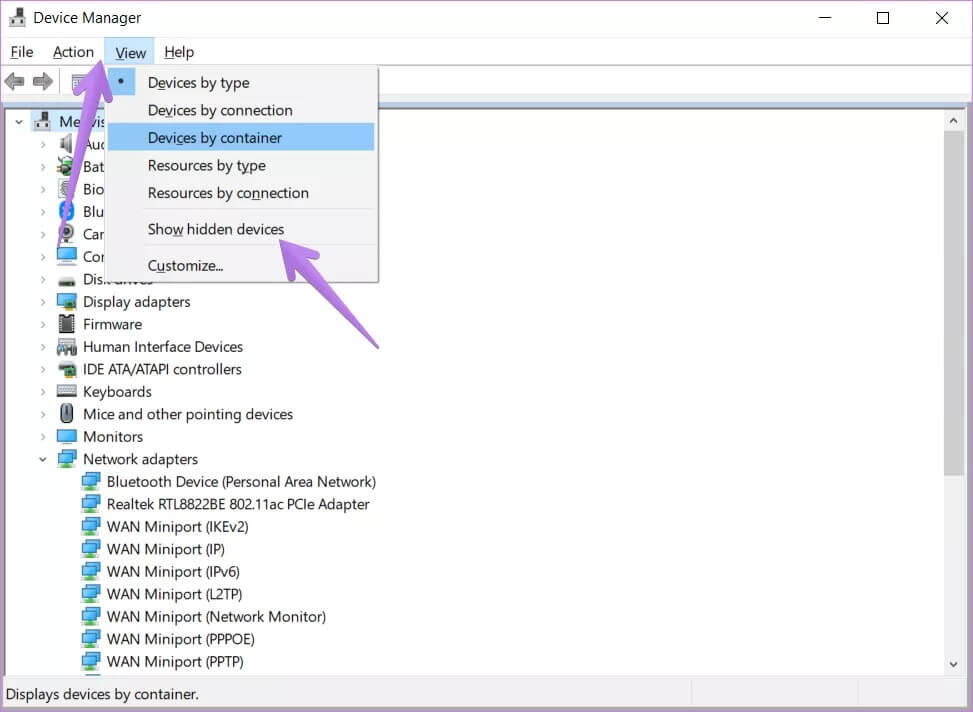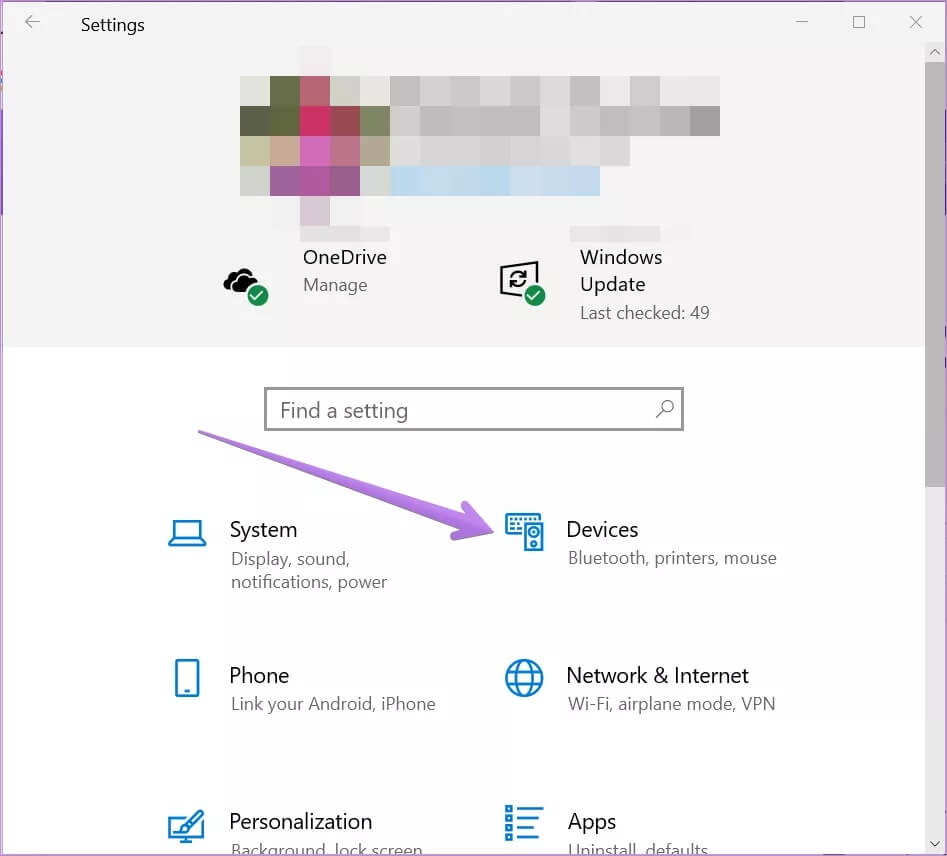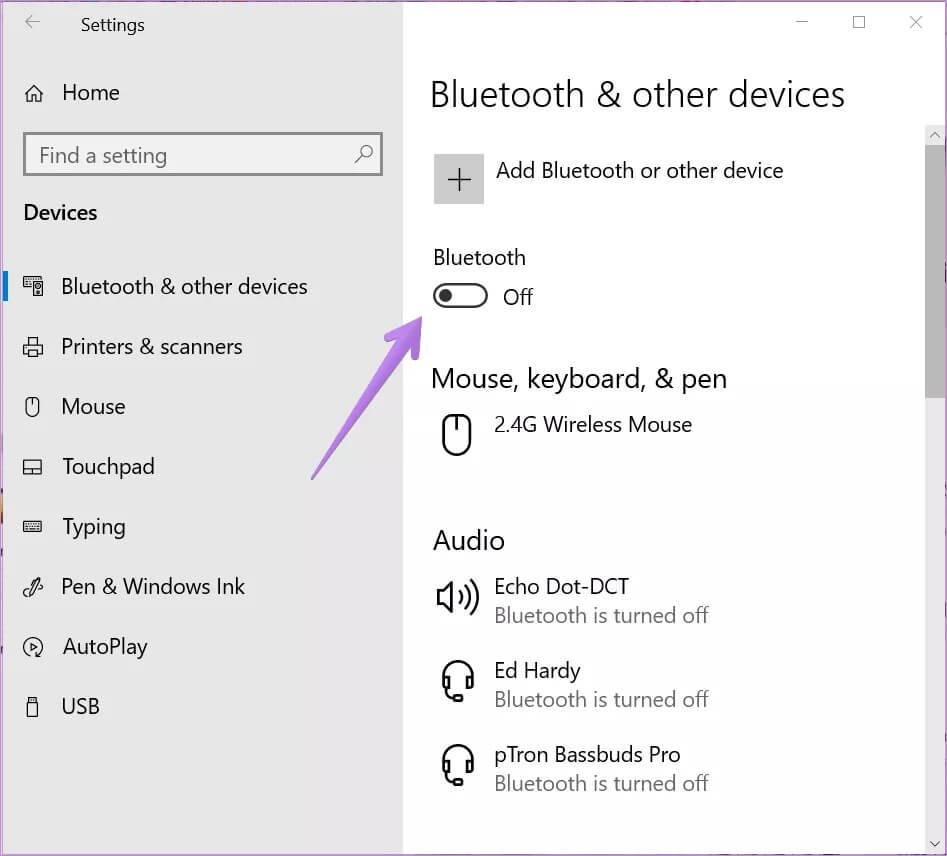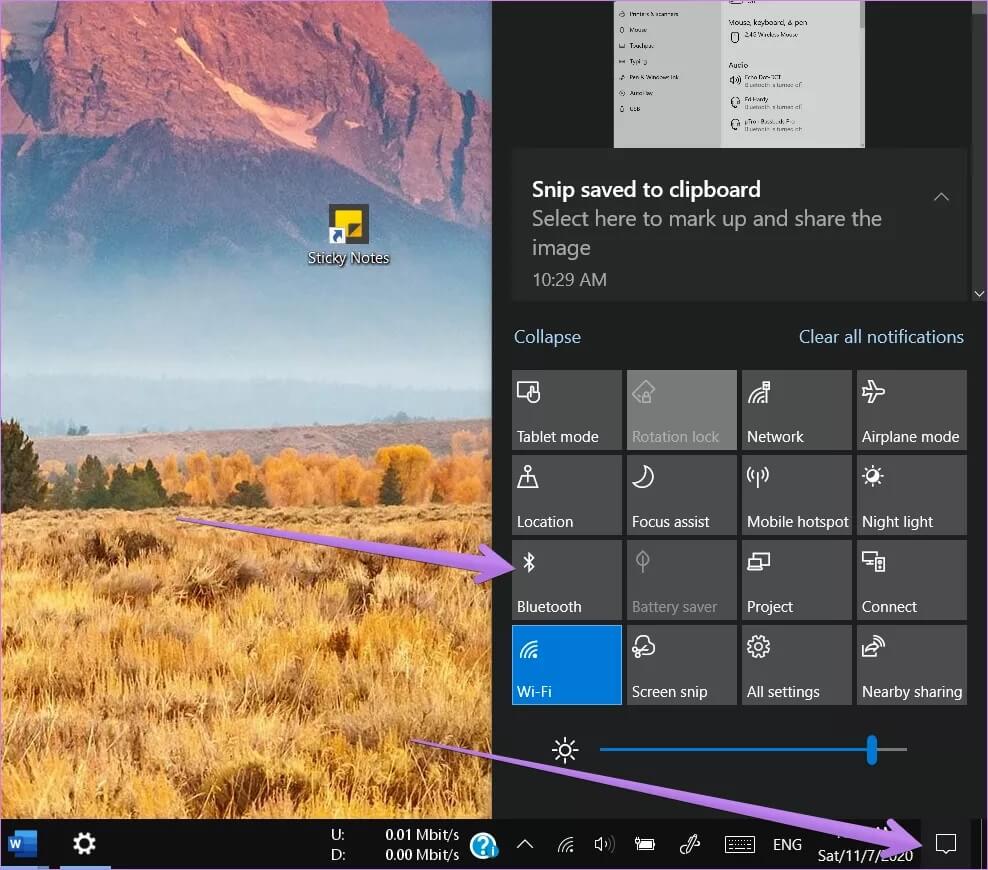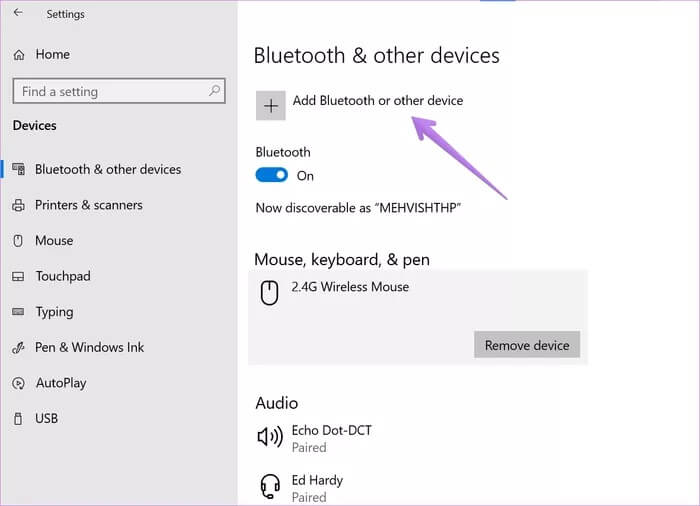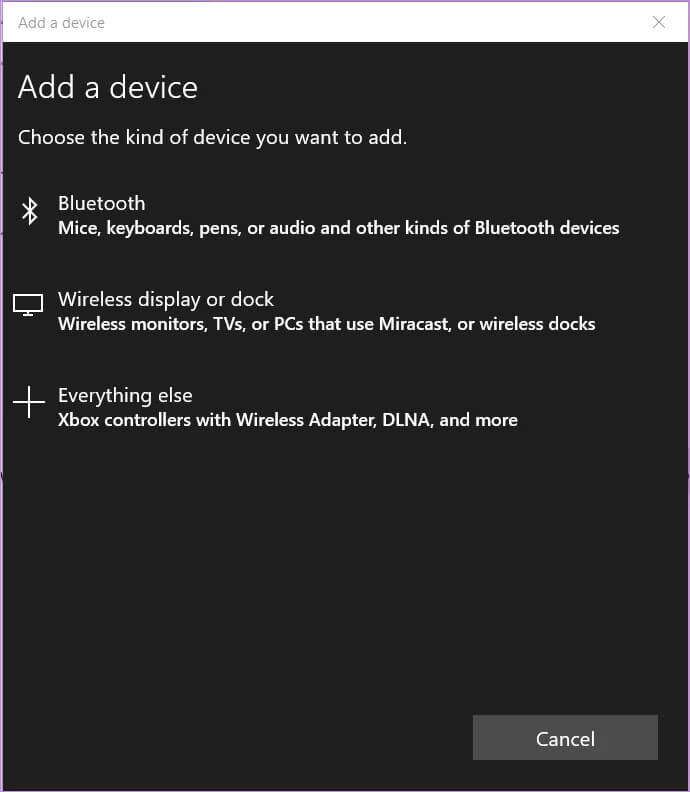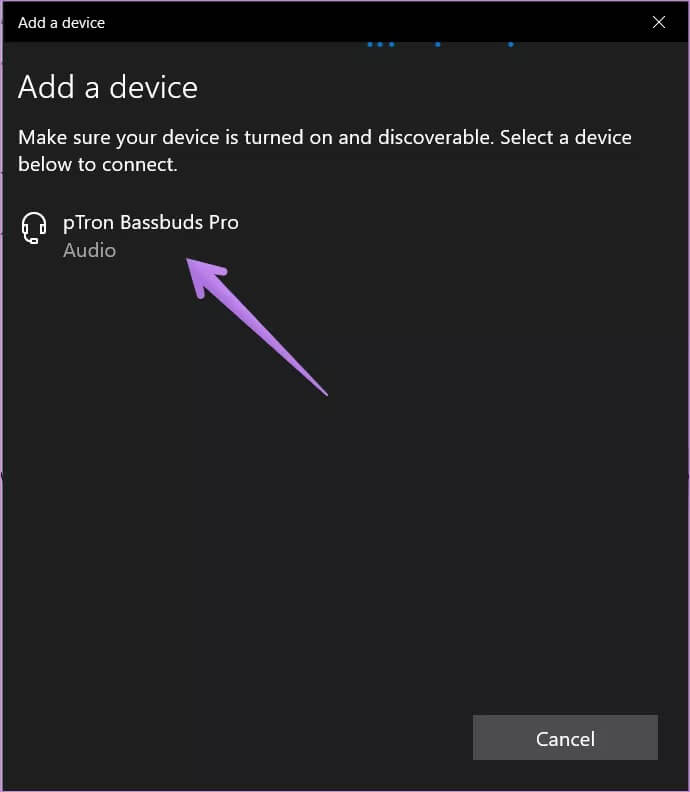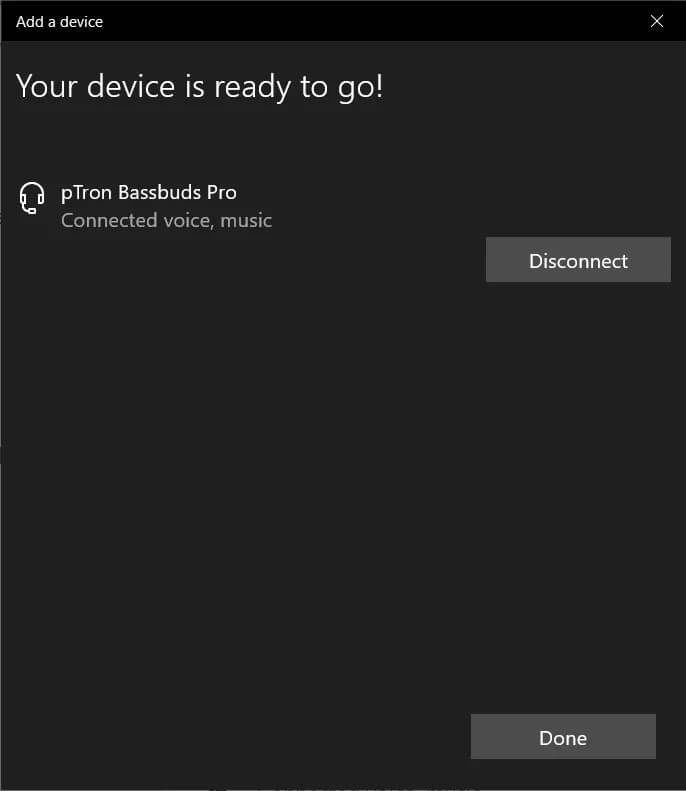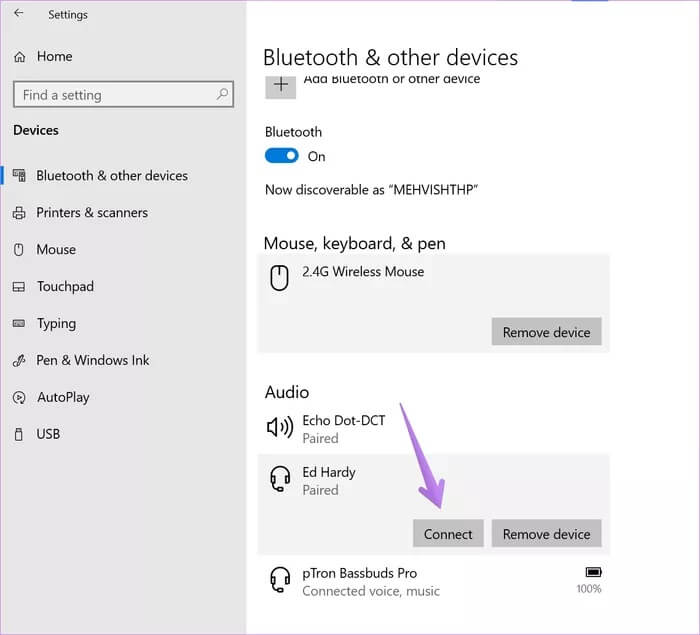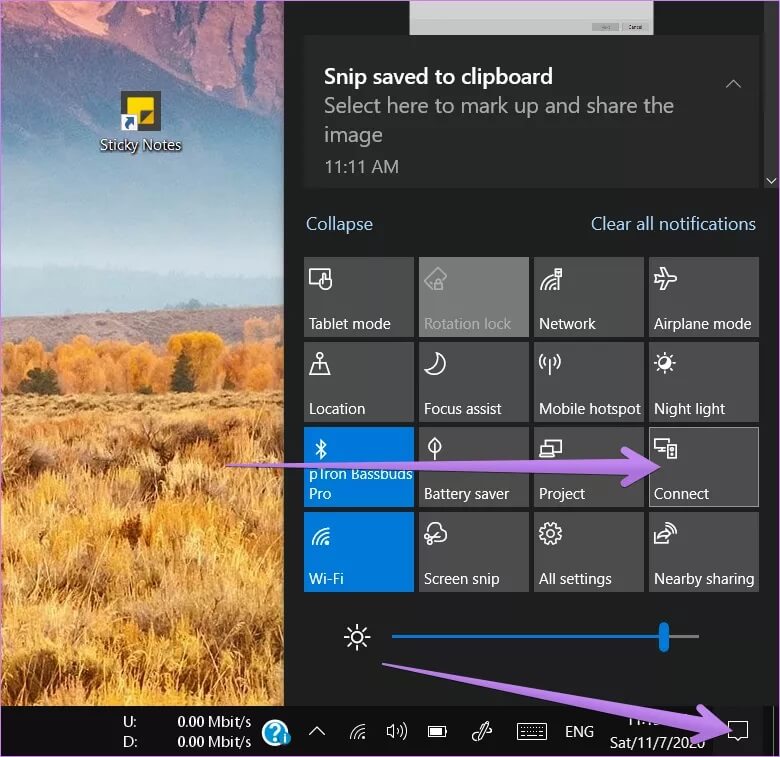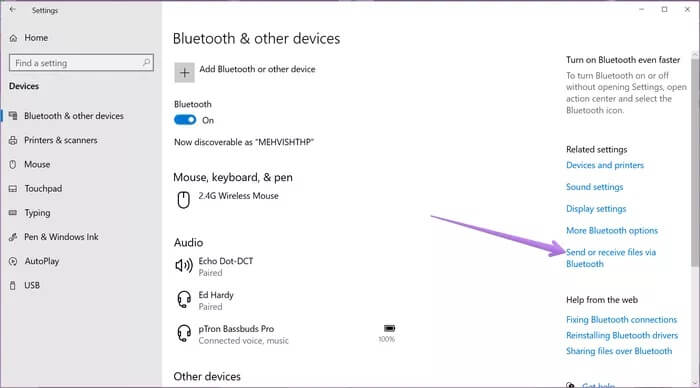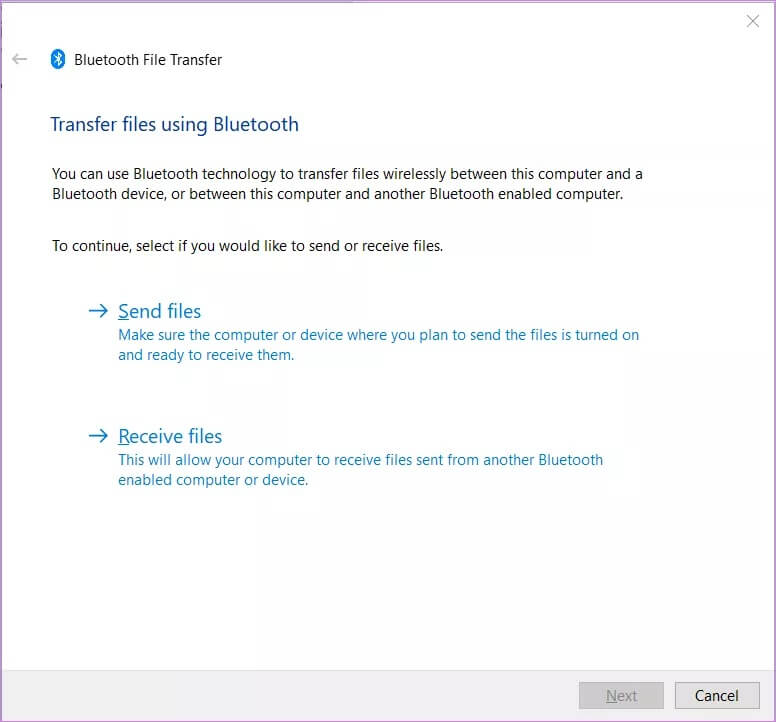Où sont les paramètres Bluetooth dans Windows 10 et comment l'utiliser
De nos jours, il existe de nombreux accessoires Bluetooth disponibles comme des écouteurs, des haut-parleurs, une souris, des claviers, etc., qui peuvent être connectés sans fil à un ordinateur Windows 10. Mais lorsqu'un utilisateur tente de se connecter à l'un d'entre eux, il se confond avec les paramètres Bluetooth de Windows 10. Vous vous demandez comment les paramètres Bluetooth fonctionnent dans Windows 10. Si vous avez la même question, cet article vous guidera concernant les paramètres Bluetooth sur un ordinateur de bureau ou un ordinateur portable Windows 10 et comment l'utiliser pour vous connecter à un périphérique Bluetooth.
La publication commencera par savoir si Bluetooth est activé sur votre ordinateur, puis comment utiliser Bluetooth sur votre PC Windows 10. Cette dernière consiste en trois étapes: activer Bluetooth, coupler un appareil Bluetooth et connecter l'appareil à votre ordinateur. Nous avons couvert tout cela dans cet article.
Commençons notre voyage pour explorer les paramètres Bluetooth dans Windows 10.
Comment savoir si votre ordinateur portable dispose de la technologie BLUETOOTH
Avant de passer aux paramètres, vous devez vérifier si votre ordinateur de bureau ou ordinateur portable prend en charge Bluetooth. Habituellement, si vous avez un ordinateur portable exécutant Windows 10, il y a de fortes chances qu'il dispose d'un service Bluetooth. Mais si vous avez un ordinateur de bureau, seuls quelques-uns d'entre eux offrent la technologie Bluetooth intégrée.
Comme tout autre composant de votre ordinateur, Bluetooth nécessite à la fois du matériel (adaptateur) et des logiciels pour fonctionner. Donc, si vous n'avez pas d'adaptateur Bluetooth installé sur votre ordinateur (nous vérifierons ci-dessous), le téléchargement de logiciel Bluetooth ne vous aidera pas à moins que vous n'achetiez un adaptateur ou une clé USB Bluetooth. Découvrez les meilleurs adaptateurs USB Bluetooth 5.0 que vous pouvez utiliser avec votre PC Windows 10.
Remarque: vous ne pouvez pas obtenir Bluetooth sur votre ordinateur sans un adaptateur Bluetooth intégré ou externe.
Voici comment vérifier si un adaptateur Bluetooth intégré est disponible.
Où se trouve le pilote / adaptateur Bluetooth dans Windows 10
Étape 1: Faites un clic droit sur l'icône Démarrer le menu Et sélectionnez Gestionnaire de périphériques De la liste.
Étape 2: À l'ouverture Gestionnaire de périphériques , Vous devriez voir une option Bluetooth. S'il est disponible, cela signifie que l'adaptateur Bluetooth est sur votre ordinateur. S'il n'est pas disponible, regardez sous l'option de carte réseau. Vous verrez le périphérique Bluetooth.
Conseil: si le périphérique Bluetooth affiche un code d'erreur à côté de lui, vous devrez mettre à jour ou désinstaller le pilote Bluetooth pour qu'il fonctionne correctement. Consultez notre guide sur la façon de Mettez à jour correctement les pilotes sur un PC Windows 10.
Étape 3: Il y a encore des chances que votre appareil prenne en charge la technologie Bluetooth. Pour vérifier, appuyez sur l'onglet Afficher dans Gestionnaire de périphériques Et sélectionnez Afficher les périphériques cachés. je cherche Bluetooth Encore une fois. Si une erreur apparaît, mettez à jour Pilote Bluetooth.
Si Bluetooth est perdu à partir du Gestionnaire de périphériques, vous devriez essayer Diverses méthodes de dépannage pour rendre Bluetooth Il apparaît dans le Gestionnaire de périphériques. Après avoir tout essayé, si rien n'apparaît, il est temps de conclure que votre ordinateur ne prend pas en charge la technologie Bluetooth intégrée.
COMMENT UTILISER BLUETOOTH SOUS WINDOWS 10
Pour utiliser Bluetooth sur votre ordinateur de bureau ou ordinateur portable Windows 10, vous devez d'abord l'activer. Après cela, vous pouvez le connecter à un appareil Bluetooth tel qu'un haut-parleur, un téléphone, etc. L'activation est la première étape de l'utilisation de Bluetooth, suivie du jumelage et de la connexion de votre appareil. Vérifions les trois étapes.
1. Comment activer ou désactiver Bluetooth sur Windows 10
Il existe deux façons d'activer ou de désactiver Bluetooth dans Windows 10.
Première méthode: activer Bluetooth à partir des paramètres
Ouvert Paramètres Windows 10 soit à partir d'un menu Commencer Ou utilisez une clé Raccourci clavier Windows + I Pour ouvrir Paramètres. Aller à Appareils.
Cliquez Bluetooth et autres appareils. Vous verrez une bascule sous Bluetooth. Cliquez sur le bouton bascule pour activer Bluetooth. Utilisez le même interrupteur à bascule pour désactiver Bluetooth quand vous le souhaitez. Vous trouverez ici de nombreux autres paramètres Bluetooth décrits ci-dessous.
Remarque: si vous ne voyez pas d'interrupteur à bascule Bluetooth, soit votre ordinateur ne prend pas en charge Bluetooth, soit le pilote Bluetooth n'est pas installé correctement. Ouvrez le Gestionnaire de périphériques et résolvez les problèmes de Bluetooth.
Méthode 2: activer Bluetooth à partir du centre d'action
Utiliser la méthode ci-dessus pour activer ou désactiver Bluetooth peut être un peu mouvementé. Il existe un autre moyen d'activer ou de désactiver Bluetooth sans accéder aux paramètres Windows.
Par conséquent, vous devrez vous faire aider par un centre pour l'emploi. Il s'agit du panneau de configuration rapide accessible depuis le coin inférieur droit du bureau. Cliquez sur l'icône pour ouvrir le centre d'action. Ici, vous verrez l'option Bluetooth. Cliquez dessus pour l'exécuter. Le bleu signifie que le réglage est activé. Si Bluetooth n'apparaît pas dans Action Center, découvrez comment personnaliser les différentes options à l'intérieur et y faire apparaître Bluetooth.
Conseil: utilisez la touche Windows + le raccourci clavier pour ouvrir le centre d'action.
2. Comment coupler un appareil Bluetooth avec un ordinateur Windows
Après avoir activé Bluetooth, vous ne pouvez pas utiliser d'autres appareils Bluetooth directement avec votre ordinateur. Vous devez d'abord les coupler. Seuls les appareils couplés pourront communiquer.
Mettez donc votre appareil comme un téléphone, des écouteurs Bluetooth, etc. dans le Jumelage. Puis ouvrez Paramètres Bluetooth Sur votre ordinateur depuis Paramètres> Bluetooth et autres appareils. Activez la bascule pour Bluetooth. Appuyez ensuite sur Ajouter Bluetooth ou d'autres appareils.
Sélectionnez le type d'appareil Bluetooth que vous souhaitez ajouter. Dans mon cas, c'est l'audio Bluetooth. Je choisirais donc la première option, à savoir Bluetooth.
L'appareil Bluetooth apparaîtra s'il est allumé Mode d'appairage. Clique dessus Appeler avec ça.
Remarque: sur certains appareils, vous devrez vérifier le code PIN.
Un écran de confirmation apparaît lorsque l'appareil est connecté avec succès. Cliquez sur le bouton Terminé pour fermer la fenêtre. De même, vous pouvez coupler d'autres appareils avec votre PC Windows 10
3. Utilisez un appareil Bluetooth avec un PC Windows 10
L'appariement est un processus unique. Une fois l'appareil couplé, il se connecte automatiquement à votre ordinateur lorsque Bluetooth est activé. Sinon, vous pouvez cliquer manuellement sur le bouton Connect situé sous le périphérique Bluetooth dans les paramètres Bluetooth de votre PC.
Vous pouvez également appuyer sur l'option Appel dans le centre d'action. Vos appareils Bluetooth apparaîtront. Cliquez sur Se connecter à l'appareil.
Conseil: utilisez le bouton de suppression de périphérique pour dissocier le périphérique Bluetooth de votre ordinateur.
Une fois que vous avez connecté avec succès le périphérique Bluetooth à votre ordinateur, vous pouvez commencer à l'utiliser, en fonction de son type. Pour les périphériques audio tels que les haut-parleurs Bluetooth, les écouteurs, etc., Windows les reconnaîtra automatiquement et les utilisera par défaut. Ainsi, si un casque Bluetooth est connecté, l'audio y sera acheminé automatiquement.
Si vous vous êtes connecté à un appareil tel qu'un téléphone sur lequel vous pouvez transférer des fichiers, vous devrez ouvrir le panneau de transfert de fichiers sur votre ordinateur. Pour cela, allez dans Paramètres Windows> Appareils> Bluetooth et autres appareils. Vous trouverez la possibilité d'envoyer ou de recevoir des fichiers via Bluetooth en bas ou sur le côté droit. Clique dessus.
Cliquez sur l'option pour envoyer ou recevoir des fichiers selon vos besoins. Si vous choisissez de recevoir, vous serez invité à choisir l'emplacement pour télécharger vos fichiers Bluetooth.
Conseil: si vous avez déjà envoyé un fichier via Bluetooth et que vous ne vous souvenez pas de l'emplacement de téléchargement, envoyez un autre fichier test pour trouver l'emplacement du dossier Bluetooth.
Astuce: consultez Différentes façons de résoudre le problème si Windows 10 ne reçoit pas les fichiers envoyés via Bluetooth.
Dépannage: la technologie BLUETOOTH ne fonctionne pas sur les ordinateurs Windows 10
Les trois étapes ci-dessus fournissent un moyen de base de connecter n'importe quel périphérique Bluetooth à votre PC Windows 10, mais vous pouvez rencontrer des problèmes. Par exemple, vous ne pourrez pas vous connecter à un appareil Bluetooth. Si tel est le cas, découvrez différentes façons de le réparer. De même, il arrive que votre casque Bluetooth n'émette aucun son ou que le microphone Bluetooth ne fonctionne pas. Découvrez les différentes solutions proposées par Microsoft Pour résoudre le problème du bluetooth ne fonctionne pas.
Fini les problèmes BLUETOOTH
Garder Bluetooth activé facilite la connexion à vos appareils Bluetooth. Cependant, la technologie Bluetooth peut interférer avec d'autres communications réseau. Il est donc conseillé de l'éteindre si vous ne l'utilisez pas souvent.