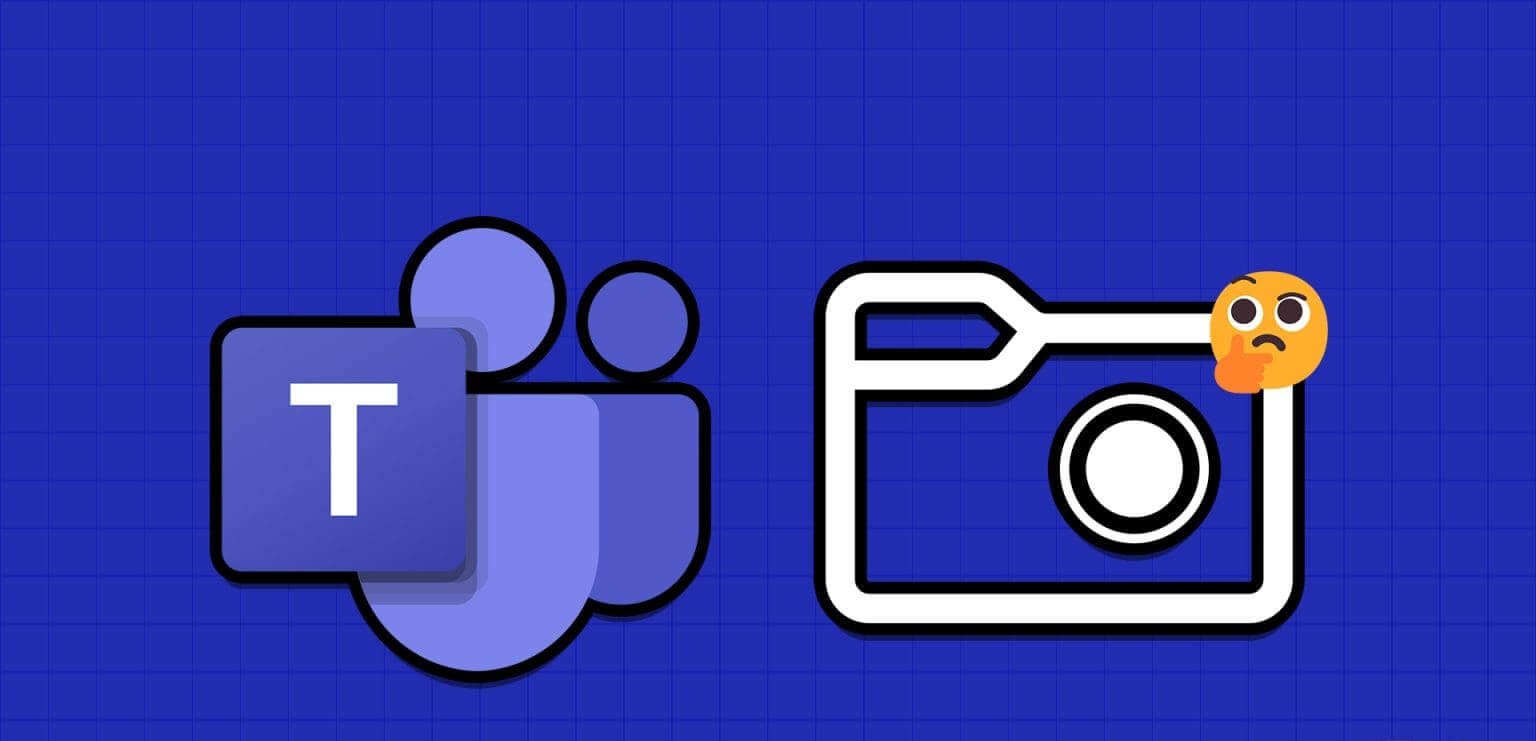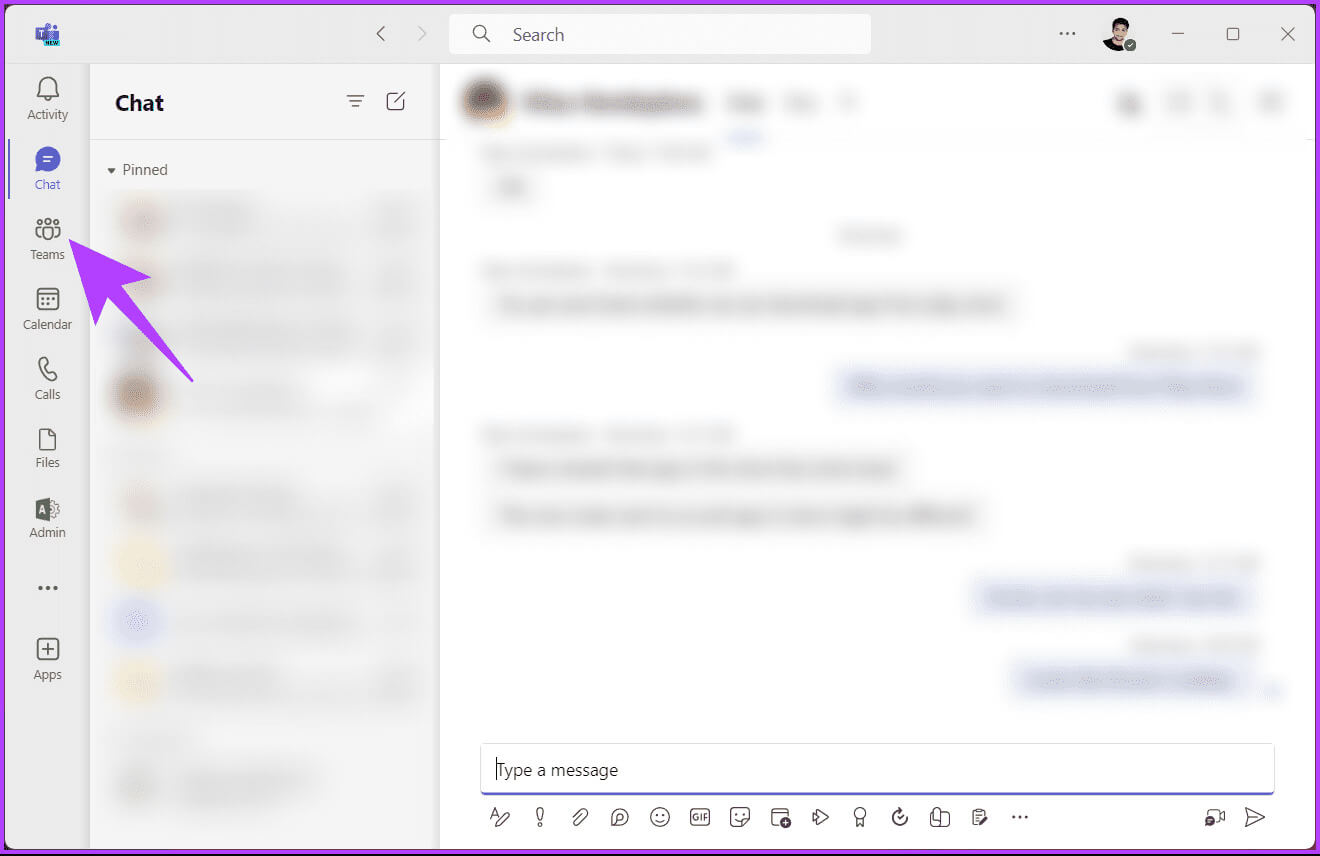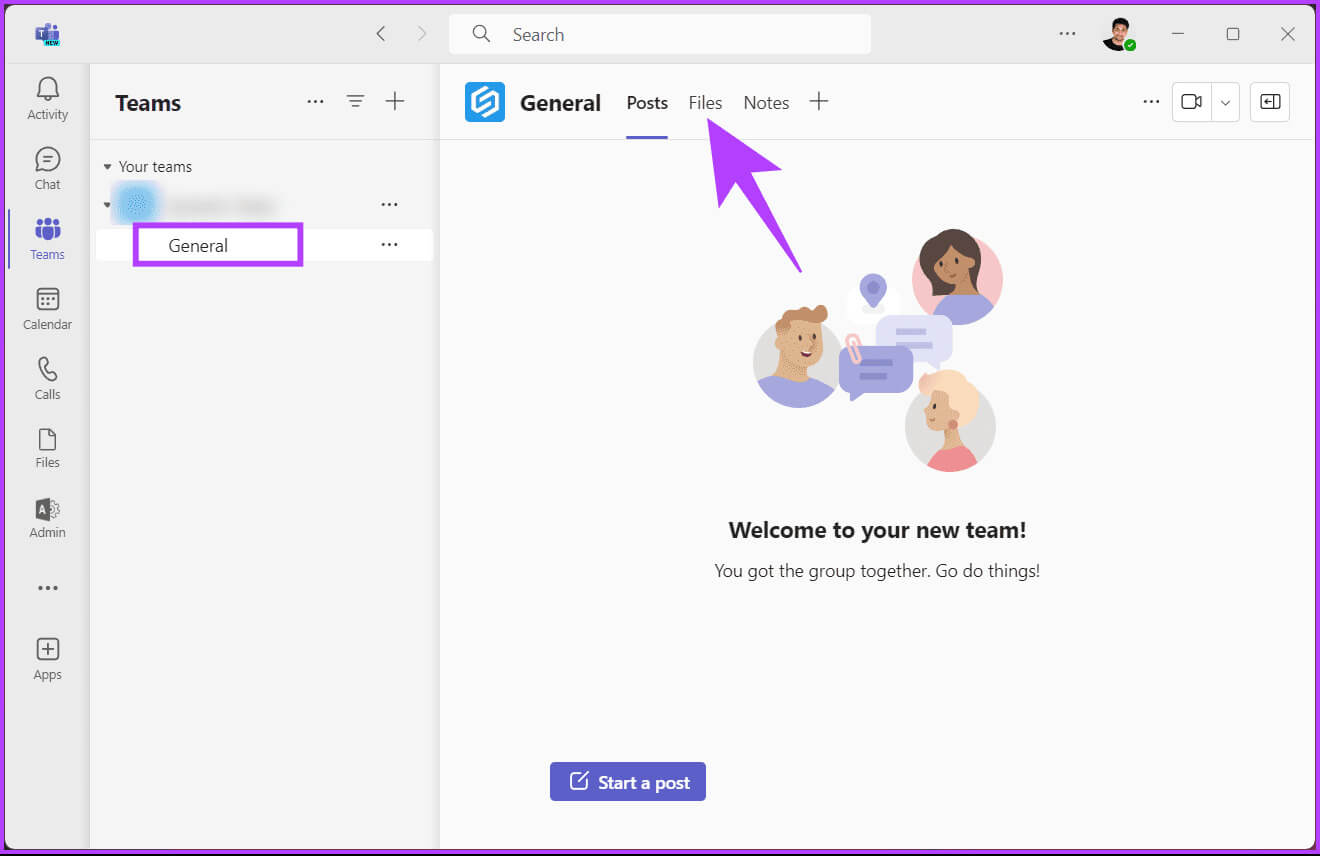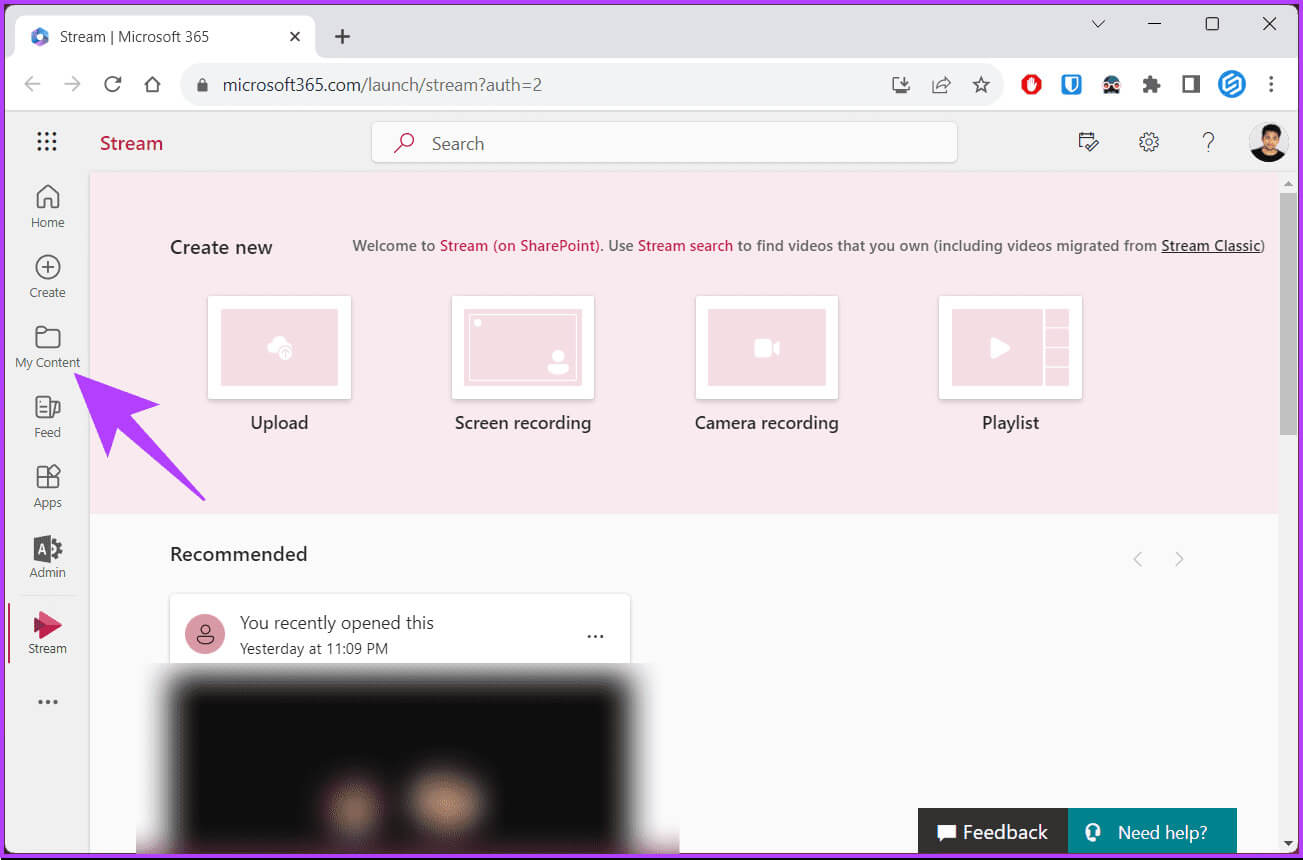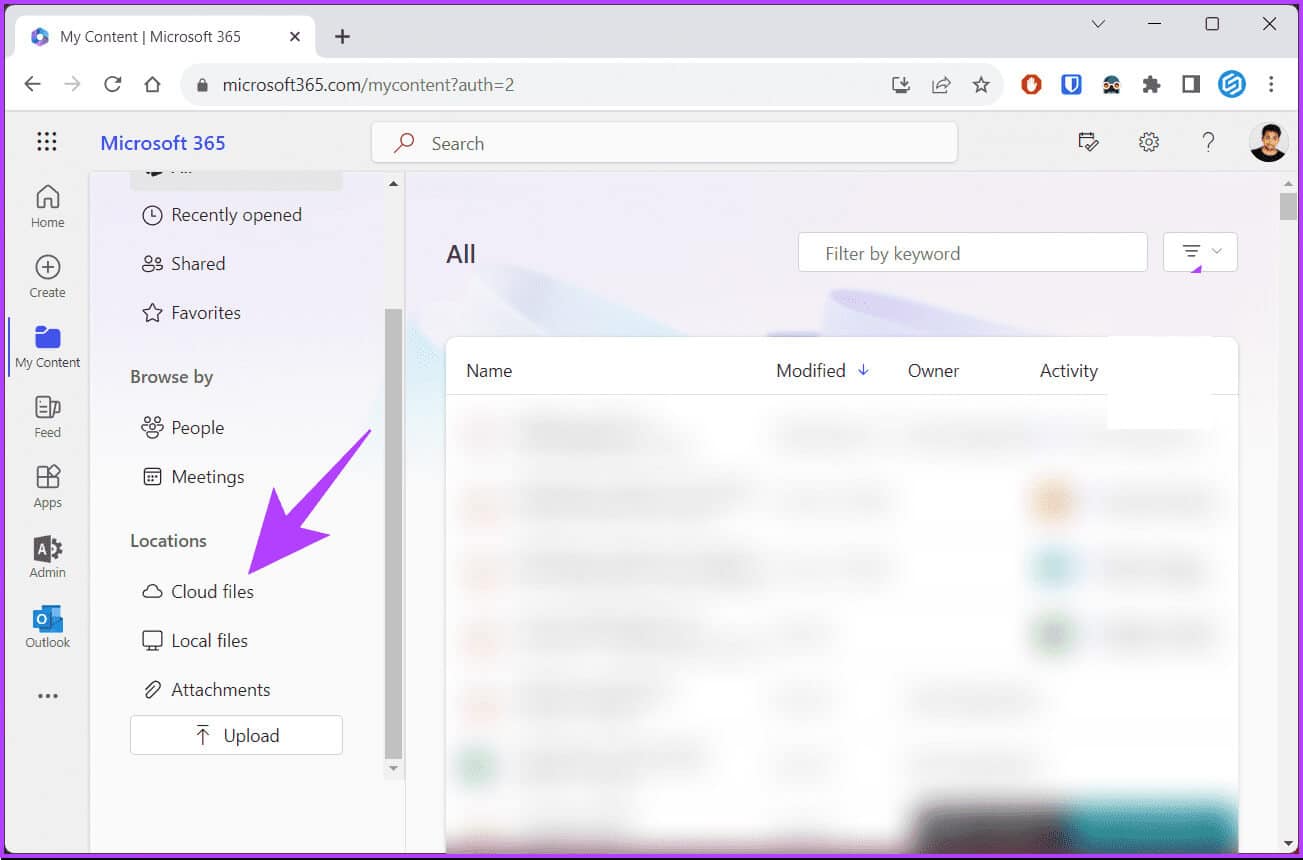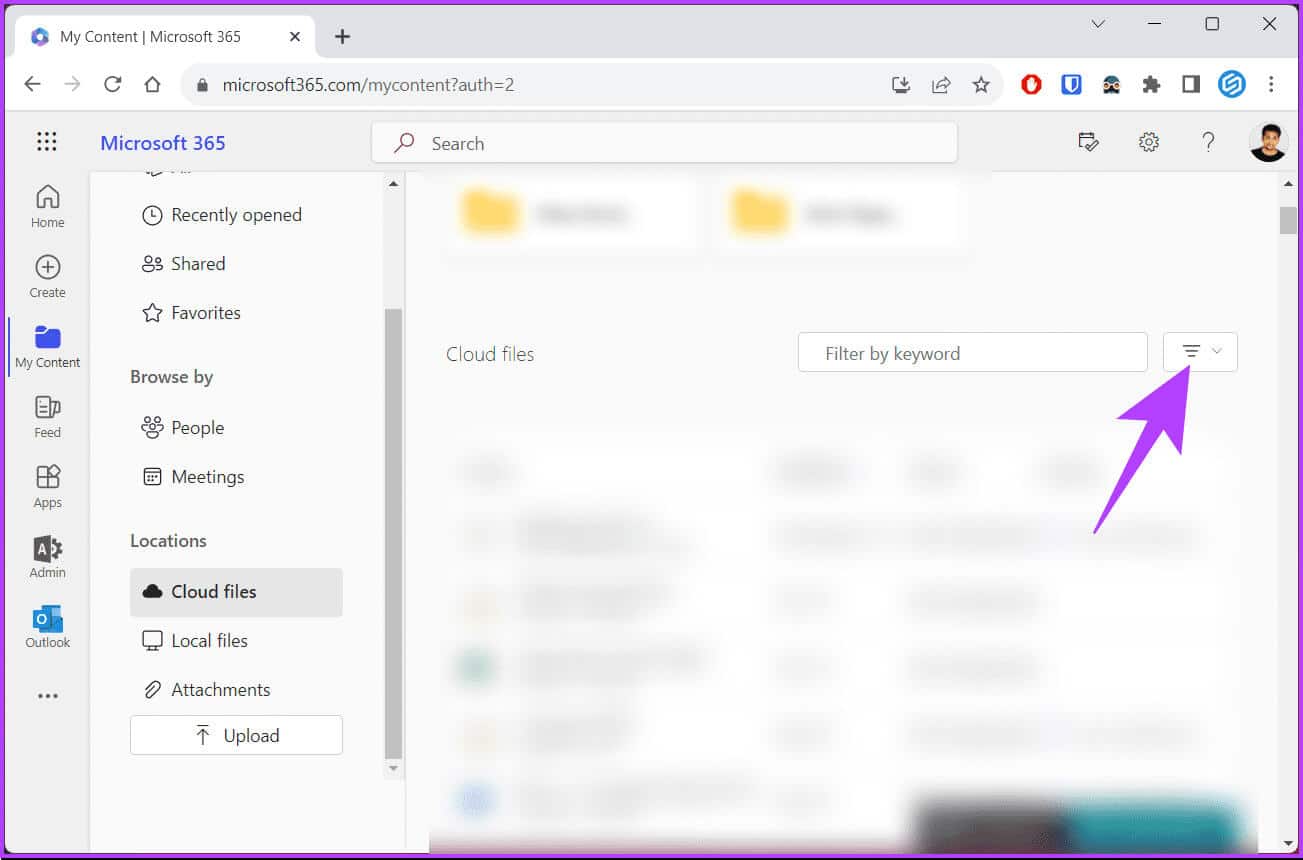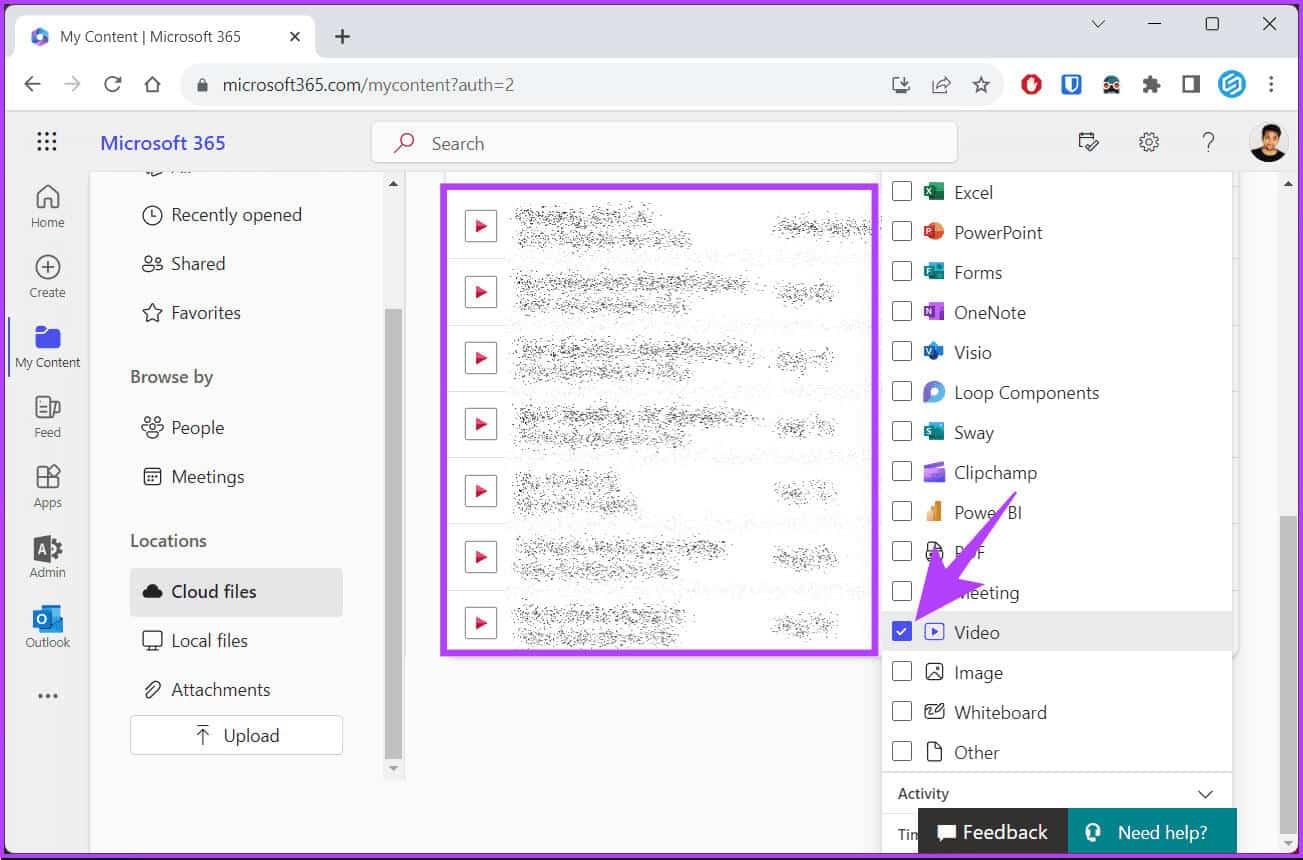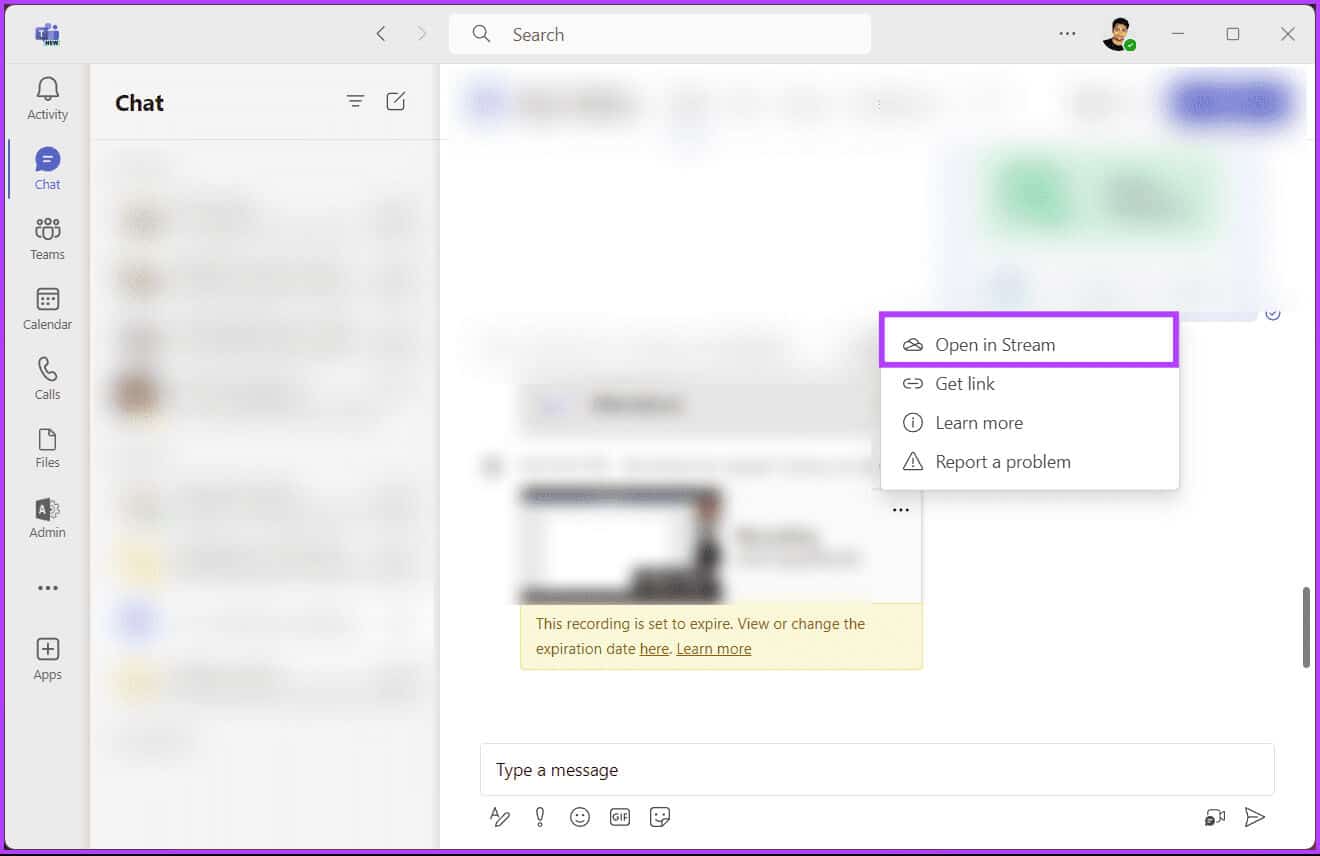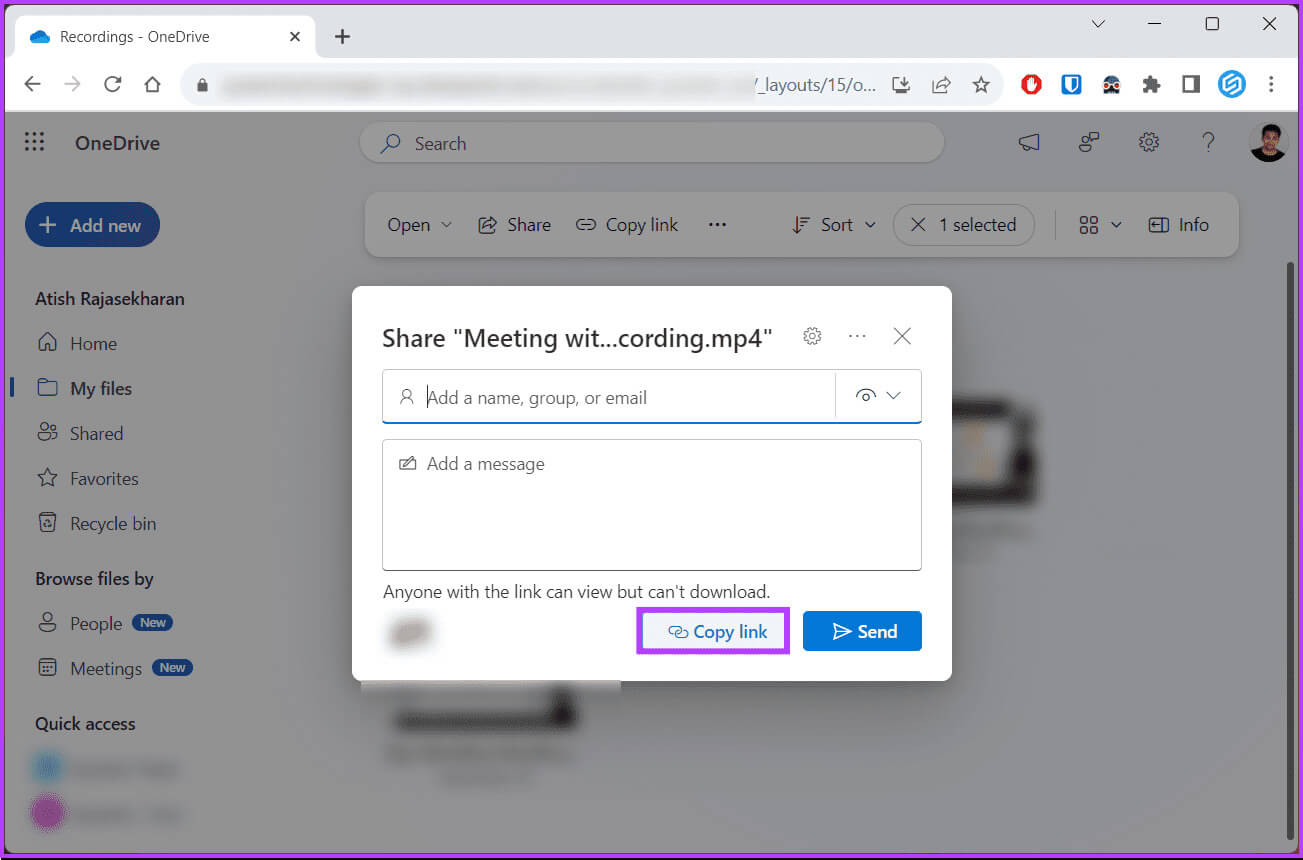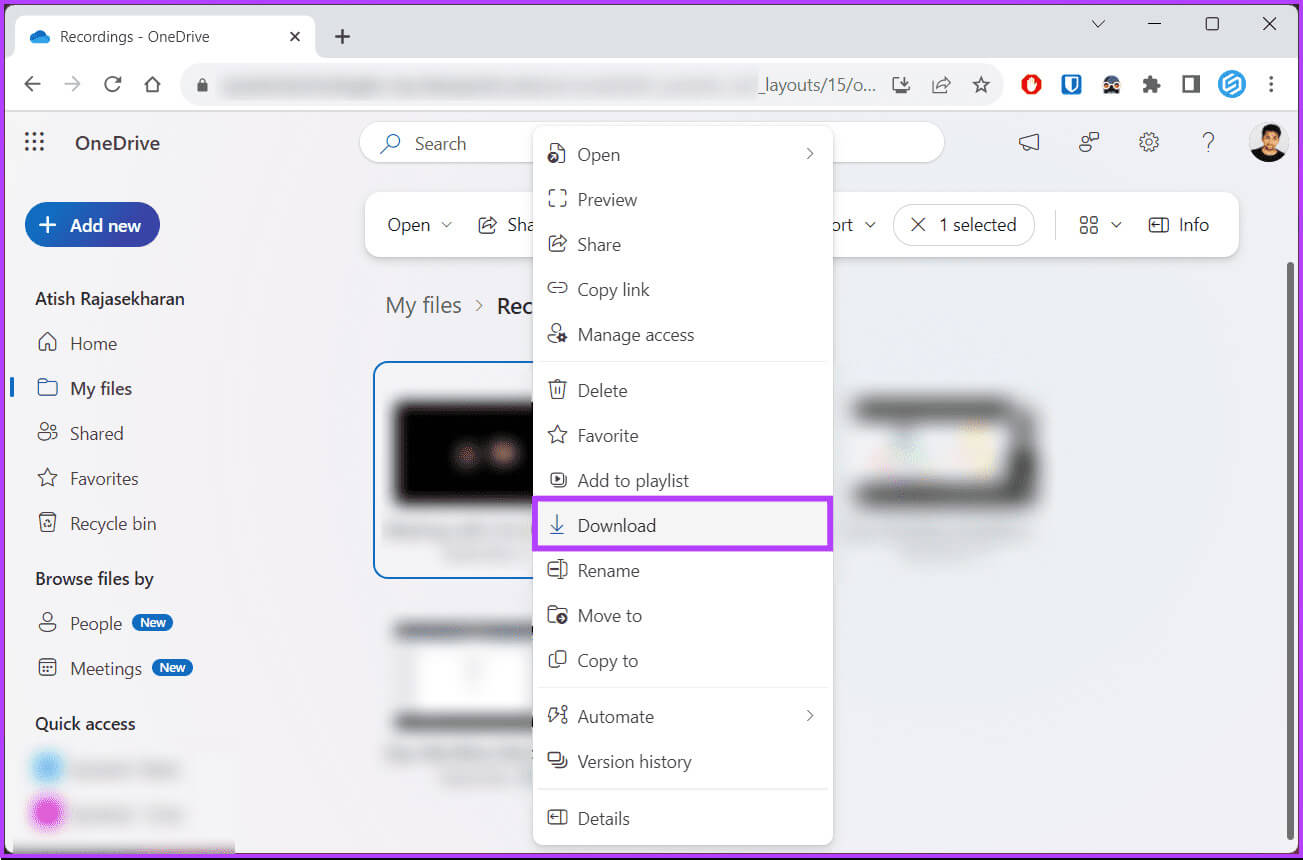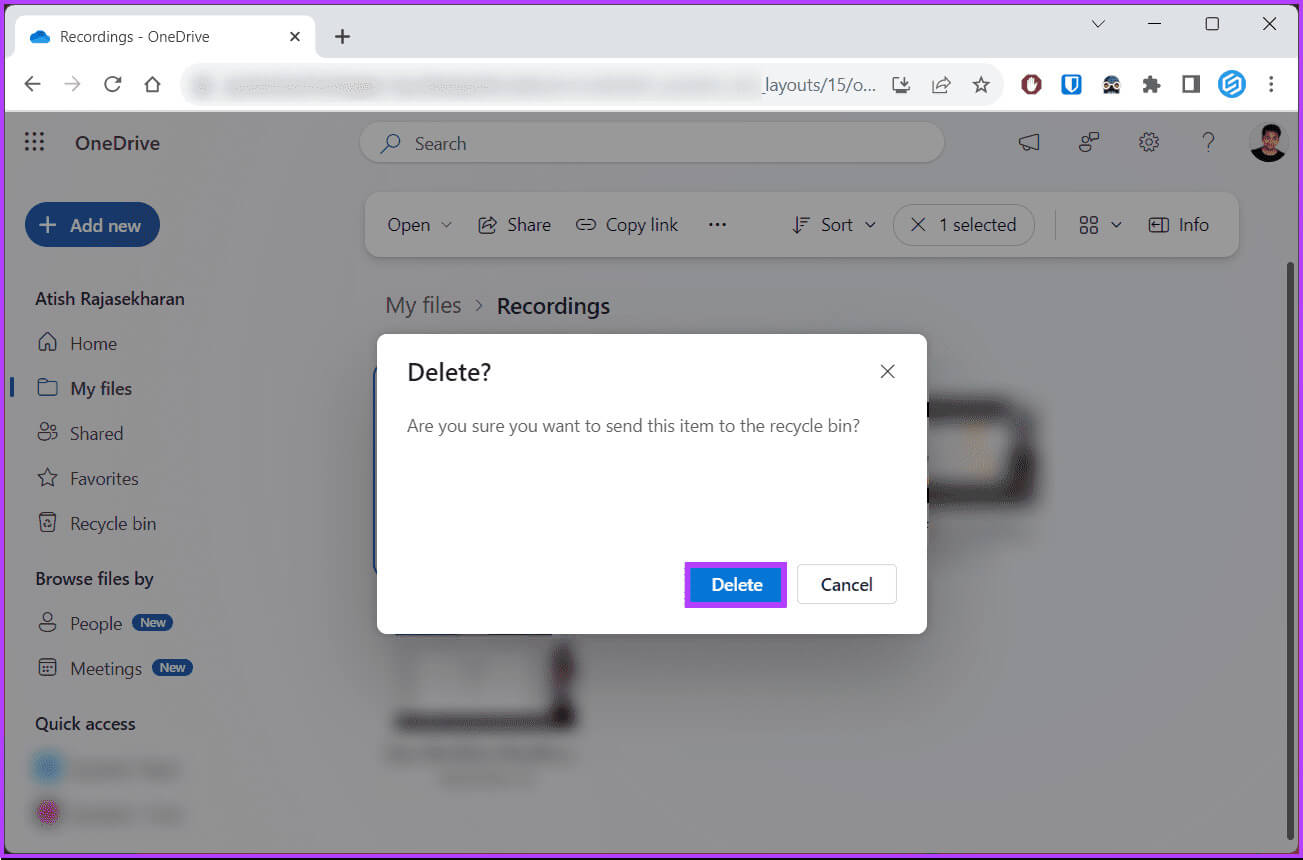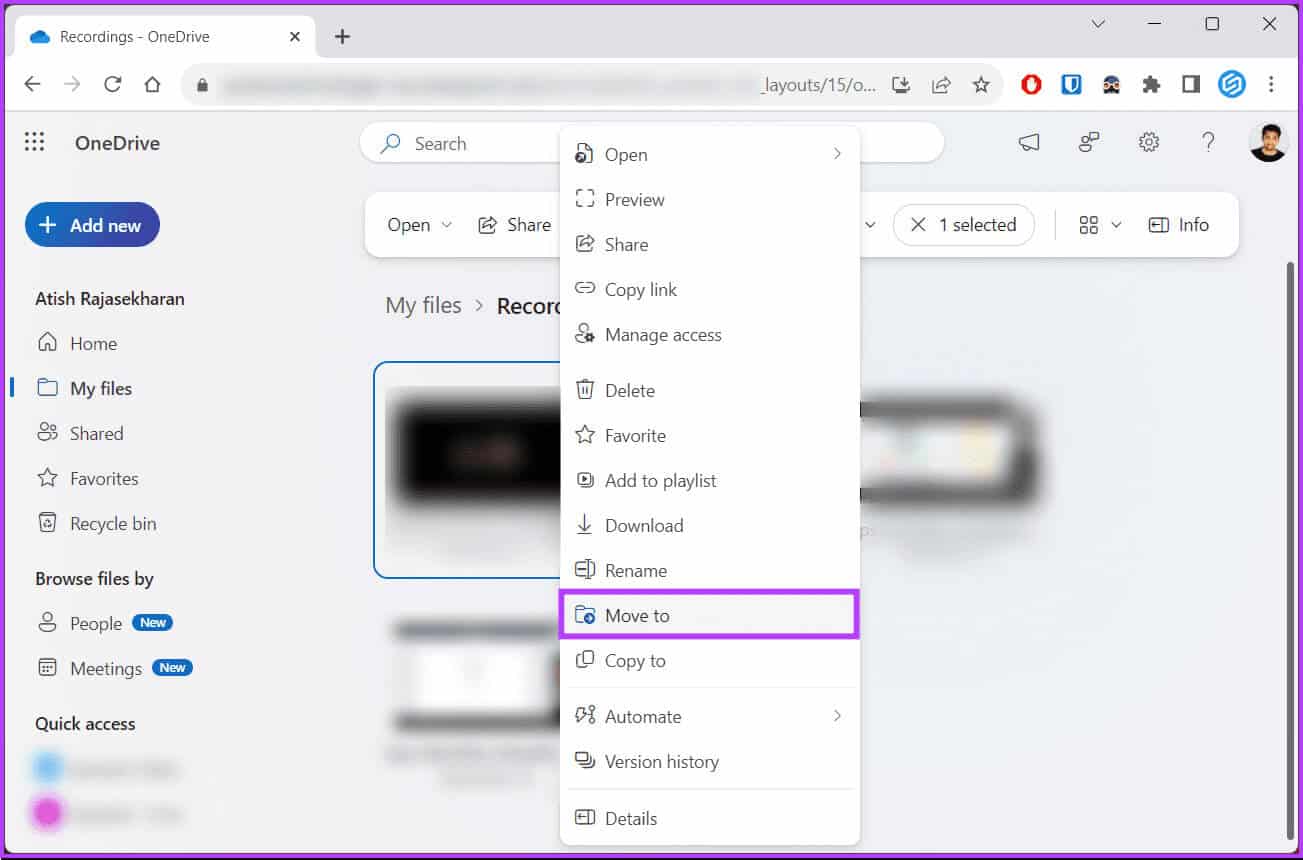Comment savoir où sont stockés les enregistrements Teams
Microsoft Teams est une plateforme essentielle pour les réunions virtuelles, les webinaires et le travail collaboratif. En plus d'enregistrer ces sessions, savoir où trouver les enregistrements est crucial pour examiner, partager et documenter les résultats après la réunion. Dans cet article, nous verrons comment déterminer où sont stockés vos enregistrements Teams et pourquoi vous souhaiterez peut-être y accéder. Avant de plonger dans ce processus, comprenons l'importance d'accéder aux enregistrements Teams. Voici comment savoir où sont stockés vos enregistrements Teams.
L’accès à un canal Teams ou aux enregistrements de réunions hors canal est essentiel pour plusieurs raisons. Il est courant de revisiter, citer et réviser le contenu sans supprimer les détails essentiels. De plus, vous pouvez partager ces enregistrements avec des personnes qui n'ont peut-être pas pu assister à la réunion mais qui ont besoin d'y accéder à des fins de conformité ou de documentation.
Il existe de multiples utilisations pour les enregistrements de réunions, ce qui rend essentiel de connaître l'emplacement des enregistrements de réunions Teams. Ayant cette connaissance à l’esprit, poursuivons l’article.
Où sont les enregistrements des réunions du canal Teams
Savoir où trouver et afficher les enregistrements Teams est crucial si vous souhaitez accéder ou partager les enregistrements. Suivez les étapes mentionnées ci-dessous.
Étape 1: Appuyez sur la touche Windows de votre clavier et tapez Les équipes, Puis cliquez sur Ouvrez-le.
Remarque : si vous utilisez un Mac, appuyez sur « Commande + Espace » pour Teams Spotlight et allumez-le.
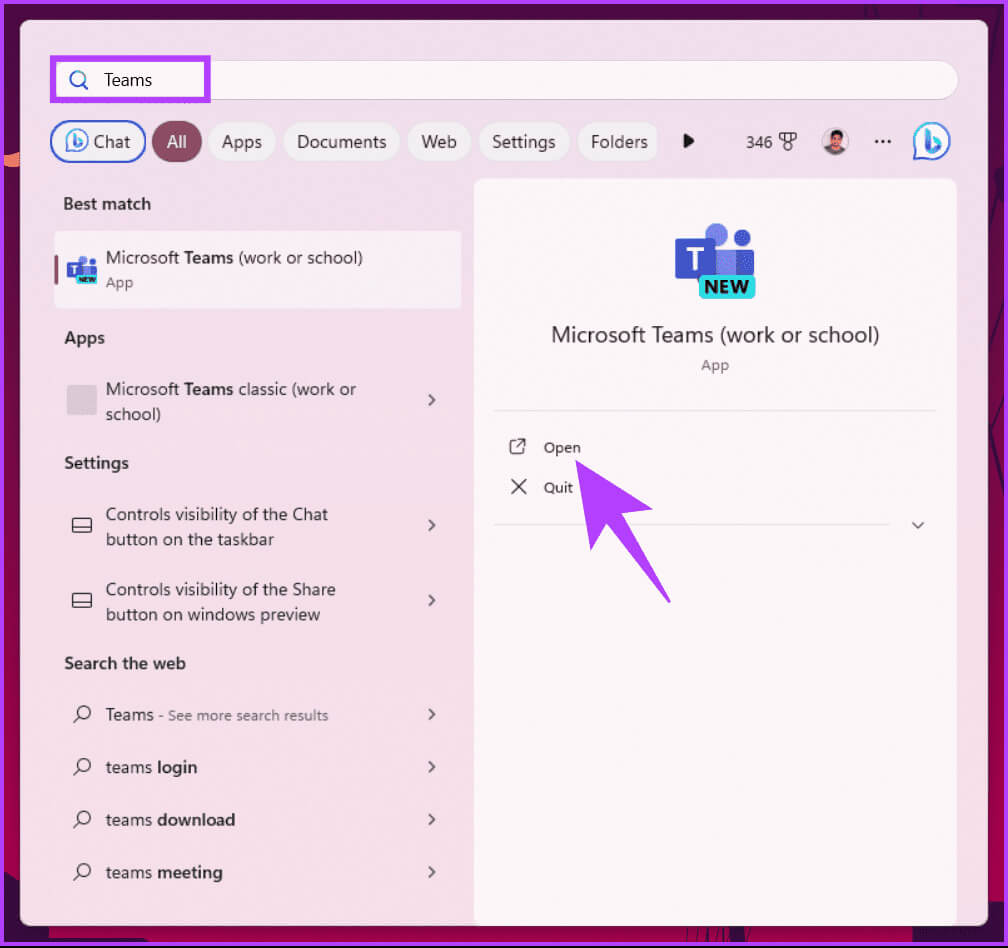
Étape 3: Maintenant, sélectionnez les équipes dont vous souhaitez accéder aux enregistrements et accédez à Canal Qui a hébergé la réunion.
Étape 4: Une fois que vous êtes dans la chaîne, cliquez sur l'onglet "des dossiers" Au sommet.
C’était le cas lorsque le canal Teams existait. Que se passe-t-il si votre réunion ne fait partie d’aucun canal Teams ? Continuer la lecture.
Où se trouvent les enregistrements des réunions Teams en dehors du canal ?
Les enregistrements de réunions hors canal sont enregistrés dans le dossier OneDrive de la personne qui a organisé la réunion ou initié l'enregistrement. Par conséquent, seul l’hôte a accès au registre.
Cependant, il existe deux scénarios pour rechercher et visualiser des réunions enregistrées dans Teams (hors canal) ; L’une est lorsque vous êtes un hôte, et l’autre lorsque vous n’êtes qu’un participant. Commençons par le premier scénario.
Remarque : Si vous êtes l'hôte, vous pouvez utiliser l'une des méthodes répertoriées ci-dessous pour accéder aux enregistrements.
Quand vous devez héberger
Étape 1: Aller à Microsoft Stream Et enregistrez Entrée en utilisant les informations d’identification appropriées.
Étape 2: Cliquez sur Mon contenu et sélectionnez Des réunions Dans le menu déroulant.
Étape 4: Cliquez sur l'icône filtration.
C'était le cas lorsque j'étais hôte de réunion. Et si vous êtes présent ? Continuer la lecture.
Quand vous participez
Même si vous êtes un participant et non l'hôte, vous pouvez accéder à la vidéo enregistrée sur Microsoft Teams. Suivez les instructions ci-dessous.
Étape 1: Allumer Microsoft Teams Sous Windows, Mac ou sur le Web.
Par défaut, vous atterrirez sur Teams Chat.
Étape 2: Accédez au groupe de réunion créé Automatiquement (Le système ajoute automatiquement des invités).
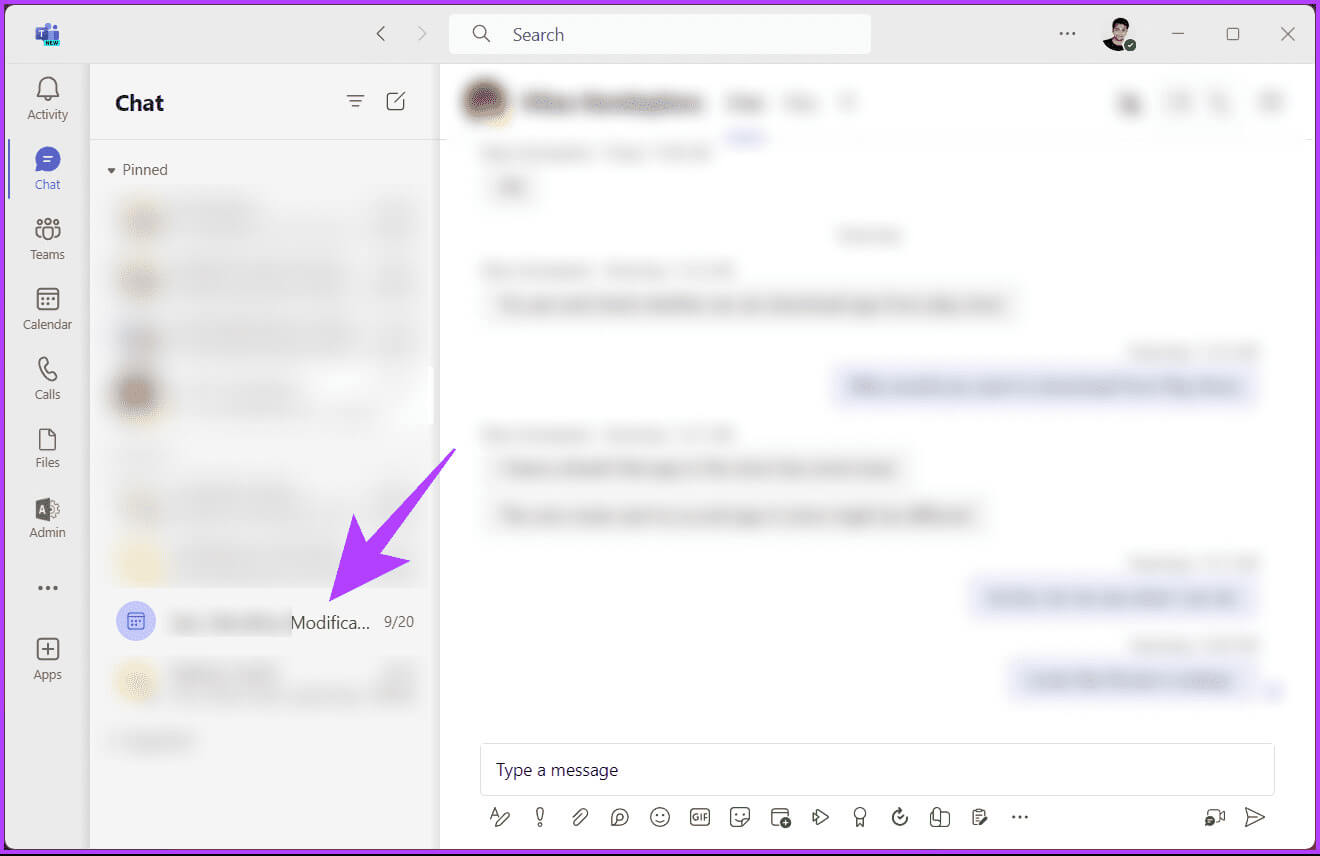
c'est tout. Vous pouvez facilement accéder à la réunion enregistrée à partir de votre groupe de réunion créé (si ce n'est sur un canal Teams existant).
Il est important de noter que vous seul pouvez visionner l’enregistrement. Si vous souhaitez le télécharger pour votre référence, vous devrez contacter l'hébergeur pour vous donner accès au téléchargement.
Comment partager des enregistrements MICROSOFT TEAMS
Si vous êtes l'hôte de la réunion et que l'un des participants (tels que les secrétaires) vous contacte pour enregistrer la réunion, voici comment partager les enregistrements avec lui. Suivez les étapes suivantes.
Remarque : Nous supposons que la réunion était une réunion Teams hors canal.
Étape 1: Aller à onedrive Et enregistrez Entrée en utilisant les informations d’identification appropriées.
Étape 2: Dans le volet latéral, accédez à mes dossiers.
Étape 3: Accéder à un dossier Enregistrements.
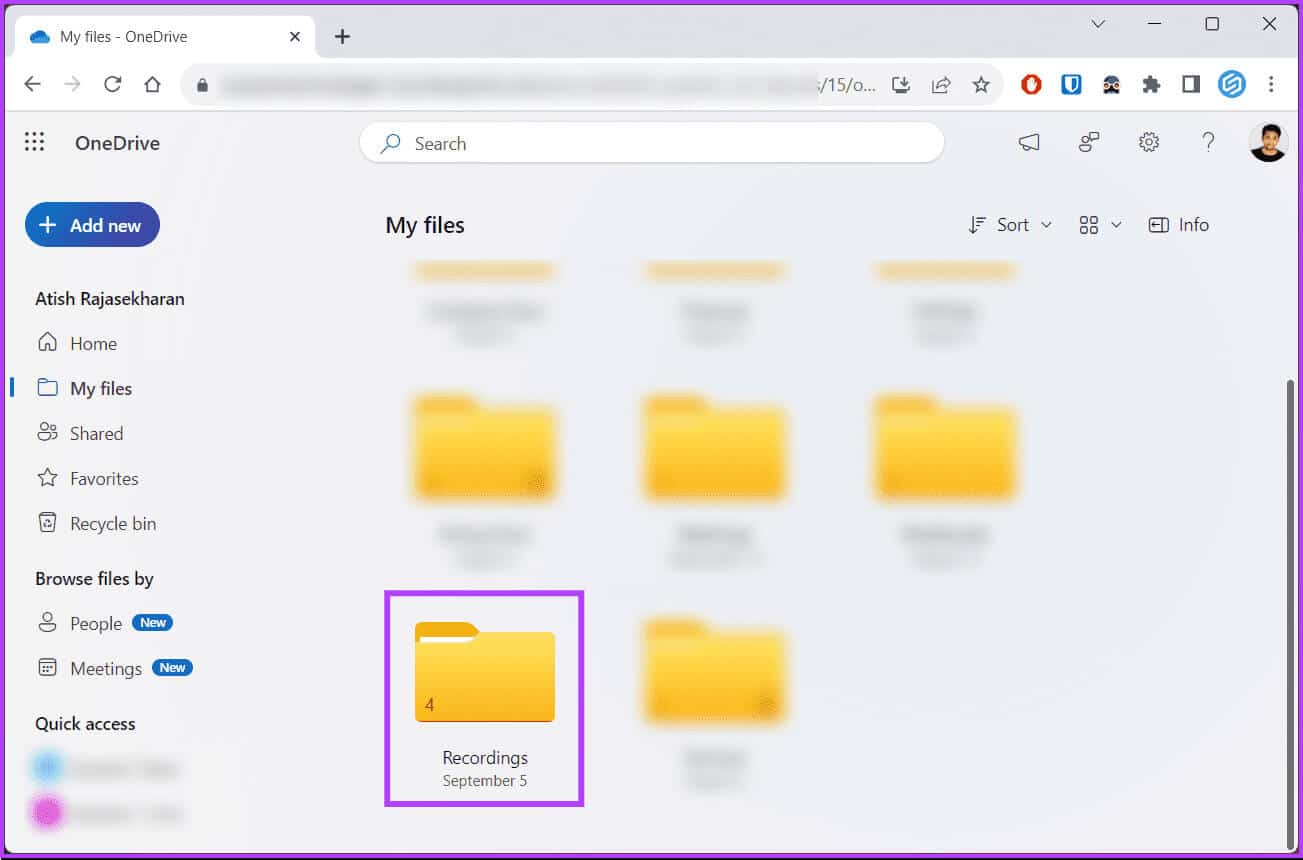
Étape 5: Dans la liste déroulante, choisissez Partage.
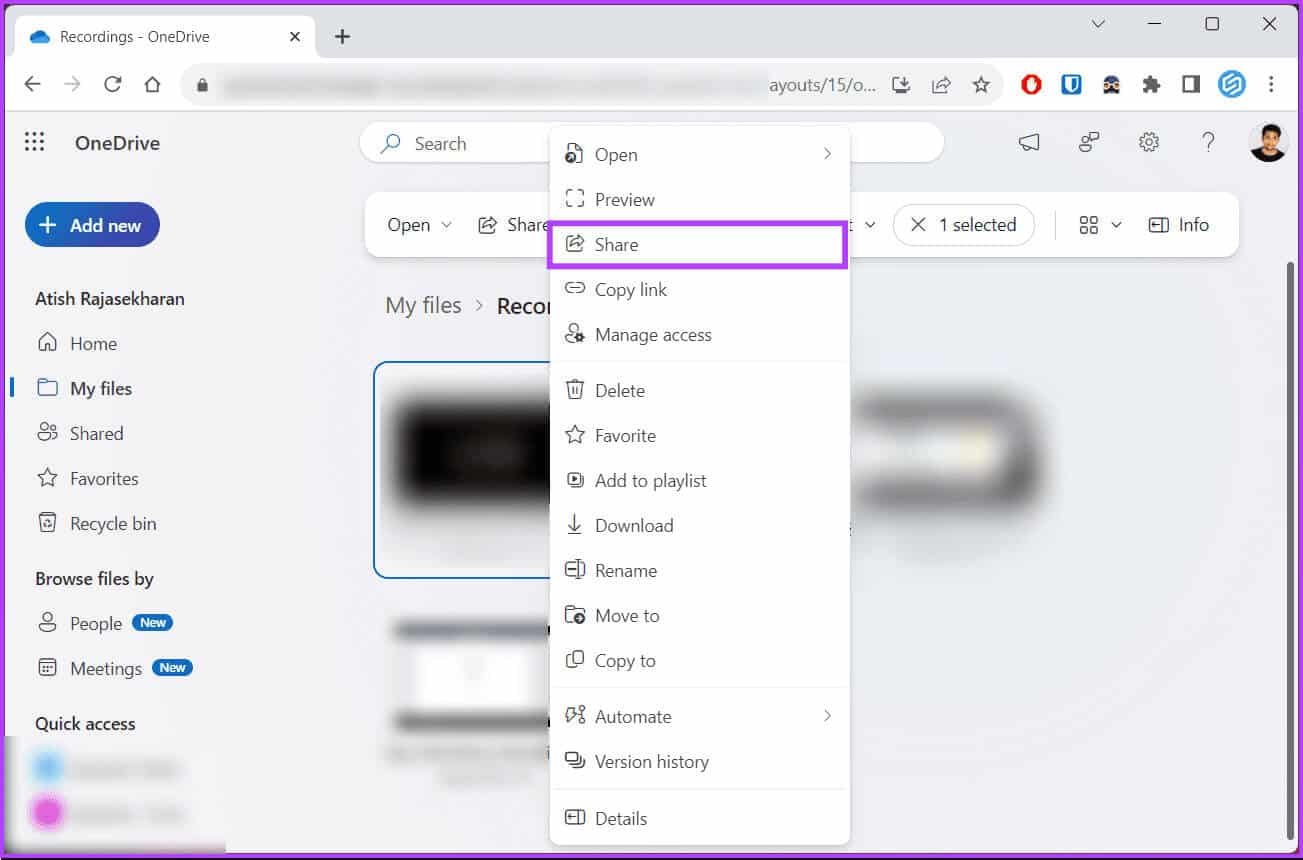
À partir de là, accédez au chat Teams, collez le lien d'inscription et partagez-le avec les personnes concernées. Si vous souhaitez télécharger et partager l'enregistrement au lieu de copier et coller le lien dans des boîtes de discussion, poursuivez votre lecture.
Comment télécharger un enregistrement de réunion Teams
Remarque : Nous supposons que la réunion était une réunion Teams hors canal.
Étape 1: Aller à onedrive Et enregistrez Entrée en utilisant les informations d’identification appropriées.
Étape 2: Dans le volet latéral, accédez à mes dossiers.
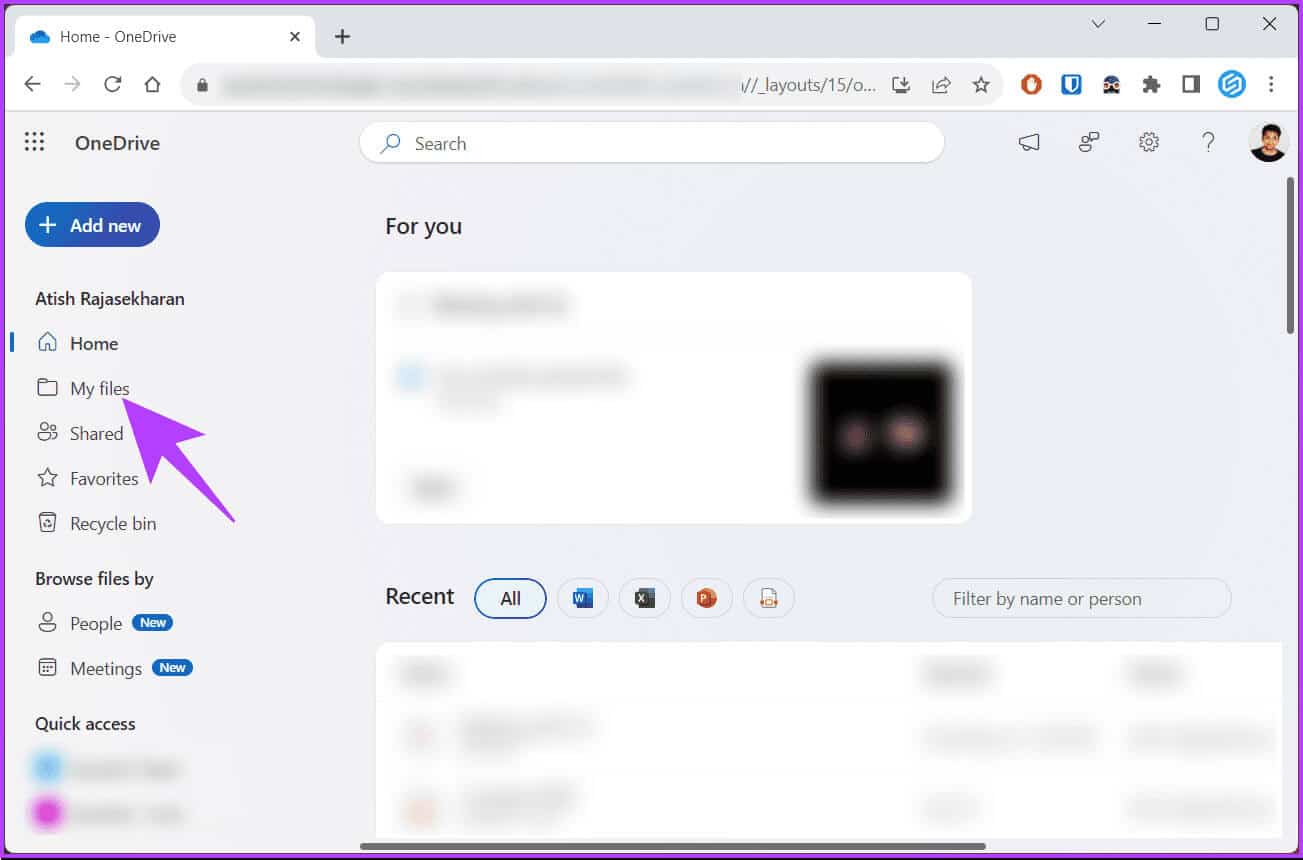
Étape 4: Dans la liste des réunions enregistrées, sélectionnez Réunion que vous souhaitez partager et faites un clic droit dessus.
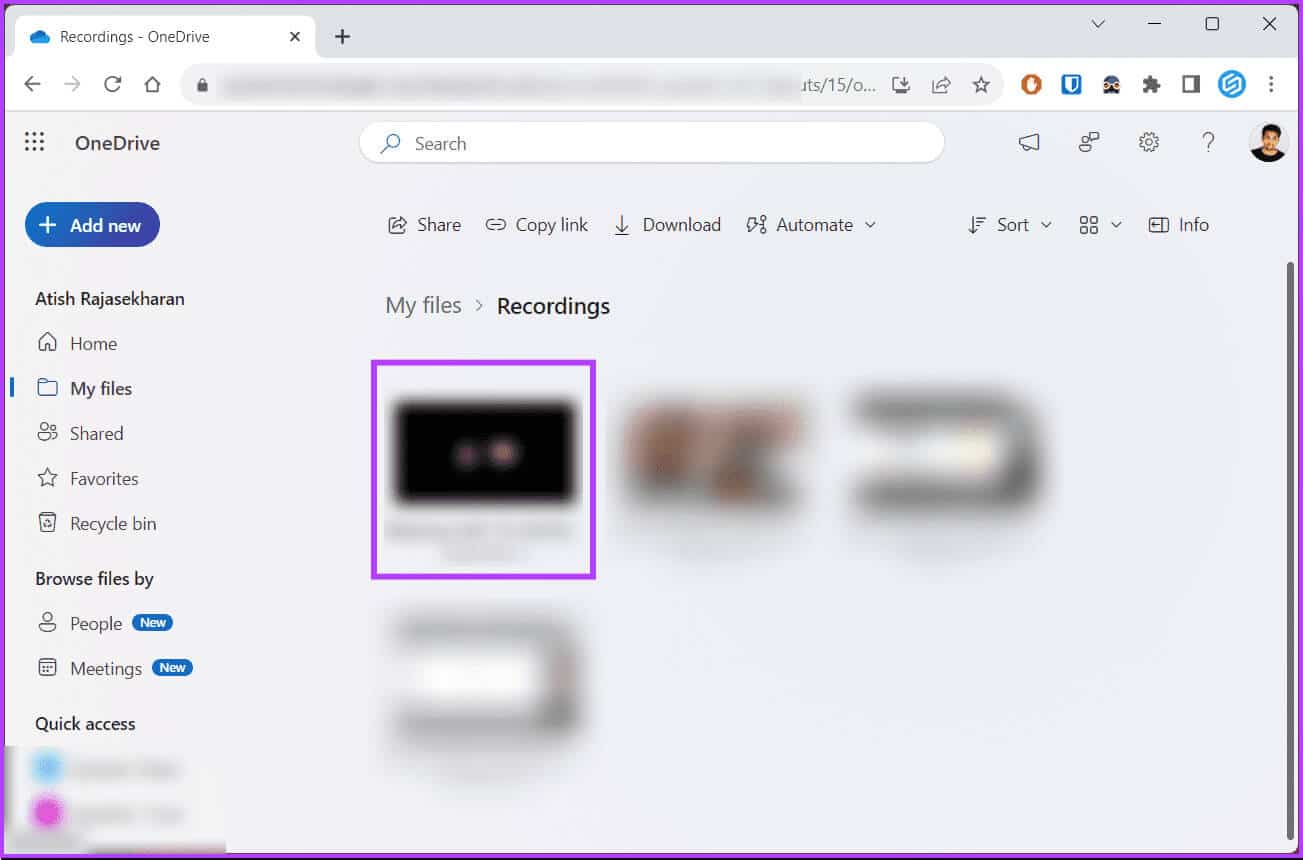
L'enregistrement sera automatiquement téléchargé vers l'emplacement de stockage par défaut. Notez qu'en fonction de la taille de la vidéo et de la vitesse de votre connexion Internet, les délais de téléchargement peuvent varier.
Bien que Microsoft nettoie périodiquement toutes les vidéos enregistrées de Microsoft Stream, la vidéo sur OneDrive reste jusqu'à ce que vous la supprimiez de la discussion de réunion Teams (créée automatiquement). Si vous souhaitez le supprimer de OneDrive, lisez la suite.
Comment supprimer un enregistrement de réunion Teams
Remarque : Nous supposons que la réunion était une réunion Teams hors canal.
Étape 1: Aller à onedrive Et enregistrez Entrée en utilisant les informations d’identification appropriées.
Étape 2: Dans le volet latéral, accédez à mes dossiers.
Étape 3: Accéder à un dossier Enregistrements.
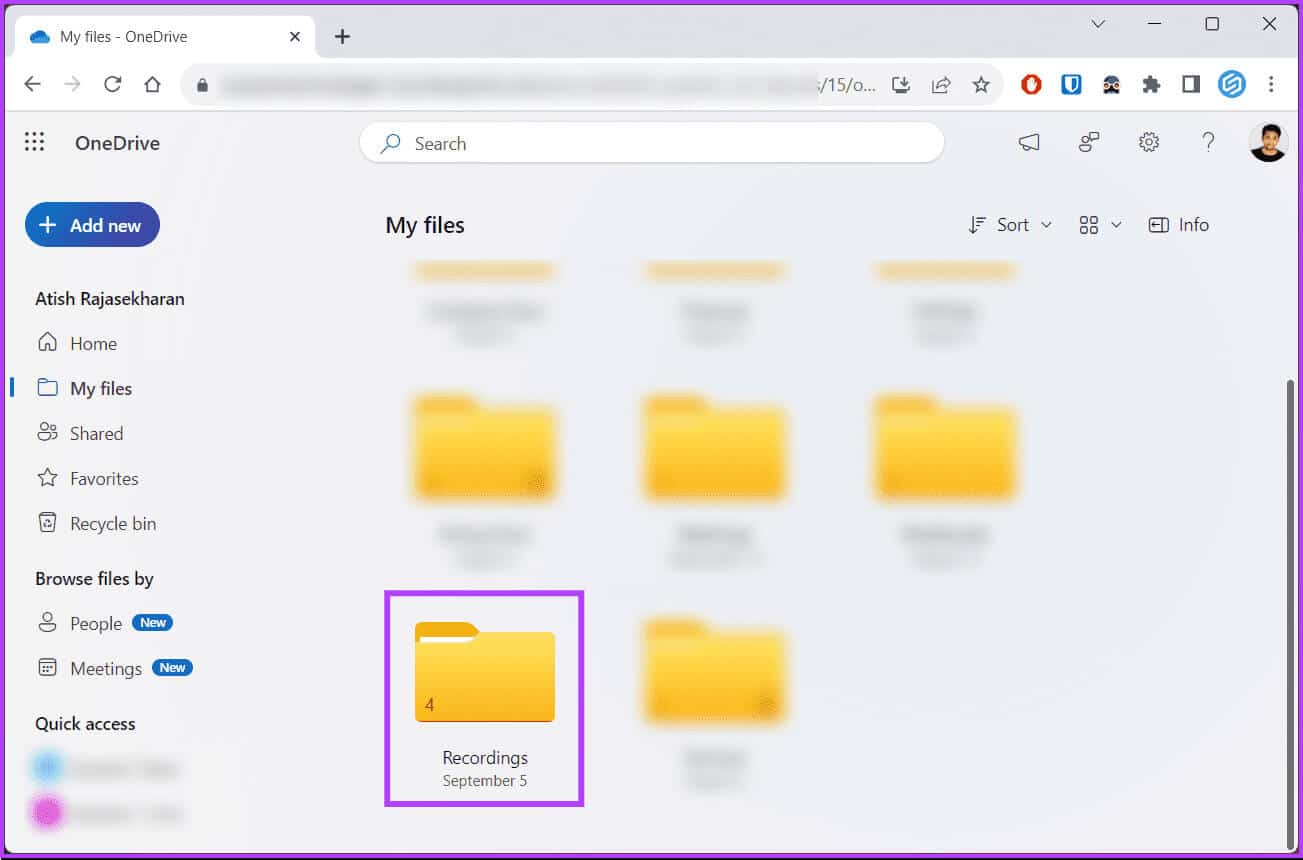
Étape 5: Dans la liste déroulante, choisissez supprimer.
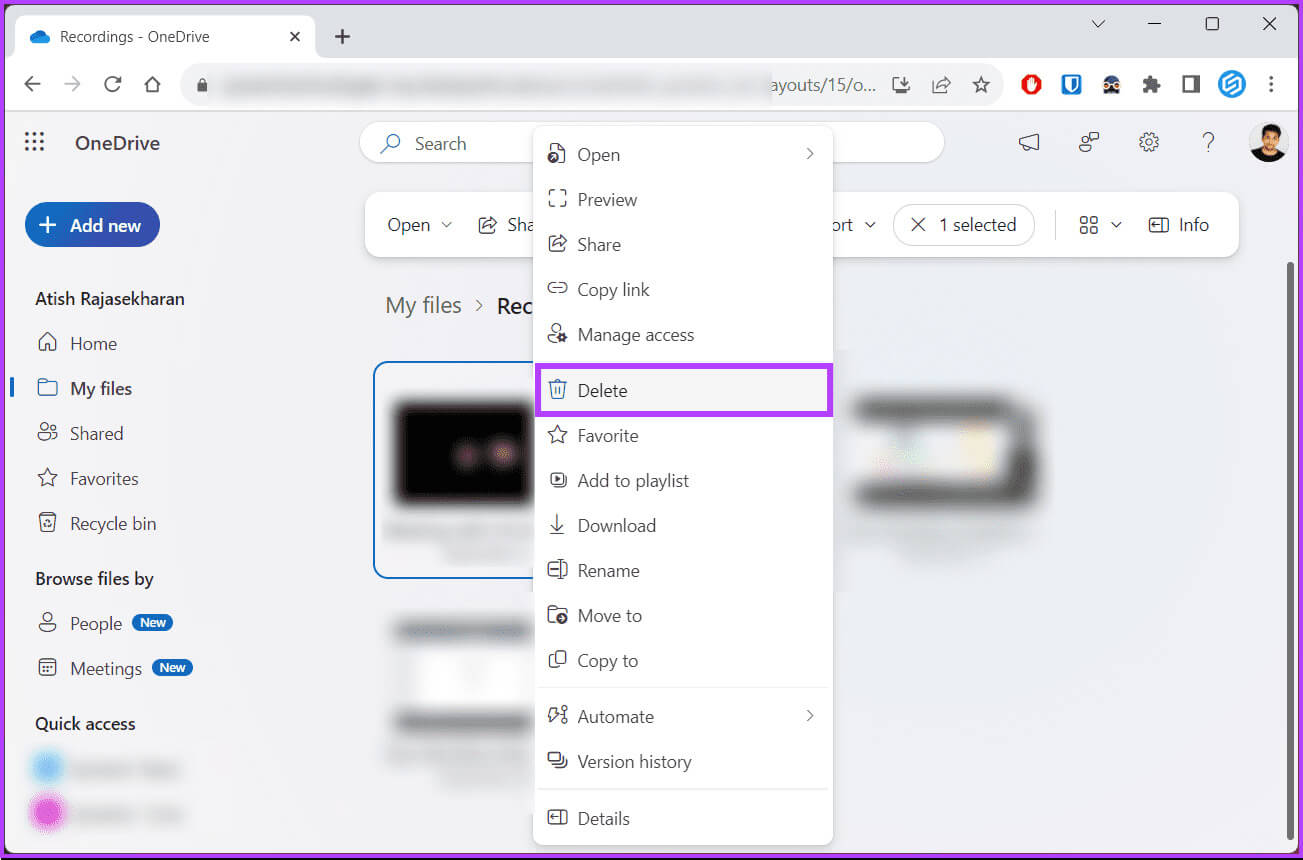
c'est tout. Votre enregistrement sera supprimé de OneDrive, qui, s'il est accidentellement supprimé, peut également être restauré à partir de la corbeille. Si vous ne souhaitez pas supprimer l'enregistrement mais souhaitez le déplacer vers un autre emplacement, vous pouvez également le faire ; Continuer la lecture.
Comment modifier le lieu d'enregistrement de la réunion d'équipe
Remarque : Nous supposons que la réunion était une réunion Teams hors canal.
Étape 1: Aller à onedrive Et enregistrez Entrée en utilisant les informations d’identification appropriées.
Étape 2: Dans le volet latéral, accédez à mes dossiers.
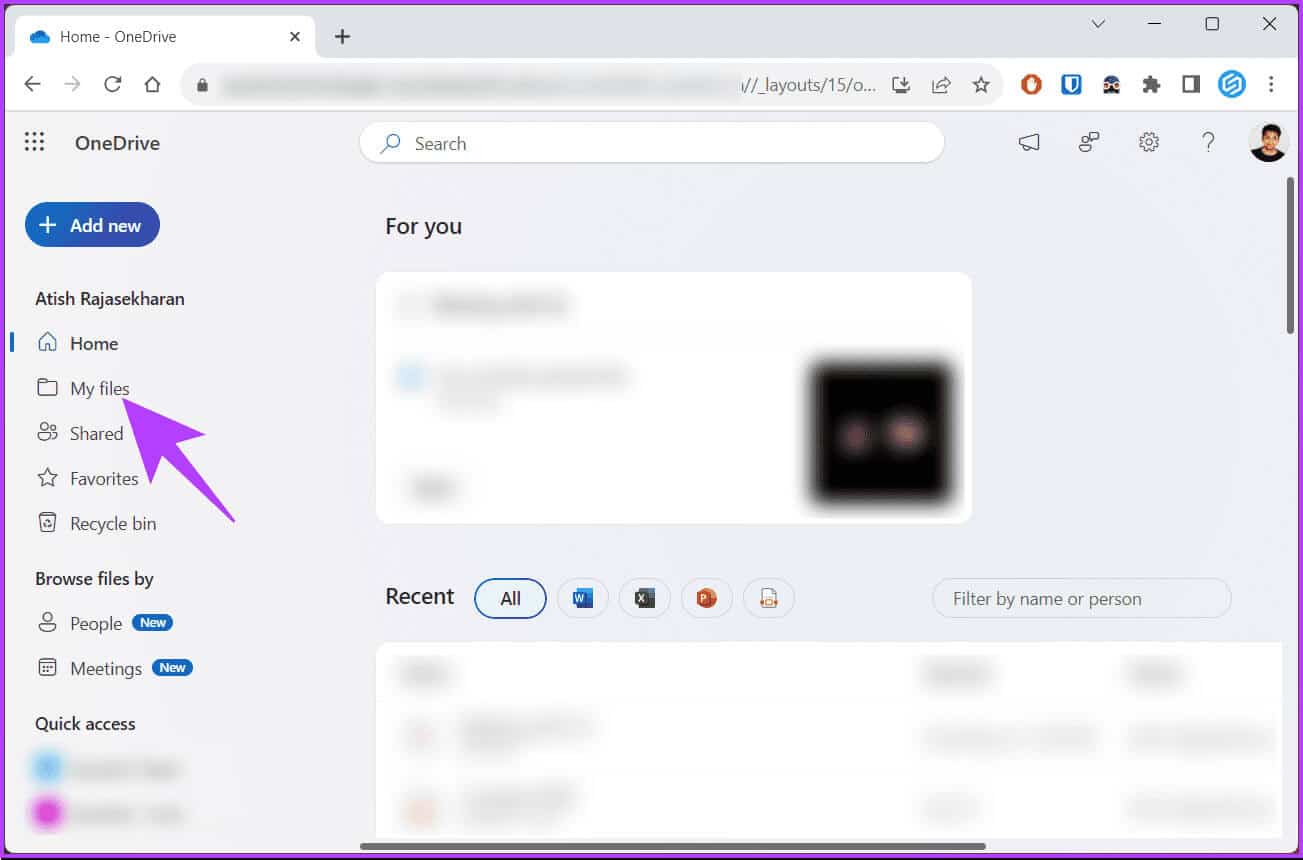
Étape 4: Dans la liste des réunions enregistrées, sélectionnez Réunion que vous souhaitez déplacer et faites un clic droit dessus.
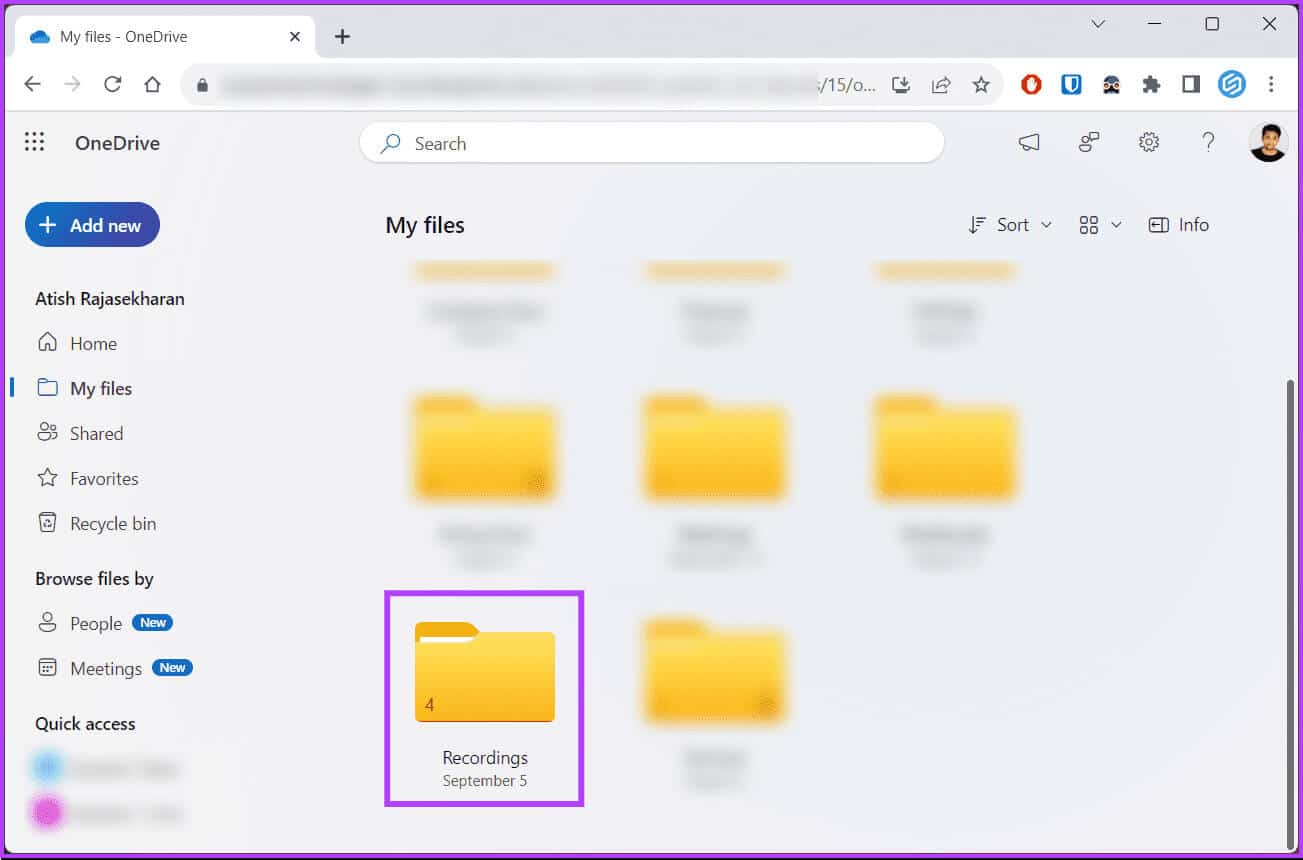
Étape 6: Dans la fenêtre contextuelle, accédez à l'emplacement vers lequel vous souhaitez transférer les enregistrements et cliquez sur le bouton "Bouge ici."
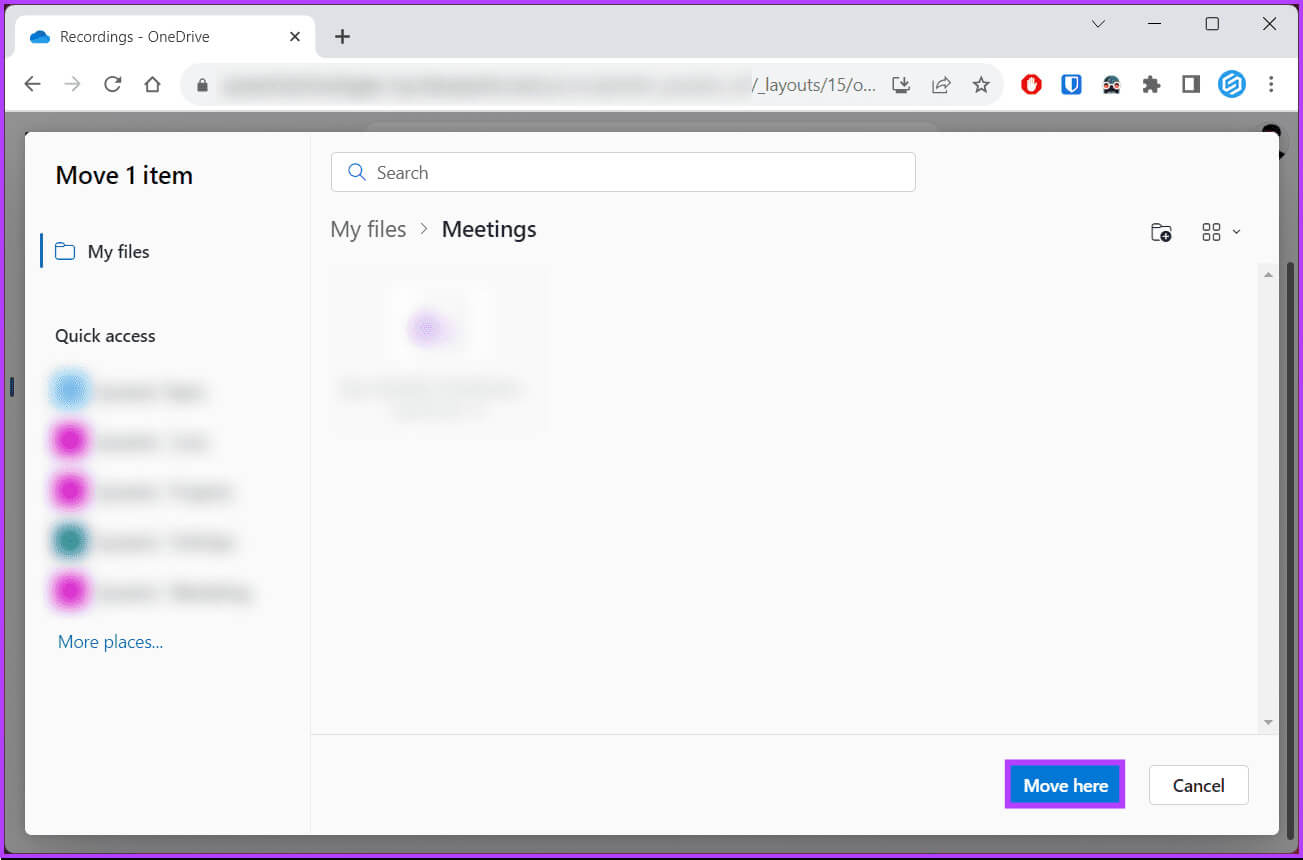
questions courantes:
T1. Que faire si je ne trouve pas mes enregistrements Teams dans Microsoft Stream ?
Répondre: Si vous ne parvenez pas à localiser vos enregistrements dans Microsoft Stream, assurez-vous que les politiques informatiques de votre organisation autorisent l'enregistrement et contactez également votre équipe de support informatique pour obtenir de l'aide. Ils peuvent aider à résoudre tout problème potentiel.
Q2. Les enregistrements Teams sont-ils stockés sur mon appareil local ou dans le cloud ?
Répondre: Les enregistrements Microsoft Teams sont généralement stockés dans le cloud, notamment dans Microsoft Stream. Ils ne sont pas stockés localement sur votre appareil, sauf si vous choisissez de les télécharger.
Accéder aux enregistrements Teams
Savoir où, ou alternativement, où les enregistrements Teams sont stockés, permet de tirer le meilleur parti de vos réunions virtuelles et de sécuriser des ressources précieuses pour une référence et une collaboration futures. Vous aimerez peut-être aussi lire Comment définir un délai d'expiration du statut dans Microsoft Teams.