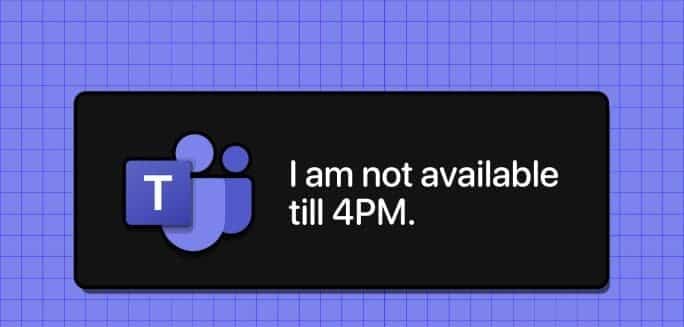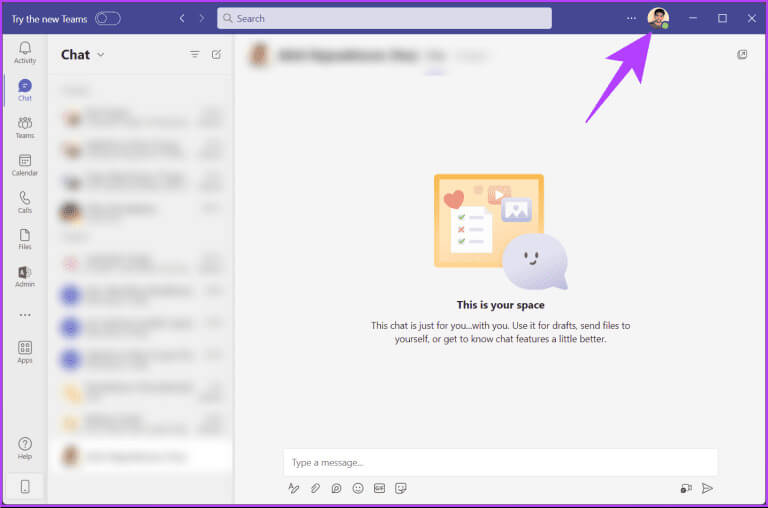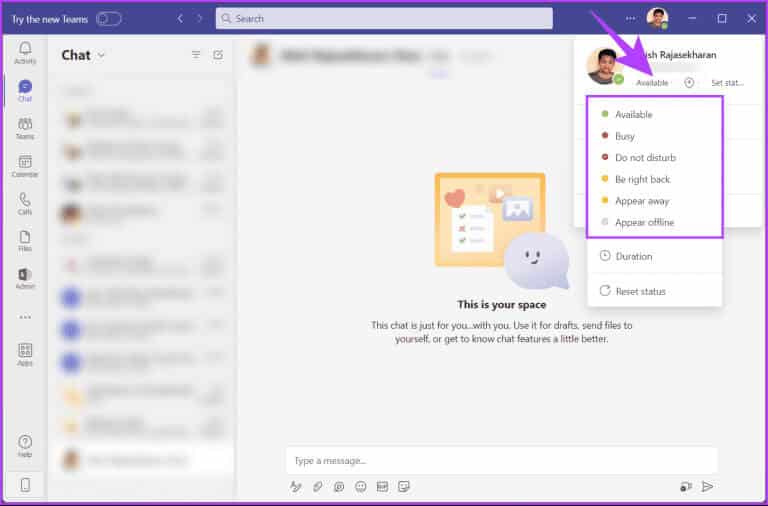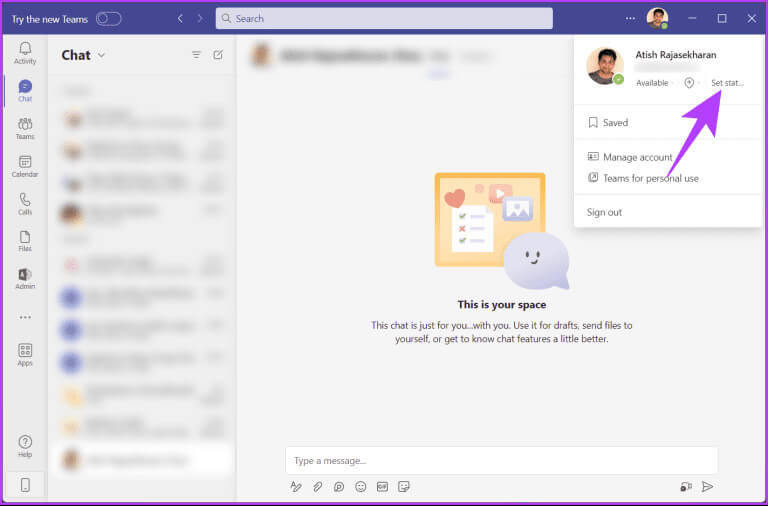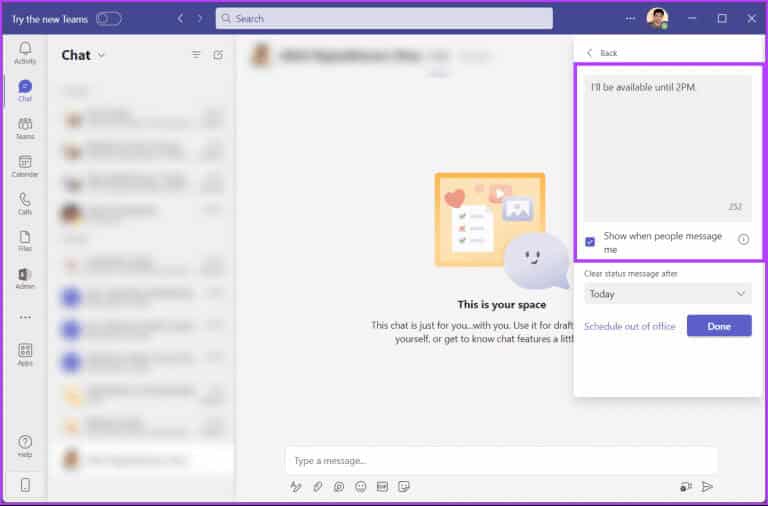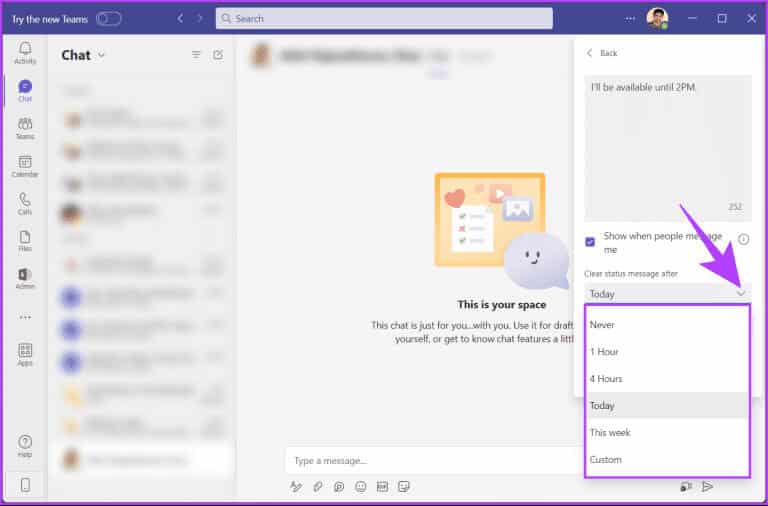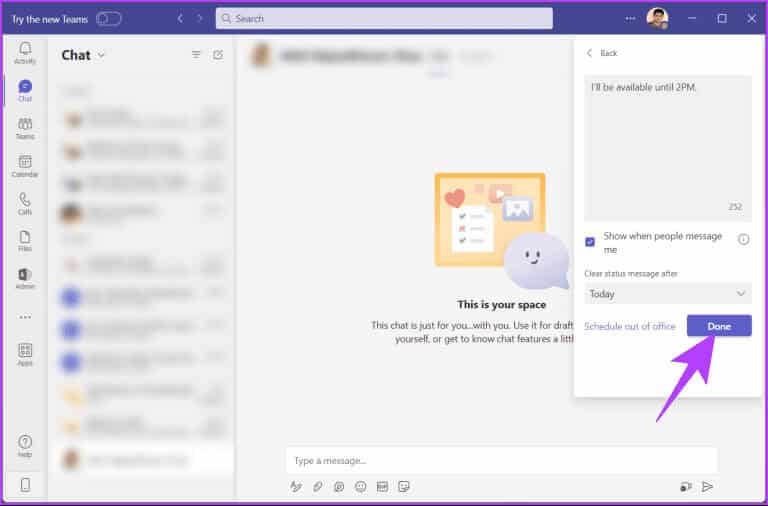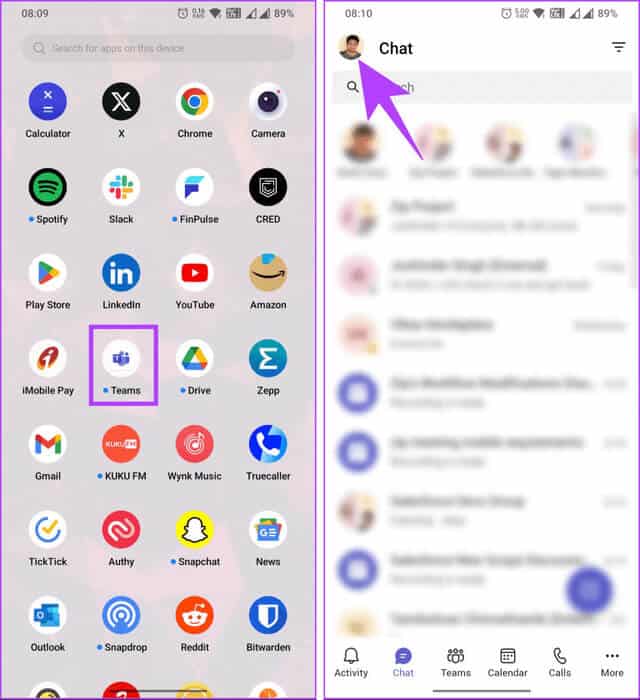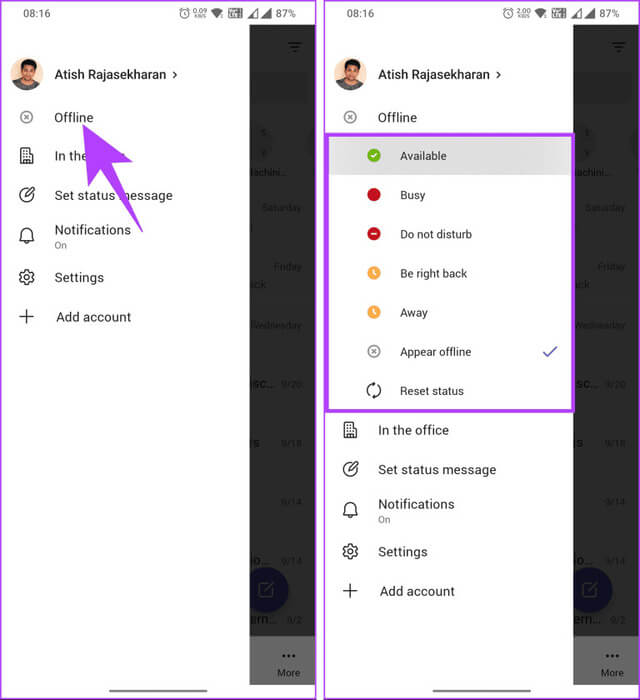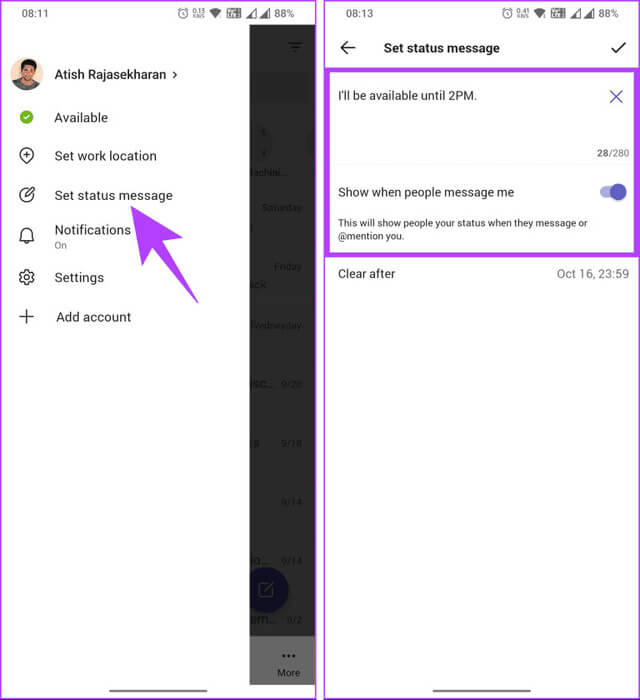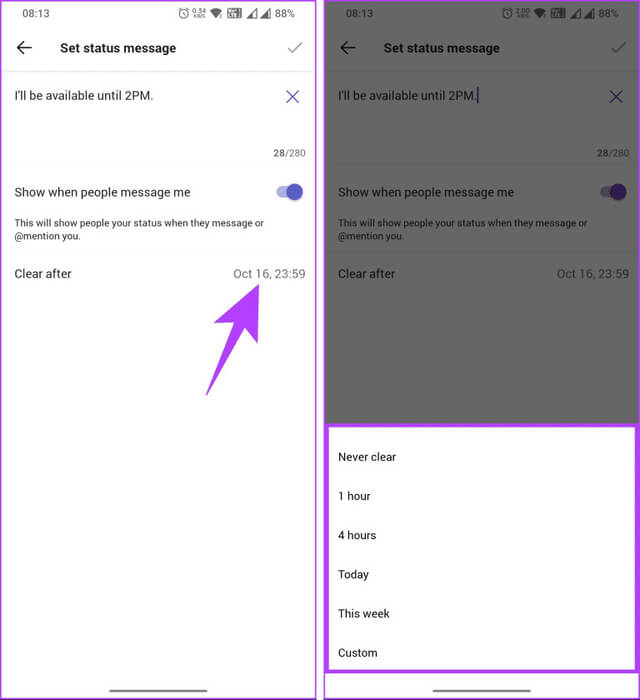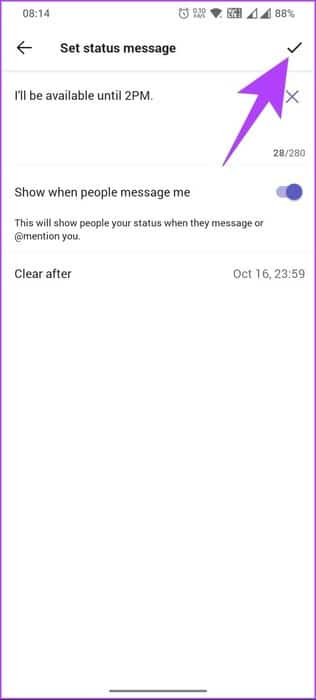Comment définir un délai d'expiration du statut dans Microsoft Teams
Microsoft Teams est devenu un outil important de communication et de collaboration sur de nombreux lieux de travail. L'une de ses fonctionnalités est la possibilité d'ajuster votre statut pour refléter votre disponibilité auprès de votre équipe. Dans cet article, nous explorerons l'importance de définir un délai d'expiration du statut dans Microsoft Teams et vous expliquerons comment procéder.
Il existe plusieurs raisons pour lesquelles les paramètres de délai d'expiration de Teams sont utiles, notamment l'affichage de la véritable disponibilité, le rappel aux utilisateurs de rester actifs, le maintien de la confidentialité et de la concentration, le maintien du professionnalisme, etc. Maintenant que nous comprenons pourquoi vous devez définir un délai d'expiration du statut dans Microsoft Teams, passons aux étapes pour ce faire.
Définir la durée du statut dans MICROSOFT TEAMS sur ordinateur ou sur le Web
La gestion de votre statut dans Microsoft Teams est essentielle pour une communication et une collaboration efficaces. Les versions de bureau et Web de cette plateforme vous permettent de personnaliser et d'ajuster la durée du délai d'expiration du statut Teams, garantissant ainsi que vos collègues et coéquipiers connaissent votre disponibilité. Suivez les étapes suivantes.
Étape 1: Tout d'abord, ouvrez Microsoft Teams Sur votre ordinateur Windows ou Mac.
Étape 2: Une fois lancé, cliquez sur Votre photo de profil Dans le coin supérieur droit
Étape 3: Dans le menu déroulant, cliquez sur statut actuel Choisissez le statut que vous souhaitez afficher.
Étape 4: Maintenant, cliquez sur une option "Définir l'état des messages".
Étape 5: Écrivez un message personnalisé pour les personnes qui communiquent avec vous. De plus, activez l'option "Afficher quand les gens m'envoient un message."
Remarque : Vous pouvez également mentionner la personne à contacter en utilisant @ au cas où vous ne seriez pas disponible.
Étape 6: Réglez l'heure de réinitialisation en cliquant sur l'option ci-dessous Option "Effacer l'état du message après". Choisissez dans la liste des options suggérées dans le menu déroulant.
Étape 7: Une fois sélectionné, cliquez sur Fait Pour enregistrer et appliquer le message d'état personnalisé.
c'est tout. Votre nouveau statut et votre statut de message seront visibles par les autres membres de l'équipe jusqu'à l'expiration de la durée spécifiée. Vous pouvez cliquer manuellement sur votre statut actuel et choisir un autre statut pour modifier le statut actuel.
Ajuster le délai d'expiration du statut Teams sur mobile
Les étapes pour modifier l’heure à distance pour Teams sur mobile sont simples. De plus, les étapes sont les mêmes pour Android et iOS. Cependant, pour les démos, nous utiliserons Android. Si vous êtes sur iOS, suivez-nous.
Étape 1: Allumer Microsoft Teams Sur les appareils Android et iOS. Maintenant, appuyez sur Votre photo de profil Dans le coin supérieur gauche.
Étape 2: Dans le volet latéral, cliquez sur votre statut actuel (par exemple : Disponible). Dans la liste développée, sélectionnez nouveau cas De l'ensemble des options.
Maintenant que le nouveau statut est défini, il est temps de définir le statut du message. Continuer la lecture.
Étape 3: Maintenant, appuyez sur Option "Définir l'état des messages" de la partie latérale.
Étape 4: Sur l'écran suivant, tapez votre message personnalisé et activez l'interrupteur à bascule "Afficher quand les gens m'envoient un message."
Étape 5: Appuyez sur Option Numérisation Après et choisissez n’importe quelle option dans la feuille du bas.
Étape 6: Enfin, appuyez sur Marquer Choix Dans le coin supérieur droit
Te voilà. Votre statut sera mis à jour instantanément. Si vous souhaitez changer, vous pouvez suivre rapidement les mêmes étapes et choisir un nouveau statut.
Continuez à lire si vous cherchez des moyens de garder votre statut Microsoft Teams actif.
Astuce : Votre statut Microsoft Teams peut rester actif quelle que soit votre disponibilité en utilisant différentes méthodes. Vous pouvez consulter notre explication pour savoir comment maintenir Le statut de Microsoft Teams est vert à tout moment. Si vous avez des questions, consultez la section FAQ ci-dessous.
questions courantes:
T1. Puis-je désactiver le délai d’expiration du statut dans Microsoft Teams ?
Répondre: Oui, vous pouvez désactiver le délai d'expiration du statut en définissant la durée du délai d'expiration sur Jamais. Cela signifie que votre statut ne passera pas automatiquement à « Absent » en raison d'une inactivité.
Q2. Le délai d'expiration du statut affecte-t-il ma disponibilité dans d'autres applications Office 365 ?
ٍٍRépondre: Le délai d'expiration du statut affecte principalement votre statut dans Microsoft Teams. Votre statut dans d'autres applications Office 365 (telles que Outlook) peut avoir des paramètres distincts.
Q3. Mon organisation peut-elle appliquer des paramètres de délai d’expiration du statut ?
Répondre: Les organisations peuvent configurer et appliquer les paramètres de délai d'expiration du statut via des politiques administratives, qui peuvent varier en fonction des politiques et des configurations informatiques de votre organisation.
Définir le statut des équipes
Une communication et une collaboration efficaces sont cruciales dans les environnements professionnels modernes, et savoir comment définir un délai d'expiration du statut dans Microsoft Teams garantit que vous êtes disponible en cas de besoin tout en respectant vos limites. Vous aimerez peut-être aussi lire Comment modifier le son des notifications Microsoft Teams.