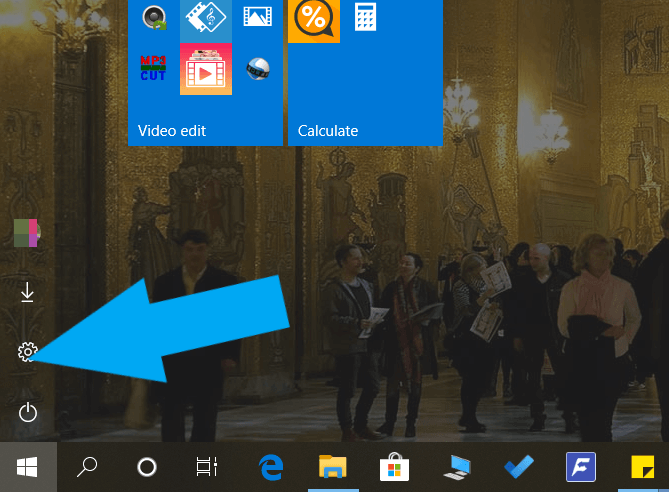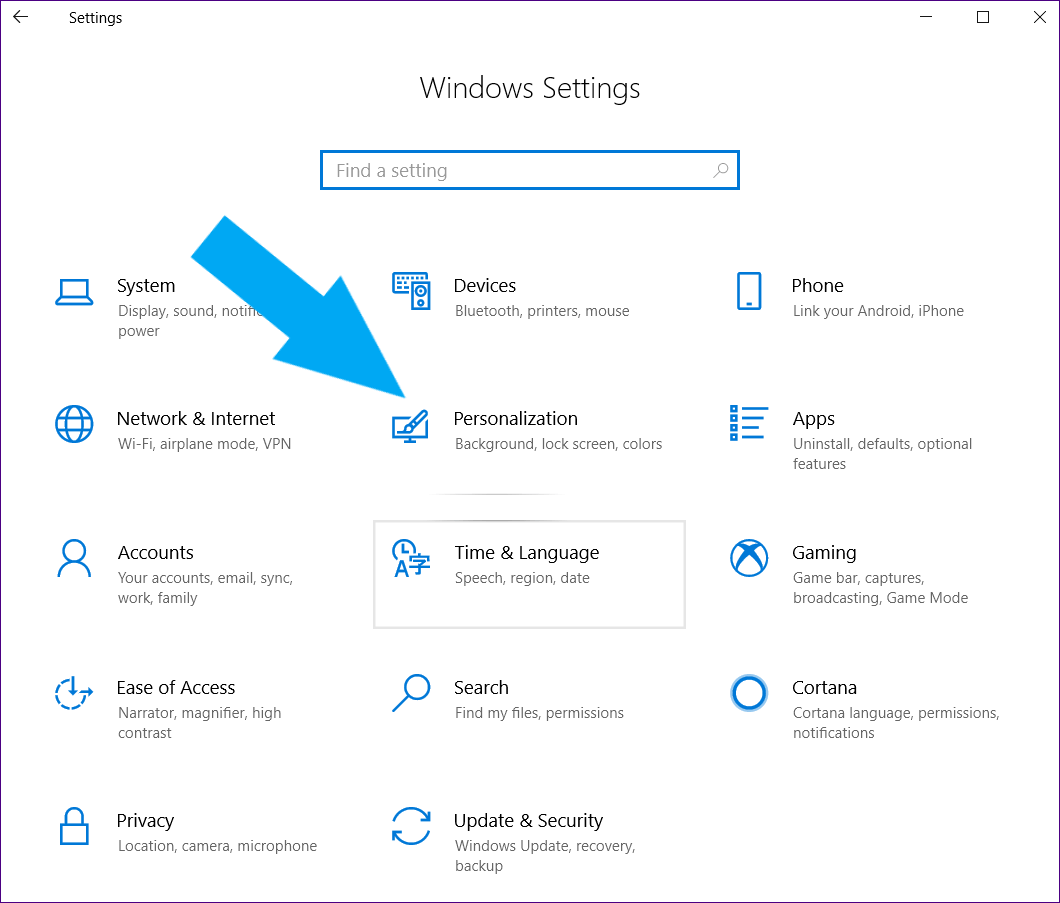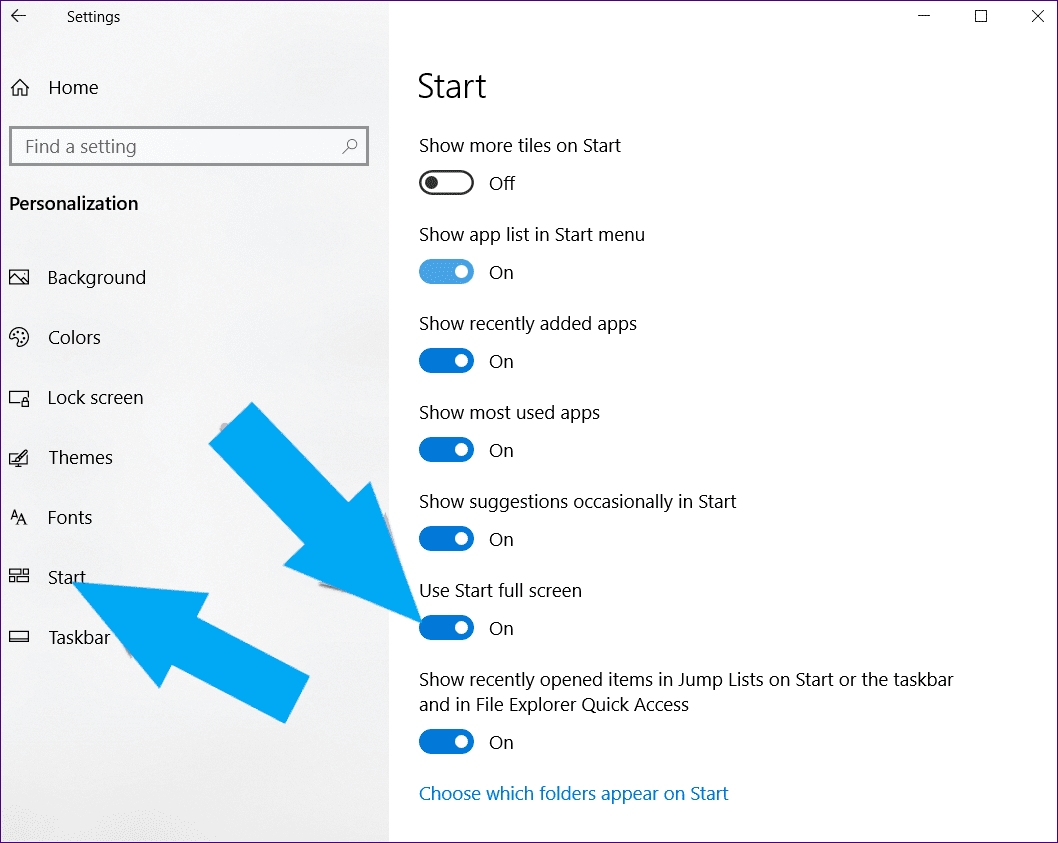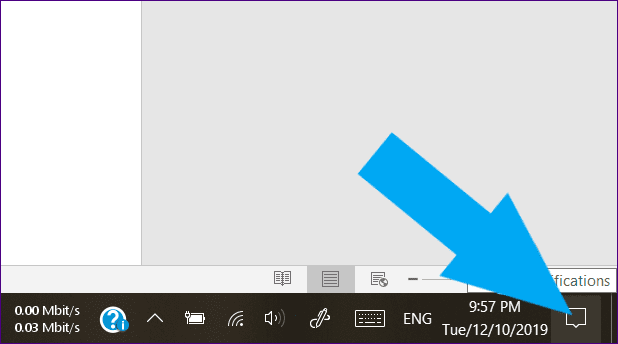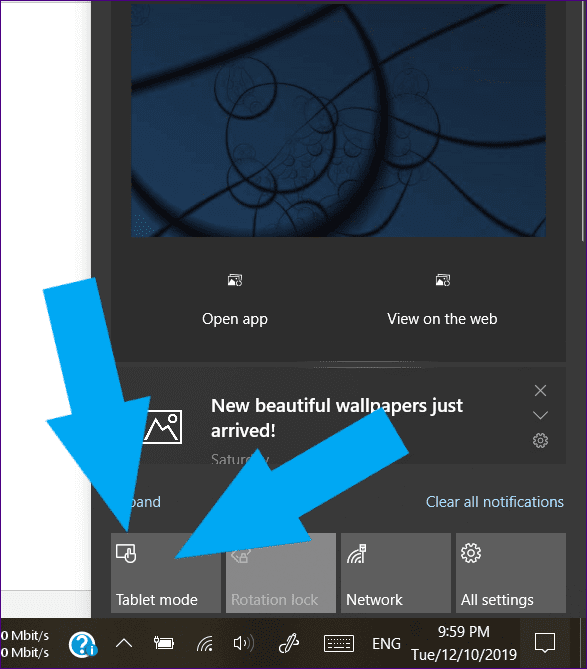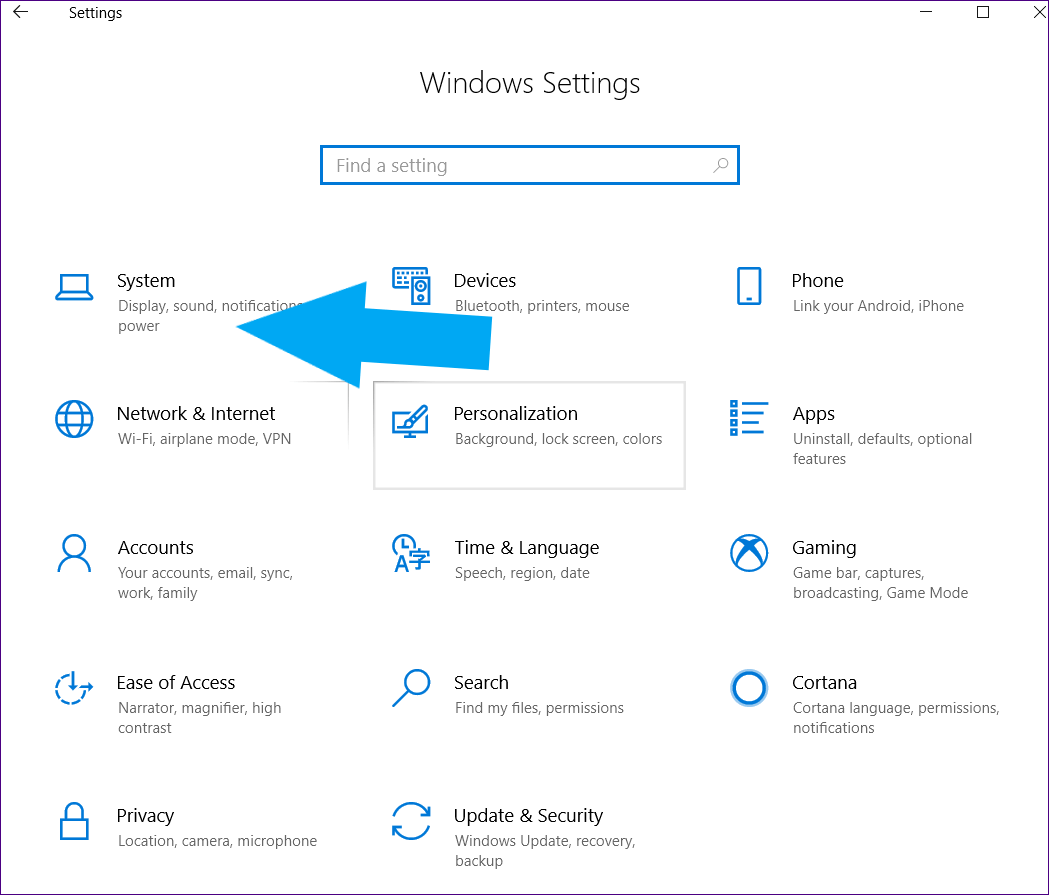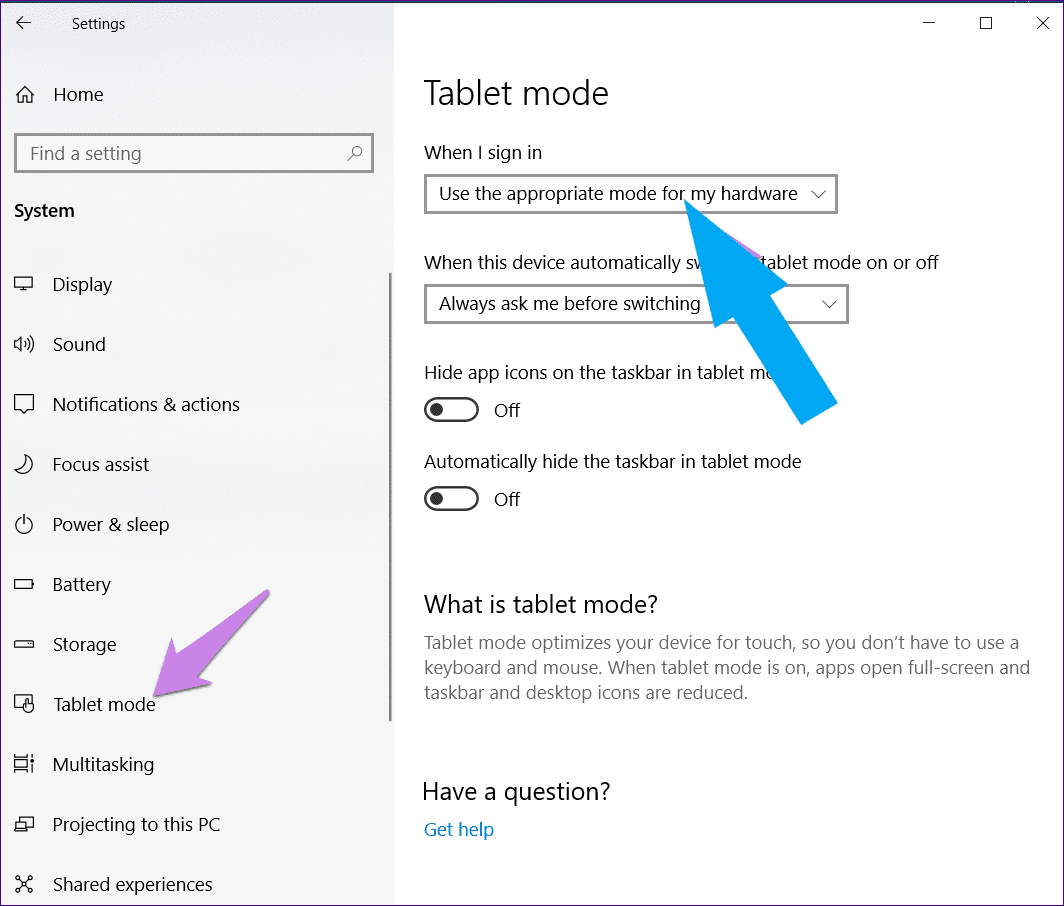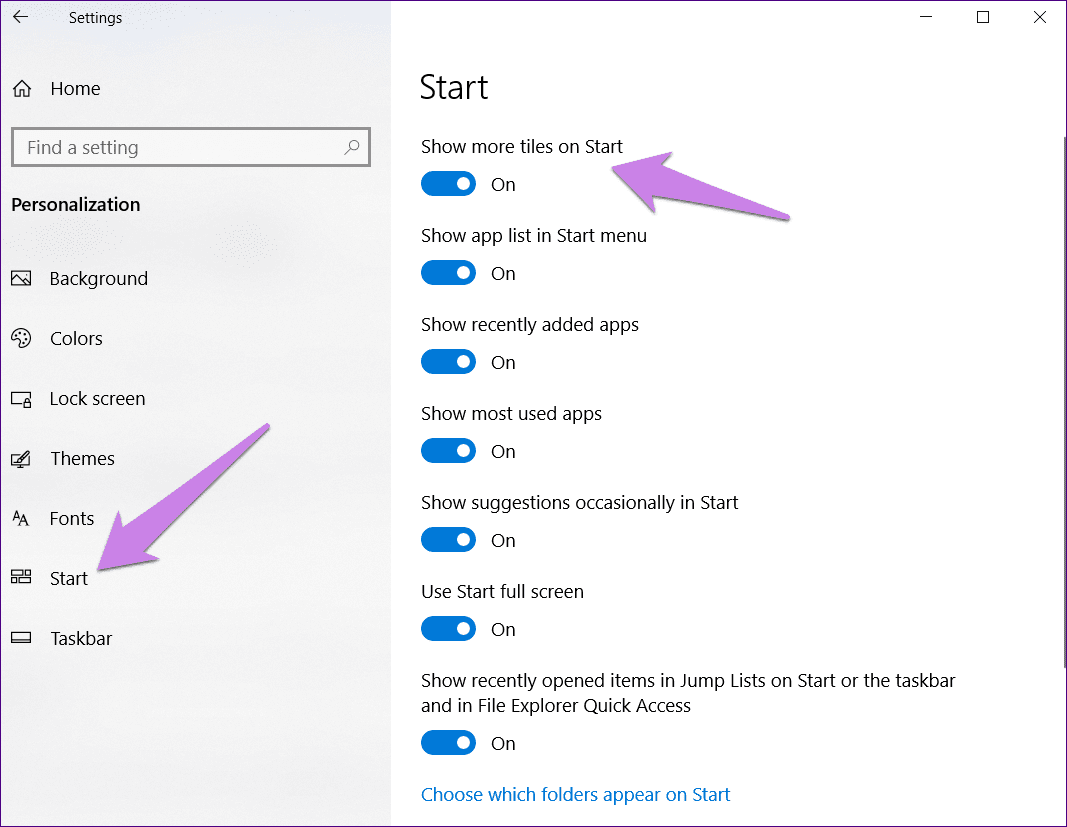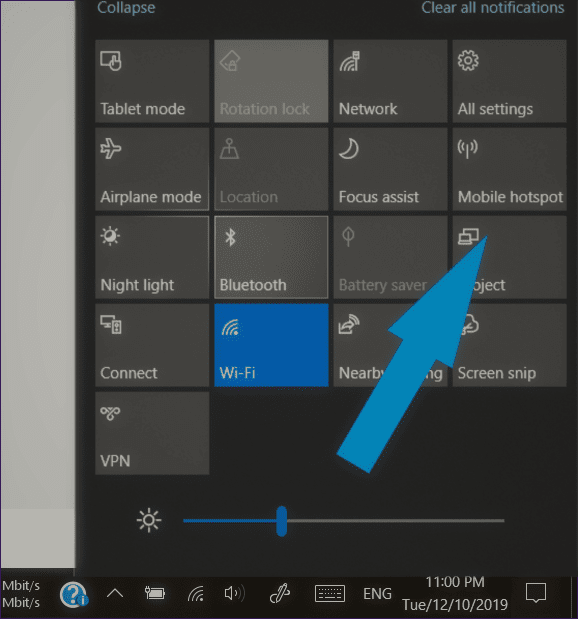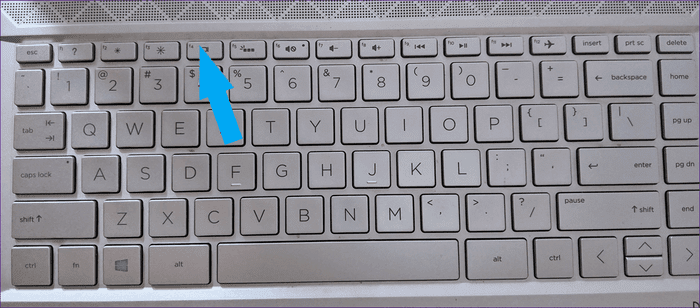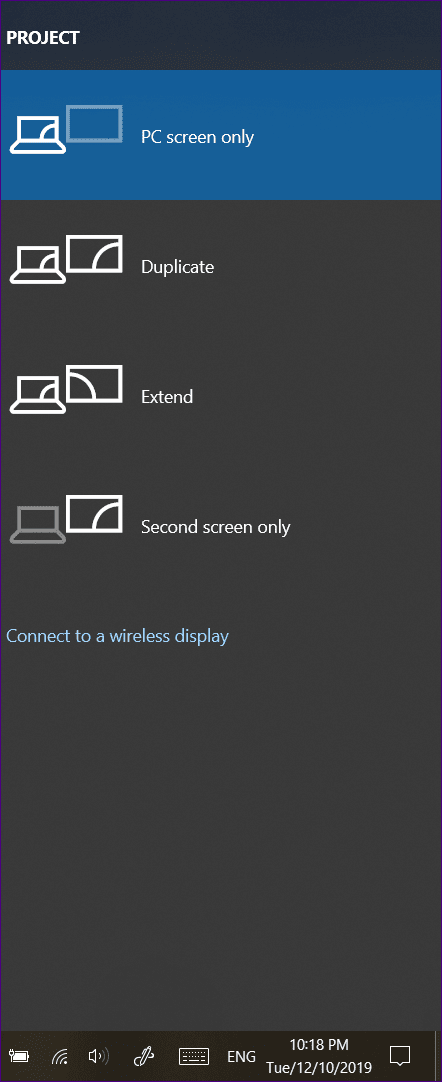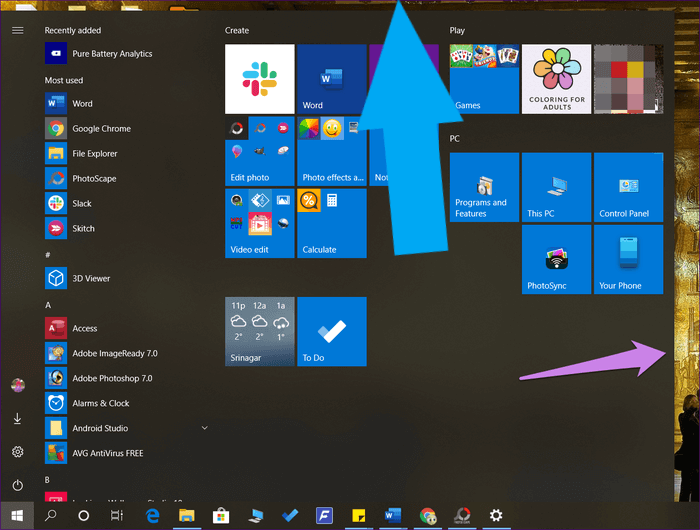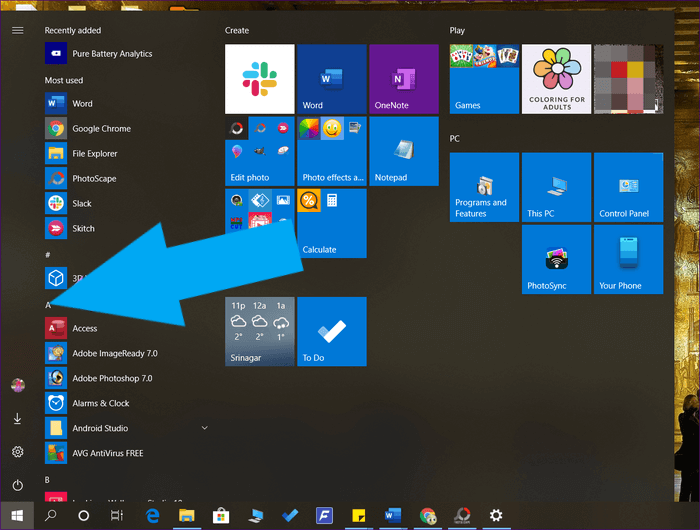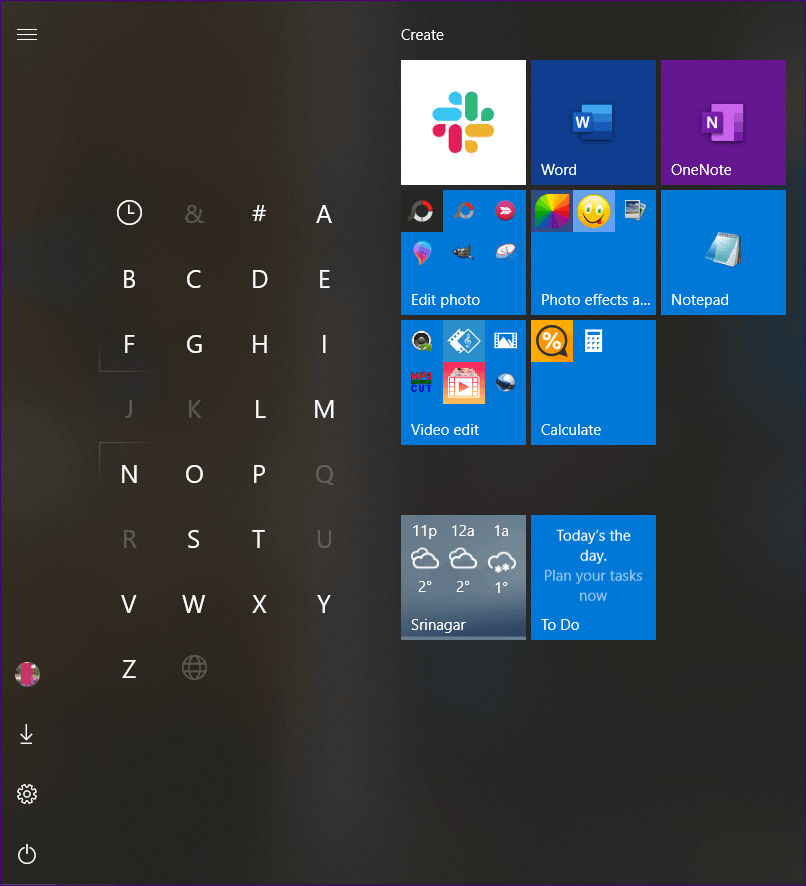5 Façons de résoudre un problème du menu Démarrer bloqué en mode plein écran sur Windows 10
Abandonner l'écran de démarrage en mode plein écran
Le menu Démarrer de Windows a parcouru un long voyage. D'une seule colonne classique au mode plein écran dans Windows 8, le menu Démarrer a vu toutes les tailles. Le volume le plus détesté d'entre eux était le menu Démarrer en plein écran. Heureusement, Microsoft a renouvelé et proposé un ensemble mixte de systèmes d'exploitation traditionnels et Windows 8. Cependant, pour certains utilisateurs de Windows 10, le menu Démarrer occupe toujours tout l'écran. Nous allons donc vous dire comment sortir du méga menu de démarrage dans Windows 10.
Si vous êtes un utilisateur Windows depuis longtemps, vous saurez que la sensation de visiter un bureau lors de la fermeture d'une application est inestimable. Imaginez maintenant si votre bureau disparaît et que toutes vos applications s'affichent dans le menu Démarrer étendu. Douloureux. Pour vous soulager de ce problème, nous vous aiderons à revenir au bureau OS standard Windows 10 En corrigeant un problème où le menu plein écran s'arrête.
Commençons.
1. Désactiver le plein écran dans WINDOWS
Microsoft ne souhaite pas décevoir ses utilisateurs. Pour les fans de l'énorme menu Démarrer, Microsoft propose un paramètre original pour passer du menu Démarrer normal au menu étendu. Parfois, le même paramètre est activé, c'est pourquoi le menu Démarrer est toujours ouvert sur votre ordinateur. Pour fermer le menu Démarrer en plein écran, vous devez désactiver ce paramètre.
Voici les étapes pour cela:
Étape 1: Ouvert Paramètres Sur votre ordinateur Windows 10 à partir du "Commencer" .
Étape 2Cliquez: Personnalisation.
Étape 3: Cliquez “CommencerSitué dans la barre latérale gauche. Après cela, faites Éteignez l'interrupteur À côté de Utiliser Démarrer plein écran. S'il est déjà éteint, allumez-le puis désactivez-le à nouveau.
Étape 4: Bien que les changements soient inversés immédiatement, nous suggérons Redémarrer l'ordinateur Votre.
2. Éteignez la tablette
Elle a fait Microsoft Optimise le mode tablette sur les ordinateurs Windows. Il fonctionne comme par magie et offre de nombreuses fonctionnalités. Par exemple, les icônes deviennent grandes lorsque le mode tablette est activé. Cela s'applique également au menu Démarrer, car le menu plein écran remplace le menu habituel sans bureau. Cela a été fait pour réduire l'utilisation du mode tablette.
Cependant, parfois, l'utilisateur active par erreur le mode provoquant l'arrêt du menu Démarrer en mode plein écran. Vous devez donc le désactiver. Par conséquent, suivez ces étapes:
Étape 1: Ouvrez le centre الإجراءات Sur votre ordinateur en cliquant sur l'icône la plus à droite dans la barre des tâches. Au lieu de cela, appuyez sur une touche Windows + A Pour y jouer.
Étape 2: Cherchez une option Mode tablette. L'icône bleue indique qu'il est en cours d'exécution. Appuyez une fois pour l'arrêter. Si l'option du mode tablette est manquante, cliquez sur "Développer"Pour afficher tous les boutons dans"Centre de maintenance" .
3. Désactiver initialement le mode disque
Si le menu Démarrer en plein écran ne disparaît pas lorsque vous vous inscrivez à nouveau à Entrée, vous devrez modifier un autre paramètre lié au mode tablette.
Par conséquent, suivez ces étapes:
Étape 1: Ouvert Paramètres Utilisation Touche Windows + I Court sur votre ordinateur et allez sur Système.
Étape 2: Cliquez Mode tablette dans le volet de droite. Ensuite, sous la liste déroulante Lors de l'enregistrement d'Entrée, sélectionnez Utiliser le mode bureau ou Utiliser le mode approprié pour mon appareil.
4. Désactiver plus l'affichage des vignettes dans l'écran de démarrage
Si le menu Démarrer apparaît plus grand que sa taille normale, vous devez avoir activé l'un de ses paramètres de personnalisation.
Pour le désactiver, accédez à Paramètres Sur votre ordinateur suivi Personnalisable. Cliquez ensuite sur "CommencerDans le volet de droite. Désactivez la bascule à côté d'afficher plus les vignettes dans l'écran de démarrage
5. Personnaliser les paramètres d'affichage
Pour ce faire, ouvrez Centre d'action Depuis la barre des tâches. Cliquez ensuite sur le bouton Afficher.
Au lieu de cela, appuyez sur Bouton d'affichage Sur le clavier.
Une nouvelle fenêtre à partir du bord apparaîtra. Cliquez sur Écran d'ordinateur uniquement.
Conseils supplémentaires pour personnaliser votre menu de démarrage
Une fois que vous avez restauré le menu Démarrer normal, voici quelques conseils utiles pour le personnaliser.
Redimensionner le menu Démarrer
Vous pouvez augmenter ou diminuer la taille du menu Démarrer en déplaçant simplement le pointeur vers le bord. Il se transformera en flèche double face. Faites-le ensuite glisser vers l'intérieur ou vers l'extérieur pour modifier sa taille.
Trouvez rapidement des applications
Si vous parcourez la liste des applications dans le "Commencer, Cliquez sur n'importe quel alphabet pour afficher tous les alphabets.
Ensuite, appuyez sur le premier alphabet de l'application L' que vous souhaitez ouvrir. Il vous montrera toutes les applications de ce message. Ouvrez votre application
Ajouter L'application en affichant des vignettes dans l'écran de démarrage
Au lieu de cliquer avec le bouton droit sur L'application dans le menu et de sélectionner Épingler pour démarrer, faites-le glisser vers l'extrême droite pour l'ajouter sur le côté.
Commencez avec de nouvelles choses
Le menu Démarrer est le cœur d'un PC Windows. Si ce n'est pas à vous de décider, tout est mauvais pour le système. Nous espérons que les conseils ci-dessus vous aideront à retrouver l'équilibre. Si cela vous pose des problèmes, essayez quelques conseils de dépannage. Parfois, après tout cela, vous remarquerez peut-être que certaines applications manquent dans le menu Démarrer et découvrez comment les corriger.