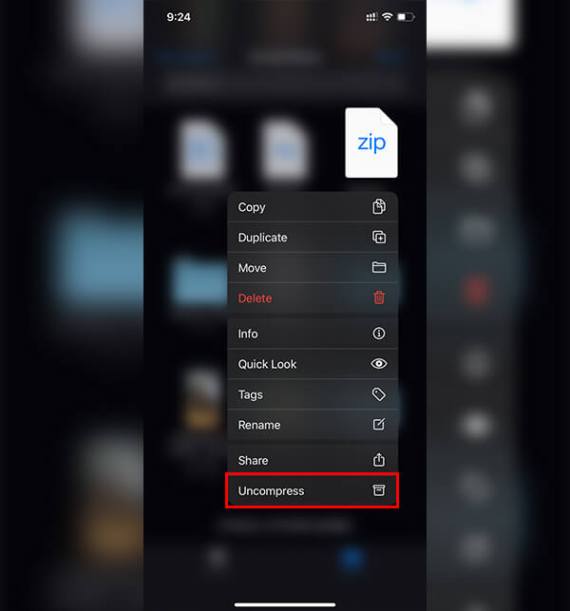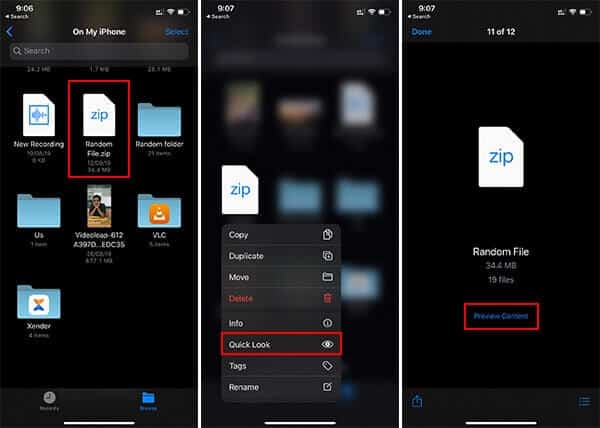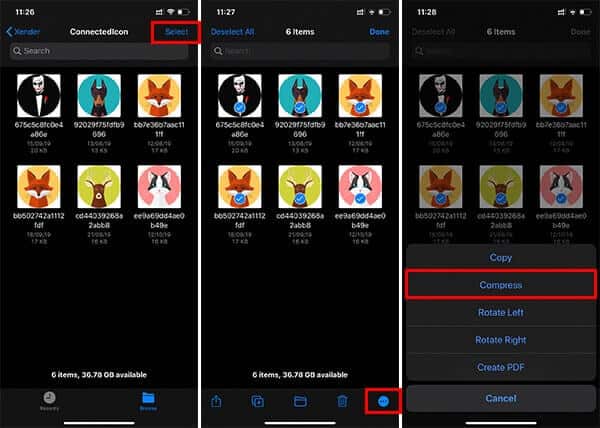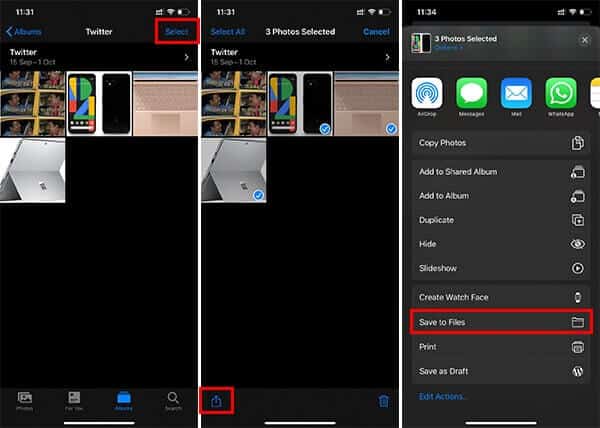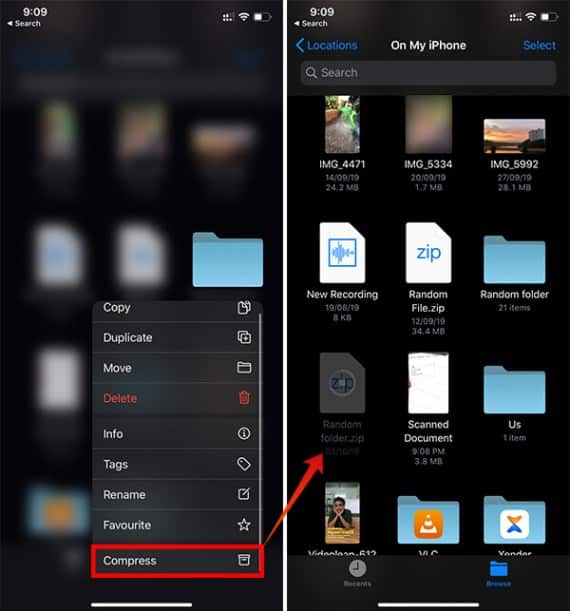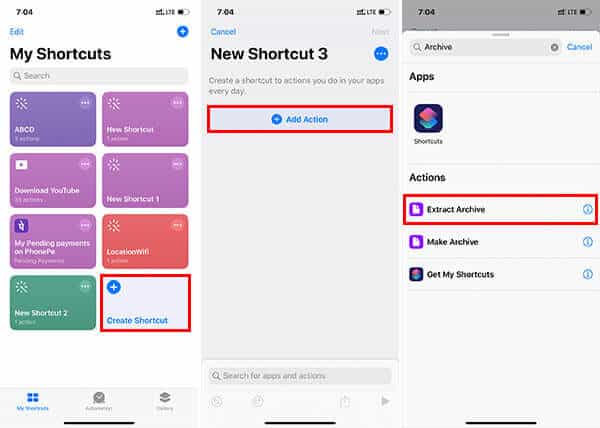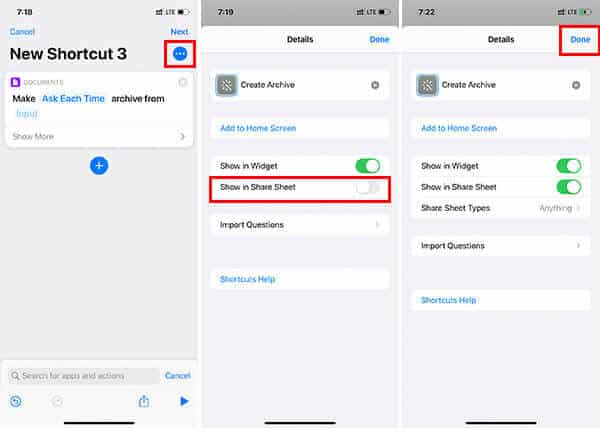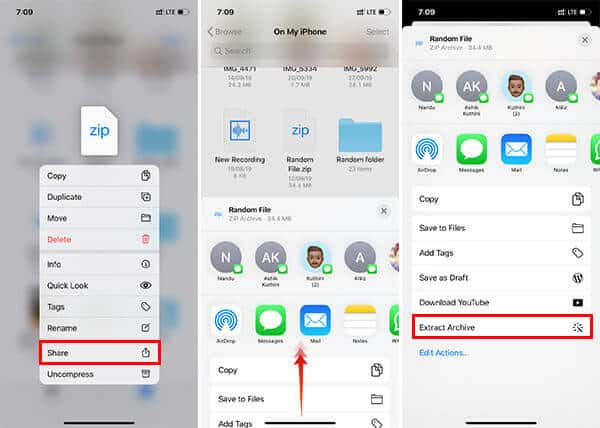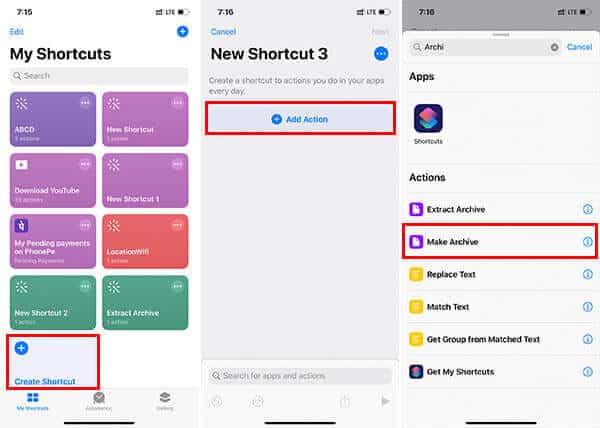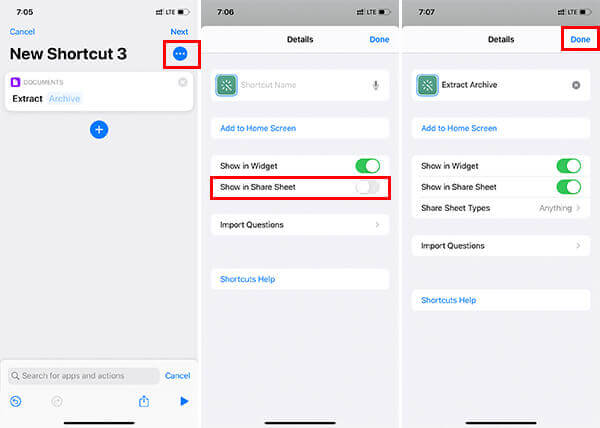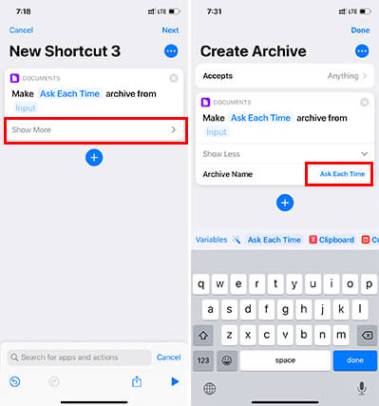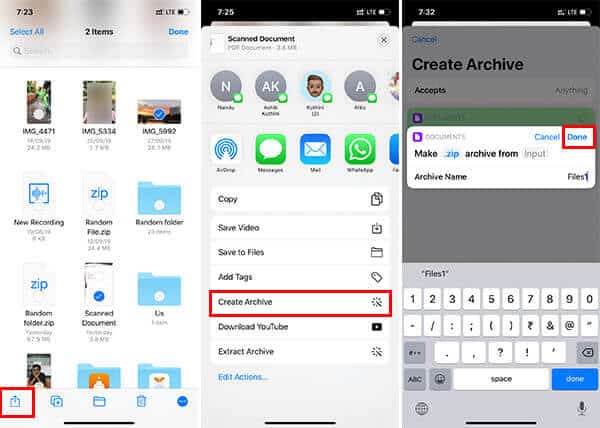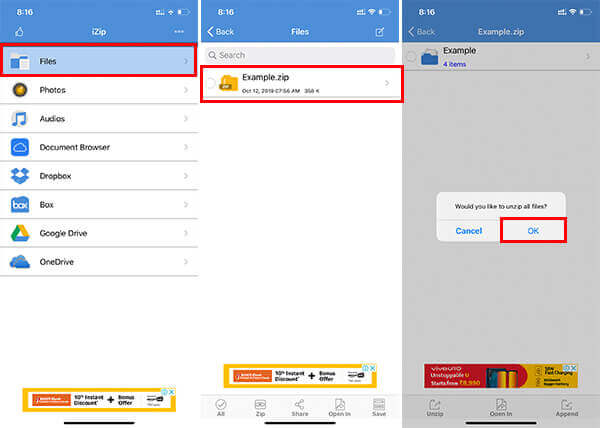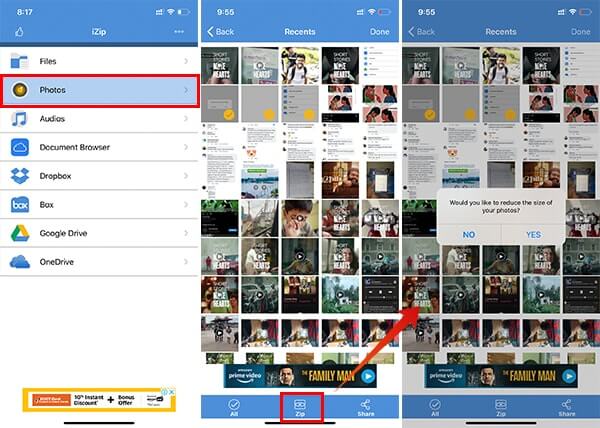Comment créer un fichier zip ou décompresser des fichiers sur un iPhone
Contrairement aux appareils Android , Le IPhones d'Apple Il dispose d'options très limitées en matière de gestion de fichiers, de compression de fichiers et de traitement de types de fichiers autres que des images et des vidéos. Avec la dernière version d'iOS 13, Apple a apporté de nombreuses nouvelles fonctionnalités à l'iPhone, notamment la prise en charge native des fichiers compressés. L'application Fichiers sur iOS peut désormais être utilisée pour gérer les fichiers Zip sur votre iPhone.
Dans cet article, vous découvrirez comment Fichiers ZIP Photos et ouvrez Zip sur votre iPhone avec iOS 13 et iOS12.
Comment ouvrir un fichier zip ou RAR Au iPhone.
Jusqu'à ce qu'Apple annonce l'application Files pour appareils iOS, le secteur du traitement de fichiers était l'un des plus difficiles pour les utilisateurs d'iPhone. Il est maintenant possible d'ouvrir et d'extraire des fichiers Zip sur votre iPhone qui exécute iOS 13 ou une version ultérieure. Cela ne nécessite aucune application tierce, mais l'application de fichiers intégrée sur les appareils iPhone. Suivez ces étapes pour ouvrir un fichier Zip ou RAR sur votre iPhone.
Avant de commencer les étapes, assurez-vous d’obtenir IPhone sur iOS 13. Sinon, mettez à jour à la dernière version.
- Ouvert Dossiers d'applicationSur ton iPhone
- Rechercher un fichier RAR ou Zip Que vous voulez extraire ou ouvrir.
- Cliquez sur Fichier pour extraire automatiquement les dossiers et les fichiers contenus dans le même répertoire.
- Si cela ne fonctionne pas, touchez Fichier. Zip *: françaisSélectionnez “Décompression" .
- Vous pouvez ensuite faire défiler et rechercher les fichiers extraits du même dossier. Pour l'instant, il n'y a pas de demande rapide pour la destination cible à extraire.
Avec chaque mise à jour supplémentaire, Apple a ajouté plus de fonctionnalités et de technologies de gestion de fichiers pour les iPhones et la prise en charge des fichiers compressés est désormais disponible. Auparavant, avec iOS 12, vous ne pouviez ouvrir que des fichiers texte, des documents, des photos et des vidéos standard approuvés sur l'iPhone. Cependant, ils ont maintenant ajouté un support direct pour les formats de fichiers compressés les plus populaires - Zip et Rar.
Comment prévisualiser un fichier zip ou RAR Au iPhone
En attendant, si vous souhaitez prévisualiser le contenu du fichier zip avant de l'extraire dans le dossier, procédez comme suit.
- Ouvrir une application FichiersEt trouver un fichier Zip / Rar Que vous voulez prévisualiser.
Appuyez longuement ou cliquez sur le fichier zip pour voir les options.
Sélectionnez "Regard rapide" .
Vous pouvez trouver la taille du fichier et le nombre de fichiers dans le fichier zip.
Clique sur "Prévisualiser le contenu”Pour voir tous les fichiers en plein écran. Vous pouvez ensuite faire défiler l'écran pour voir tous les fichiers.
La fonctionnalité fonctionne Quick Look Pour le fichier compressé dans iOS 13 similaire à Quick Look on macOS -Vous pouvez voir tout le contenu du fichier sans même l'extraire dans un dossier.
Comment créer des fichiers zip sur iPhone
Avec iOS 13, vous pouvez désormais créer un fichier zip en compressant plusieurs fichiers dans un fichier ZIP ou RAR unique. Bien que la version précédente d'iOS soit dépourvue de traitement zip, le nouveau module complémentaire le rend beaucoup plus facile que jamais sur un smartphone. Voici comment créer des fichiers zip sur votre iPhone en choisissant plusieurs fichiers.
- Ouvrir une application FichiersSur ton iPhone
- Aller à RépertoireQui contient les fichiers que vous voulez compresser.
- Clique sur "اختيار“Dans le coin supérieur droit.
- Sélectionnez les fichiers que vous souhaitez compresser.
- Clique surIcône en trois points Sur la barre du bas, à l'extrême droite.
- Clique sur "Presse" .
- Vous pouvez trouver un fichier zip archivé créé dans le même répertoire.
- En cliquant sur le même fichier zip, tous les fichiers seront extraits الأرشيف. Il n'est pas nécessaire d'installer des applications tierces pour créer des fichiers zip sur votre iPhone avec iOS 13.
Comment compresser des photos et des fichiers de rôle de caméra sur iPhone
Cependant, vous ne pouvez pas créer d'archive en compressant les images directement à partir d'albums photo ou de pellicule. La compression des images sur iPhone est légèrement différente des fichiers normaux. Voici comment compresser des images à partir de l'application Photos et les enregistrer à l'aide de l'application Fichiers.
- OuvertApplication photo Sur ton iPhone
- Appuyez sur le bouton “sélectionner“Dans le coin supérieur droit.
- Sélectionner Des photosQue vous voulez compresser.
- Appuyez sur l'icône Participationen bas.
- Faites défiler et sélectionnez “Enregistrer dans des fichiers" .
- Cliquez sur le "Nouveau dossier“De la fenêtre pop-up.
- Entrer اسمDossier et cliquez Fait.
- Sélectionner Vol.
- Cliquez Sauvegarder.
- Maintenant, vos photos sont enregistrées dans l'application Fichiers. Ouvrez l'application Fichiers et recherchez le dossier dans lequel vous venez d'enregistrer toutes les photos à partir de l'application Photos.
- Cliquez surAppuyez longuement sur ou sur Dossier pour plus d'options.
- Sélectionnez "Presse“Du menu.
Le dossier contenant des images spécifiques de “Galerie de photo“Maintenant en coordination Compressé Sur votre iPhone maintenant. En outre, vous pouvez les partager avec des personnes via WhatsApp et d'autres supports sous la forme d'un fichier zip unique pour ces photos. Vous pouvez également compresser d'autres fichiers multimédias sur votre iPhone en les transférant dans des fichiers individuels.
Comment extraire des fichiers zip sur iOS 12
Comme Apple a cessé de mettre à jour le logiciel iPhone 6 et les anciens modèles, de nombreux utilisateurs utilisent toujours iOS 12. Le tutoriel ci-dessus est basé sur iOS 13. Si vous utilisez une version plus ancienne, vous ne pourrez pas prendre en charge directement les formats de fichier compressés. Cependant, il existe des raccourcis iOS que vous pouvez utiliser pour ouvrir et extraire des fichiers zip sur votre iPhone. Par conséquent, vous devez avoir un iPhone avec au moins iOS 12, et ce n'est pas pour les générations plus anciennes.
Voici comment créer un raccourci iOS pour décompresser un fichier sur votre iPhone.
- Ouvrir une application RaccourcisAu
- Cliquez Créer un raccourci.
- Dans la fenêtre Ajouter une action, recherchez et sélectionnez “Extraire l'archive" .
- Clique sur IcôneTrois points avec un nom Raccourci.
- Entrer NomPar exemple, “Extraire l'archive" .
- Allumer “Afficher en feuille de partage. »
- Cliquez Fait
- Cliquez sur Terminé dans la fenêtre suivante.Enregistre le raccourci.
Après avoir créé le raccourci, vous pouvez facilement décompresser un fichier zip à partir des fichiers de l'application. Voici comment procéder.
- Ouvrez l'application Fichiers et découvrez les fichiers compressés que vous souhaitez extraire.
- Cliquez surDepuis longtemps Sur le dossier.
Sélectionnez "Poster" . - Clique sur "Extraire l'archive“Depuis la fenêtre de partage.
- Vous trouverez la copie extraite du fichier zip dans le même répertoire que l'application de fichiers.
Comment créer des fichiers zip sur iOS 12
Semblable au manque de prise en charge native des fichiers compressés, dans iOS 12, vous ne pouvez pas sélectionner plusieurs fichiers et les transformer en un fichier archive compressé. Donc, si vous voulez créer des fichiers zip sur iOS 12 lors de vos déplacements, alors Raccourci iOS Est le meilleur moyen. Suivez ces étapes pour trouver comment créer un raccourci iOS pour créer un fichier zip.
- Ouvrir une application RaccourcisEt cliquez Créer un raccourci.
- Cliquez "Ajouter"Action.
- Rechercher et ajouter “Créer une archive" .
- La commande par défaut sera “Créer une archive .zip à partir de l'entrée“. Cliquez sur “.Zip *: français”Pour choisir le format.
- Sélectionnez “Demander à chaque fois" .
- Appuyez sur MenuTrois points.
- Fournissez un nom de raccourci. Par exemple , "Créer une archive" .
- Allumer “Afficher en feuille de partage. »
- Clique sur "Fait" .
- Clique sur "Afficher plus" .
- Sélectionnez "Demander à chaque fois“Comme le nom de l'archive.
- Enregistrez le raccourci.
Si vous venez de créer un raccourci pour créer un fichier zip à partir de plusieurs entrées, voici comment l'exécuter et créer un fichier zip instantanément à partir de votre iPhone.
- Ouvrir une application Fichiers.
- Clique sur "sélectionner”Et sélectionnez les fichiers que vous souhaitez ajouter au fichier archive.
- Appuyez sur le bouton Posteren bas.
- Faites glisser les fichiers vers la liste.
- Clique sur "Créer les archives" .
- Clique sur ".zip”Et choisissez le format de fichier.
Entrer اسمFichier
Exécutez le raccourci en cliquant sur “Fait" .
Le fichier zip nouvellement créé sera enregistré dans l'application Fichiers et vous pourrez le partager entre de nombreuses applications. Toutefois, si vous devez décompresser le fichier zip ou le fichier RAR lui-même, vous devez tirer parti du raccourci iOS mentionné ci-dessus.
Décompressez les fichiers compressés avec des applications tierces
Utilisez-vous un iPhone sur d'anciennes versions d'iOS, qui ne dispose pas d'application Raccourcis et ne prend pas en charge les fichiers zip? Certaines applications disponibles sur l'App Store pour les iPhones sous iOS 11, en particulier. Dans ce cas, vous pouvez les utiliser pour décompresser le fichier d’archive sur votre iPhone. Par exemple, nous utilisons iZip, un outil populaire disponible pour les utilisateurs d’iPhone, qui vous aide à déchiffrer les fichiers zip et RAR.
Suivez la méthode pour apprendre à décompresser des fichiers zip sur votre iPhone avec iOS 11 à l'aide de l'application iZip.
- InstallerApplication IZIP De l'App Store.
- Ouvrez L'application et accordez les autorisations.
- Clique sur "Fichiers”Pour voir les fichiers zip sur votre iPhone.
- Nom de la presse Fichier.
- Confirmez pour décompresser tous les fichiers.
- Recherchez les fichiers extraits du même répertoire.
Compresser des fichiers avec des applications tierces sur iPhone
Utilisation IZIP -Vous pouvez même créer des archives en prenant des photos et en les compressant dans un fichier zip. Voici comment.
- OuvertApplication IZip sur votre iPhone.
- Clique sur "صور" .
- Ouvert DossierDes images et sélectionnez les images.
- Cliquez sur le "Zipen bas.
- SélectionnerQue vous souhaitiez compresser des images ou non.
- ابحثÀ propos de votre fichier zip de L'application elle-même.
Le traitement des fichiers, la compression ou la décompression de l'historique n'est plus un problème sur les appareils iOS et nous espérons que toutes les méthodes ci-dessus vous aideront à comprendre plus. Enfin, si vous avez un plus de façons possibles de gérer les fichiers zip sur iPhone, n'hésitez pas à les partager via la zone de commentaire.