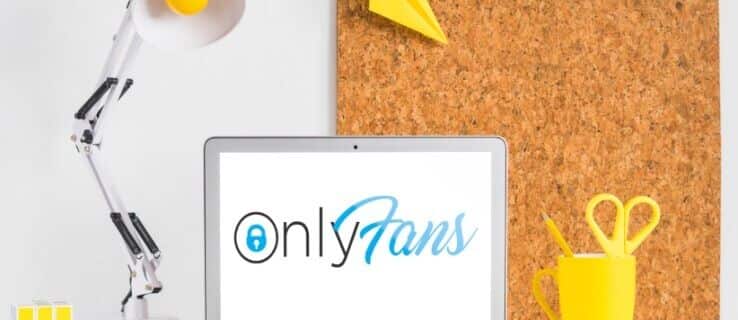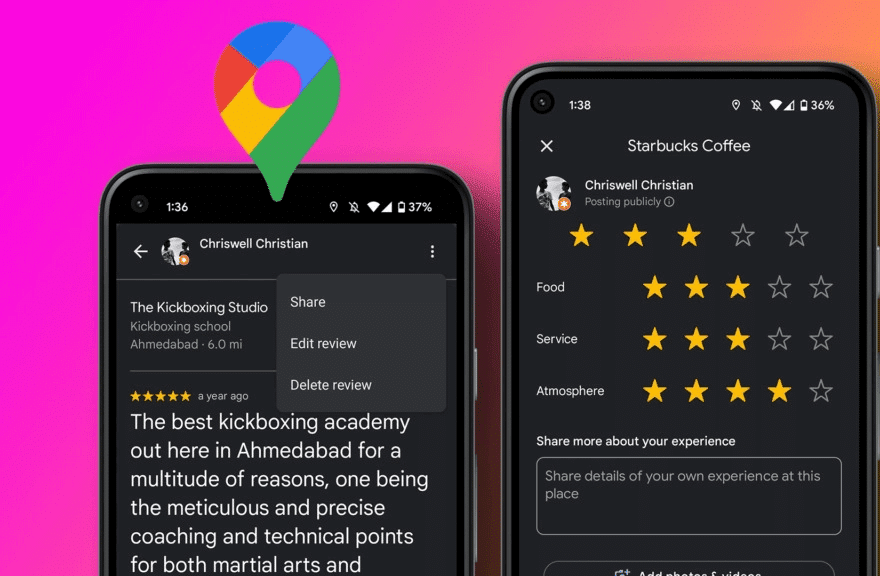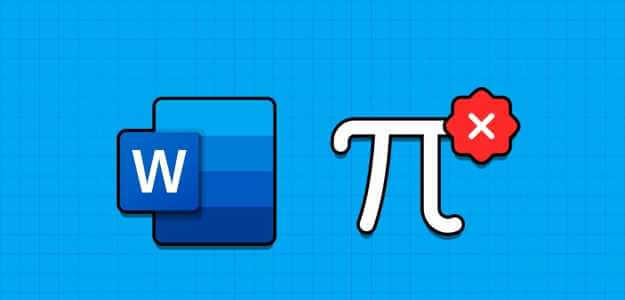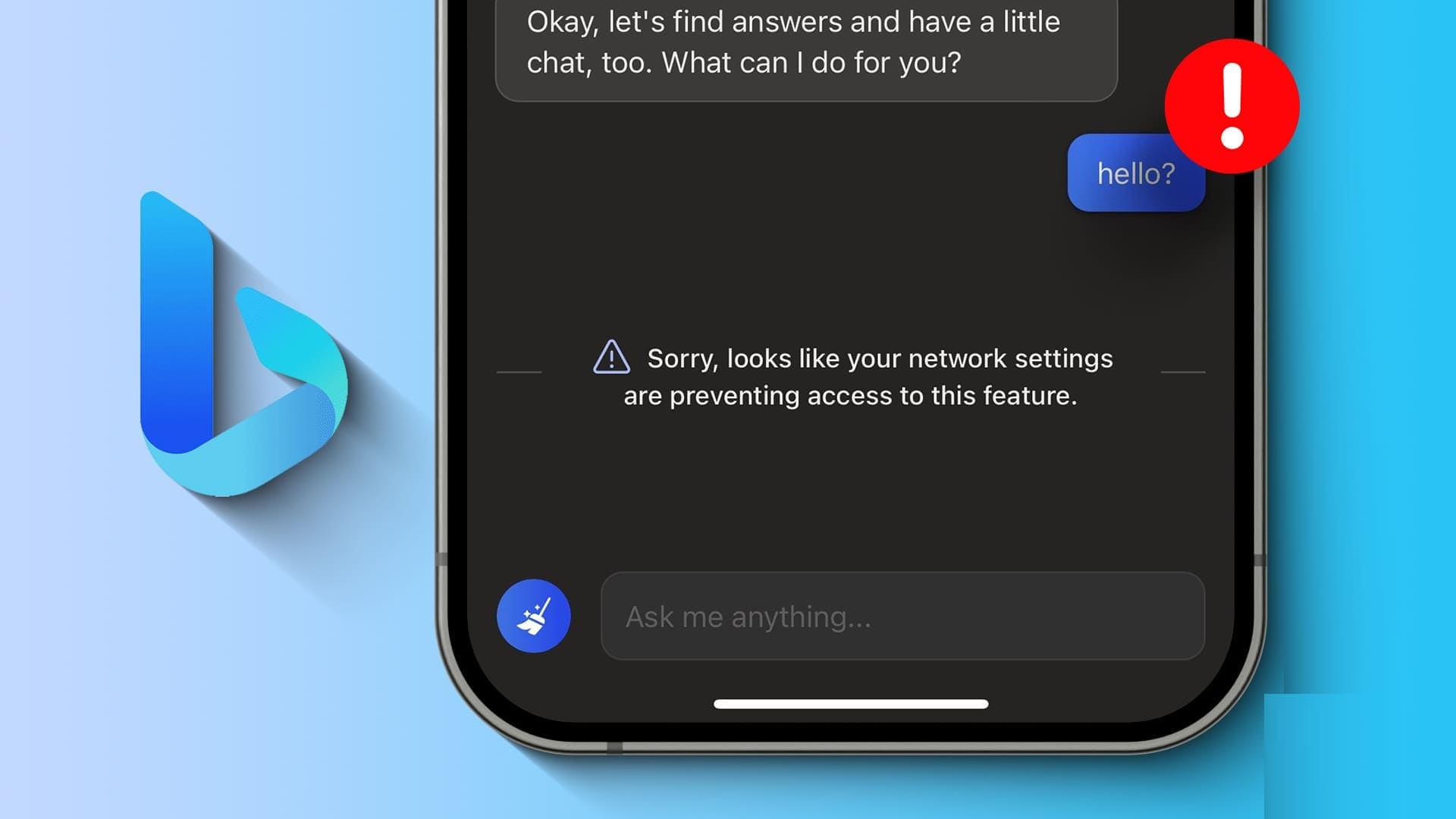يعد Google Drive أحد أشهر مزودي خدمة التخزين السحابي. يمتلك معظمنا بالفعل حساب Gmail ، مما يتيح لنا الوصول التلقائي إلى Google Drive ، من بين تطبيقات وخدمات Google الأخرى. لا يهتم معظم المستخدمين بموقع مجلد Google Drive في وقت التثبيت. ماذا لو كنت تريد تغيير موقع مجلد Google Drive لاحقًا؟
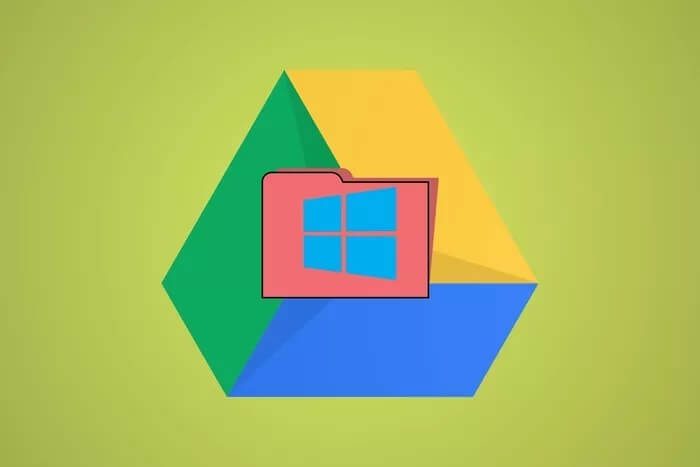
عادةً ما يختار مستخدمو Google Drive محرك الأقراص الافتراضي أثناء عملية التثبيت ، وهو محرك الأقراص C في Windows. هذا أيضًا هو المكان الذي يتم فيه تثبيت نظام التشغيل Windows افتراضيًا. هذه ليست فكرة جيدة لأنها تخلق نقطة فشل واحدة داخل محرك أقراص النظام لكل من الملفات على مستوى النظام والمستندات المهمة التي قمت بتخزينها في Drive.
دعنا نلقي نظرة على سبب وجوب التفكير في تغيير موقع مجلد Google Drive وكيفية القيام بذلك.
لماذا عليك تغيير موقع مجلد Google Drive
كما ذكرنا سابقًا ، فإن الموقع الافتراضي لتثبيت جميع التطبيقات والبرامج على جهاز كمبيوتر يعمل بنظام Windows هو محرك الأقراص C ، سواء كان نظام التشغيل نفسه أو أي تطبيقات تابعة لجهات خارجية قد ترغب في تثبيتها بشكل منفصل. لقد كان هذا هو الحال دائمًا ، ولكن هناك بعض الأسباب لإعادة النظر في موقع مجلد Google Drive.
لنفترض أن ملفات النظام تالفة ، مما يؤدي إلى موقف يتعين عليك فيه تهيئة محرك الأقراص C وإعادة تثبيت نظام التشغيل Windows. سيتعين عليك إعادة تثبيت كل تطبيق قمت بتثبيته على محرك الأقراص هذا ، بما في ذلك Google Drive. وبعد ذلك ، ستحتاج إلى إعادة تنزيل ومزامنة كل تلك البيانات التي يمكن أن تصل إلى جيجابايت (جيجابايت) إن لم يكن تيرابايت (تيرابايت). أضف اتصال إنترنت بطيئًا إلى هذا المزيج ، وأنت تنظر إلى صداع محتمل.
يمكن أن تشمل أسباب الفساد الأخطاء والبرامج الضارة والفيروسات واستكشاف الأخطاء وإصلاحها وأحيانًا تحديثات Windows. بشكل عام ، من الجيد الاحتفاظ بملفات النظام على مستوى نظام التشغيل وملفات المستخدم وتطبيقات الجهات الخارجية منفصلة في محركات أقراص مختلفة.
يكون العكس ممكنًا أيضًا حيث قد يُجبرك خطأ في أحد تطبيقات الطرف الثالث على تهيئة محرك الأقراص. مرة أخرى ، مما أدى إلى الوضع المخيف.
تحتوي أجهزة الكمبيوتر المكتبية والمحمولة الحديثة اليوم على SSD أو HDD على الأقل. تتمتع محركات الأقراص ذات الحالة الثابتة بسرعات قراءة / كتابة أسرع ، ولكنها أيضًا أكثر تكلفة. هذا هو السبب في أن المستخدمين يختارون مزيجًا من الاثنين حيث يستخدمون SSD بسعة أصغر لتثبيت Windows وتحسين الأداء اليومي ومحرك الأقراص الصلبة / محركات الأقراص ذات السعة الأكبر للملفات التي نادرًا ما يتم استخدامها. نظرًا لعدم الوصول إلى هذه الملفات أو طلبها في كثير من الأحيان ، فإن السرعة ليست ذات أهمية كبيرة. سبب آخر وراء رغبتك في تغيير موقع مجلد Google Drive ونقله إلى HDD.

نظرنا في كيفية نقل مجلد Google Drive إلى محرك أقراص منفصل يمكن أن يكون مفيدًا في المستقبل. يمكنك إما تثبيت محرك أقراص منفصل أو تقسيم محرك موجود قبل الانتقال إذا لم تكن قد أنشأت قسمًا أو كنت بحاجة إلى قسم جديد.
كيفية تغيير موقع مجلد Google Drive
الخطوات بسيطة ولا ينبغي أن تستغرق أكثر من بضع لحظات.
الخطوة 1: انقر بزر الماوس الأيمن على أيقونة عميل Google Drive في علبة النظام في شريط المهام وانقر على زر القائمة ثلاثي النقاط. حدد التفضيلات من هناك.
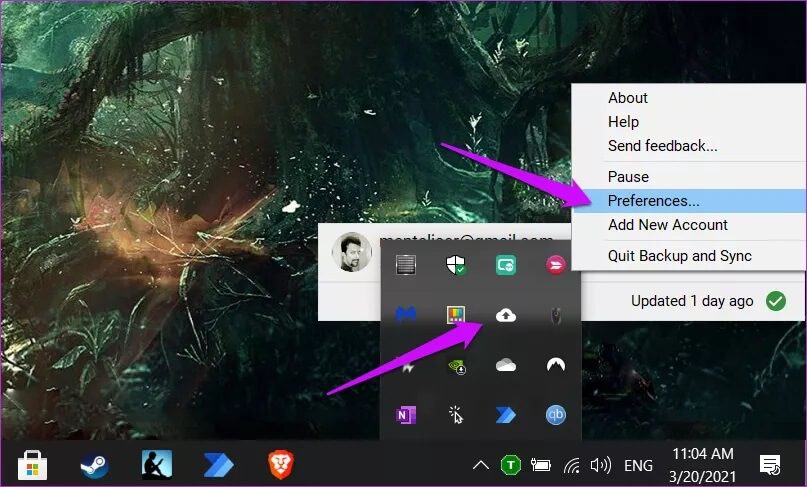
الخطوة 2: ضمن علامة التبويب “الإعدادات” ، انقر فوق الزر “قطع الاتصال بالحساب” لإزالة Google (معرف Gmail) من تطبيق Drive المثبت على نظام التشغيل Windows. انقر فوق قطع الاتصال مرة أخرى في النافذة المنبثقة التالية لتأكيد قرارك.
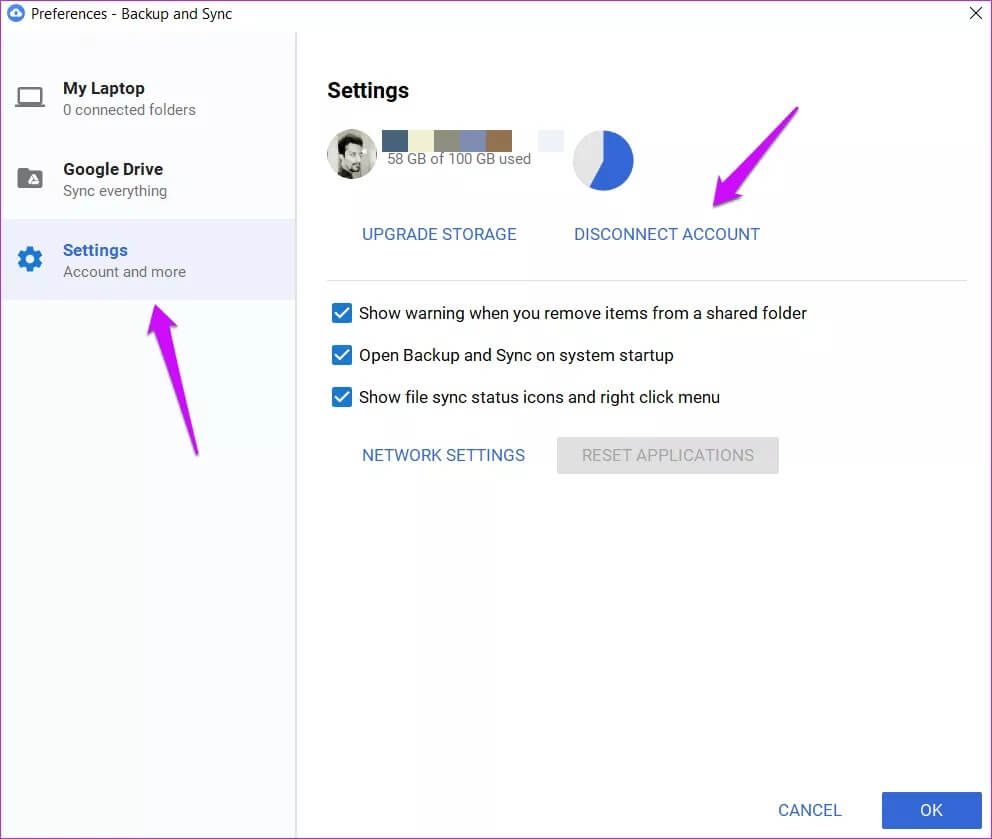
الخطوة 3: ارجع إلى إعدادات Google Drive من علبة النظام كما فعلت من قبل ، وهذه المرة ، ستعرض خيارًا لتسجيل الدخول. أدخل تفاصيل تسجيل الدخول إلى حساب Google وقم بالتأكيد عبر المصادقة الثنائية (2FA) إذا قمت بإعداد ذلك لإكمال التسجيل -تحت المعالجة.
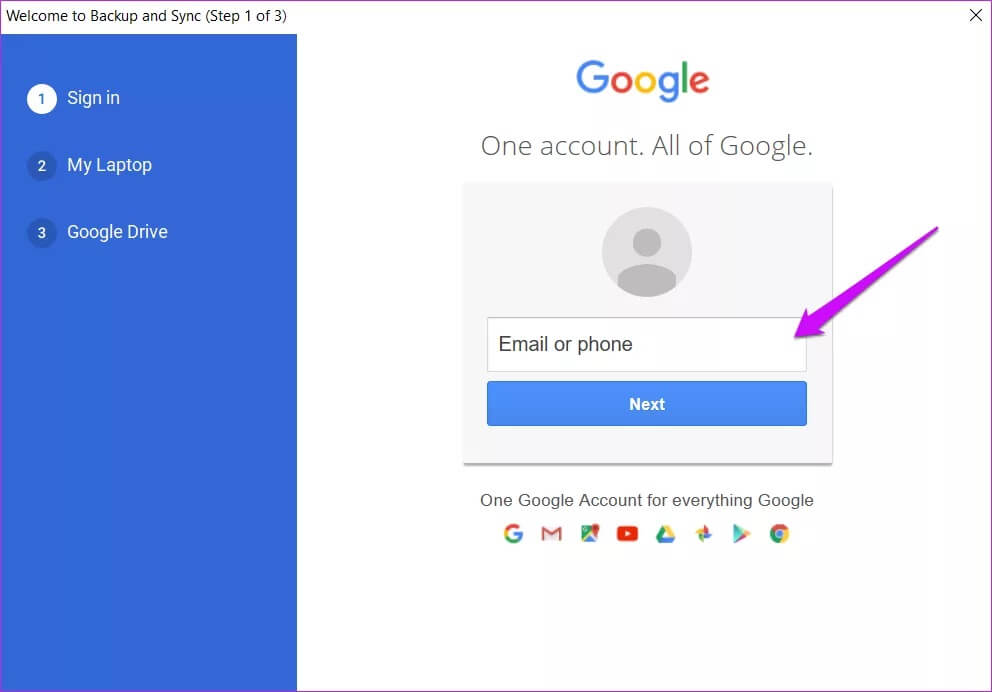
الخطوة 4: بمجرد تسجيل الدخول ، سيُطلب منك تحديد المجلدات التي تريد نسخها احتياطيًا. اختر مجلداتك حسب احتياجاتك. انقر فوق التالي.
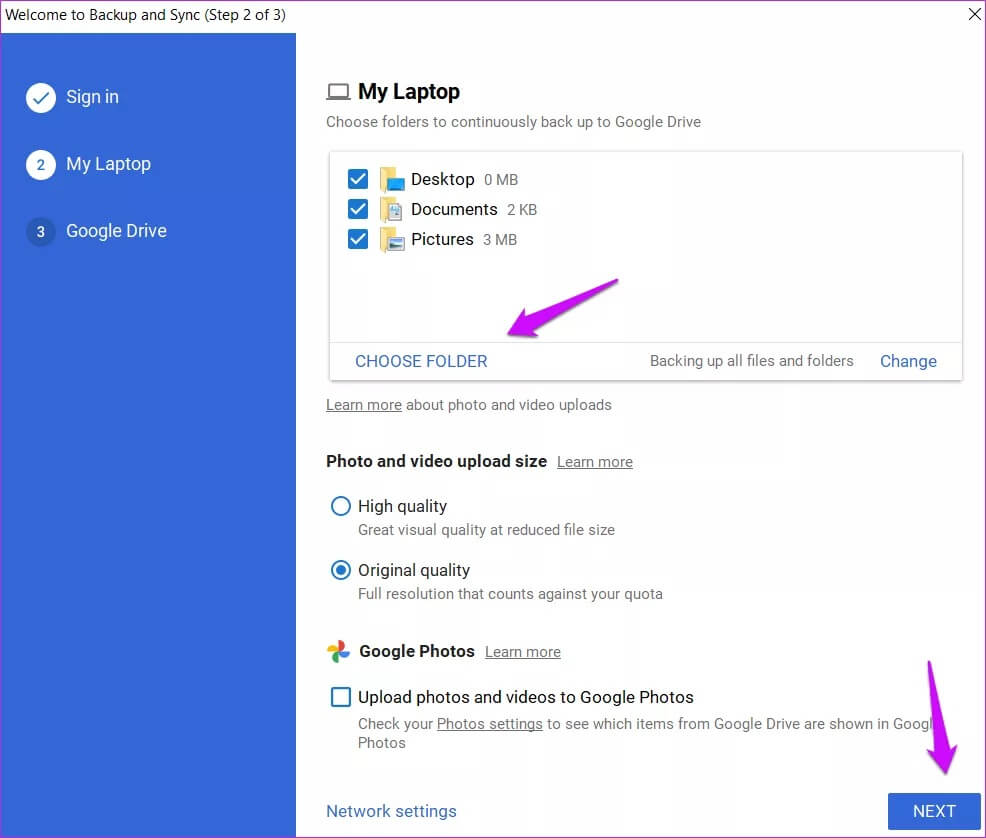
الخطوة 5: في الشاشة التالية ، انقر فوق تغيير بجوار مسار موقع المجلد لتغيير موقع مجلد Google Drive الافتراضي في كمبيوتر يعمل بنظام Windows إلى الموقع الذي تفضله. يمكنك إما اختيار مجلد موجود أو إنشاء مجلد جديد ، شيء مثل My Drive.
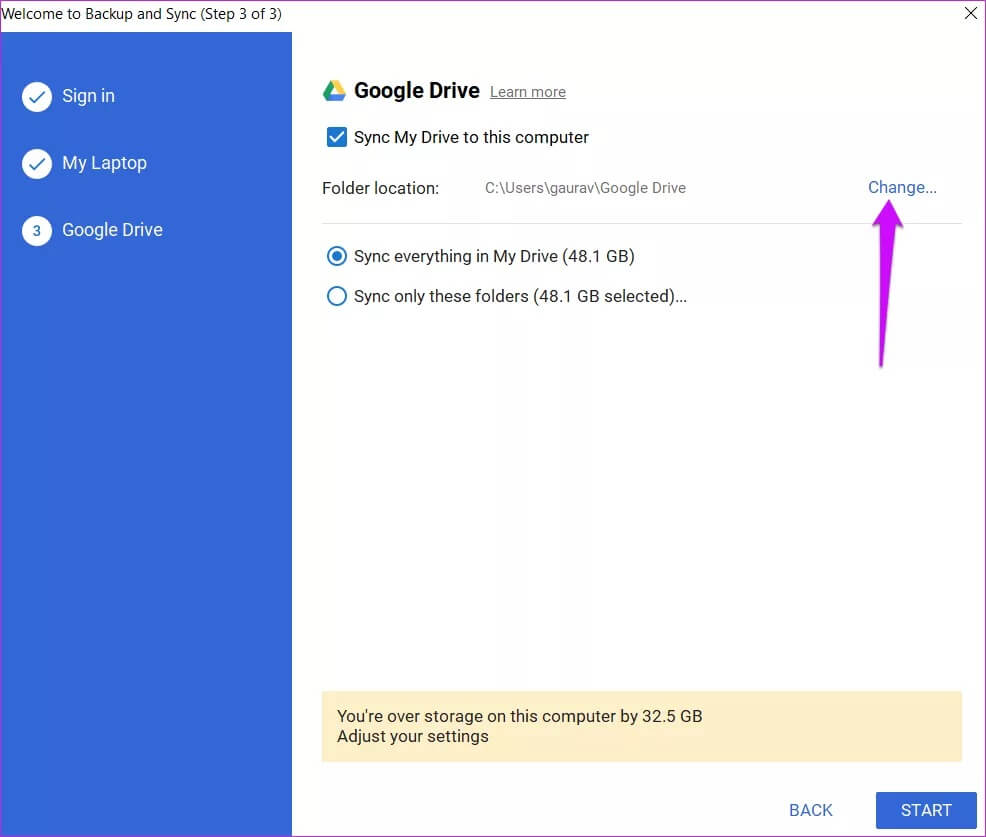
الخطوة 6: يجب أن ينعكس مسار موقع المجلد في نوافذ الإعدادات الآن. تأكد من صحتها وانقر فوق ابدأ لبدء عملية المزامنة.
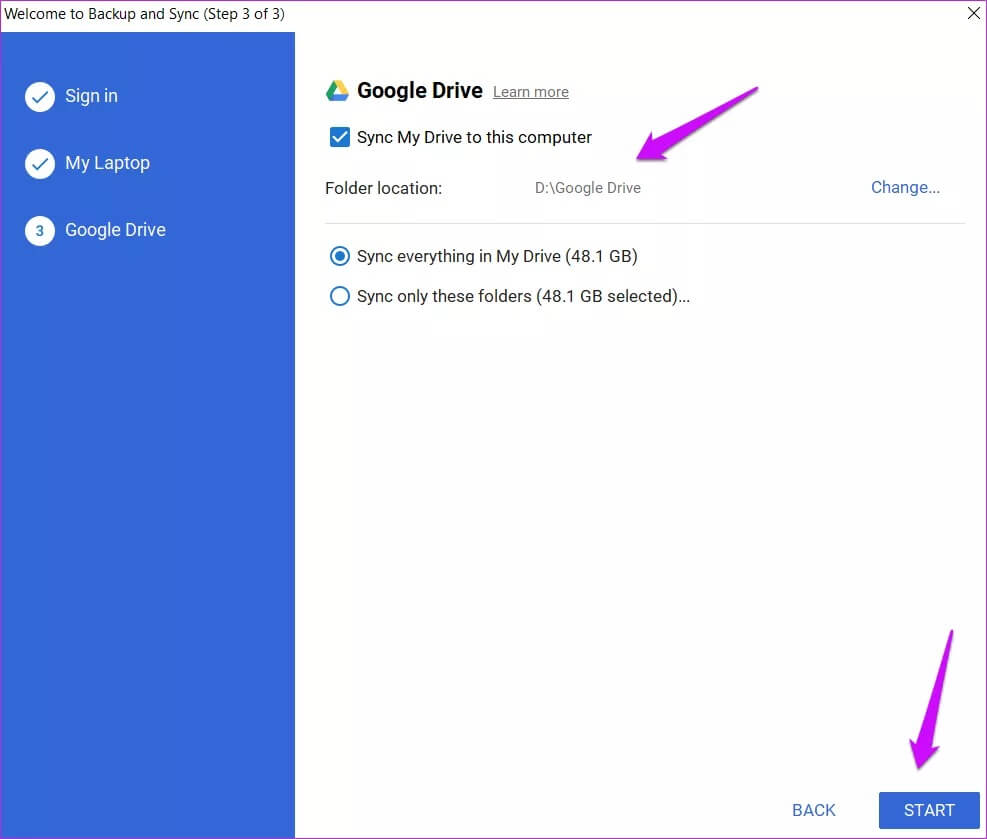
عنوان المنزل الجديد
يجب أن تنتقل جميع ملفات ومجلدات Google Drive المخزنة في Google Drive إلى موقع مجلد Google Drive الجديد بسلاسة. نظرًا لأنه يتم تخزين جميع البيانات في السحابة ، فلا يوجد خطر فقدان أي منها. يمكنك اختيار حذف البيانات القديمة الموجودة في آخر موقع لمحرك الأقراص إذا كانت لا تزال موجودة.
هذه خدعة رائعة. لماذا لا تنقل الملفات والمجلدات المهمة إلى محرك أقراص ثابت خارجي بدلاً من ذلك؟ بهذه الطريقة ، لديك الآن نسخة احتياطية يمكنك تخزينها في وضع عدم الاتصال للوصول في حالات الطوارئ وحفظها.