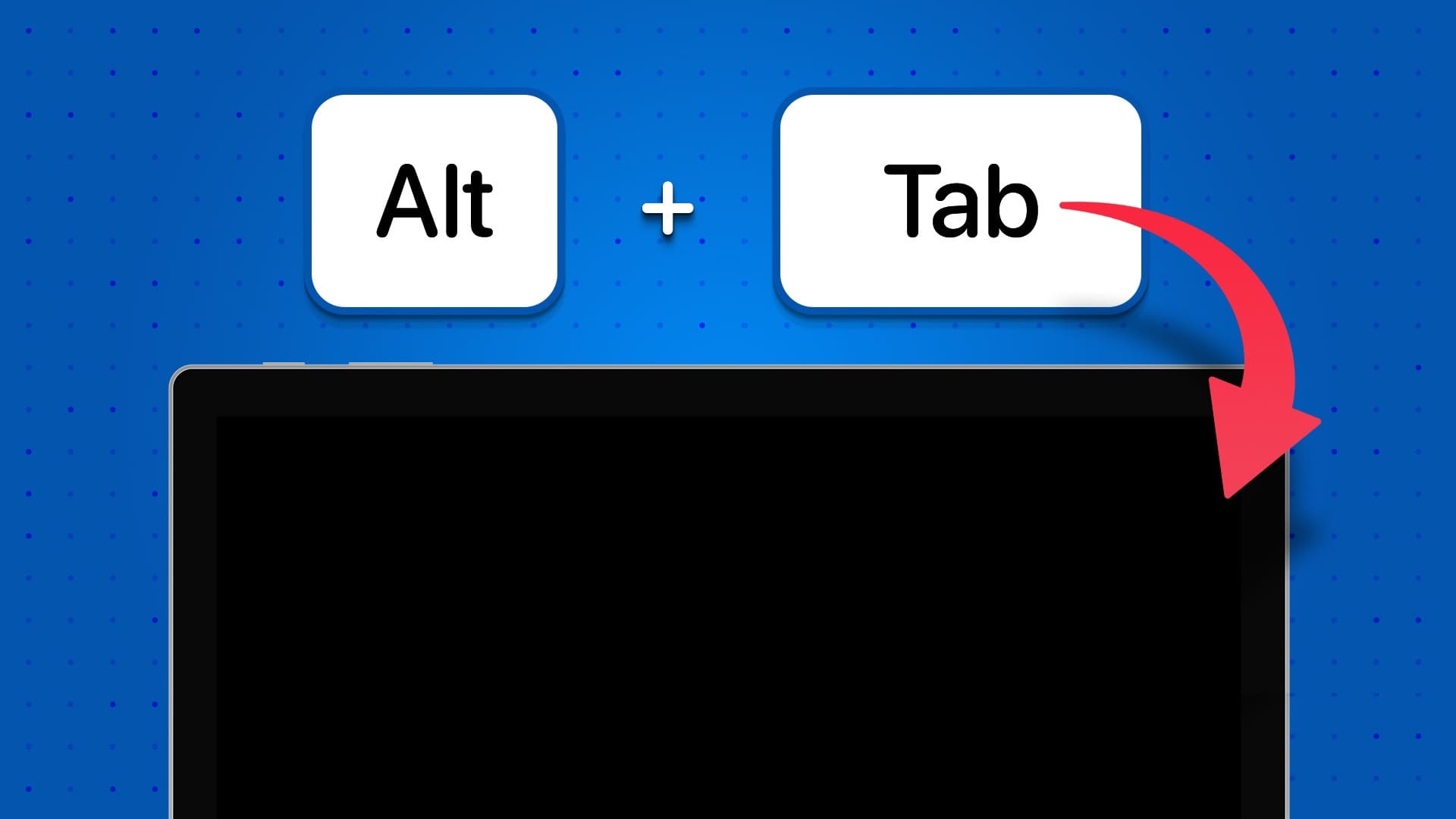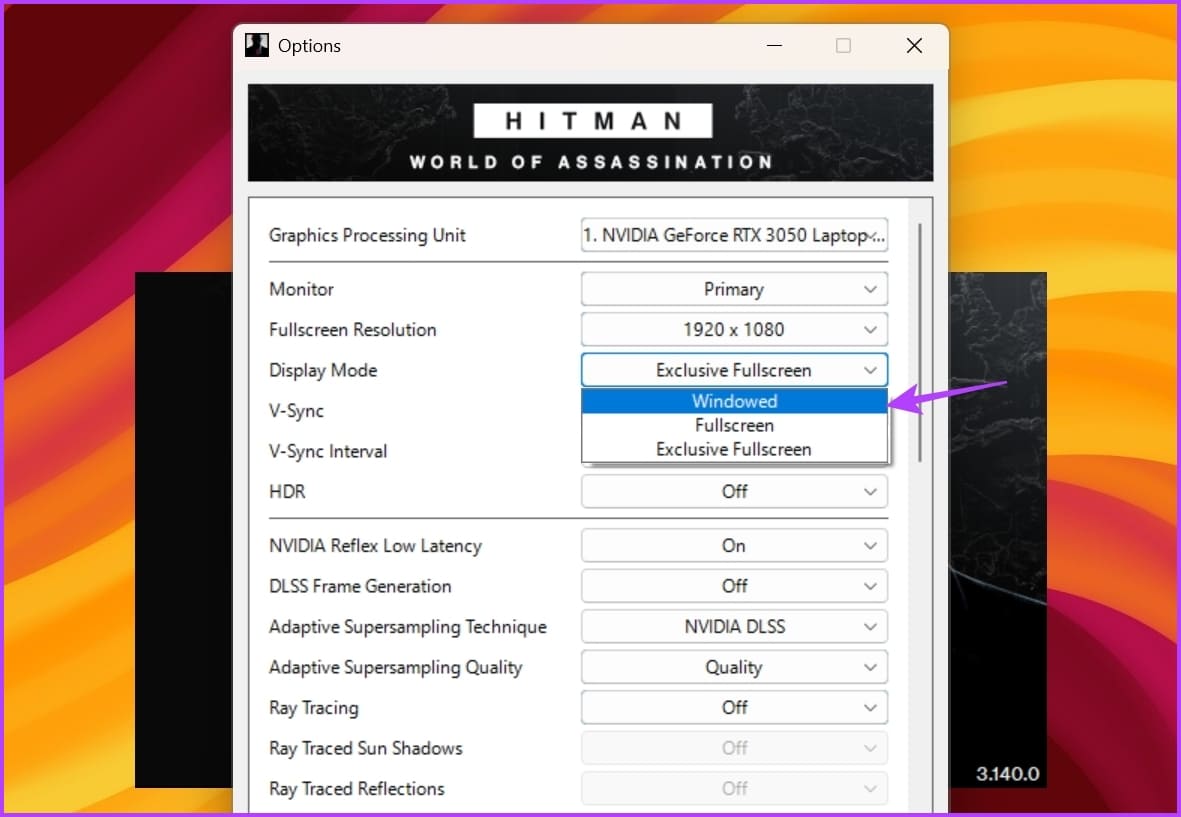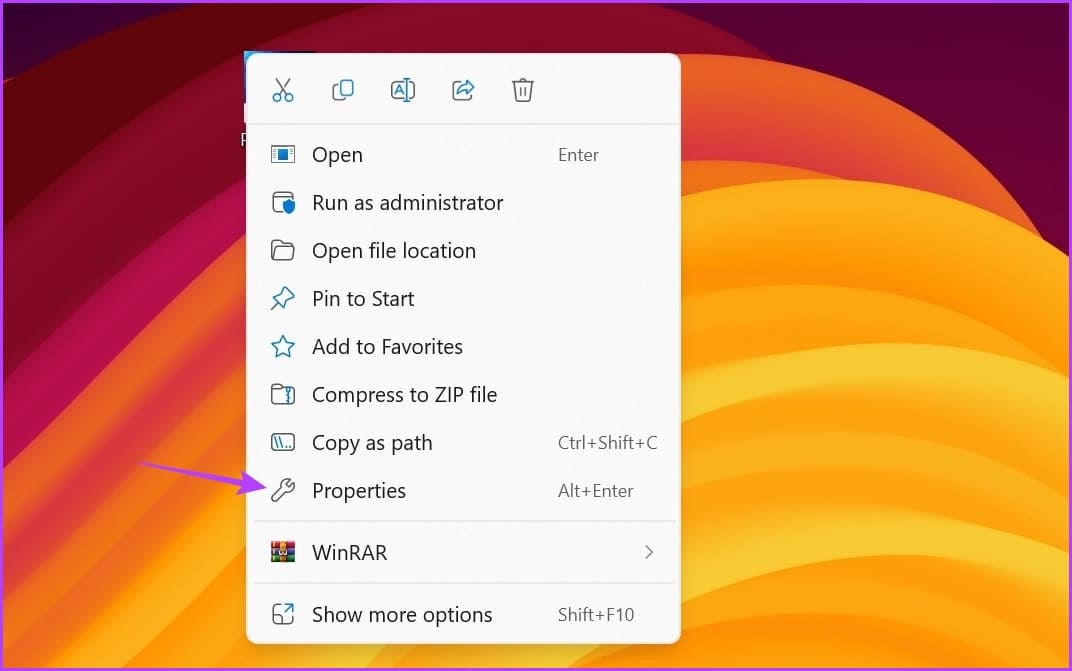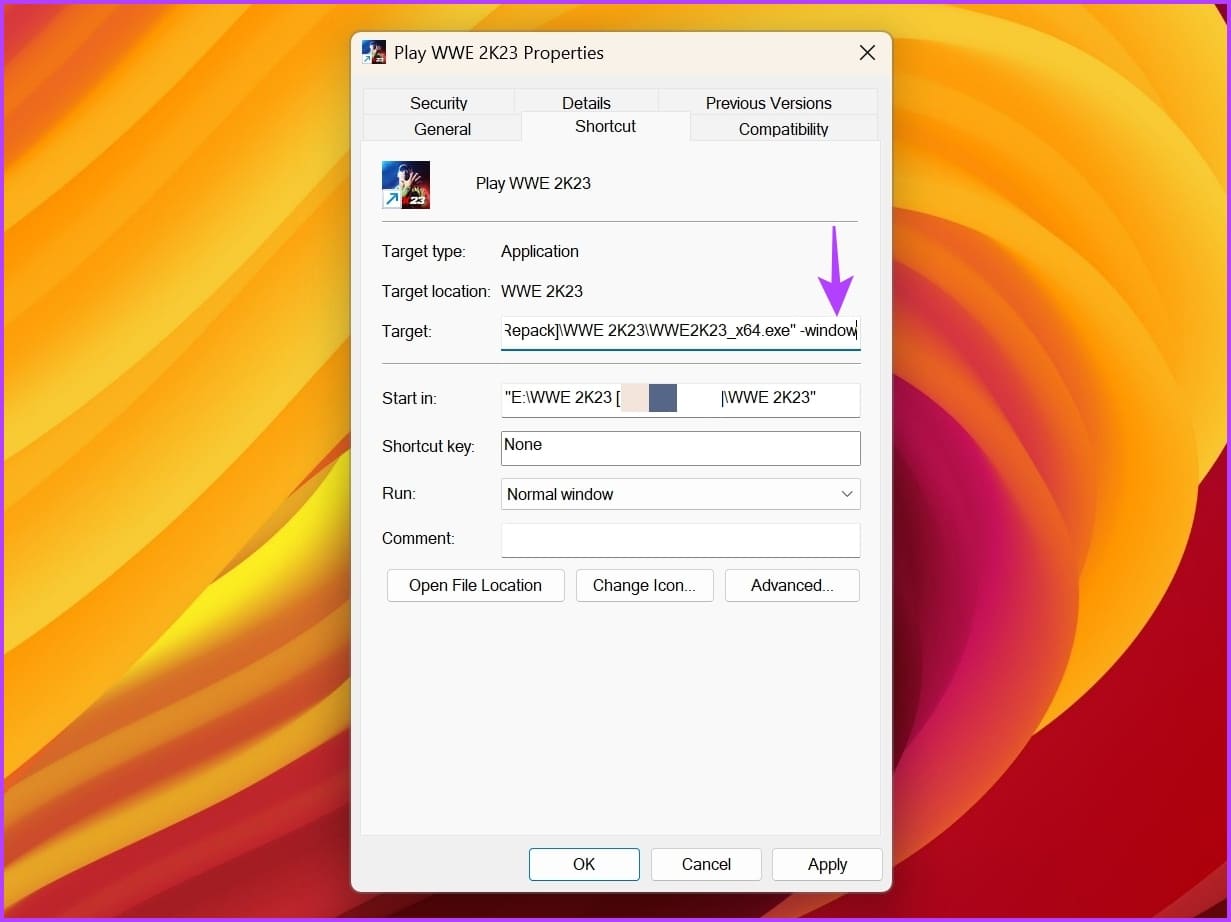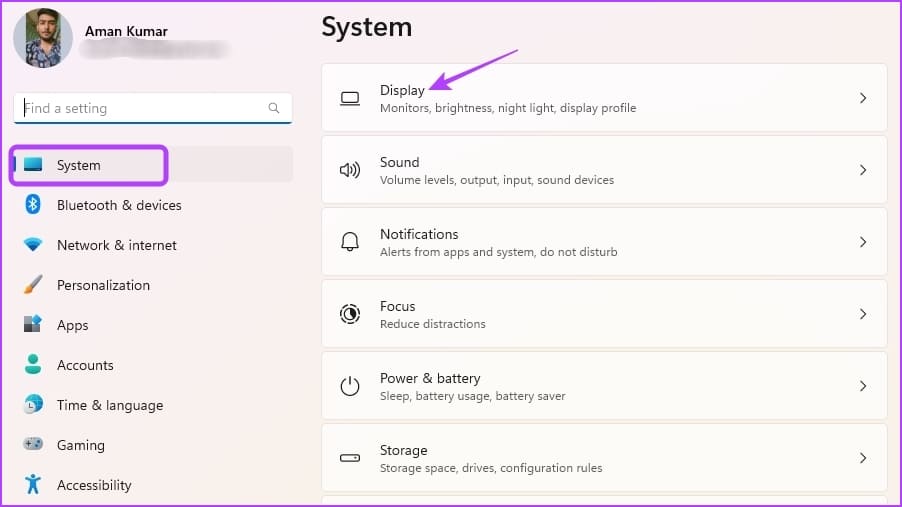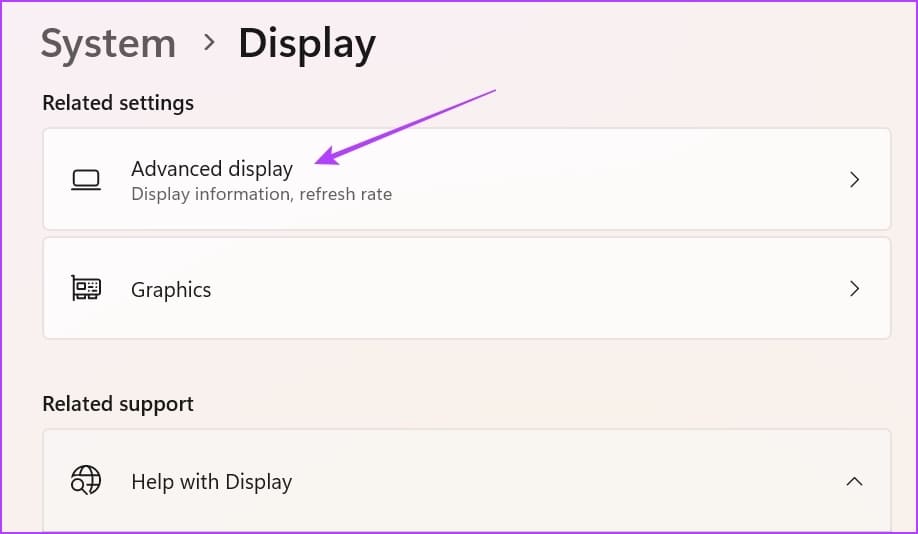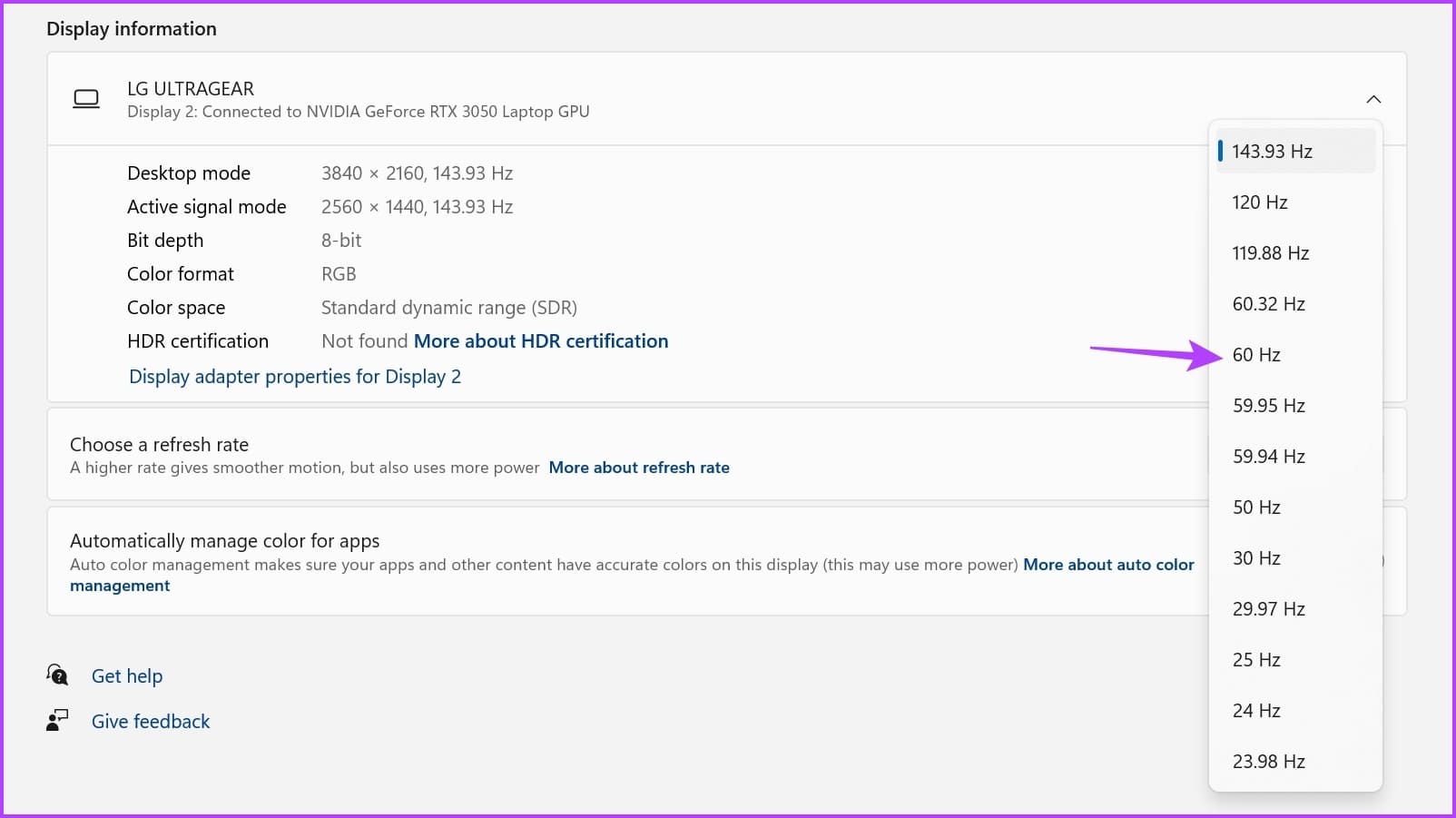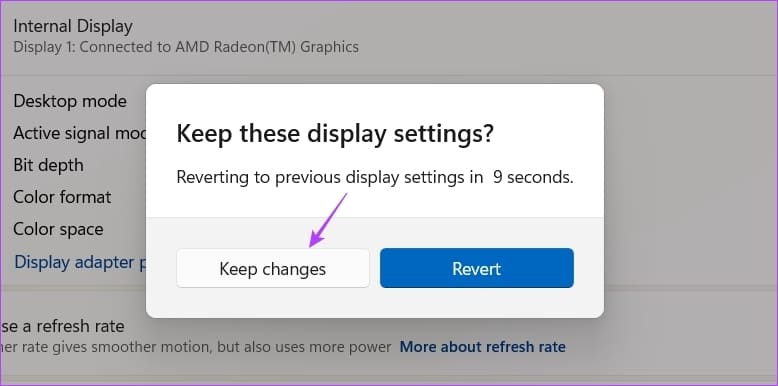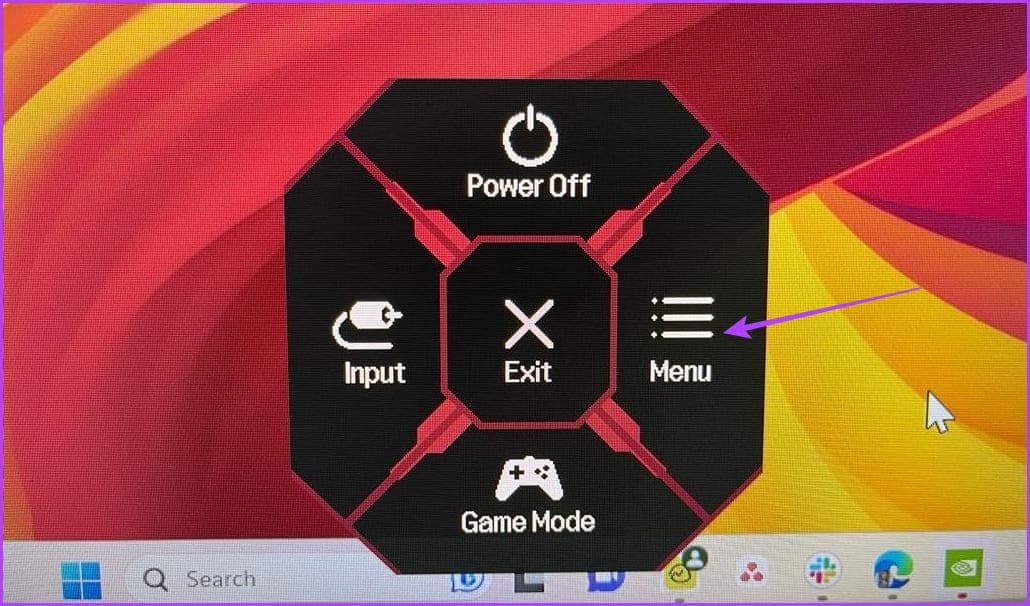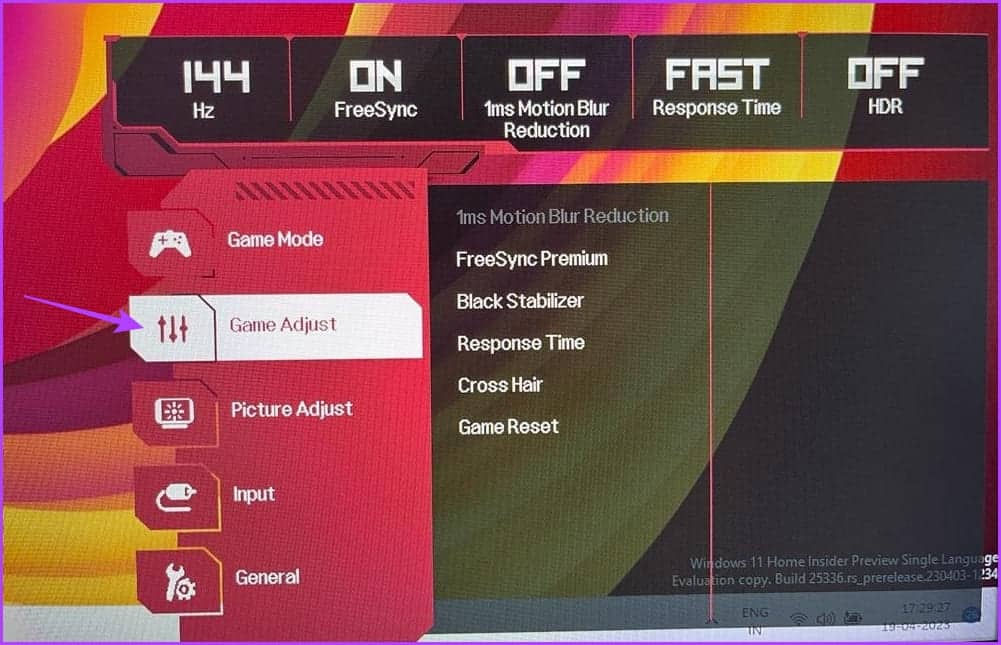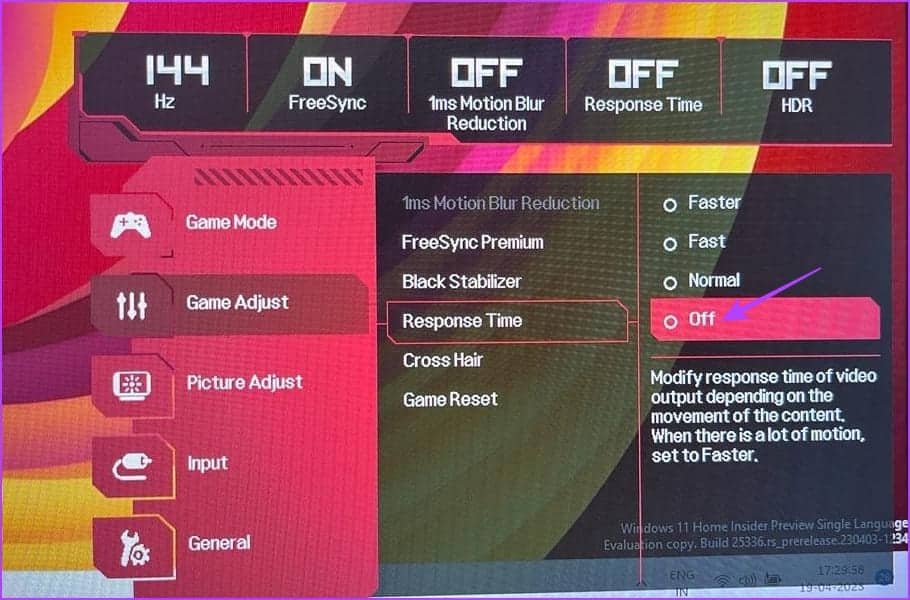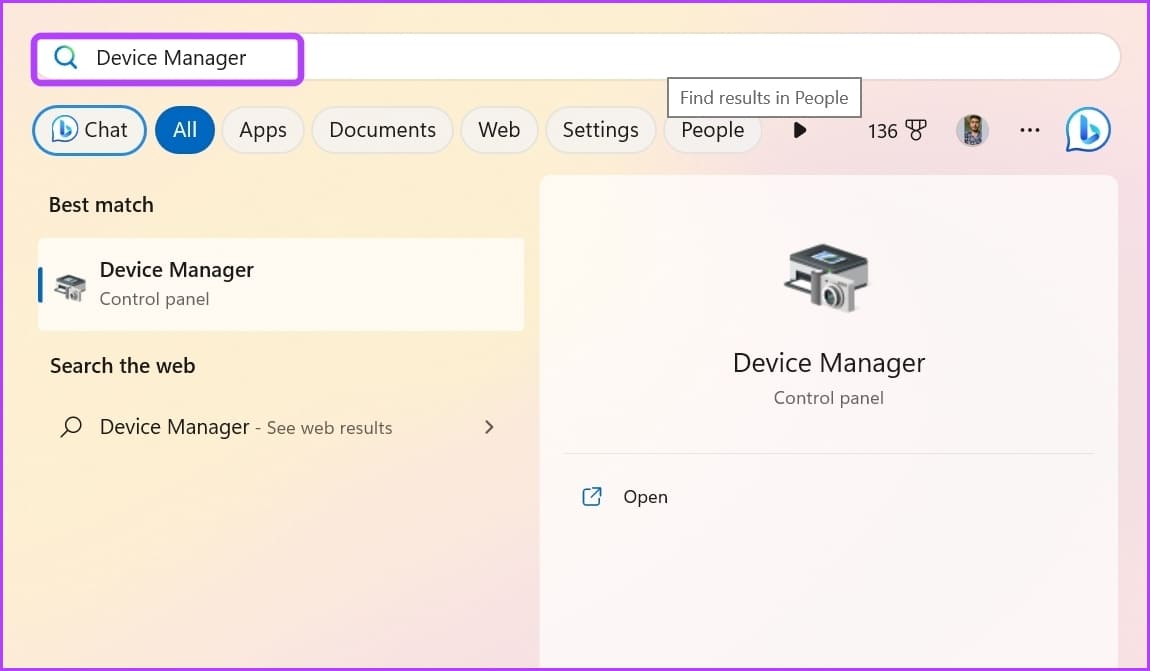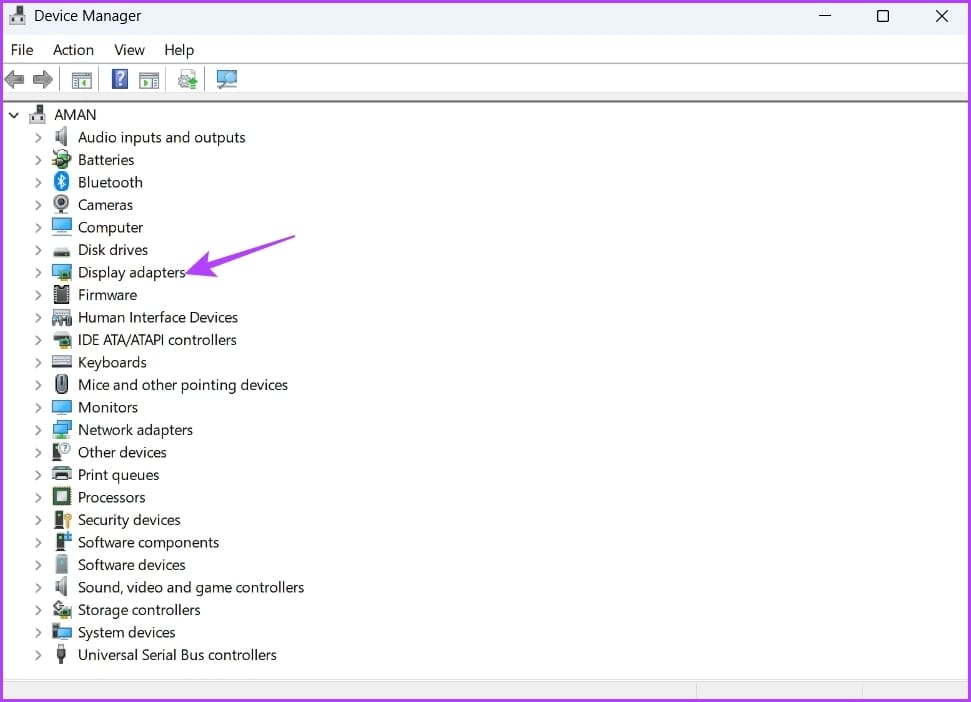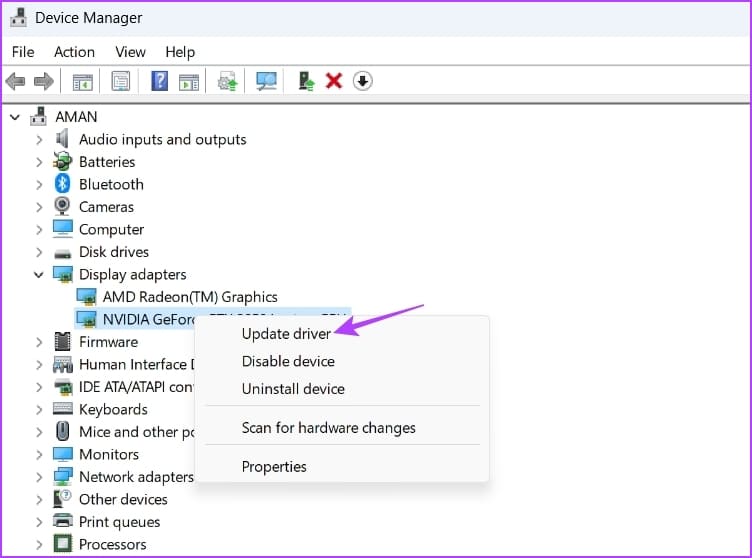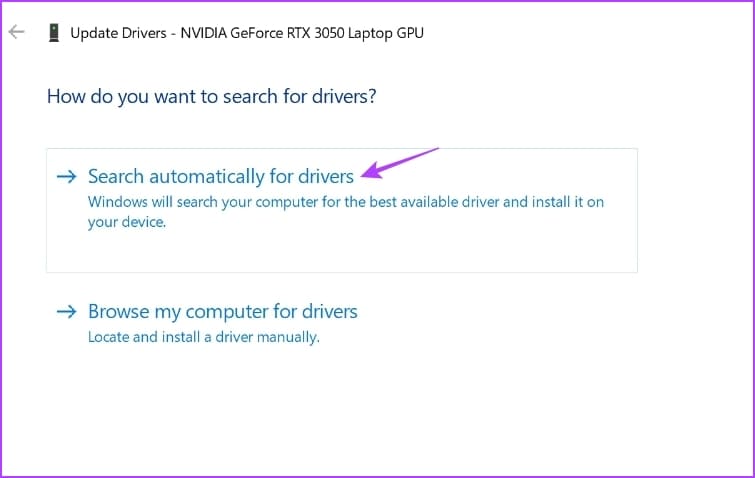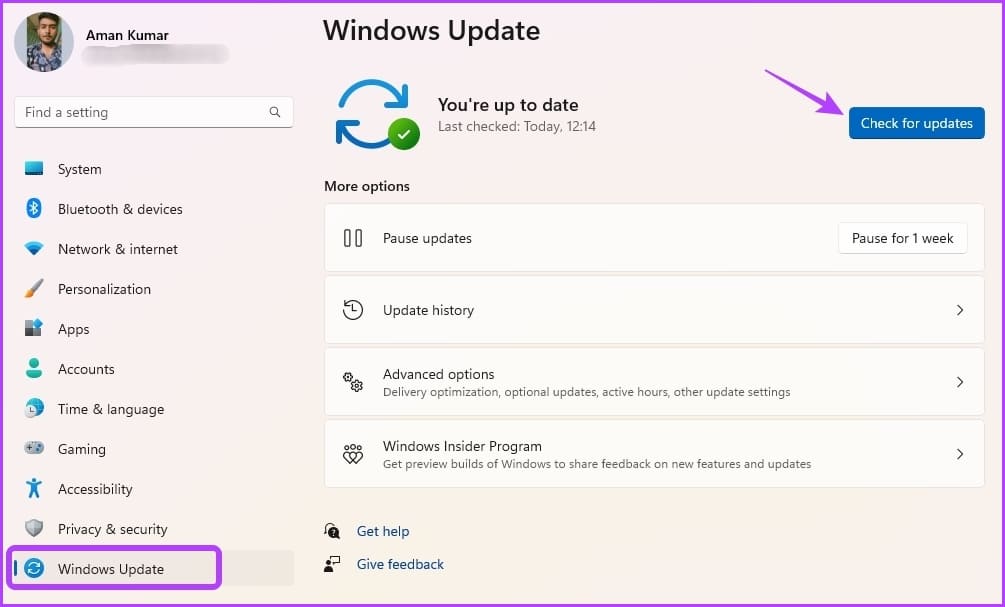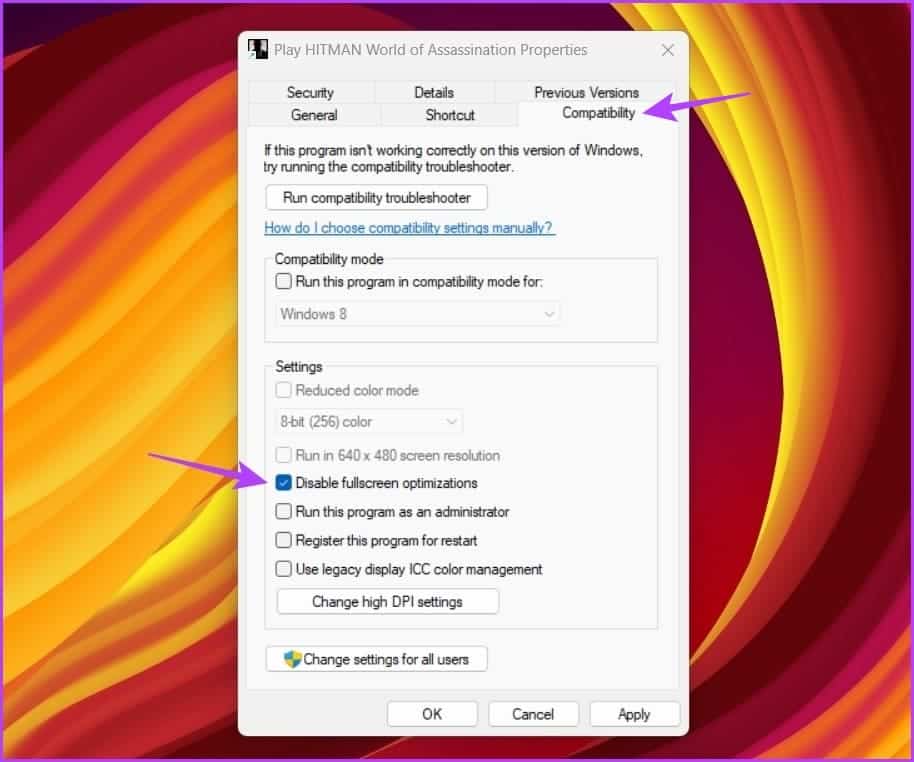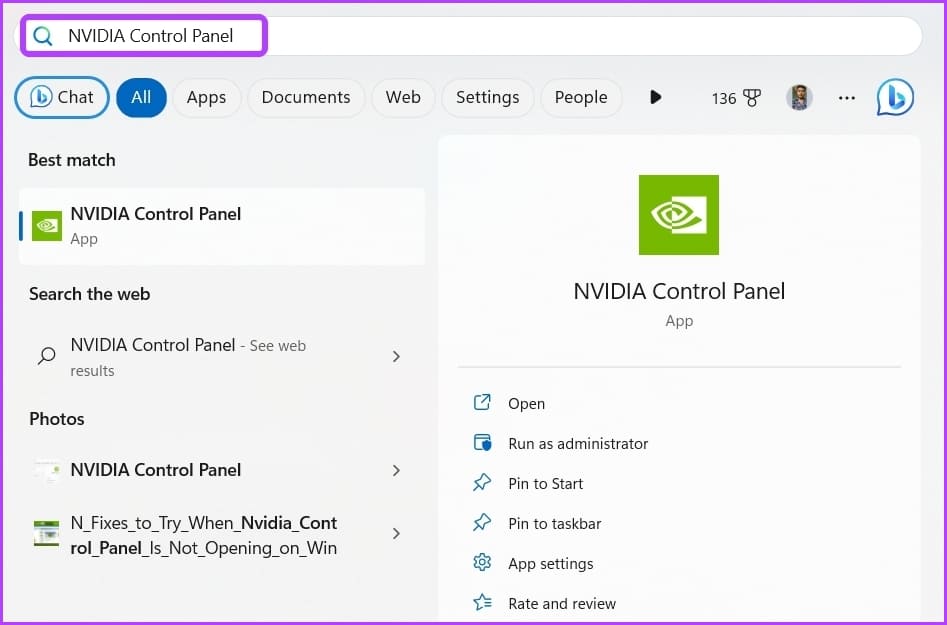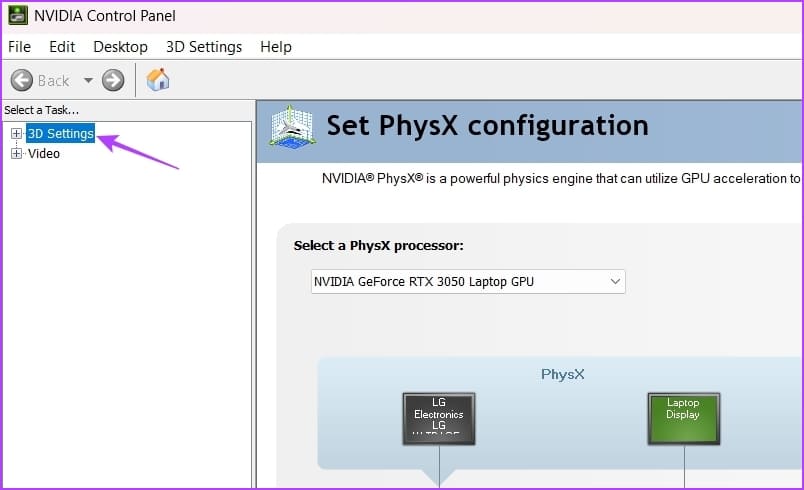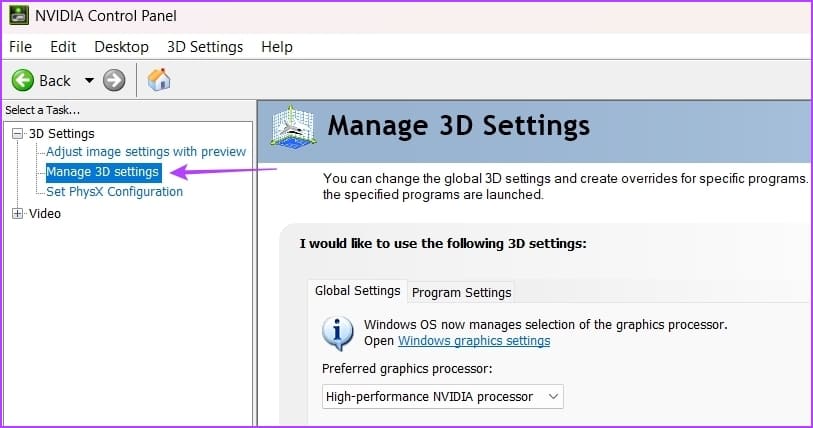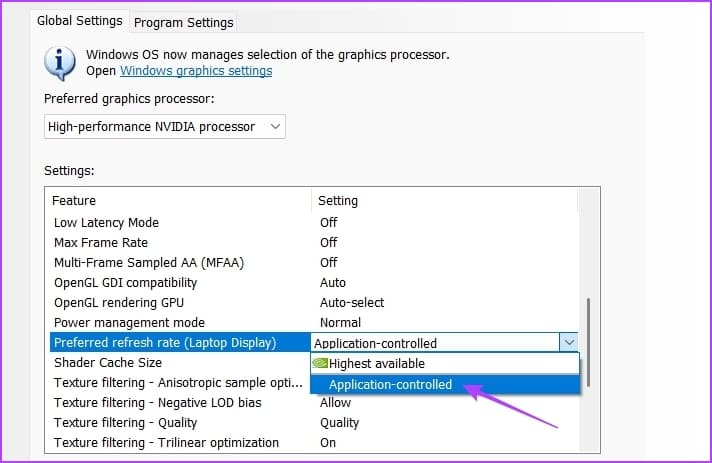विंडोज में ऑल्ट + टैब ब्लैक स्क्रीन अपीयरेंस को ठीक करने के 6 बेहतरीन तरीके
Alt + Tab कीबोर्ड शॉर्टकट खुली खिड़कियों के बीच जल्दी से स्विच करने में मदद करता है। लेकिन क्या होगा अगर शॉर्टकट का उपयोग करते समय आपको काली स्क्रीन दिखाई दे? यह एक आम समस्या है क्योंकि पुराने ड्राइवर गलत कॉन्फ़िगर की गई सिस्टम सेटिंग्स और ऑन-स्क्रीन गेम मोड सुविधा।
यदि आपके विंडोज पीसी पर Alt + Tab कीबोर्ड शॉर्टकट दबाने पर आपकी स्क्रीन काली हो जाती है, तो आप सही जगह पर आ गए हैं। इस लेख में, हम विंडोज 10 और विंडोज 11 में Alt + Tab कीबोर्ड शॉर्टकट दबाए जाने पर काली स्क्रीन को ठीक करने के छह तरीकों का पता लगाएंगे।
1. एप्लिकेशन (गेम) डिस्प्ले मोड बदलें
फुल स्क्रीन गेम से बाहर निकलने पर आमतौर पर ब्लैक स्क्रीन की समस्या दिखाई देती है। यह गेम डिस्प्ले मोड और आपके विंडोज पीसी की डिस्प्ले सेटिंग्स के बीच असंगति के कारण हो सकता है।
फुल स्क्रीन मोड में गेम खेलते समय यदि आप Alt + Tab कीबोर्ड शॉर्टकट का उपयोग करते समय एक काली स्क्रीन देखते हैं, तो समस्या को ठीक करने के लिए उस गेम के डिस्प्ले मोड को बदलें। ऐसा करने के लिए, अपने गेम की ग्राफिक सेटिंग्स पर जाएं और डिस्प्ले मोड को विंडोड पर सेट करें।
यदि अन्य एप्लिकेशन के लिए Alt + Tab शॉर्टकट का उपयोग करते समय काली स्क्रीन दिखाई देती है, तो इसे विंडो मोड में चलाएं और जांचें कि क्या इससे कोई फर्क पड़ता है। यह कैसे करना है:
चरण 1: दाएँ क्लिक करें कार्यक्रम और चुनें ئصائص संदर्भ मेनू से।
प्रश्न 2: टैब पर स्विच करें संक्षेपाक्षर। फिर, लक्ष्य फ़ील्ड में टाइप करें -खिड़की फ़ाइल पथ के अंत में।
चरण 3 पर: क्लिक تطبيق फिर ठीक है।
2. स्क्रीन रिफ्रेश रेट सेट करें
रिफ्रेश रेट से तात्पर्य है कि स्क्रीन प्रति सेकंड इमेज को कितनी बार रिफ्रेश करती है। उदाहरण के लिए, यदि आपके पास 120Hz का मॉनिटर है, तो यह प्रति सेकंड 120 बार स्क्रीन पर छवि को ताज़ा करेगा।
अपने कंप्यूटर को उच्च ताज़ा दर पर कॉन्फ़िगर करने से प्रदर्शन गुणवत्ता में सुधार करने में मदद मिल सकती है। लेकिन यदि आपका मॉनिटर कॉन्फ़िगर की गई ताज़ा दर का समर्थन नहीं करता है, तो आपको Alt + Tab कीबोर्ड शॉर्टकट का उपयोग करके काली स्क्रीन प्राप्त करने जैसी समस्याओं का सामना करना पड़ सकता है।
इस प्रकार, यदि आपने अपने मॉनिटर को उच्च ताज़ा दर के लिए कॉन्फ़िगर किया है, तो समस्या को हल करने के लिए इसे इसकी डिफ़ॉल्ट सेटिंग में बदलें। आप इन निर्देशों का पालन करके ऐसा कर सकते हैं:
प्रश्न 1: शॉर्टकट दबाएं विंडोज कीबोर्ड + आई ऐप खोलने के लिए समायोजन।
प्रश्न 2: का चयन करें प्रणाली बाएं साइडबार से और चयन करें प्रस्ताव दाहिने हिस्से से।
चरण 3 पर: शो चुनें विकसित।
प्रश्न 4: रिफ्रेश रेट विकल्प चुनें के बगल में स्थित ड्रॉपडाउन आइकन पर क्लिक करें और सूची से 60Hz चुनें। ध्यान दें कि आपको अपने मॉनिटर द्वारा समर्थित ताज़ा दर चुनने की आवश्यकता होगी। लेकिन अगर आपके पास 120Hz मॉनिटर या उच्च दर मॉनिटर है, तो भी समस्या का निवारण करने के लिए 60Hz चुनें।
प्रश्न 5: बटन चुनें रखना दिखाई देने वाले संकेत से परिवर्तन।
3. स्क्रीन गेम मोड को अक्षम करें
कई मॉनिटर बिल्ट-इन गेम मोड फीचर के साथ आते हैं जिन्हें आप बेहतर रिफ्रेश रेट, तेज प्रतिक्रिया समय, फ्रीसिंक, एचडीआर, और बहुत कुछ के लिए सक्षम कर सकते हैं। कभी-कभी, आपके ऑपरेटिंग सिस्टम के साथ संगतता समस्याओं के कारण ये सुविधाएं अच्छे से अधिक नुकसान पहुंचा सकती हैं।
जब Alt + Tab दबाने पर स्क्रीन काली हो जाती है, तो आप समस्या को हल करने के लिए स्क्रीन गेम मोड को अक्षम कर सकते हैं। एलजी मॉनिटर पर गेमिंग मोड को अक्षम करने के चरण यहां दिए गए हैं। यदि आप किसी अन्य ब्रांड मॉनिटर का उपयोग कर रहे हैं, तो अपने मॉडल के गेम मोड को बंद करने के बारे में अधिक जानने के लिए उसके उपयोगकर्ता मैनुअल की जाँच करें।
प्रश्न 1: स्क्रीन के पीछे फिजिकल बटन दबाएं और जाएं सूचि।
प्रश्न 2: सेट चुनें खेल बाएं साइडबार से।
चरण 3 पर: का चयन करें प्रतिक्रिया समय बाएँ फलक में और चयन करें बंद करना।
अगला, बाएँ फलक में अन्य सभी विकल्पों के लिए बंद करें। उसके बाद, अपने कंप्यूटर को पुनरारंभ करें और जांचें कि क्या समस्या बनी रहती है।
4. ग्राफिक्स ड्राइवर को अपडेट करें
Alt + Tab का उपयोग करते समय काली स्क्रीन की समस्या एक भ्रष्ट या पुराने ग्राफ़िक्स ड्राइवर के कारण भी दिखाई दे सकती है। इसे ठीक करने के लिए, आपको नवीनतम ग्राफ़िक्स ड्राइवर अपडेट डाउनलोड करना होगा।
अपने ग्राफ़िक्स ड्राइवर को अपडेट करने का सबसे अच्छा तरीका ग्राफ़िक्स कार्ड निर्माता की वेबसाइट पर जाना है (NVIDIA أو एएमडी أو इंटेल) औरनवीनतम अद्यतन डाउनलोड करें। वैकल्पिक रूप से, आप ग्राफ़िक्स ड्राइवर को अपडेट करने के लिए डिवाइस मैनेजर का उपयोग कर सकते हैं। इसे विंडोज़ पर कैसे करना है:
प्रश्न 1: पर क्लिक करें विंडोज़ कुंजी एक मेनू खोलने के लिए शुरू , और टाइप डिवाइस मैनेजर सर्च बार में, टैप करें दर्ज करें।
प्रश्न 2: डबल क्लिक करें अनुकूलक प्रदर्शन।
चरण 3 पर: समर्पित ग्राफिक्स ड्राइवर पर राइट-क्लिक करें और चुनें ड्राइवर अपडेट।
प्रश्न 4: दिखाई देने वाली अपडेट ड्राइवर सॉफ़्टवेयर विंडो में, एक विकल्प चुनें ड्राइवरों के लिए स्वचालित रूप से खोजें।” विंडोज उपलब्ध नवीनतम ग्राफिक्स ड्राइवरों को खोजेगा और डाउनलोड करेगा।
अपने ग्राफिक्स ड्राइवर को अपडेट करने के अलावा, आपके कंप्यूटर पर नवीनतम विंडोज अपडेट इंस्टॉल करना महत्वपूर्ण है।
विंडोज को अपडेट करने के लिए, सेटिंग मेन्यू खोलें और चुनें Windows अद्यतन बाएं साइडबार से। फिर, बाएँ फलक में अद्यतन विकल्पों के लिए जाँचें पर क्लिक करें।
अपडेट को डाउनलोड और इंस्टॉल करने के बाद, जांचें कि क्या आप अभी भी शॉर्टकट का उपयोग करके काली स्क्रीन देखते हैं Alt + Tab कीबोर्ड।
5. पूर्ण स्क्रीन अनुकूलन अक्षम करें
फुल स्क्रीन ऑप्टिमाइजेशन विंडोज की एक विशेषता है जो इष्टतम प्रदर्शन और स्थिरता के लिए एप्लिकेशन की डिस्प्ले सेटिंग्स को स्वचालित रूप से समायोजित करती है। आमतौर पर, यह अधिकांश कार्यक्रमों के साथ ठीक काम करता है; दूसरों के लिए, यह इनपुट लैग या ब्लैक स्क्रीन जैसी समस्याएं पैदा कर सकता है।
आपको इस ऐप के लिए फुल स्क्रीन ऑप्टिमाइज़ेशन को अक्षम करना होगा जो Alt + Tab कीबोर्ड शॉर्टकट का उपयोग करने पर काली स्क्रीन का कारण बनता है। ऐसा करने के लिए इन चरणों का पालन करें:
प्रश्न 1: समस्याग्रस्त एप्लिकेशन पर राइट-क्लिक करें और चुनें ئصائص संदर्भ मेनू से।
प्रश्न 2: टैब पर स्विच करें अनुकूलता। फिर विकल्प चुनें "पूर्ण स्क्रीन अनुकूलन अक्षम करें"।
चरण 3 पर: क्लिक "कार्यान्वयन" و "ठीक है"।
6. NVIDIA कंट्रोल पैनल सेटिंग्स बदलें
यदि आपके पास एक NVIDIA ग्राफ़िक्स कार्ड है, तो आप ब्लैक स्क्रीन की समस्या को ठीक करने के लिए NVIDIA कंट्रोल पैनल का उपयोग कर सकते हैं। NVIDIA कंट्रोल पैनल ऐप से पसंदीदा रिफ्रेश रेट विकल्प को कॉन्फ़िगर करें। ऐसा करने के लिए चरण-दर-चरण निर्देश यहां दिए गए हैं:
प्रश्न 1: मेनू खोलें शुरू , और कंट्रोल पैनल टाइप करें NVIDIA , और एंटर दबाएं।
प्रश्न 2: डबल क्लिक करें 3डी सेटिंग्स बाएं साइडबार में।
चरण 3 पर: का पता लगाने XNUMXD सेटिंग प्रबंधित करें।
प्रश्न 4: अनुभाग के भीतर समायोजन , क्लिक ड्रॉपडाउन मेनू आइकन पसंदीदा ताज़ा दर के आगे और एप्लिकेशन नियंत्रण चुनें।
प्रश्न 5: क्लिक कार्यान्वयन।
यह ऐप्स को रिफ्रेश रेट को नियंत्रित करने और स्लाइड की अनुमति नहीं देगा GPU इसे आवेदन पर लगाएं।
ब्लैक स्क्रीन समस्या को ठीक करें
ब्लैक स्क्रीन एक ऐसा मुद्दा है जो विंडोज में शुरू से ही मौजूद है। फ़ुल-स्क्रीन गेम या ऐप्स के लिए Alt + Tab कीबोर्ड शॉर्टकट का उपयोग करते समय यदि आपका सामना काली स्क्रीन से होता है, तो चिंता न करें। उपरोक्त उपायों को अपनाकर आप इस समस्या का त्वरित निवारण कर सकते हैं।
इस बीच, आपको यह जानने में रुचि हो सकती है कि क्या करना है जब Alt + Tab काम नहीं करता है बिल्कुल विंडोज 11 में।