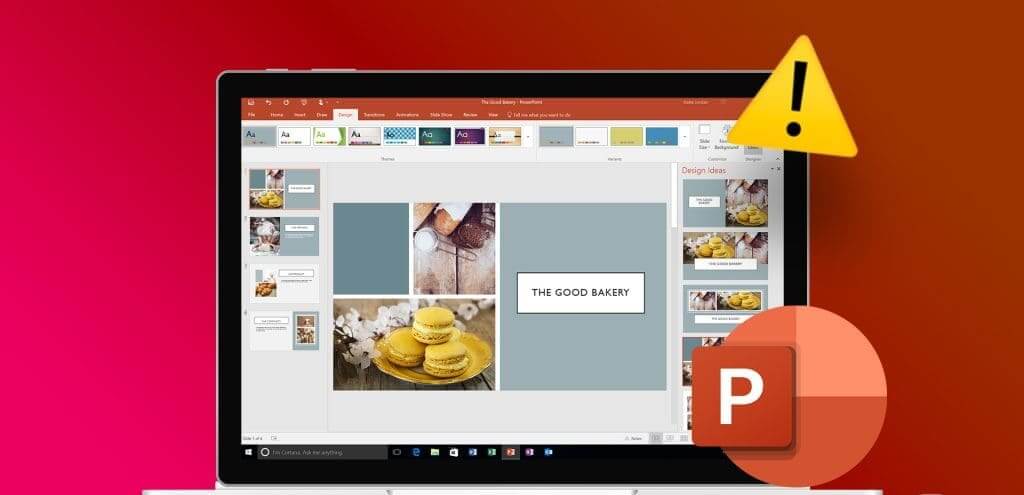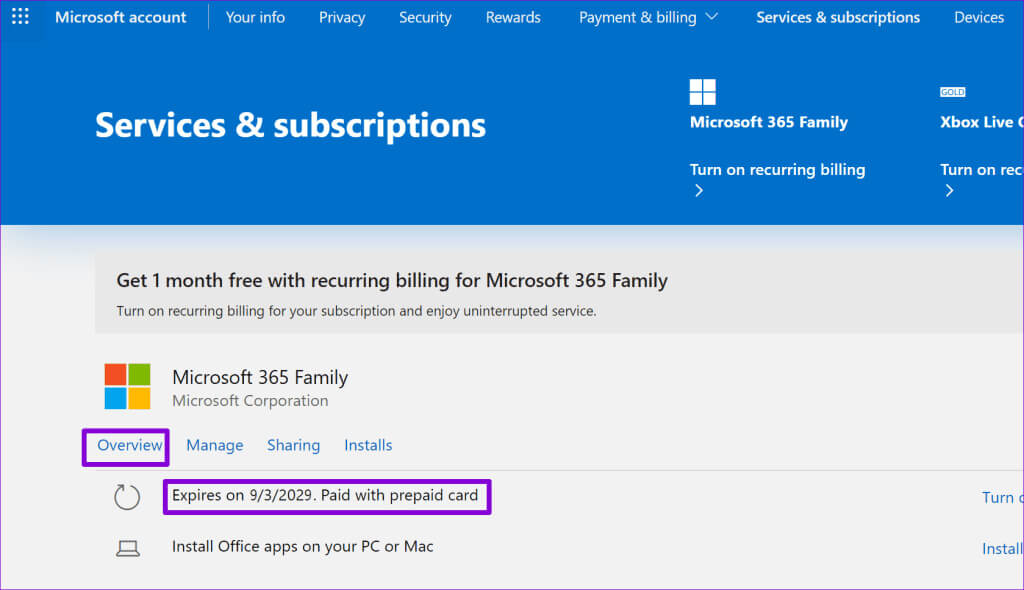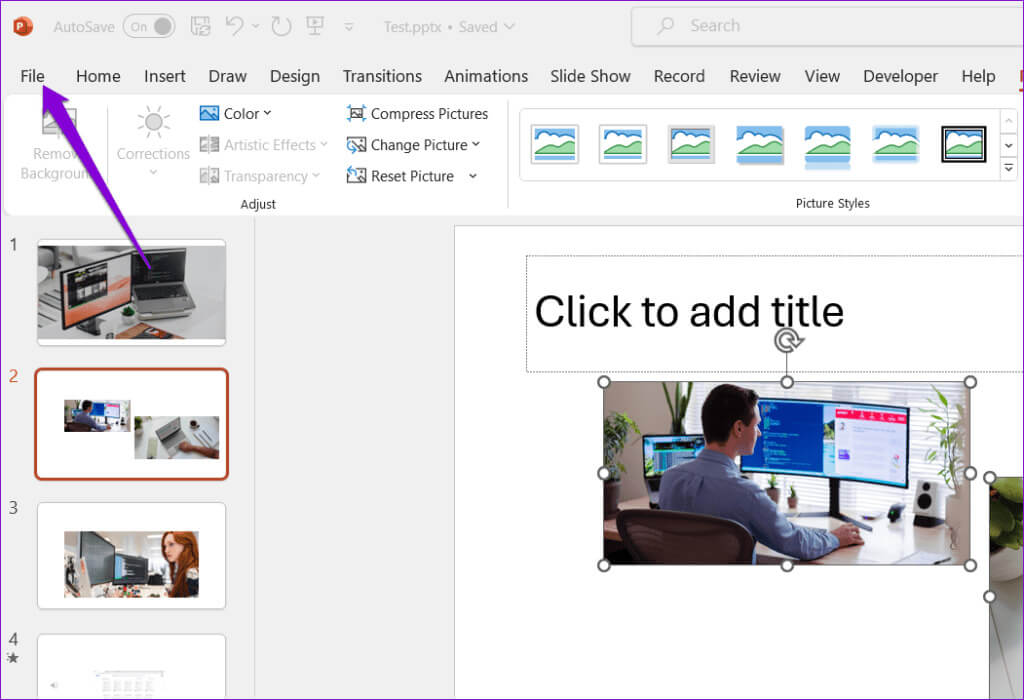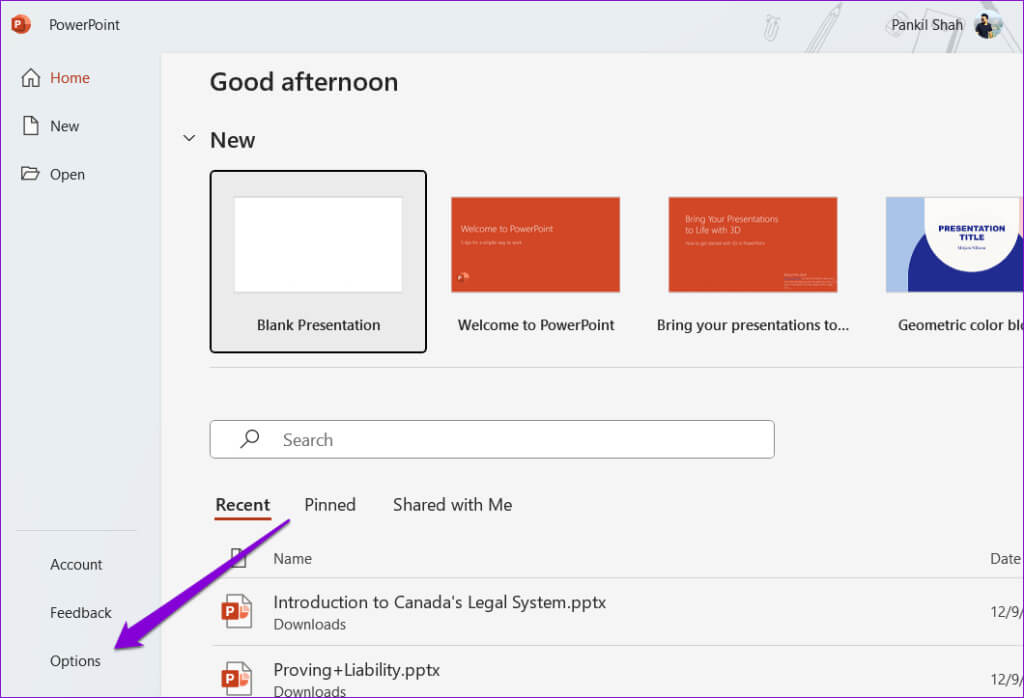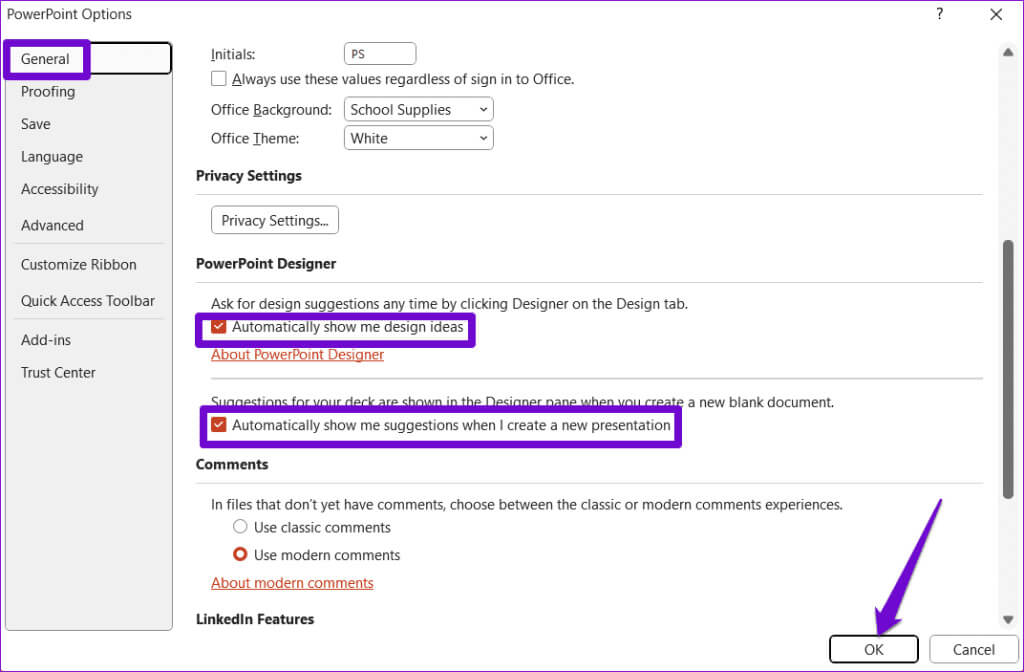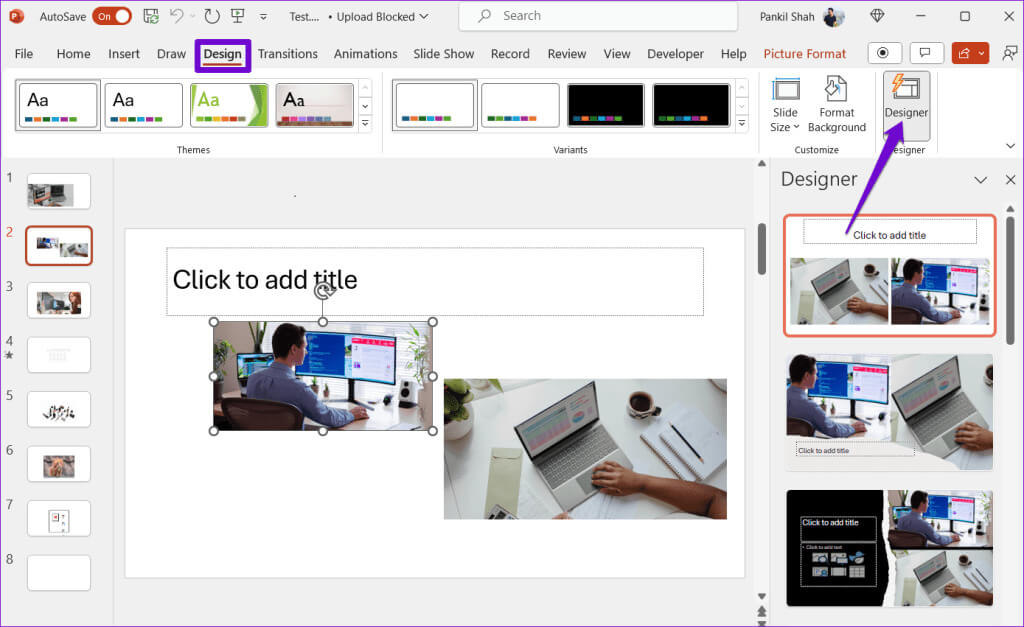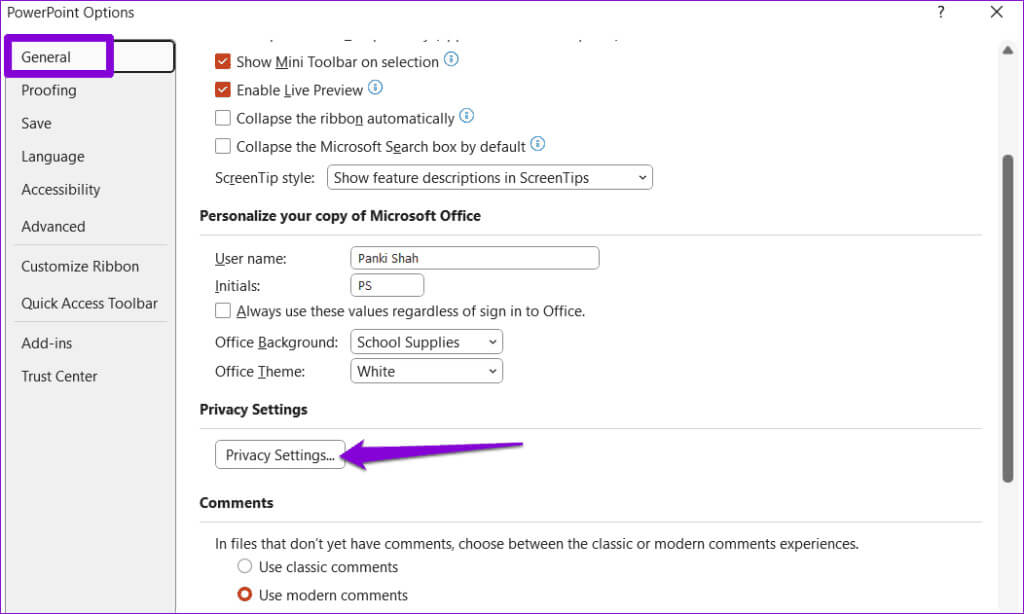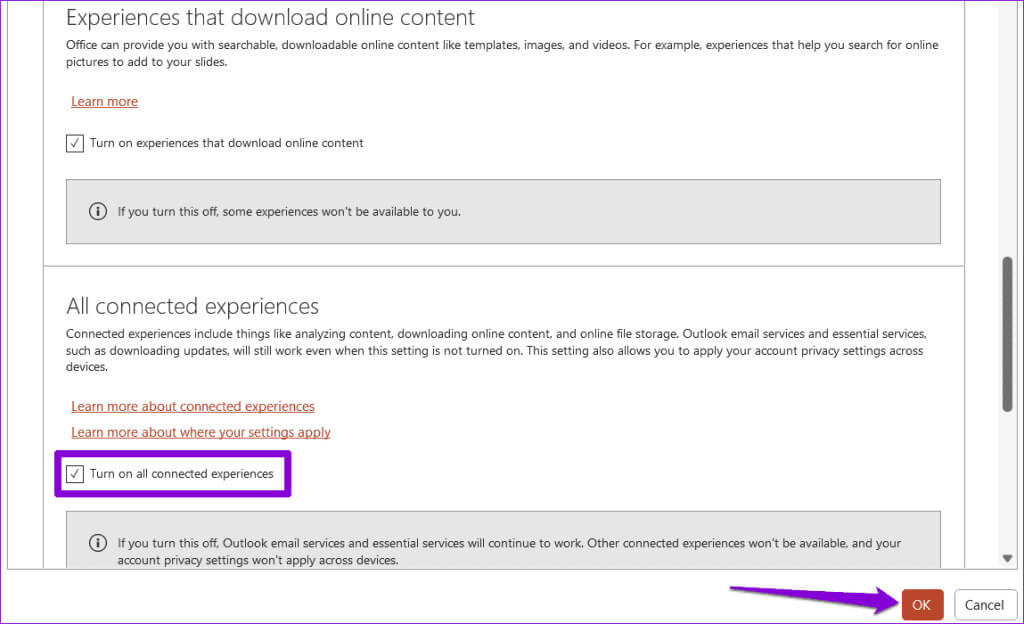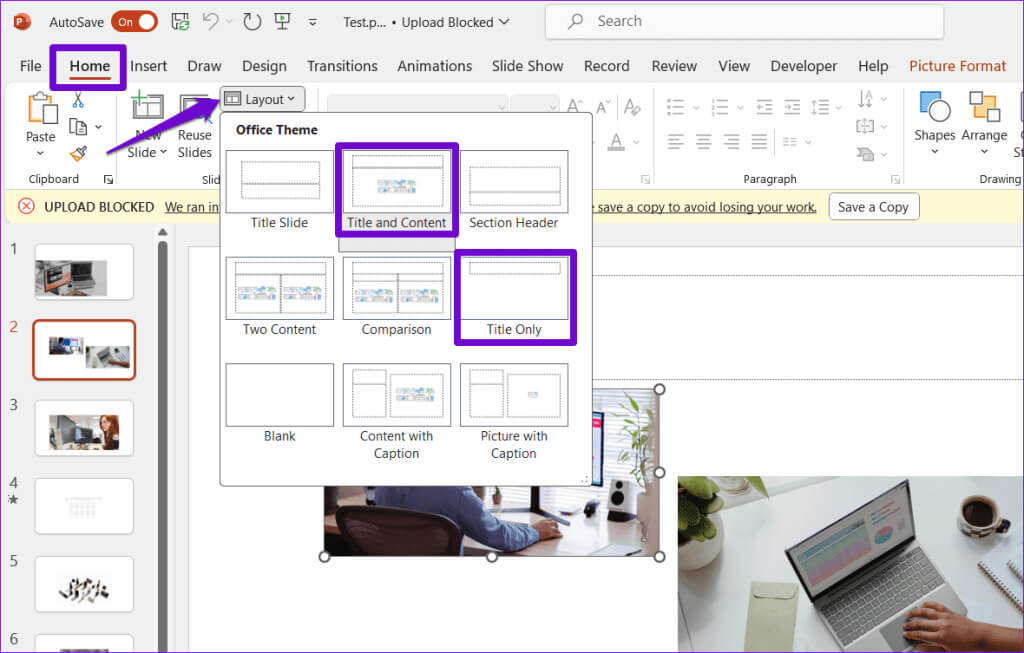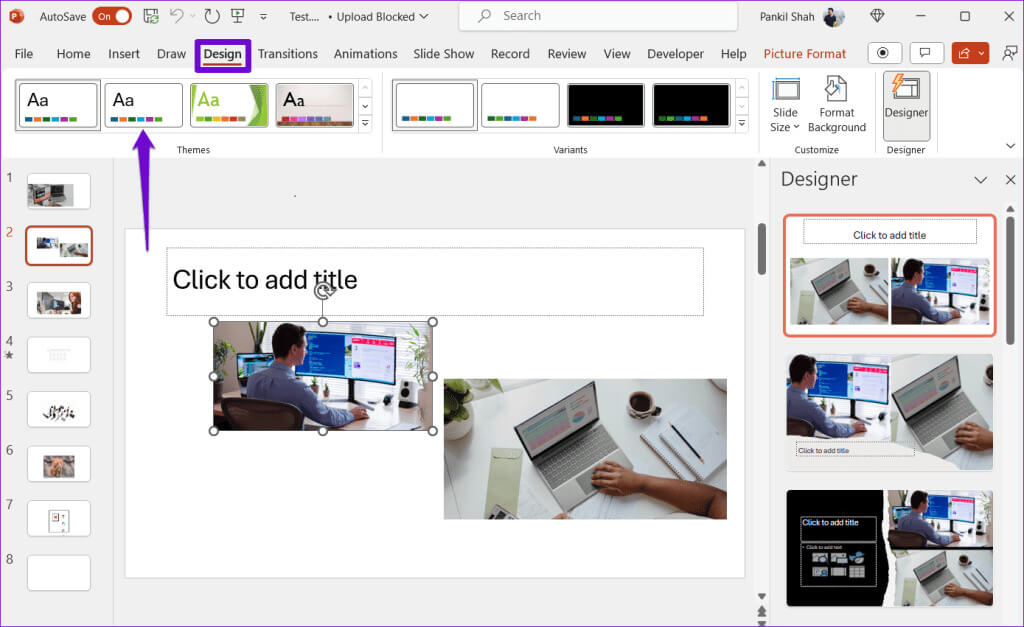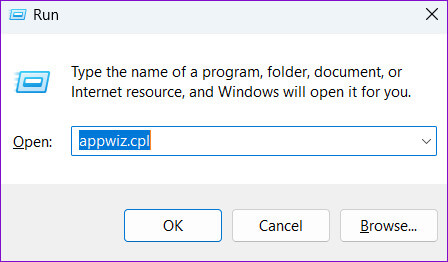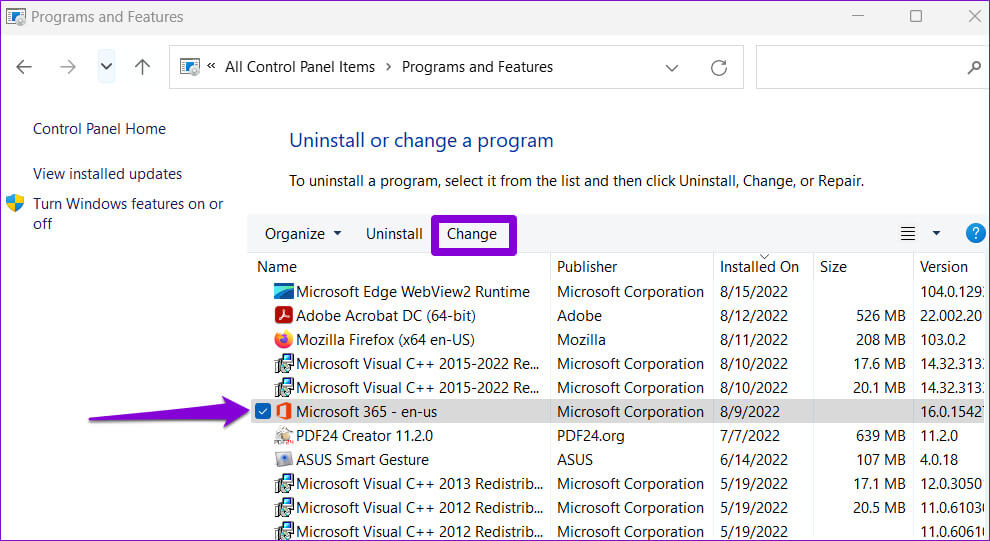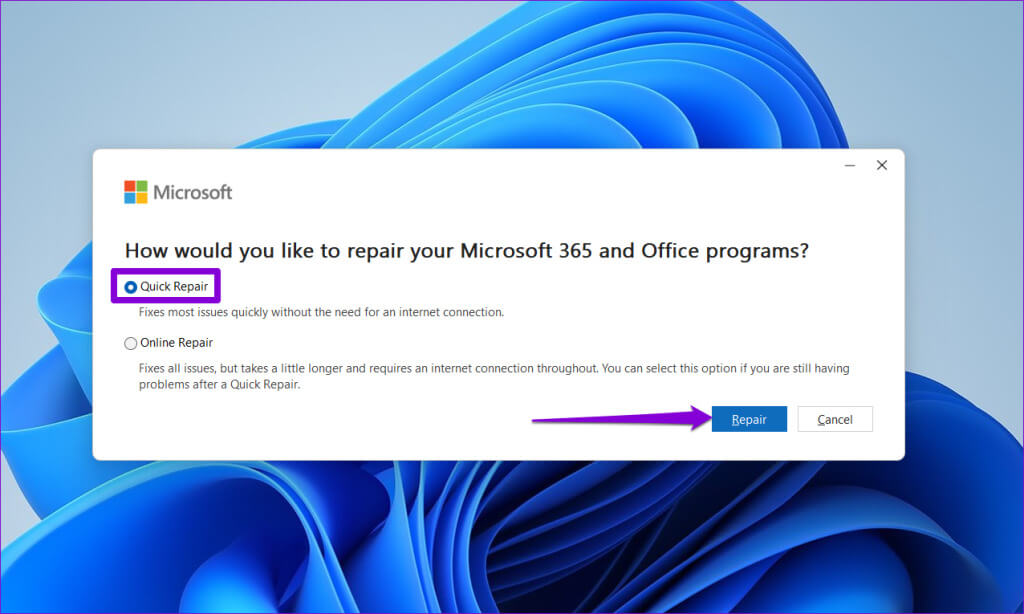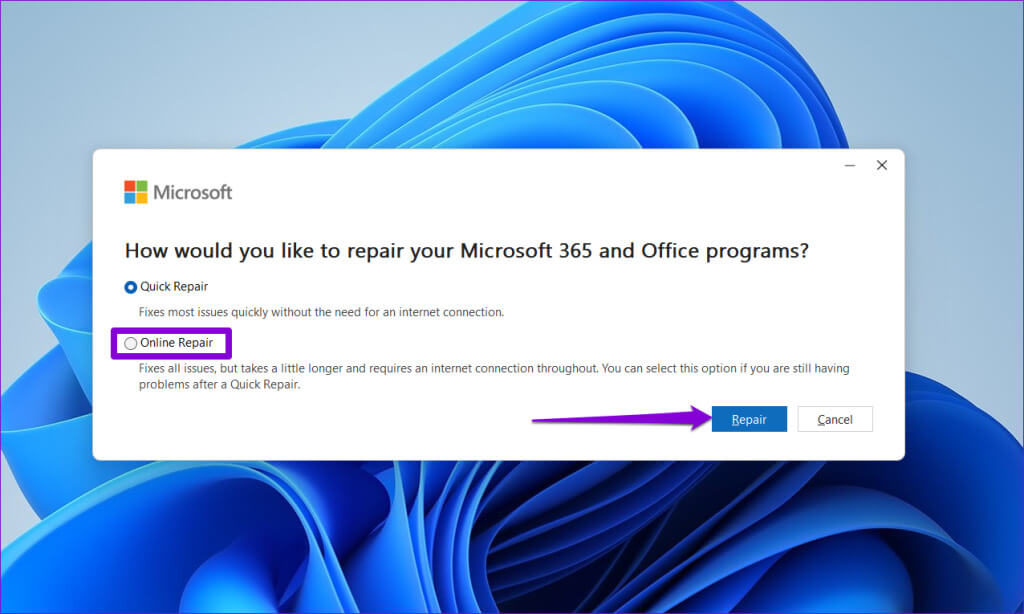विंडोज़ पर Microsoft PowerPoint में डिज़ाइनर फ़ीचर के काम न करने के शीर्ष 7 समाधान
Microsoft PowerPoint में डिज़ाइनर सुविधा आपको आकर्षक स्लाइड बनाने की अनुमति देती है। स्लाइड सामग्री का विश्लेषण करने और डिज़ाइन विचारों का सुझाव देने की इसकी क्षमता आपका बहुत सारा समय और प्रयास बचा सकती है। हालाँकि, कई बार आपको काम न करने की समस्या का सामना करना पड़ सकता है Microsoft PowerPoint में डिज़ाइनर सुविधा आपके विंडोज़ 10 या 11 कंप्यूटर पर, जो निराशाजनक हो सकता है।
आपको मैन्युअल रूप से स्लाइड डिज़ाइन करने में अपना बहुमूल्य समय बर्बाद करने की ज़रूरत नहीं है। यह मार्गदर्शिका Microsoft PowerPoint में डिज़ाइनर सुविधा को वापस चालू करने के लिए कुछ उपयोगी युक्तियाँ प्रदान करती है।
1. अपनी Microsoft 365 सदस्यता स्थिति जांचें
PowerPoint में डिज़ाइनर सुविधा केवल Microsoft 365 ग्राहकों के लिए उपलब्ध है। इसलिए, यह सुनिश्चित करना एक अच्छा विचार है कि आपकी सदस्यता समाप्त न हो।
Microsoft वेबसाइट पर सेवाएँ और सदस्यता अनुभाग पर जाने के लिए निम्नलिखित लिंक का उपयोग करें। यदि आपने पहले से अपने खाते में साइन इन नहीं किया है, तो आपको अवलोकन टैब के अंतर्गत अपने Office सदस्यता की समाप्ति तिथि मिल जाएगी।
अपनी Microsoft 365 सदस्यता स्थिति जांचें
यदि यह समाप्त हो गया है आपकी Microsoft 365 सदस्यता, आप या तो इसे नवीनीकृत कर सकते हैं या अस्थायी रूप से वेब के लिए PowerPoint पर स्विच कर सकते हैं, जहां डिज़ाइनर सभी के लिए उपलब्ध है।
2. अपना इंटरनेट कनेक्शन जांचें
असंगतता या इंटरनेट कनेक्शन की कमी के कारण Microsoft PowerPoint में डिज़ाइनर बटन धूसर दिखाई दे सकता है या अनुत्तरदायी हो सकता है। ऐसा इसलिए है क्योंकि डिज़ाइन विचारों को प्रस्तुत करने के लिए PowerPoint को इंटरनेट कनेक्शन की आवश्यकता होती है।
आप अपने ब्राउज़र में कुछ वेबसाइट खोल सकते हैं या इंटरनेट स्पीड टेस्ट लें अपना नेटवर्क कनेक्शन जांचने के लिए. यदि कोई समस्या है, तो दूसरे नेटवर्क कनेक्शन पर स्विच करें और पुनः प्रयास करें।
3. पावरपॉइंट को डिज़ाइन विचार प्रदर्शित करने की अनुमति दें
यदि आपने पहले इस सुविधा को अक्षम कर दिया है तो PowerPoint में डिज़ाइनर बटन गायब या धूसर हो सकता है। यदि आप निश्चित नहीं हैं, तो यह सुनिश्चित करने के लिए इन चरणों का पालन करें कि PowerPoint को आपके Windows कंप्यूटर पर डिज़ाइन विचार प्रदर्शित करने की अनुमति है।
प्रश्न 1: एक प्रोग्राम खोलें PowerPoint और सूची टैप करें "एक फ़ाइल" ऊपरी बाएँ कोने में।
प्रश्न 2: पर थपथपाना विकल्प बाएं साइडबार से।
चरण 3: अंदर पावरपॉइंट डिज़ाइनर अनुभाग, के आगे वाले चेक बॉक्स का चयन करें "स्वचालित रूप से डिज़ाइन विचार दिखाएं" و“जब मैं कोई नई प्रस्तुति बनाता हूं तो स्वचालित रूप से सुझाव दिखाएं।” तब दबायें "ठीक है"।
प्रश्न 4: टैब पर जाएं "डिज़ाइन" PowerPoint में और बटन पर क्लिक करें "डिजाइनर" सुविधा का उपयोग करने के लिए.
4. कनेक्टेड अनुभवों को सक्षम करें
आपके द्वारा सुविधा सक्षम करने के बाद भी PowerPoint डिज़ाइन विचार प्रदर्शित नहीं कर सकता है। ऐसा तब होता है जब Office ऐप्स के लिए कनेक्टेड एक्सपीरियंस विकल्प चालू नहीं होता है। यह Microsoft PowerPoint को आपकी स्लाइड पर सामग्री को पार्स करने से रोक सकता है और डिज़ाइनर सुविधा को काम करना बंद कर सकता है। इसे ठीक करने का तरीका यहां बताया गया है।
प्रश्न 1: खुला हुआ microsoft PowerPoint और मेनू टैप करें "एक फ़ाइल" ऊपरी बाएँ कोने में।
प्रश्न 2: का पता लगाने विकल्प दाहिने हिस्से से।
चरण 3: खिड़की में पावरपॉइंट विकल्प, क्लिक सामान्य टैब. फिर बटन पर क्लिक करें "गोपनीय सेटिंग" बाएँ फलक में।
प्रश्न 4: उस चेक बॉक्स का चयन करें जो कहता है “सभी जुड़े हुए प्रयोग चलाएँऔर क्लिक करें "ठीक है"।
5. सही स्लाइड लेआउट का उपयोग करें
गलत स्लाइड लेआउट का उपयोग करने पर भी ऐसी समस्याएँ उत्पन्न हो सकती हैं। आपको PowerPoint में डिज़ाइन सुझावों के लिए शीर्षक स्लाइड लेआउट या शीर्षक और सामग्री का उपयोग करने की आवश्यकता है।
प्रश्न 1: खुली फाइल PowerPoint आपका चयन फिसल पट्टी जिसके लिए आप डिज़ाइनर फीचर का उपयोग करना चाहते हैं।
प्रश्न 2: में होम टैब, बटन को क्लिक करे "योजना" और एक विकल्प चुनें "शीर्षक और सामग्री" या "केवल शीर्षक"।
आपके द्वारा स्लाइड लेआउट बदलने के बाद, डिज़ाइनर सुविधा को अपेक्षा के अनुरूप काम करना चाहिए।
6. पावरपॉइंट में थर्ड-पार्टी थीम का उपयोग करने से बचें
क्या आप PowerPoint में कस्टम थीम का उपयोग कर रहे हैं? यह Microsoft PowerPoint में डिज़ाइनर सुविधा की कार्यक्षमता को प्रभावित करता है। PowerPoint की अंतर्निहित थीमों में से किसी एक के साथ बने रहना सबसे अच्छा है।
अपना पावरपॉइंट प्रेजेंटेशन खोलें, डिज़ाइन टैब पर जाएं और अंतर्निहित थीम में से एक का चयन करें। उसके बाद, जांचें कि क्या समस्या अभी भी मौजूद है।
7. ऑफिस रिपेयर टूल चलाएं
यदि उपरोक्त सुझाव काम नहीं करते तो समस्या हो सकती है Office स्थापित करने में समस्या आपके कंप्युटर पर। आप माइक्रोसॉफ्ट ऑफिस रिपेयर टूल चला सकते हैं। यह PowerPoint सहित सभी Office प्रोग्रामों में समस्याओं का स्वचालित रूप से पता लगाएगा और उन्हें ठीक करेगा।
प्रश्न 1: पर क्लिक करें विंडोज कुंजी + आर डायलॉग बॉक्स खोलने के लिए कीबोर्ड शॉर्टकट "रोज़गार"। प्रकार appwiz.cpl बॉक्स में और दबाएं दर्ज करें।
प्रश्न 2: का पता लगाने माइक्रोसॉफ्ट ऑफिस उत्पाद और इसे सेलेक्ट करें सूचि। फिर पर क्लिक करें बदल रहा है।
चरण 3: का पता लगाने जल्दी ठीक और क्लिक करें मरम्मत।
यदि उसके बाद भी समस्या बनी रहती है, तो ऑनलाइन मरम्मत करने के लिए उपरोक्त चरणों को दोहराएं। ध्यान दें कि इसमें थोड़ा अधिक समय लग सकता है, और आपको एक सक्रिय इंटरनेट कनेक्शन की आवश्यकता होगी।
विचारों को आकर्षक स्लाइडों में बदलें
जब डिज़ाइनर सुविधा Microsoft PowerPoint में काम करना बंद कर देती है, तो यह आपकी रचनात्मक प्रक्रिया में बाधा डाल सकती है और आपको निराश कर सकती है। उम्मीद है, उपरोक्त युक्तियों ने आपको अंतर्निहित समस्या को हल करने में मदद की है, और आप पेशेवर दिखने वाली स्लाइड बनाने के लिए Microsoft PowerPoint डिज़ाइनर सुविधा का उपयोग कर सकते हैं।