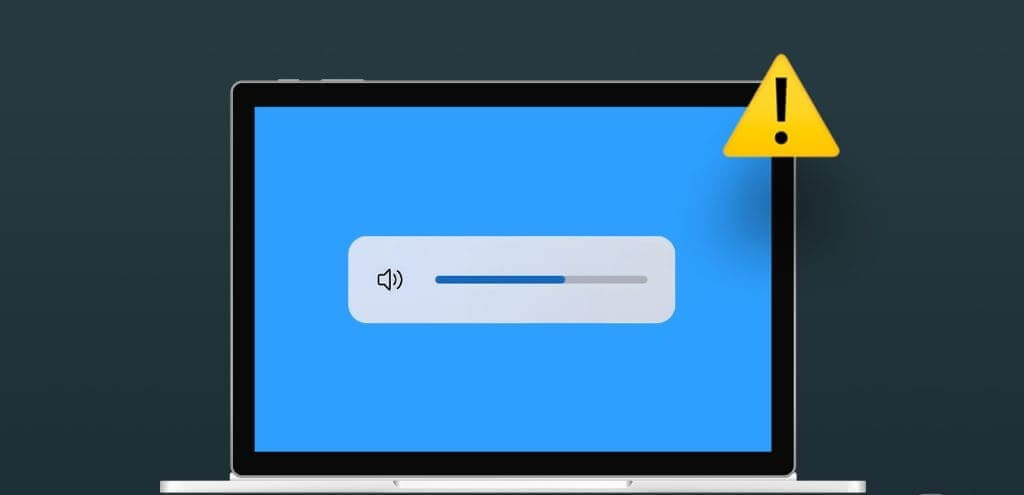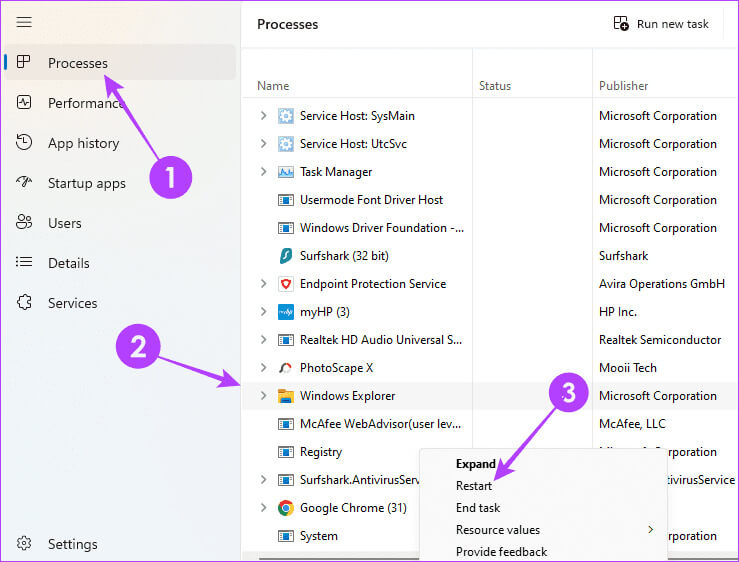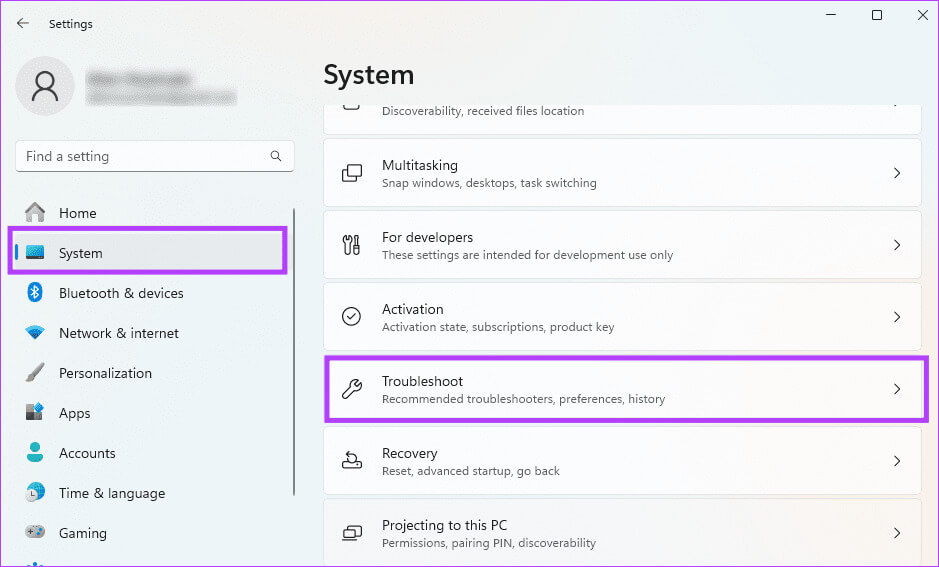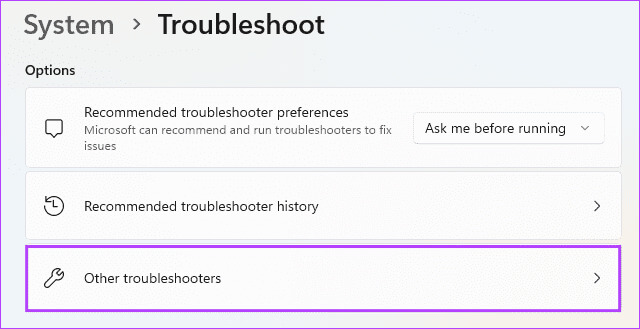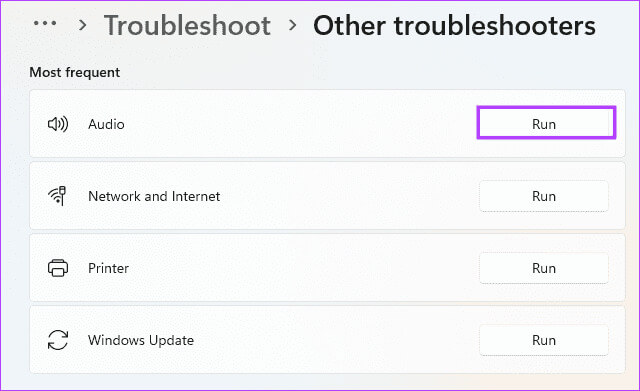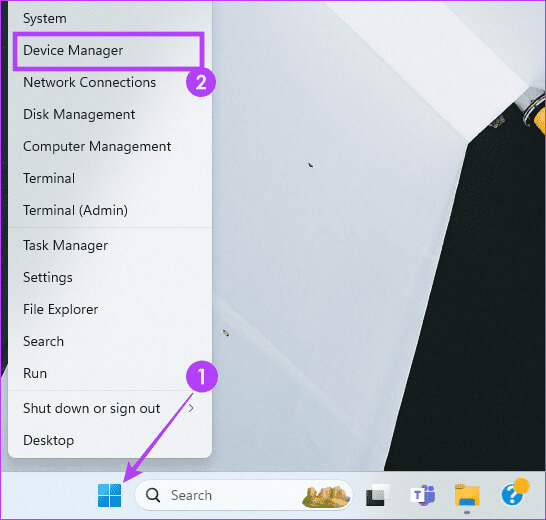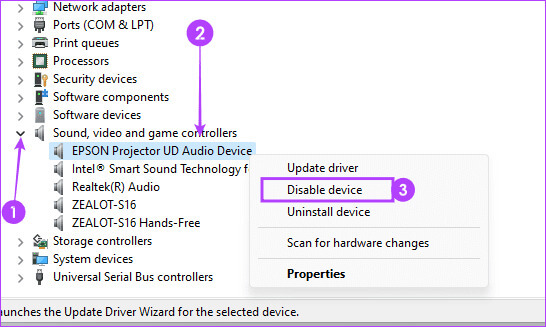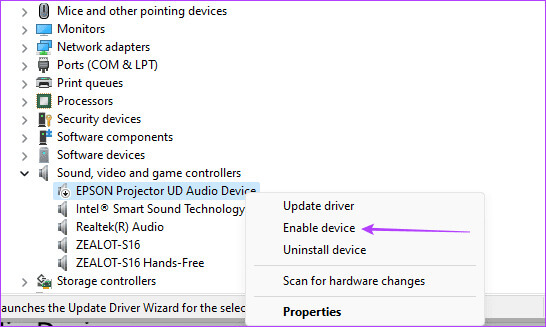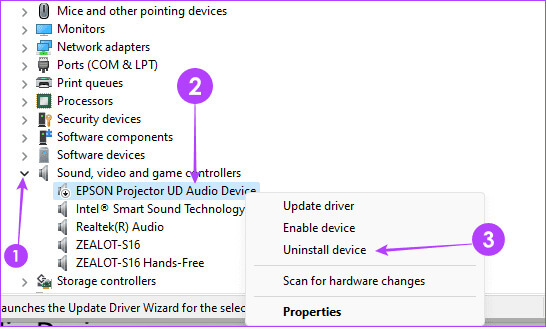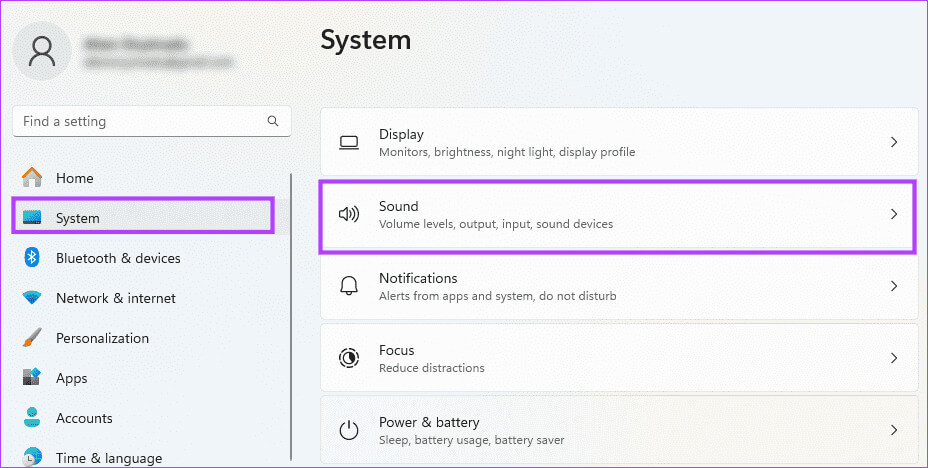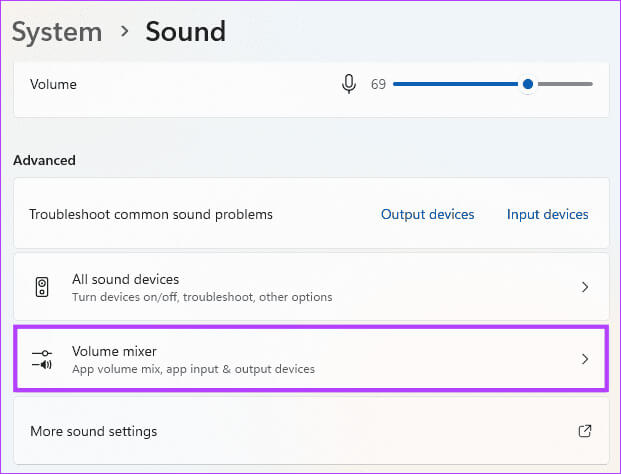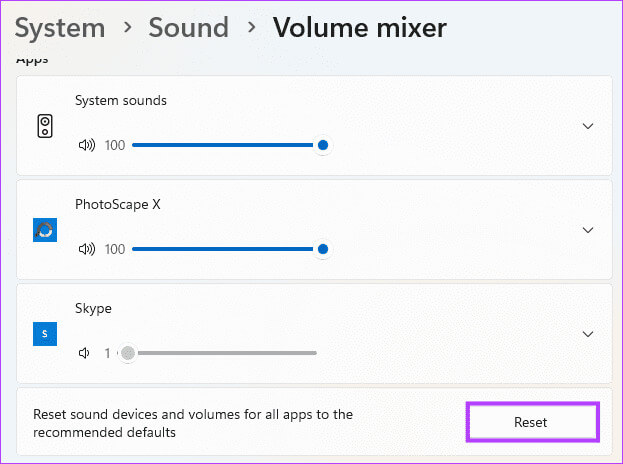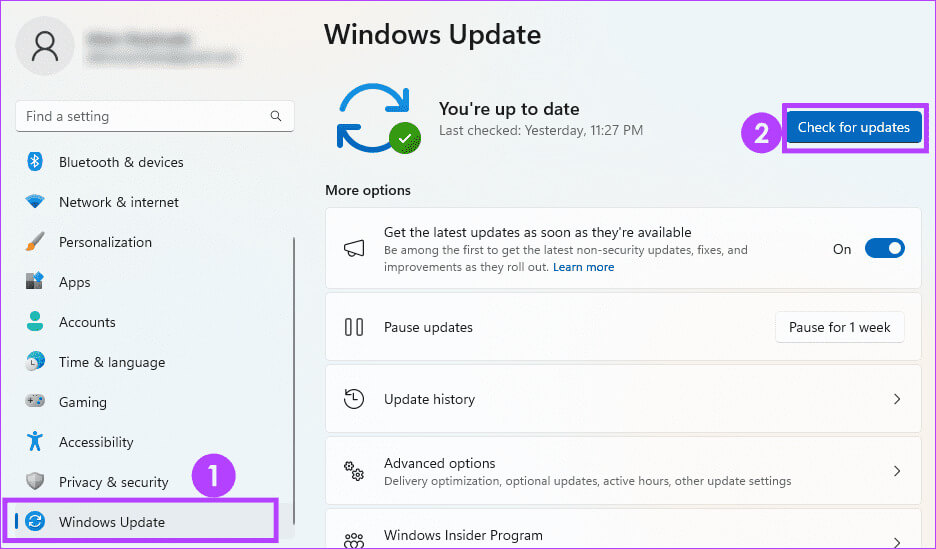स्क्रीन पर अटके विंडोज 8 वॉल्यूम स्लाइडर के लिए शीर्ष 11 सुधार
जब आप कीबोर्ड का उपयोग करके वॉल्यूम बढ़ाते या घटाते हैं तो विंडोज 11 में वॉल्यूम स्लाइडर स्क्रीन पर दिखाई देता है। यह केवल कुछ सेकंड के लिए दिखाई देता है, जिसके बाद यह स्वचालित रूप से स्क्रीन से गायब हो जाता है। हालाँकि, दुर्लभ मामलों में, आप देख सकते हैं कि विंडोज 11 वॉल्यूम स्लाइडर स्क्रीन पर अटका हुआ है।
लेकिन चिन्ता न करो। नीचे, हमने विंडोज 11 में वॉल्यूम स्लाइडर समस्या की खोज की है और सबसे प्रभावी समाधान प्रदान किए हैं। साथ चलो।
1. विंडोज एक्सप्लोरर को पुनरारंभ करें
जब आप विंडोज़ एक्सप्लोरर को पुनरारंभ करते हैं, तो आपका कंप्यूटर explorer.exe को रीसेट कर देगा, जो उपयोगकर्ता इंटरफ़ेस तत्वों को प्रबंधित करने के लिए जिम्मेदार प्रक्रिया है। चूंकि वॉल्यूम स्लाइडर एक यूआई तत्व है, इसलिए यह रीसेट उन छोटी-मोटी गड़बड़ियों को ठीक कर सकता है जो समस्या पैदा कर रही हैं। Windows Explorer को पुनरारंभ करने के लिए नीचे दिए गए चरणों का उपयोग करें।
प्रश्न 1: खुला हुआ कार्य प्रबंधन चाबियों को दबाने से Ctrl + Shift + Esc।
प्रश्न 2: टैब पर क्लिक करें "प्रक्रियाएं" बाईं ओर, राइट-क्लिक करें विंडोज़ एक्सप्लोरर, तब दबायें "रिबूट"।
चरण 3: जांचें कि क्या इससे त्रुटि ठीक हो गई है; यदि नहीं, तो अगले समाधान पर जाएँ.
2. कंप्यूटर को पुनरारंभ करें
सिस्टम को रीबूट करने से सभी सेवाएँ और प्रक्रियाएँ बंद हो जाती हैं, जिससे अस्थायी गड़बड़ियाँ और त्रुटियाँ प्रभावी ढंग से ठीक हो जाती हैं। दिलचस्प बात यह है कि हमारे बहुत से पाठकों ने हमसे विंडोज़ कंप्यूटर पर वॉल्यूम को प्रभावी ढंग से कम करने के उपाय के बारे में पूछा है। आपके कंप्यूटर को पुनरारंभ करने से भी इस समस्या को ठीक करने में मदद मिलेगी। एक बार कंप्यूटर चालू हो जाए, तो जांच लें कि क्या अभी भी कोई है आकार के मुद्दे. यदि वहाँ है, तो अन्य सुधारों पर आगे बढ़ें।
3. ऑडियो समस्यानिवारक चलाएँ
विंडोज़ 11 एक ध्वनि समस्या निवारक के साथ आता है। यह टूल ऑडियो संबंधी सभी त्रुटियों के लिए सिस्टम को प्रभावी ढंग से स्कैन करेगा। समस्या का समाधान किया जाएगा या समस्या निवारण के लिए अनुशंसाएँ प्रदान की जाएंगी। आप नीचे दिए गए चरणों का उपयोग करके इस टूल को चला सकते हैं।
प्रश्न 1: चालू करो विंडोज 11 सेटिंग्स दबाने से विंडोज + आई।
प्रश्न 2: एक विकल्प पर क्लिक करें प्रणाली बाएँ फलक में, फिर चुनें गलतियों को खोजें और उसका समाधान करें बाईं तरफ।
चरण 3: क्लिक अन्य समस्या निवारक और समाधान.
प्रश्न 4: बटन को क्लिक करे "रोज़गार" ऑडियो समस्या निवारक के लिए.
प्रश्न 5: प्रक्रिया को पूरा करने और पुष्टि करने के लिए विज़ार्ड का पालन करें स्क्रॉल बार समस्या ठीक करें ध्वनि का स्तर।
4. ऑडियो डिवाइस को अक्षम और पुनः सक्षम करें
वॉल्यूम स्लाइडर के गायब न होने को ठीक करने का एक अन्य विकल्प अपने ऑडियो डिवाइस को अक्षम और पुनः सक्षम करना है। यह फिक्स बहुत प्रभावी है क्योंकि यह वॉल्यूम स्लाइडर से संबंधित प्रक्रियाओं सहित सभी संबंधित प्रक्रियाओं को रीसेट करता है। निम्नलिखित चरणों का पालन करें.
प्रश्न 1: राइट क्लिक मेनू "शुरू" और क्लिक करें "डिवाइस मैनेजर"।
प्रश्न 2: एक श्रेणी का विस्तार करें "ध्वनि, वीडियो और गेम नियंत्रक", अपने ऑडियो डिवाइस पर राइट-क्लिक करें और फिर क्लिक करें डिवाइस अक्षम करें.
चरण 3: पुष्टि करना आपकी पसंद।
प्रश्न 4: अपने ऑडियो डिवाइस पर राइट-क्लिक करें और फिर क्लिक करें डिवाइस सक्षम करें.
प्रश्न 5: सुनिश्चित करें कि समाधान काम करता है या पर जाएँ अलग समाधान.
5. अपने ऑडियो डिवाइस को पुनः इंस्टॉल करें
यदि पुनः सक्षमकरण काम नहीं करता है, तो आपको डिवाइस को पुनः स्थापित करने का प्रयास करना चाहिए। निम्नलिखित चरणों का पालन करें.
प्रश्न 1: राइट क्लिक मेनू "शुरू" और क्लिक करें "डिवाइस मैनेजर"।
प्रश्न 2: एक श्रेणी का विस्तार करें "ऑडियो, वीडियो और गेम नियंत्रक", अपने ऑडियो डिवाइस पर राइट-क्लिक करें और क्लिक करें डिवाइस को अनइंस्टॉल करें, और अपनी पसंद की पुष्टि करें।
चरण 3: अपने कंप्यूटर को पुनरारंभ करें और आपको करना चाहिए डिवाइस को स्वचालित रूप से पुनः इंस्टॉल करें. एक बार जब आपका काम पूरा हो जाए, तो इसे जांचें मरम्मत सफलता.
6. ध्वनि सेटिंग्स को डिफ़ॉल्ट मानों पर रीसेट करें
जब आप ध्वनि सेटिंग्स रीसेट करते हैं, तो आप रुके हुए वॉल्यूम स्लाइडर समस्या को ठीक करने में सक्षम हो सकते हैं क्योंकि रीसेट परस्पर विरोधी कॉन्फ़िगरेशन को हल करेगा, दूषित सेटिंग्स को हटा देगा और सॉफ़्टवेयर हस्तक्षेप को हटा देगा।
प्रश्न 1: पर क्लिक करें विंडोज + मैं खुल जाना समायोजन।
प्रश्न 2: पर थपथपाना प्रणाली दाएँ फलक में, फिर क्लिक करें ध्वनि दायीं तरफ।
चरण 3: नीचे स्क्रॉल करें और टैप करें वॉल्यूम मिक्सर.
प्रश्न 4: बटन क्लिक करें रीसेट.
प्रश्न 5: अंत में, पुष्टि करें कि समाधान काम करता है या किसी भिन्न समाधान पर जाएँ।
7. विंडोज़ अपडेट करें
यदि उपरोक्त में से कोई भी समाधान रुके हुए वॉल्यूम स्लाइडर को ठीक नहीं कर सकता है, तो आपको अपने ऑपरेटिंग सिस्टम को अपडेट करना चाहिए। विंडोज़ अपडेट अक्सर बग फिक्स के साथ आते हैं और, ज्यादातर मामलों में, छोटी विंडोज़ समस्याओं को ठीक कर देते हैं। निम्नलिखित चरणों का पालन करें.
प्रश्न 1: एक ऐप खोलें समायोजन दबाने से विंडोज + आई।
प्रश्न 2: क्लिक Windows अद्यतन नीचे बाईं ओर, फिर दाईं ओर अपडेट की जांच करें बटन पर क्लिक करें।
चरण 3: डाउनलोड करें अपडेट करें और उन्हें इंस्टॉल करें, अपने कंप्यूटर को पुनरारंभ करें, और सुनिश्चित करें कि यह वॉल्यूम स्लाइडर समस्या का समाधान करता है।
8. मैलवेयर स्कैन चलाएँ
जब वॉल्यूम स्लाइडर दूर नहीं जाएगा तो मैलवेयर स्कैनिंग एक बढ़िया विकल्प है। यह अन्य संबंधित समस्याओं जैसे वॉल्यूम हॉटकी के काम न करने के लिए भी प्रभावी है। ऐसा इसलिए है क्योंकि मैलवेयर अक्सर असामान्य कंप्यूटर व्यवहार का कारण बनता है। आप उपयोग कर सकते हैं विंडोज डिफेंडर स्कैन अंतर्निहित वायरस निष्कासन।
एक बार स्कैन पूरा हो जाने पर, वॉल्यूम को फिर से बूट करने का प्रयास करें और जांचें कि क्या समस्या हल हो गई है।
वॉल्यूम स्लाइडर को उचित फ़ंक्शन पर लौटाएँ
हालाँकि वॉल्यूम स्लाइडर छोटा और महत्वहीन लग सकता है, लेकिन अगर यह स्क्रीन पर अटका रहता है तो यह आपके कंप्यूटर का उपयोग करने का आनंद छीन सकता है। हमने जो समाधान खोजे हैं, उन्हें उन्हें फिर से उनके उचित कार्य पर वापस लाना चाहिए।
क्या आप स्क्रीन पर अटके विंडोज 11 वॉल्यूम स्लाइडर की समस्या को सफलतापूर्वक ठीक करने में सक्षम हैं? नीचे टिप्पणी में हमें बताएं कि कौन सा समाधान काम आया।