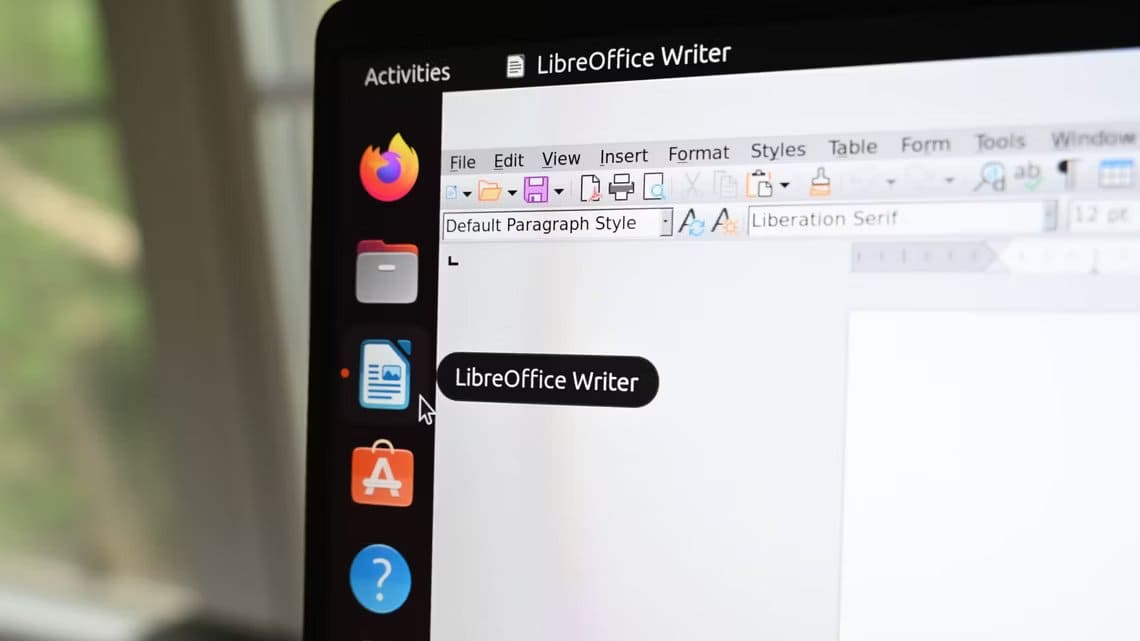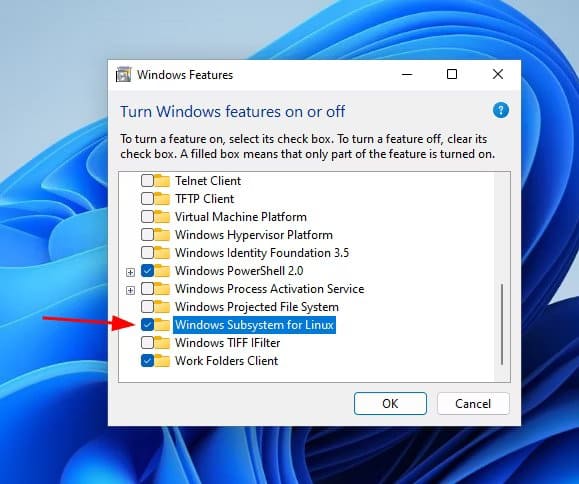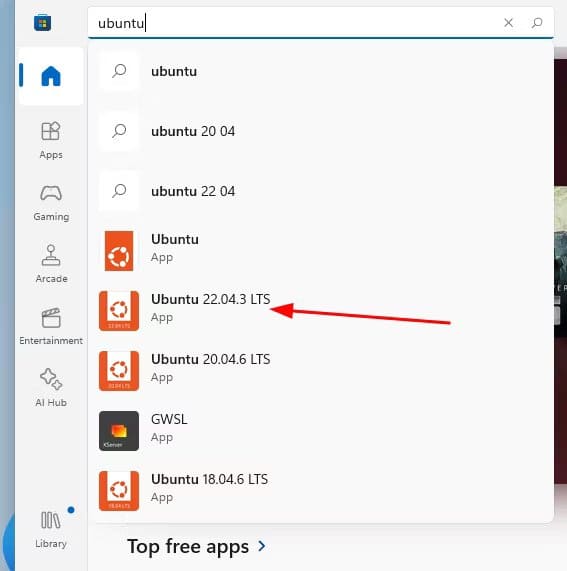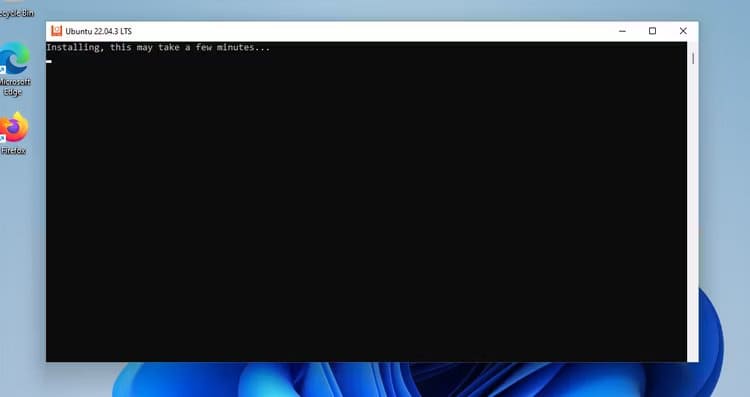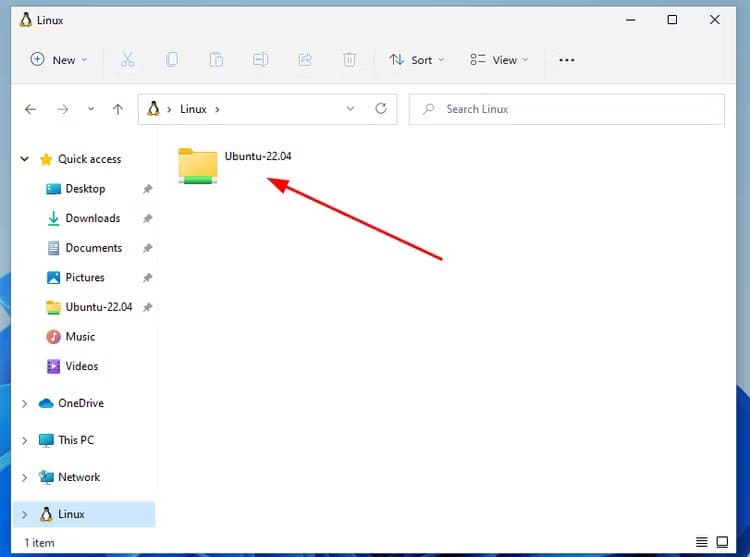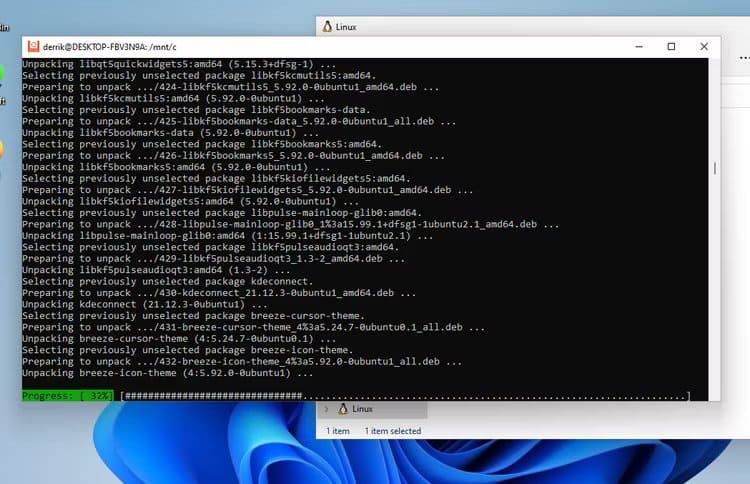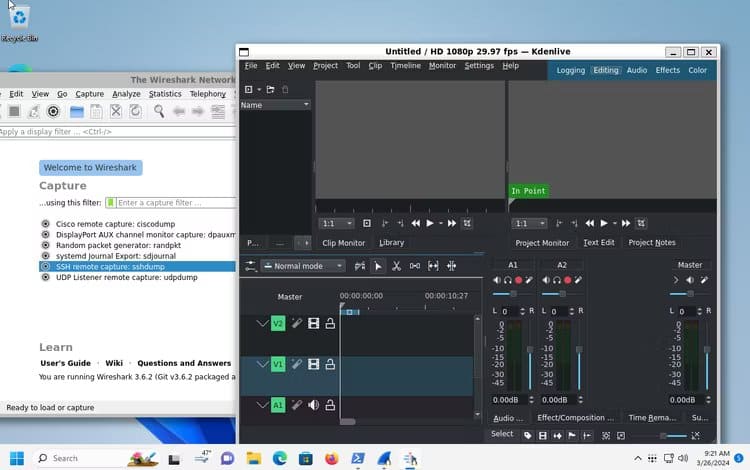विंडोज 11 पर उबंटू ऐप्स कैसे (और क्यों) चलाएं
क्या आप जानते हैं कि उबंटू एक्सक्लूसिव एप्लिकेशन का उपयोग करने के लिए आपके ऑपरेटिंग सिस्टम को ओवरराइट करने की आवश्यकता नहीं होती है? विंडोज 11 पर उबंटू ऐप्स के साथ अपने विंडोज डेस्कटॉप की वास्तविक क्षमता को उजागर करें, लिनक्स और विंडोज की शक्ति को मिश्रित करके अपने पीसी अनुभव को बढ़ाएं।
हम विंडोज़ 11 पर उबंटू ऐप्स का उपयोग क्यों करते हैं?
विंडोज 11 में उबंटू जोड़ने से आपको मुफ्त एप्लिकेशन की एक विस्तृत श्रृंखला तक पहुंच मिलती है जो अकेले विंडोज पर उपलब्ध नहीं हैं। ये सिर्फ नियमित कार्यक्रम नहीं हैं; वे बेहतर फ़ाइल प्रबंधन से लेकर रचनात्मक परियोजनाओं तक, आपके पीसी पर लगभग कोई भी कार्य पूरा कर सकते हैं। उदाहरण के लिए, यदि आप एक बेहतरीन फोटो प्रबंधन टूल की तलाश में हैं जो विंडोज 11 में मौजूद नहीं है, तो आप कोशिश कर सकते हैं Shotwell डब्लूएसएल के साथ. या, यदि आप विंडोज़ पर उपलब्ध ईमेल ऐप्स के प्रशंसक नहीं हैं, तो आप एक ईमेल क्लाइंट इंस्टॉल कर सकते हैं Geary उबंटू के मूल निवासी। ऐसे कई बेहतरीन उबंटू एक्सक्लूसिव ऐप्स हैं जो आपके विंडोज पीसी को बेहतर बना सकते हैं।
इसके अलावा, यदि आप क्राफ्टिंग और प्रोग्रामिंग का आनंद लेते हैं, तो विंडोज़ और उबंटू के संयोजन से आपको बहुत लाभ होगा। यह विंडोज़ परिवेश को छोड़े बिना लिनक्स-उन्मुख परियोजनाओं पर काम करने की प्रक्रिया को सरल बनाता है। यह एकीकरण जटिलता को कम करता है और उत्पादकता बढ़ाता है, चाहे आपकी रुचियों में मनोरंजन के लिए प्रोग्रामिंग या महत्वपूर्ण प्रोजेक्ट बनाना शामिल हो।
कल्पना करें कि आप एक डेवलपर हैं जो एक क्रॉस-प्लेटफ़ॉर्म प्रोजेक्ट पर काम कर रहे हैं। विंडोज़ पर उबंटू एप्लिकेशन का उपयोग करने का मतलब है कि आप आसानी से लिनक्स और विंडोज़ पर अपने नए प्रोजेक्ट का त्वरित और कुशलतापूर्वक परीक्षण कर सकते हैं। इसे मुझसे लें: मैं गो प्रोग्रामिंग भाषा में प्रोग्राम लिखता हूं, और अपने कोड का परीक्षण करने और इसे उबंटू और विंडोज 11 दोनों पर निर्बाध रूप से चलाने में सक्षम होना बहुत शक्तिशाली है।
शुरू करने से पहले आवश्यकताएँ
इससे पहले कि आप अपने विंडोज 11 सिस्टम पर उबंटू का उपयोग शुरू कर सकें, एक सुचारू प्रक्रिया सुनिश्चित करने के लिए कुछ आवश्यकताओं को पूरा किया जाना चाहिए। परीक्षण के दौरान, WSL तब तक काम नहीं करेगा जब तक कि मैं Windows 2 पर स्थापित नवीनतम WSL11 कर्नेल पैकेज स्थापित नहीं कर लेता। यदि आपको Windows 11 पर WSL चलाने में समस्या आ रही है जैसे कि मैंने किया, तो इस कर्नेल पैकेज को स्थापित करें। यह सुनिश्चित करेगा कि WSL v2 ऑपरेटिंग सिस्टम ठीक से काम कर रहे हैं। आप ऐसा कर सकते हैं EXE फ़ाइल को सीधे Microsoft से डाउनलोड और इंस्टॉल करें।
WSL2 कर्नेल EXE पैकेज के अलावा, आपको विंडोज़ 11 के "विंडोज़ फीचर्स" क्षेत्र में "वर्चुअल मशीन प्लेटफ़ॉर्म" सुविधा को सक्षम करने की आवश्यकता होगी। WSL वर्चुअलाइजेशन की मदद से चलता है, और यह सुविधा प्राप्त करना एक आवश्यकता है विंडोज़ 11 में उबंटू की अधिकांश चीज़ें मौजूद हैं।
अंत में, सुनिश्चित करें कि आपके पास अपने विंडोज 11 सिस्टम पर प्रशासकीय अधिकार हैं। WSL का उपयोग करने के लिए Windows सुविधाओं को संशोधित करने की आवश्यकता होती है, और यदि आपके पास व्यवस्थापकीय विशेषाधिकार नहीं हैं तो यह काम नहीं करेगा।
Linux (WSL) के लिए Windows सबसिस्टम सक्षम करें
लिनक्स के लिए विंडोज सबसिस्टम विंडोज 11 पर डिफ़ॉल्ट रूप से सक्षम नहीं है। आपको अपने विंडोज पीसी पर उबंटू एप्लिकेशन चलाने के लिए इसका उपयोग करने से पहले विंडोज पर इस सुविधा को सक्रिय करना होगा।
आरंभ करने के लिए, एक मेनू खोलें शुरू विंडोज़ में डेस्कटॉप पर. एक बार यह खुलने के बाद, खोज बॉक्स में "विंडोज सुविधाओं को चालू या बंद करें" टाइप करें। नामित कोड चलाएँ "नियंत्रण मंडल" Windows 11 में "सुविधाएँ जोड़ें/निकालें" क्षेत्र तक पहुँचने के लिए इसके नीचे।
एक खिड़की के अंदर"विंडोज़ की विशेषताएं", नीचे स्क्रॉल करें और खोजें ""लिनक्स के लिए विंडोज़ सबसिस्टम". इसे ढूंढने के बाद इस फीचर को एक्टिवेट करने के लिए इसके बगल में मौजूद खाली बॉक्स पर क्लिक करें। पता लगाएँ "ठीक है“अपनी पसंद बनाने के बाद।
अब जब आपने बटन का चयन कर लिया है "ठीक है“, Windows 11 आपके सिस्टम पर WSL स्थापित करना शुरू कर देगा। इस सेटअप प्रक्रिया को पूरा होने में कुछ मिनट लगने चाहिए. जब सेटअप पूरा हो जाए, तो आपको अपना विंडोज कंप्यूटर पुनरारंभ करना होगा। बटन का चयन करें "अब पुनःचालू करेंदुबारा शुरू करना।
जब आप पुनरारंभ करें, तो अपने विंडोज 11 डेस्कटॉप पर वापस साइन इन करें। एक बार जब आप दोबारा लॉग इन करेंगे, तो लिनक्स के लिए विंडोज सबसिस्टम विंडोज 11 पर सक्षम हो जाएगा।
उबंटू स्थापित करें
विंडोज 11 के लिए डब्ल्यूएसएल के लिए उबंटू माइक्रोसॉफ्ट स्टोर के माध्यम से उपलब्ध है, जिससे विंडोज 11 के तहत लिनक्स एप्लिकेशन चलाने के लिए उबंटू को आपके सिस्टम पर इंस्टॉल किया जा सकता है।
डब्लूएसएल के लिए उबंटू इंस्टॉल करना शुरू करने के लिए, अपने विंडोज 11 डेस्कटॉप से माइक्रोसॉफ्ट स्टोर खोलें। एक बार यह खुलने के बाद, "ऐप्स, गेम, फिल्में और बहुत कुछ खोजें" बॉक्स ढूंढें और क्लिक करें।
खोज बॉक्स में, "उबंटू" टाइप करें। जब आप "उबंटू" दर्ज करते हैं, तो माइक्रोसॉफ्ट स्टोर उबंटू ऐप के विभिन्न संस्करण प्रदर्शित करेगा। माउस का उपयोग करके "उबंटू 22.04.3 एलटीएस" चुनें।
"उबंटू 22.04.3 एलटीएस" का चयन करने के बाद, आपको माइक्रोसॉफ्ट स्टोर में इसके फीचर पेज पर निर्देशित किया जाएगा। "प्राप्त करें" बटन ढूंढें और उस पर क्लिक करें। का चयन करना विंडोज 11 के लिए उबंटू डाउनलोड करना शुरू करने के लिए।
विंडोज 22.04.3 पर उबंटू 11 एलटीएस डाउनलोड करना त्वरित होना चाहिए, क्योंकि प्रोग्राम का आकार केवल 560 एमबी है। एक बार डाउनलोड पूरा हो जाने पर, उबंटू को विंडोज स्टार्ट मेनू में एक्सेस किया जाएगा।
विंडोज 22.04.3 पर उबंटू 11 एलटीएस की स्थापना पूरी होने के बाद, विंडोज स्टार्ट मेनू तक पहुंचें, "उबंटू 22.04.3 एलटीएस" खोजें और इसे लॉन्च करें। जब आप इसे पहली बार लॉन्च करेंगे, तो उबंटू स्वचालित रूप से खुद को कॉन्फ़िगर कर लेगा और उपयोग के लिए तैयार हो जाएगा।
एक बार जब उबंटू विंडोज 11 पर सेटअप पूरा कर लेता है, तो आपको एक खाली टर्मिनल विंडो दिखाई देगी, जो आपके विंडोज 11 सिस्टम पर उबंटू के साथ बातचीत करने के लिए तैयार है।
बुनियादी कॉन्फ़िगरेशन युक्तियाँ
Windows 11 पर आपके WSL अनुभव को बेहतर बनाने के लिए यहां कुछ बुनियादी कॉन्फ़िगरेशन युक्तियाँ दी गई हैं।
विंडोज़ और लिनक्स फ़ाइल सिस्टम एकीकरण
विंडोज़ और लिनक्स फ़ाइल सिस्टम एकीकरण आपके उबंटू डब्लूएसएल सेटअप और आपके विंडोज़ 11 डेस्कटॉप के बीच फ़ाइलों को स्थानांतरित करना आसान बनाता है। यहां बताया गया है कि इस सुविधा का लाभ कैसे उठाया जाए।
विंडोज़ 11 से अपनी उबंटू फ़ाइलों तक पहुँचने के लिए, विंडोज़ एक्सप्लोरर खोलकर शुरुआत करें। एक बार जब यह खुल जाए, तो साइडबार में "लिनक्स" पेंगुइन आइकन ढूंढें और उसे चुनें।
जब आप "लिनक्स" चुनते हैं, तो "उबंटू-22.04" नामक एक फ़ोल्डर दिखाई देगा। इस फ़ोल्डर पर राइट-क्लिक करें और "त्वरित पहुंच के लिए पिन करें" चुनें। यह प्रक्रिया आपको विंडोज़ से उबंटू फ़ाइलों तक आसानी से पहुंचने की अनुमति देती है।
उबंटू से विंडोज़ फ़ाइलों तक पहुँचने के लिए, सीडी कमांड का उपयोग करके /mnt/c फ़ोल्डर में जाएँ। यह विधि Windows 11 C:/ ड्राइव के साथ इंटरेक्शन प्रदान करती है।
सीडी / एमएनटी / सी
उबंटू डब्लूएसएल एप्लिकेशन को अपडेट करें
उबंटू डब्लूएसएल एप्लिकेशन को समय-समय पर अपडेट करना एक अच्छा अभ्यास है, अन्यथा प्रोग्राम काम करना बंद कर देंगे। यहां बताया गया है कि इसे विंडोज 11 पर कैसे करें।
सबसे पहले, विंडोज़ स्टार्ट मेनू से उबंटू एप्लिकेशन खोलें। एक बार यह खुलने के बाद, उबंटू सॉफ़्टवेयर अपडेट की जांच के लिए उपयुक्त अपडेट कमांड चलाएँ।
सुडो एपीटी अद्यतन
जब आप अपडेट की जांच पूरी कर लें, तो आप उन्हें इंस्टॉल करने के लिए उपयुक्त अपग्रेड कमांड का उपयोग कर सकते हैं।
सुडो एपीटी उन्नयन