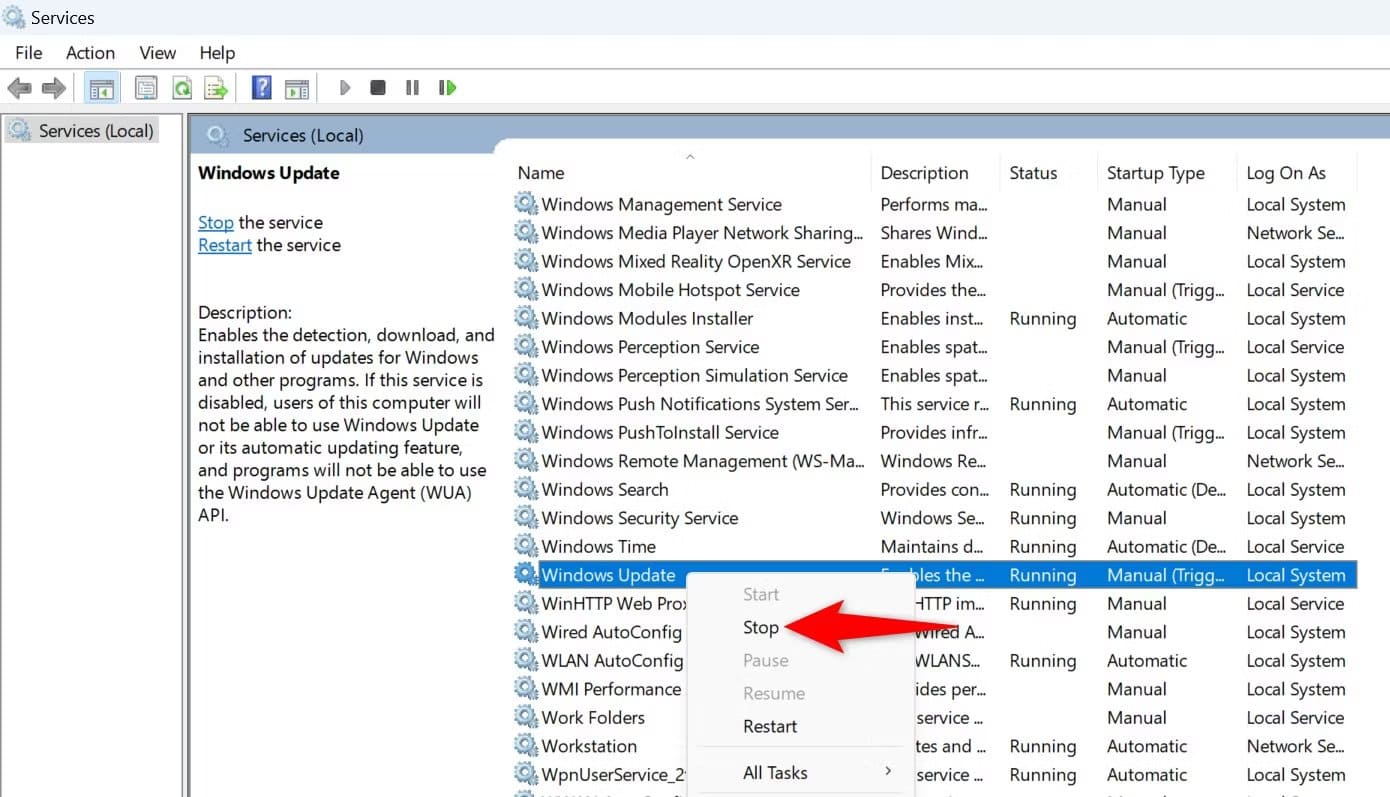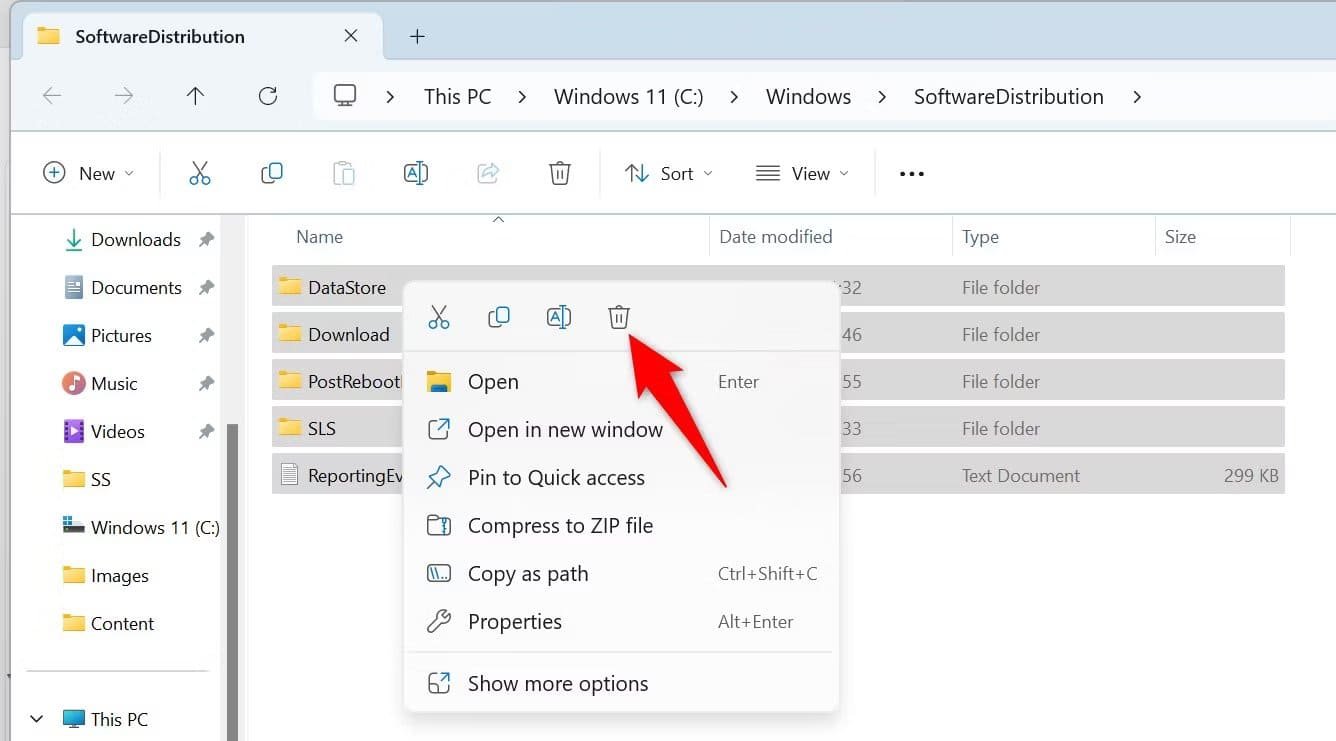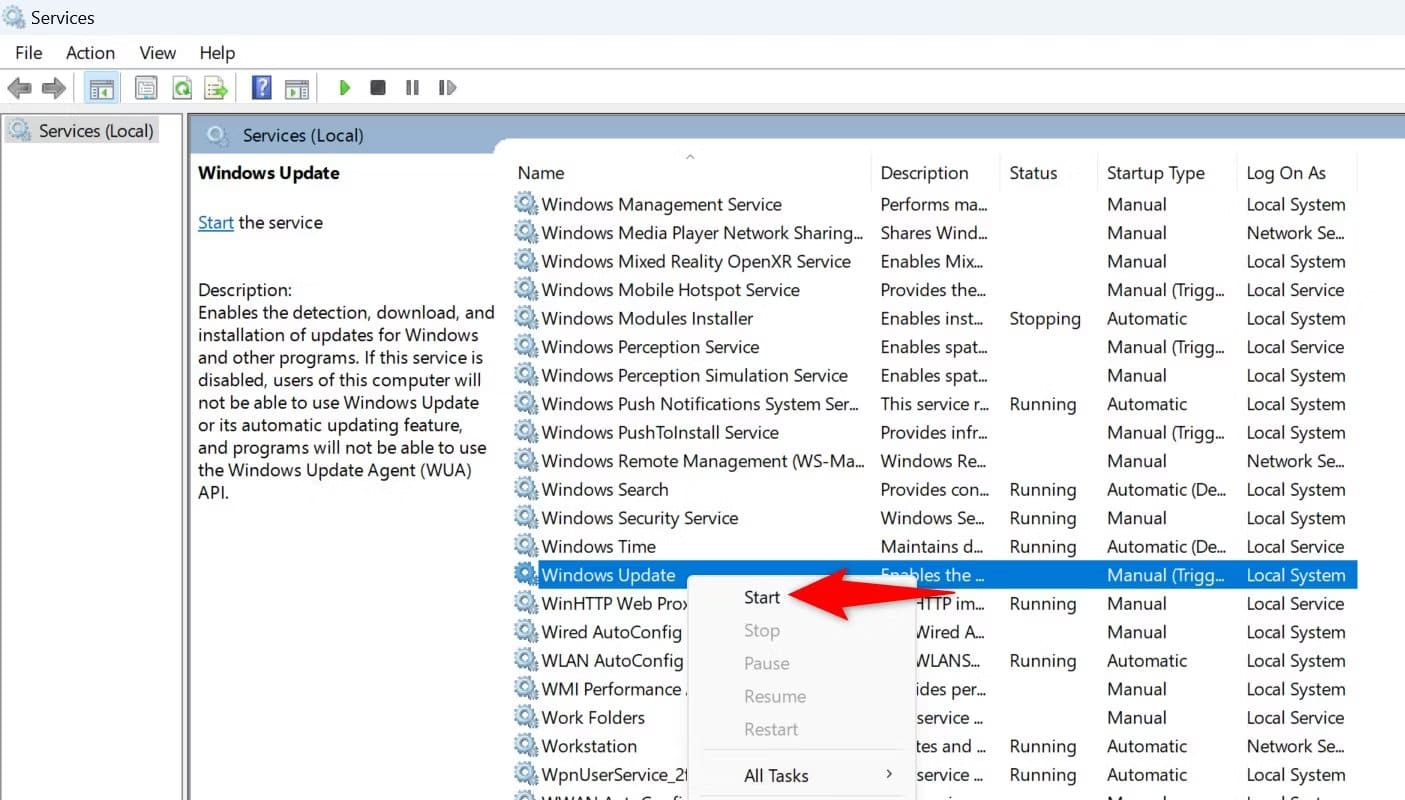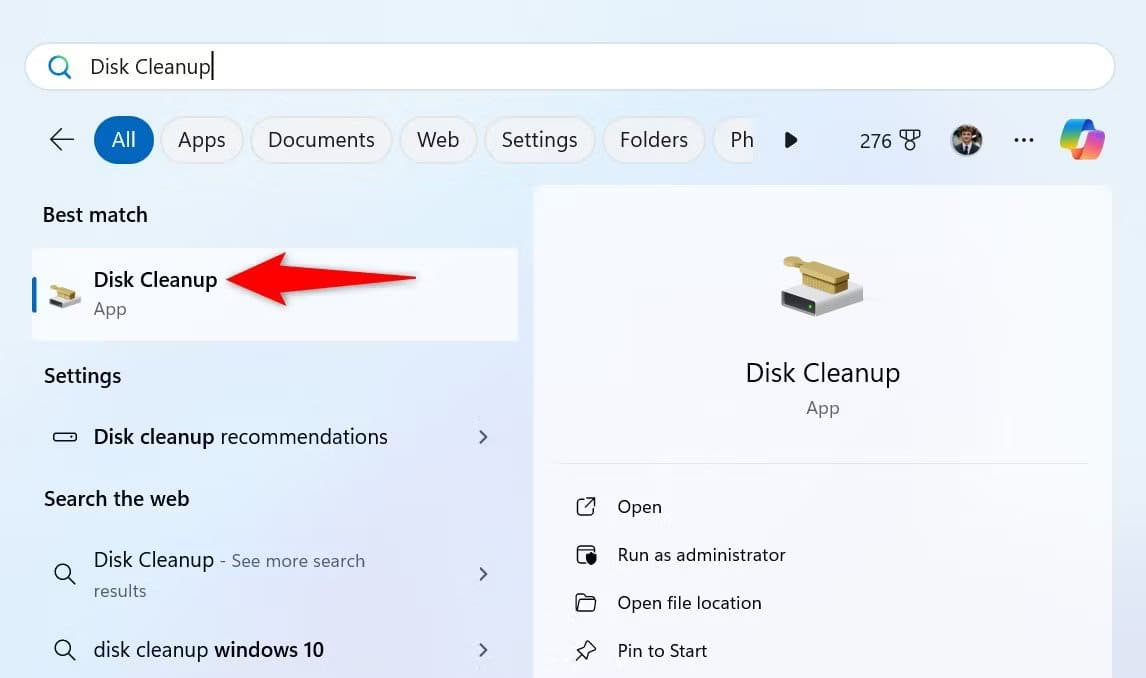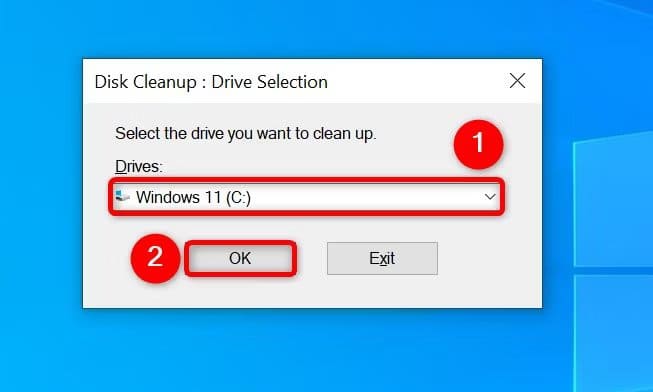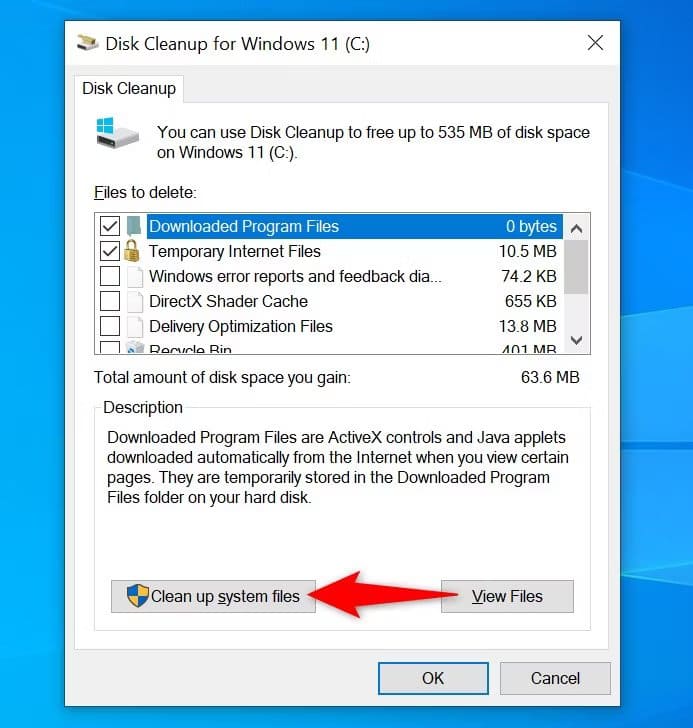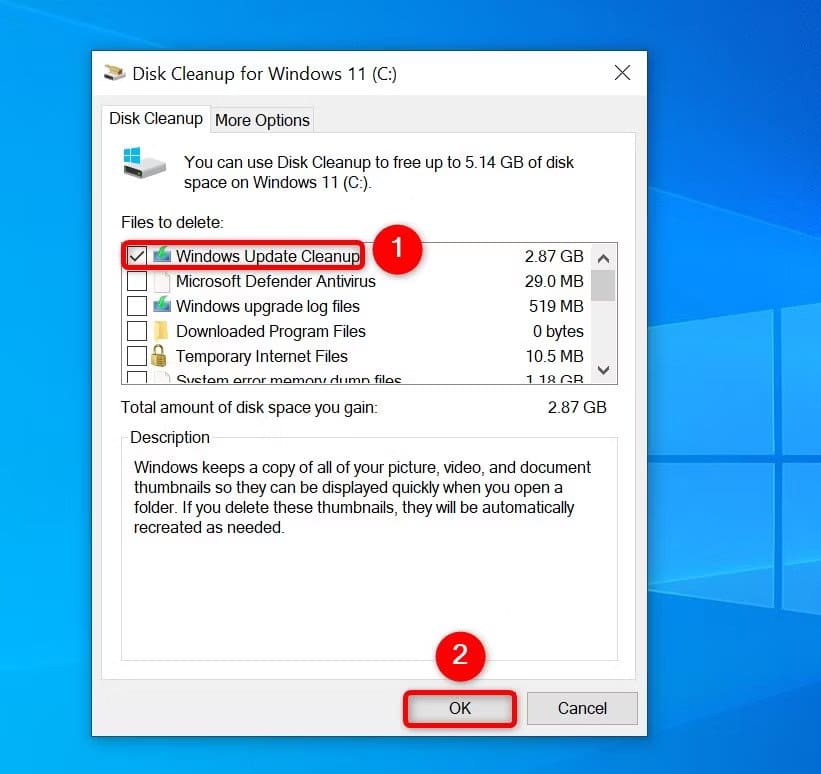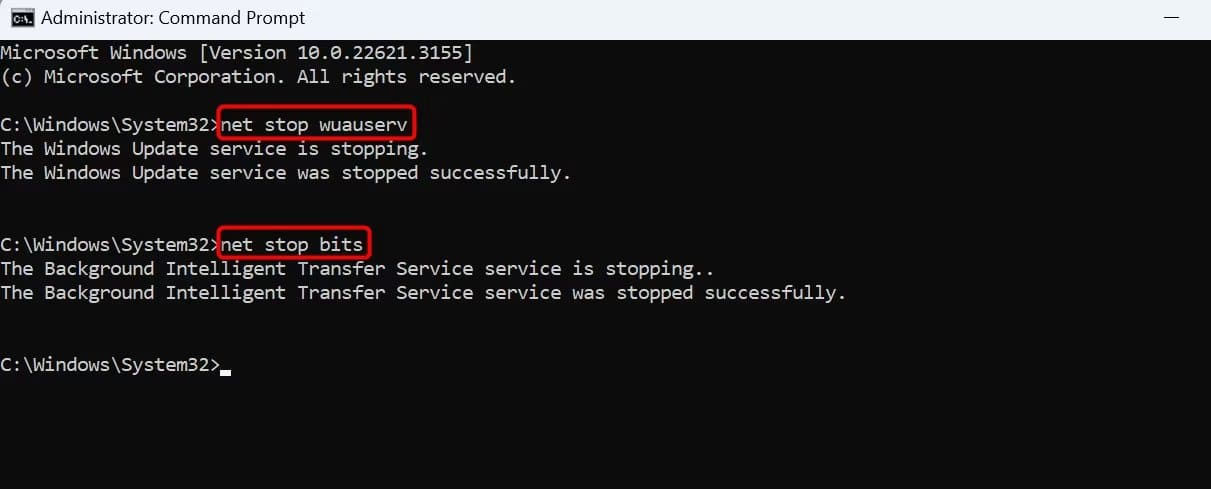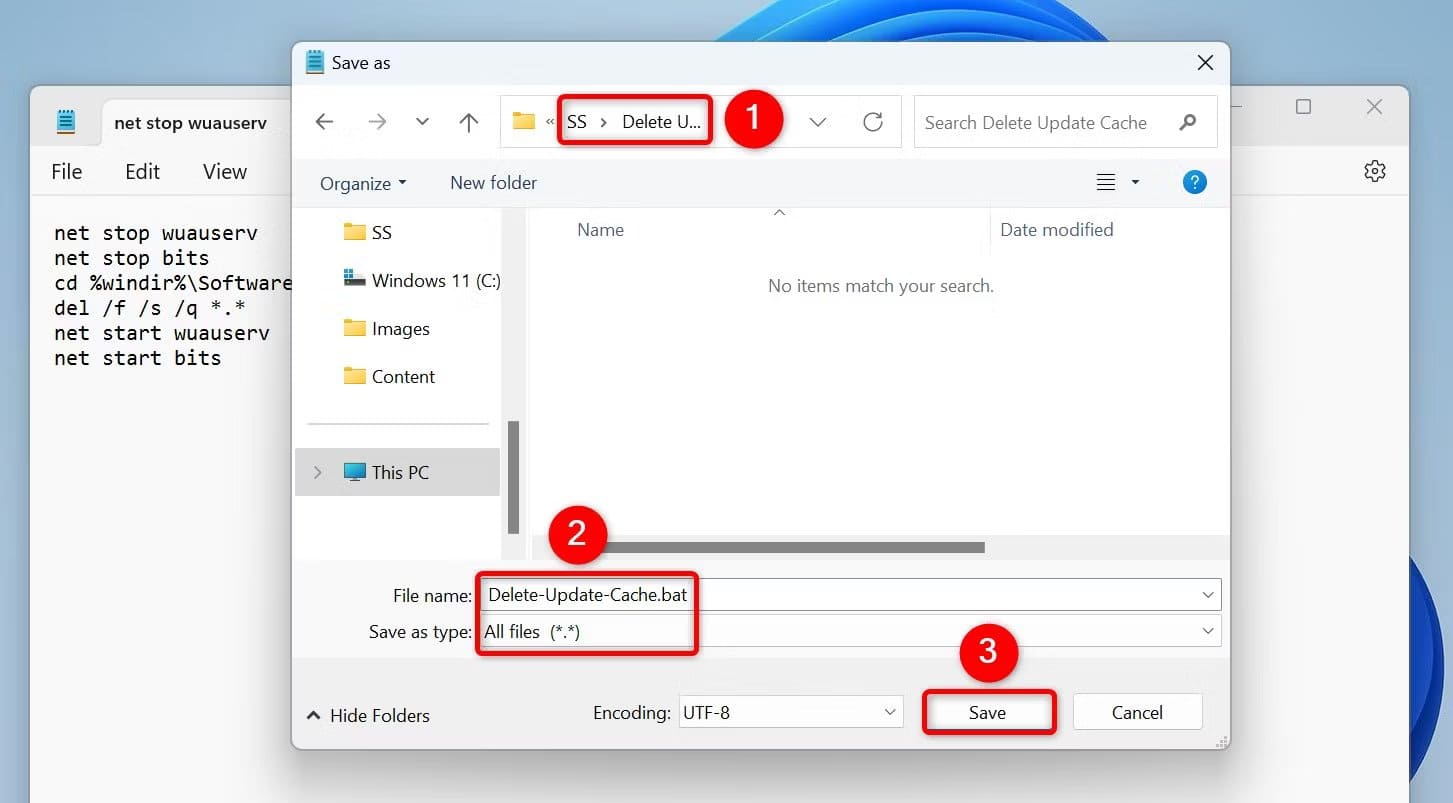विंडोज 11 और 10 पर अपडेट कैशे कैसे साफ़ करें
विंडोज़ 11 और विंडोज़ 10 विंडोज़ अपडेट कैश को साफ़ करना आसान बनाते हैं। आप सहेजी गई अद्यतन फ़ाइलों को हटाने के लिए ग्राफ़िकल विधि या कमांड लाइन विकल्प का उपयोग कर सकते हैं। हम आपको आपके विकल्प दिखाएंगे.
आपको विंडोज़ अपडेट कैशे क्यों साफ़ करना चाहिए?
ऐसे कई कारण हैं जिनकी वजह से आप Windows अद्यतन कैश साफ़ करना चाहेंगे।
आपको अपडेट ढूंढने या इंस्टॉल करने में समस्या हो सकती है, और कैश साफ़ करने से अक्सर समस्या हल हो जाती है। कैश साफ़ करने से विंडोज़ को सभी आवश्यक फ़ाइलों को फिर से डाउनलोड करने के लिए मजबूर करके विंडोज़ अपडेट समस्याओं को ठीक किया जाता है।
दूसरा कारण भंडारण स्थान खाली करना है। कैश फ़ाइलों का उपयोग अक्सर आपके संग्रहण स्थान के एक बड़े हिस्से को ताज़ा करने के लिए किया जाता है, और आप उन कैश्ड फ़ाइलों को हटाकर उन्हें पुनर्प्राप्त कर सकते हैं। (आपके द्वारा इन अद्यतनों को स्थापित करने के बाद विंडोज़ कुछ अद्यतन फ़ाइलों को हटा देता है, लेकिन सभी को नहीं।)
फ़ाइल एक्सप्लोरर का उपयोग करके Windows अद्यतन कैश साफ़ करें
अपडेट कैश को हटाने का एक आसान ग्राफ़िकल तरीका फ़ाइल एक्सप्लोरर का उपयोग करना है। यह विधि सभी अद्यतन कैश फ़ाइलों को हटा देती है।
इस विधि का उपयोग करने के लिए, "खोलें"रोज़गारदबाने से विंडोज + आर। बॉक्स में निम्नलिखित टाइप करें और Enter दबाएँ:
services.msc
सेवाएँ विंडो में, एक सेवा खोजें Windows अद्यतन। उस पर राइट क्लिक करें और चुनें "मोड़ कर जाना“. इस विंडो को खुला रखें क्योंकि आप बाद में यहां लौटेंगे।
चालू करो रन फिर से उपयोग कर रहा हूँ विंडोज + आर, बॉक्स में नीचे पथ टाइप करें और फिर दबाएँ दर्ज. इसके लिए कैश फ़ोल्डर का पथ निम्नलिखित है Windows अद्यतन। यह मानता है कि विंडोज़ आपके C:\ ड्राइव पर स्थापित है। हालाँकि, यदि नहीं, तो बस पथ में ड्राइव अक्षर बदलें।
C:\Windows\SoftwareDistribution\
खुले फ़ोल्डर में सभी फ़ाइलों का चयन करने के लिए Ctrl+A दबाएँ। चयनित फ़ाइल पर राइट क्लिक करें और आइकन चुनें कचरा (विंडोज़ 11) या "ح ف(विंडोज 10)।
फ़ाइल एक्सप्लोरर बंद करें और खाली करें रीसायकल बिन।
फिर खिड़की पर लौटेंसेवाएँ", और “पर राइट-क्लिक करें”Windows अद्यतन", और चुनें"शुरू".
यह सुनिश्चित करता है कि आपका कंप्यूटर खोज जारी रख सकता है नवीनतम अपडेट।
डिस्क क्लीनअप का उपयोग करके Windows अद्यतन कैश साफ़ करें
विंडोज़ में निर्मित डिस्क क्लीनअप उपयोगिता कुछ विंडोज़ अपडेट कैश फ़ाइलों को हटाने में मदद करती है।
इसका उपयोग करने के लिए, "खोलें"शुरू“, और तलाश करो डिस्क की सफाई, और उपयोगिता चलाएँ।
अपनी विंडोज़ इंस्टालेशन ड्राइव चुनें और चुनें "ठीक है".
का पता लगाने "सिस्टम फ़ाइलें साफ़ करें"।
अपना विंडोज़ इंस्टालेशन ड्राइव फिर से चुनें और "चुनें"ठीक है".
में डिस्क की सफाई, विकल्प को सक्षम करें "विंडोज अपडेट क्लीनअप". यदि आप इन फ़ाइलों को हटाना चाहते हैं तो बेझिझक अन्य विकल्प भी सक्षम करें। फिर, सबसे नीचे, " पर क्लिक करेंठीक है".
टूल फ़ाइलों को साफ़ करना प्रारंभ कर देगा कैश अपडेट करें.
कमांड प्रॉम्प्ट का उपयोग करके विंडोज अपडेट कैश साफ़ करें
यदि आप ग्राफिकल तरीकों की तुलना में कमांड लाइन तरीकों को प्राथमिकता देते हैं, तो अपडेट कैश को हटाने के लिए कमांड प्रॉम्प्ट (या पावरशेल) पर कुछ कमांड का उपयोग करें।
मेनू खोलकर प्रारंभ करेंशुरू“और कमांड प्रॉम्प्ट खोजें और चुनें "व्यवस्थापक के रूप में चलाएं"।
प्रॉम्प्ट में प्रयोगकर्ता के खाते का नियंत्रण (यूएसी), चुनें "हां".
कमांड प्रॉम्प्ट पर निम्न पंक्तियाँ टाइप करें, और फिर दबाएँ दर्ज प्रत्येक पंक्ति के बाद. पहला आदेश अक्षम करता है विंडोज अपडेट सर्विस दूसरा आदेश पृष्ठभूमि में इंटेलिजेंट ट्रांसफर सेवा को बंद कर देता है।
net stop wuauserv
net stop bits
इसके बाद, Windows अद्यतन कैश फ़ोल्डर को वर्तमान कार्यशील निर्देशिका बनाने के लिए निम्न कमांड चलाएँ।
सीडी %windir%\SoftwareDistribution
निम्न कमांड टाइप करें और अपडेट कैश को हटाने के लिए एंटर दबाएं।
डेल /एफ /एस /क्यू *.*