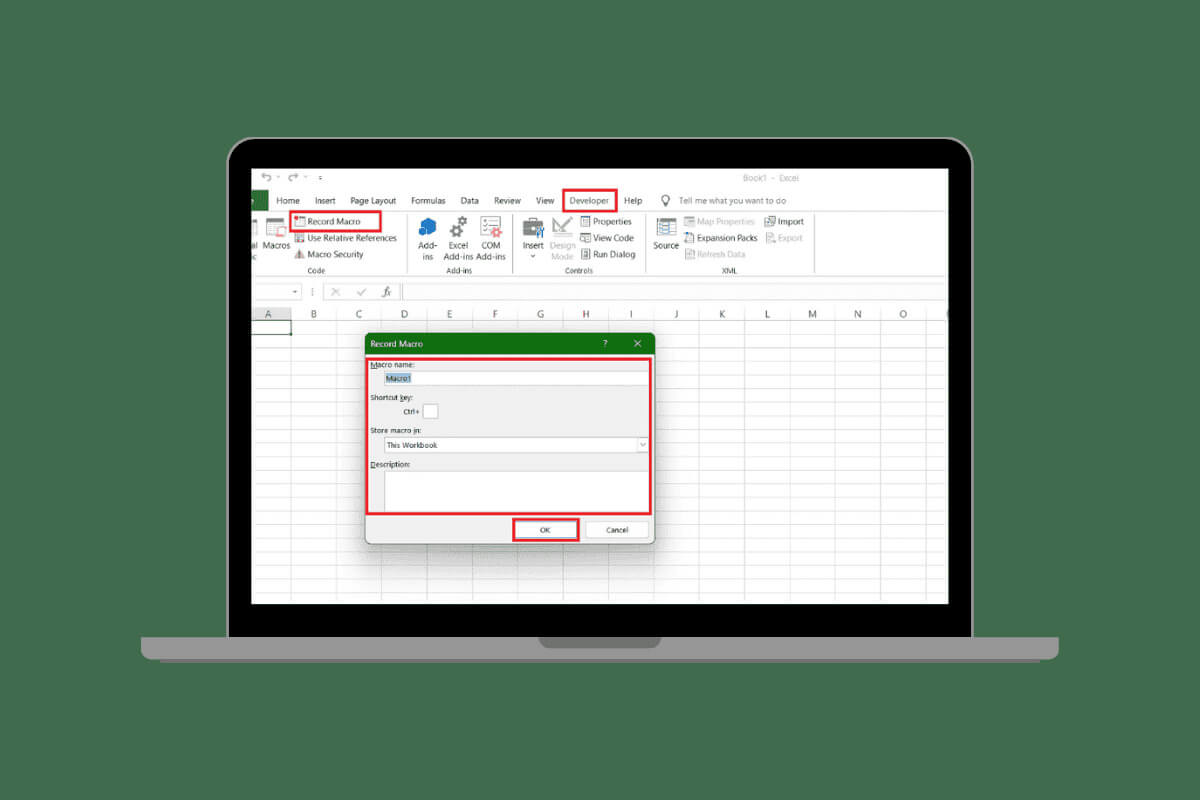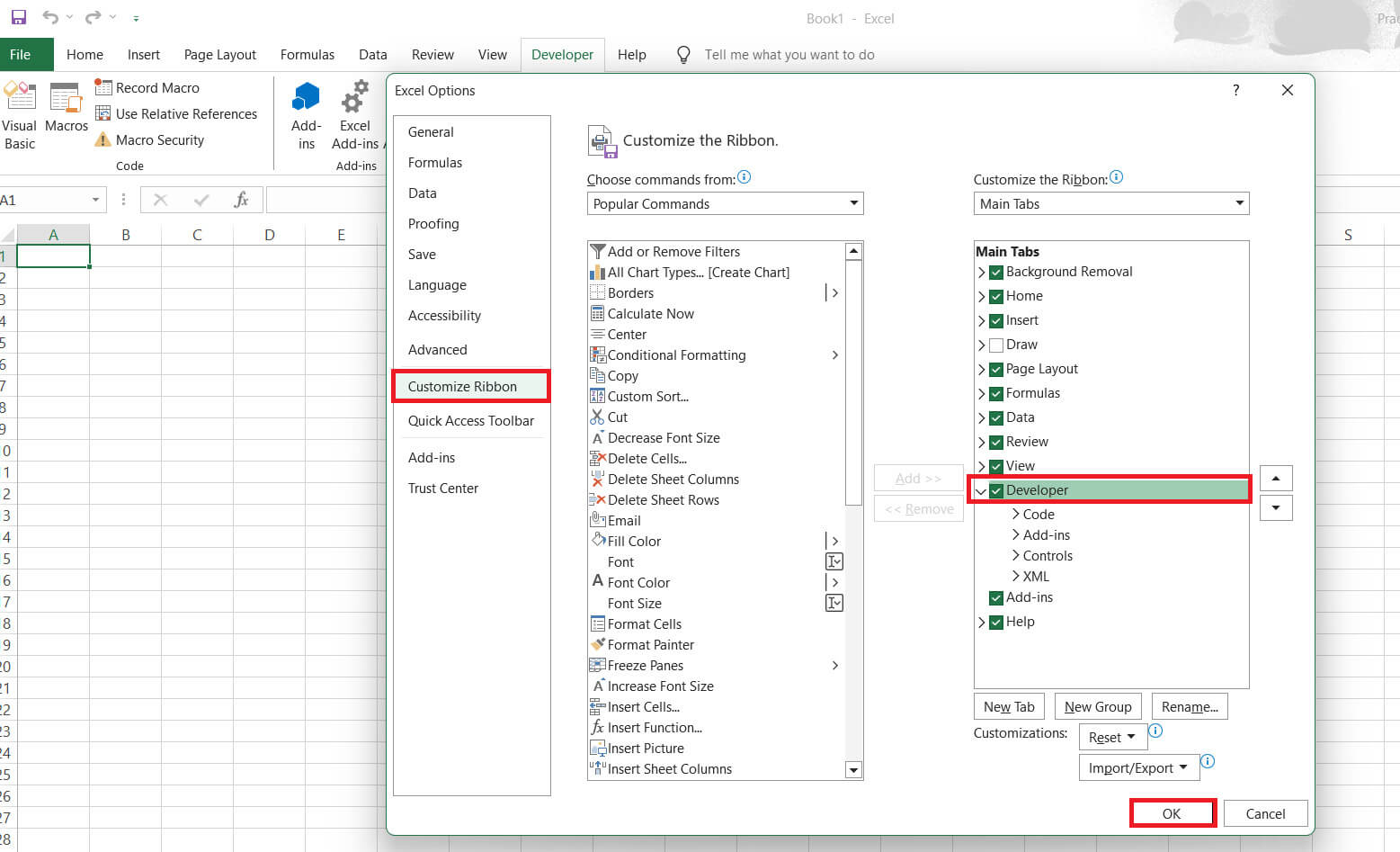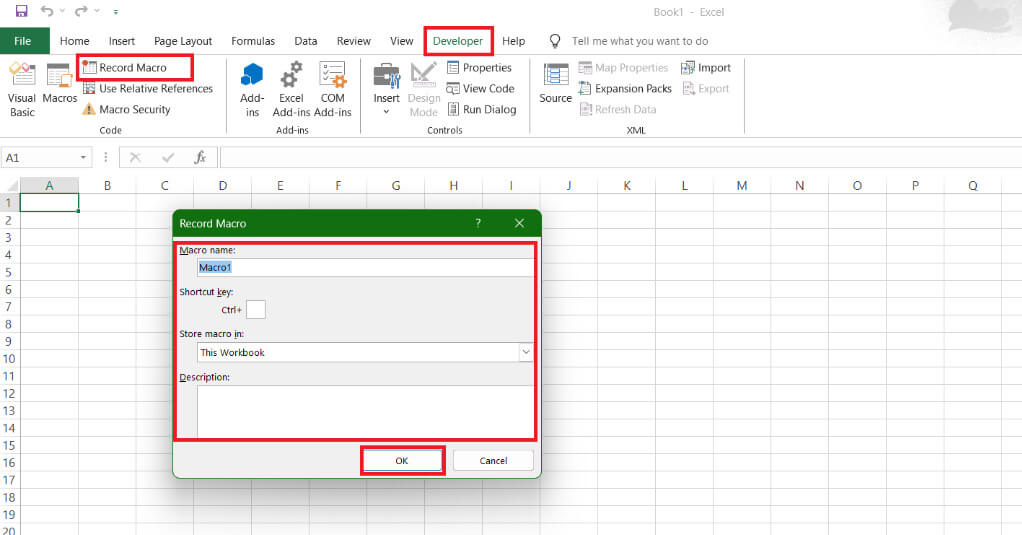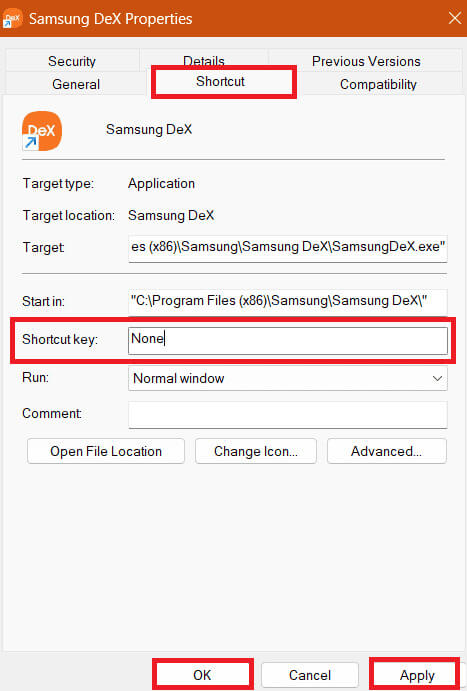विंडोज़ 10 में मैक्रो कैसे बनाएं
यदि आपके काम के लिए दैनिक आवश्यकता हो तो क्या दोहराए जाने वाले कार्यों को स्वचालित करने का कोई तरीका है? क्या होगा अगर हम आपसे कहें कि एक क्लिक से, अब आप बिना हाथ उठाए कमांडों की एक लंबी श्रृंखला को पूरा कर सकते हैं? अद्भुत लगता है, है ना? मैक्रो इकाइयाँ कुंजीपटल शॉर्टकट पर कीस्ट्रोक्स, विलंब या माउस क्लिक की एक श्रृंखला जिसे आपके लिए एक विशिष्ट कंप्यूटर कार्य करने के लिए दबाया जाता है। तो, आप विंडोज़ 10 में मैक्रो कैसे बनाते हैं? चलो पता करते हैं।
विंडोज़ 10 में मैक्रो कैसे बनाएं
अब आप मैक्रो मॉड्यूल लागू करके बहुत समय बचा सकते हैं और अपने काम की दक्षता और सटीकता बढ़ा सकते हैं। चाहे आपको एक ही वाक्यांश के साथ सैकड़ों ईमेल भेजने हों या एक्सेल में दोहराव वाला कार्य करना हो, मैक्रोज़ आपके काम को आसान बनाने के लिए मौजूद हैं। तरीकों की जाँच करें.
पहली विधि: एक्सेल में
यदि आप एक्सेल में काम कर रहे हैं तो आप मैक्रो कार्य को सीधे रिकॉर्ड कर सकते हैं। ऐसा करने के लिए नीचे दिए गए चरण देखें:
1. एक प्रोग्राम खोलें एक्सेल, और क्लिक करें एक फ़ाइल टैब के ऊपरी-दाएँ कोने में, फिर क्लिक करें विकल्प।
2. चुनें अनुकूलित करें से टेप एक्सेल विकल्प।
3. चुनें डेवलपर मुख्य टैब के अंतर्गत और चयन करें ठीक है।
4. अब क्लिक करें "डेवलपर" अपनी एक्सेल शीट के होम टैब पर, फिर क्लिक करें "मैक्रो रिकॉर्डिंग" ऊपरी बाएँ कोने में।
5. दर्ज करें मैक्रो नाम, अपनी पसंद की शॉर्टकट कुंजी, विवरण, और फिर चयन करें ठीक है।
6. अपना कार्य करें और क्लिक करें "रिकॉर्डिंग बंद करें" टैब से "डेवलपर"।
इस तरह आपका मैक्रो आपकी कार्यपुस्तिका में रिकॉर्ड और संग्रहीत हो जाएगा; जब भी आप समान क्रिया करना चाहें तो आप शॉर्टकट कुंजी का चयन कर सकते हैं।
दूसरी विधि: डेस्कटॉप पर
यदि आप अपने डेस्कटॉप पर किसी विशिष्ट एप्लिकेशन के लिए मैक्रो बनाना चाहते हैं, तो ऐसा करने के लिए नीचे दिए गए चरणों का पालन करें:
1. अपनी पसंद के किसी भी एप्लिकेशन पर राइट-क्लिक करें और चुनें शॉर्टकट बनाएं.
2. चुनें हां अपनी कार्रवाई की पुष्टि करने के लिए।
3. अब, बनाए गए शॉर्टकट पर राइट-क्लिक करें और चुनें विशेषताएं।
4. टैब में "संक्षेपाक्षर", शॉर्टकट कुंजी के अंतर्गत अपनी कुंजियाँ दर्ज करें और फिर क्लिक करें "आवेदन पत्र", के बाद "ठीक है"।
बस, अब आप अपना पसंदीदा एप्लिकेशन खोलने के लिए निर्दिष्ट कुंजी दबा सकते हैं।
विधि 3: माइक्रोसॉफ्ट माउस और कीबोर्ड सेंटर में
कीबोर्ड शॉर्टकट को हॉट कुंजियों के रूप में भी जाना जाता है और ये एक या अधिक कुंजियों का समूह होते हैं जिन्हें आप अपने विंडोज कंप्यूटर पर विशिष्ट कार्यों को शीघ्रता से करने के लिए प्रोग्राम कर सकते हैं। शॉर्टकट कुंजियाँ बनाने के लिए इन चरणों का पालन करें:
1. स्थापित करें माइक्रोसॉफ्ट माउस और कीबोर्ड केंद्र आपके कंप्युटर पर।
2. खुला Microsoft माउस और कीबोर्ड केंद्र कीबोर्ड कनेक्ट करने के बाद आप हॉटकी का उपयोग करके इसे सेट करना चाहते हैं।
3. वह कुंजी चुनें जिसे आप हॉटकी के रूप में उपयोग करना चाहते हैं, और उसमें से एक कमांड चुनें कमांड सूची, फिर टैप करें ठीक है।
अब जब आप की दबाएंगे तो शॉर्टकट दिखने लगेगा।
चौथी विधि: तृतीय-पक्ष एप्लिकेशन के माध्यम से
चूंकि विंडोज़ 10 में सभी डिवाइसों में सभी मैक्रोज़ को रिकॉर्ड करने के लिए कोई अंतर्निहित सुविधा नहीं है, इसलिए विश्वसनीय तृतीय-पक्ष ऐप्स आपकी सहायता कर सकते हैं।
1. के आधिकारिक पृष्ठ पर जाएँ टाइनीटस्क और क्लिक करें डाउनलोड करने के लिए।
2. लागू करें पर डबल-क्लिक करें टाइनीटस्क बार खोलने के लिए औजार।
3. बटन पर क्लिक करें आरईसी अपना आदेश रिकॉर्ड करना प्रारंभ करने के लिए.
4. अपना कार्य करें और फिर बटन पर क्लिक करें आरईसी फिर से रिकॉर्डिंग बंद करने के लिए।
5. अब, बटन पर क्लिक करें exe अपना ऑर्डर सहेजने के लिए.
6. अपनी मैक्रो फ़ाइल को नाम दें और क्लिक करें "सहेजें"।
इस तरह आप अपने कंप्यूटर के माध्यम से मैक्रोज़ को आसानी से निष्पादित कर पाएंगे। रिकॉर्ड किए गए कार्य को निष्पादित करने के लिए बस किसी भी समय अपनी फ़ाइल खोलें।
हमें उम्मीद है कि हमारे गाइड ने आपको विंडोज 10 में मैक्रो बनाने में मदद की है। नवीनतम तकनीकी समाधानों के बारे में जानने के लिए अहला होम पर आते रहें। यदि आपका कोई प्रश्न या सुझाव है, तो टिप्पणी अनुभाग में हमसे संपर्क करें।