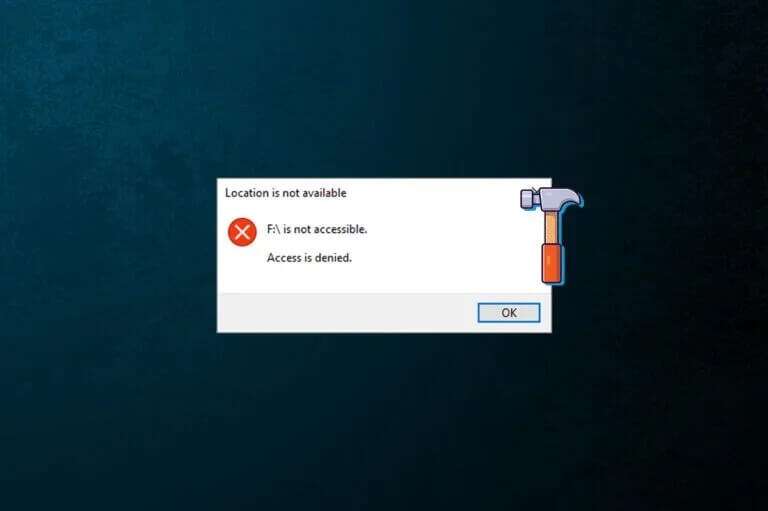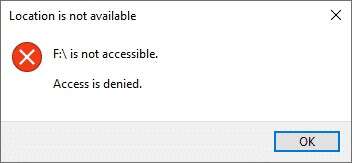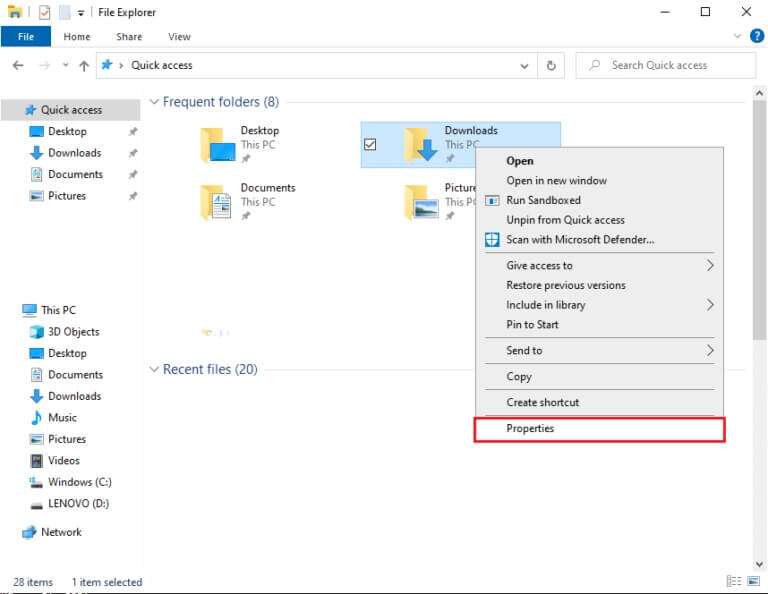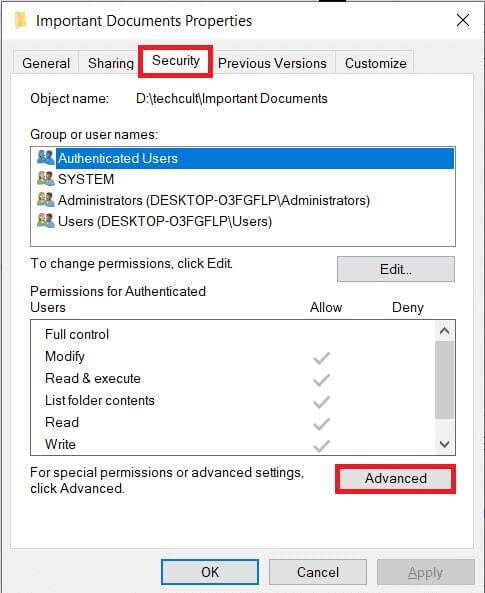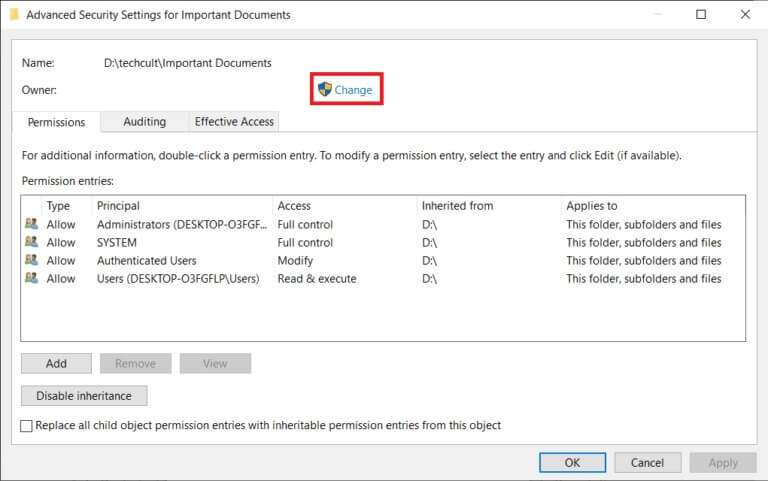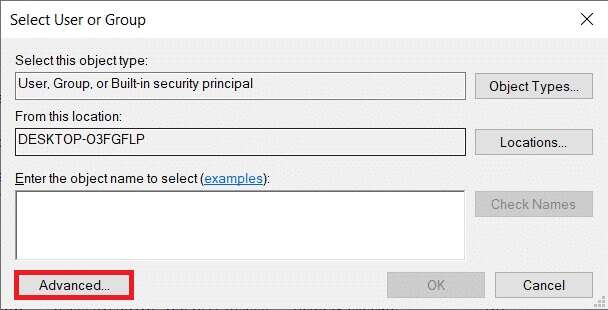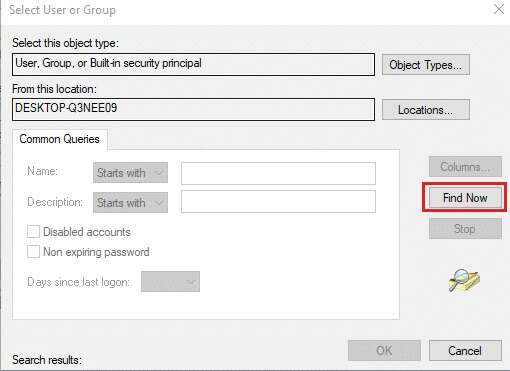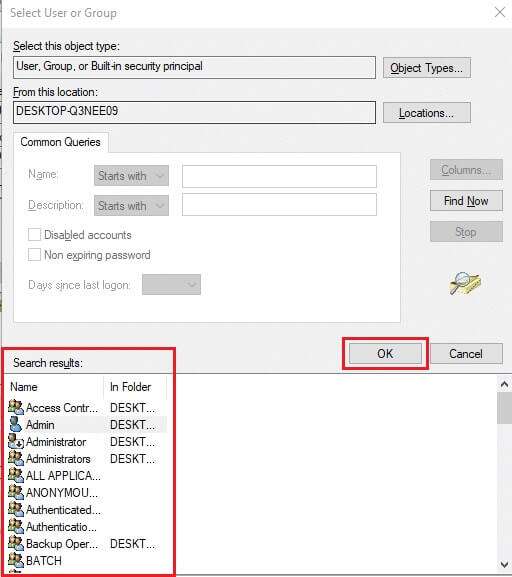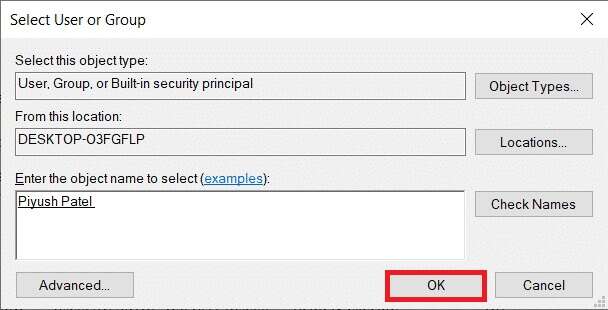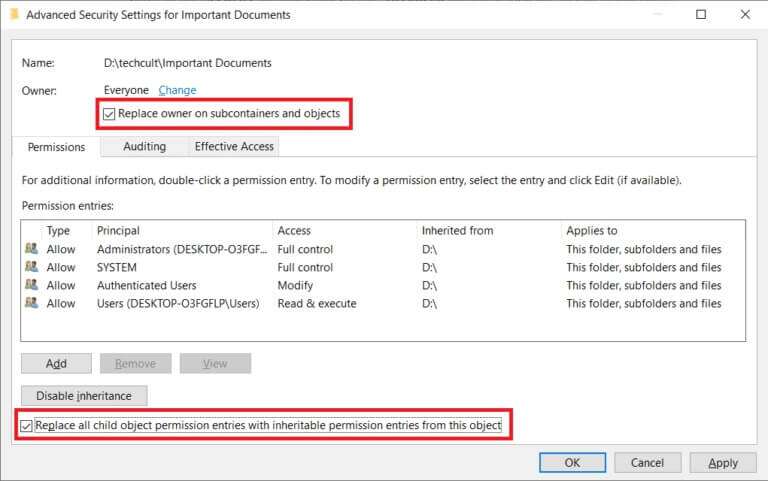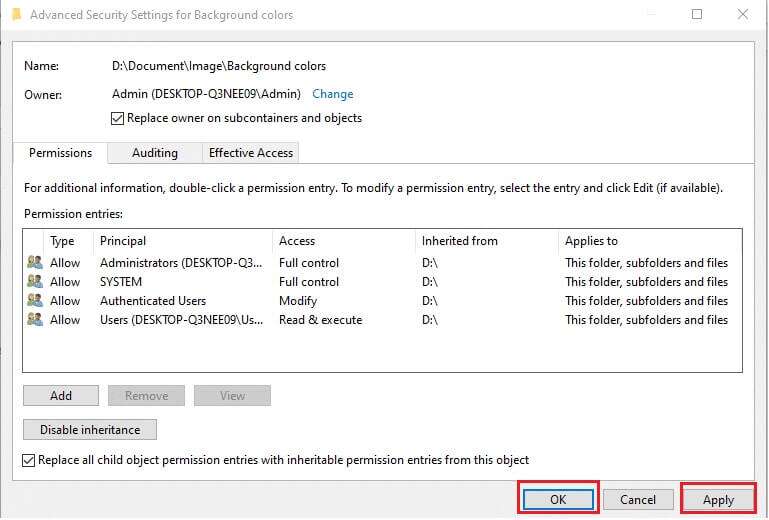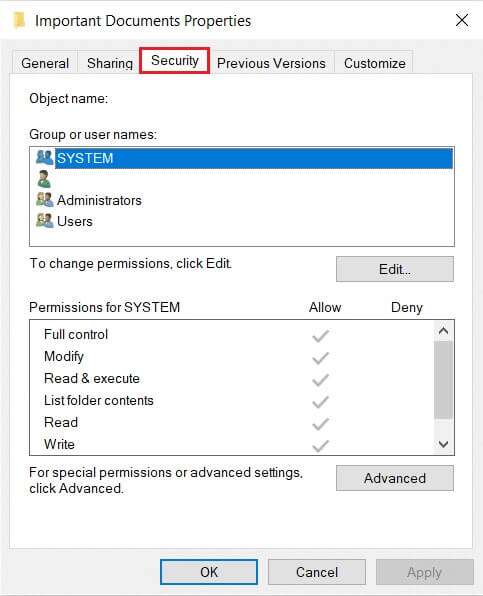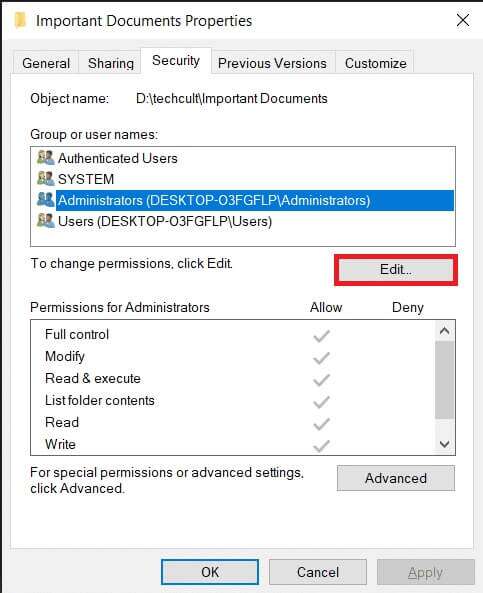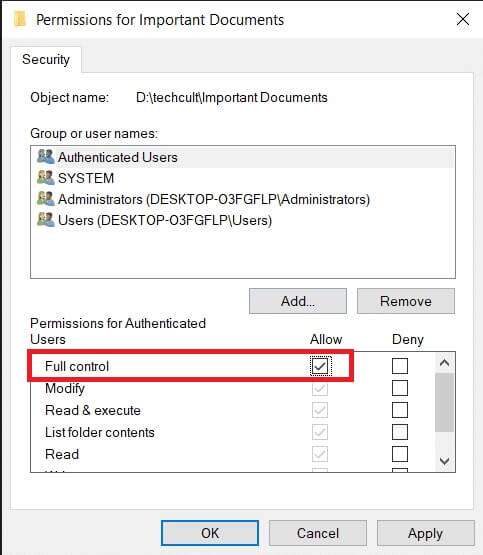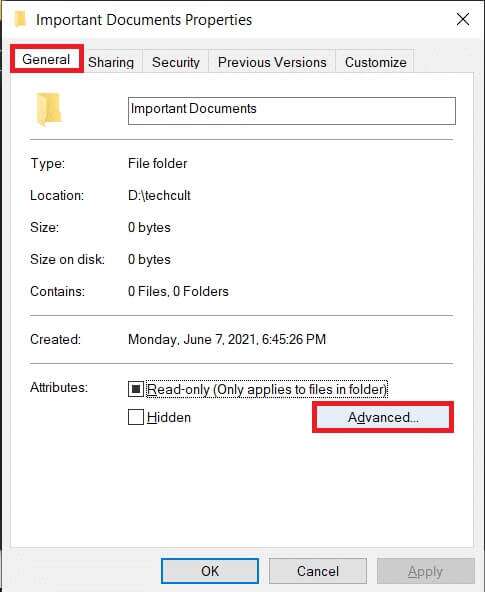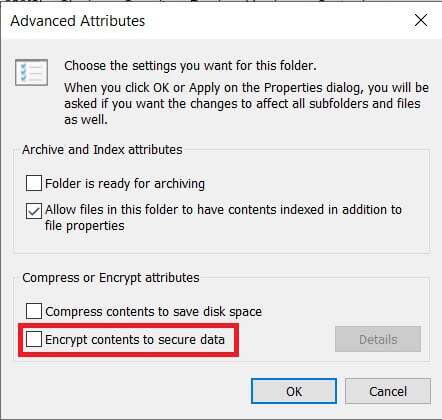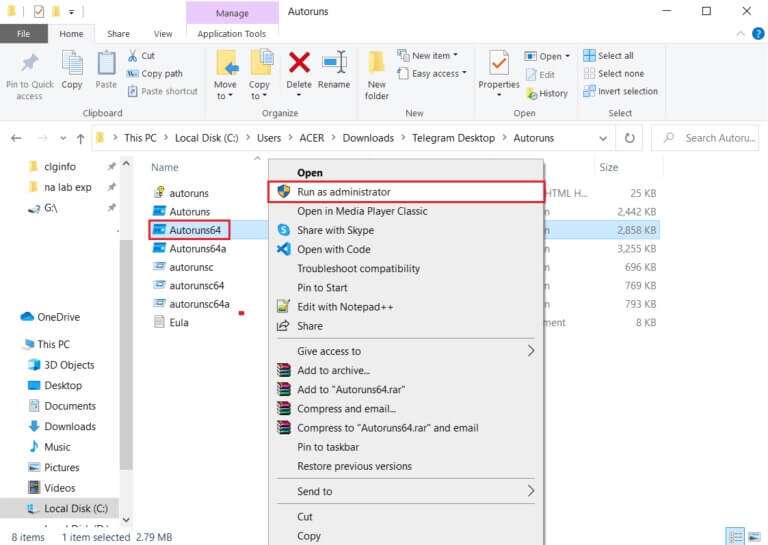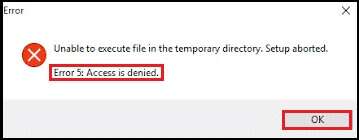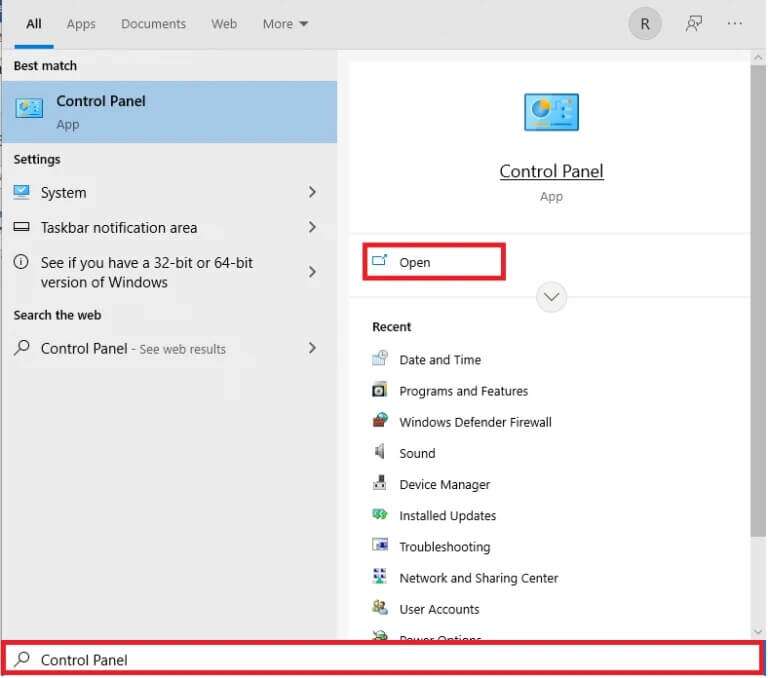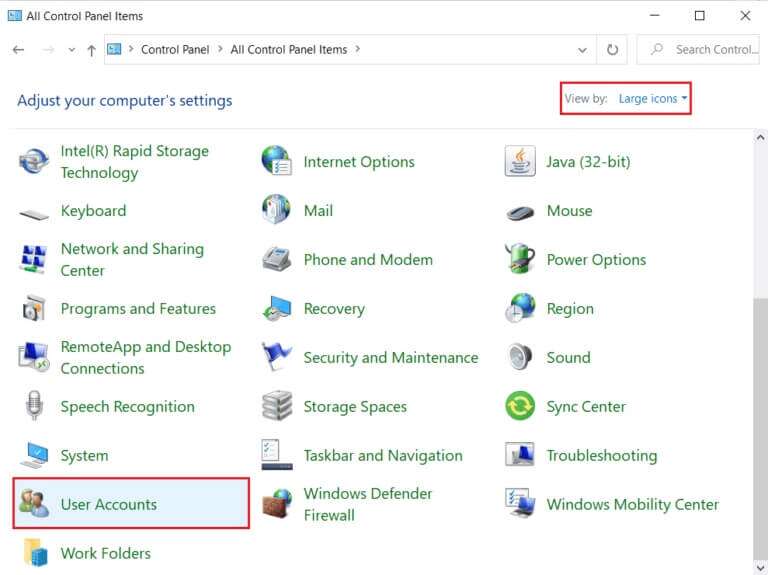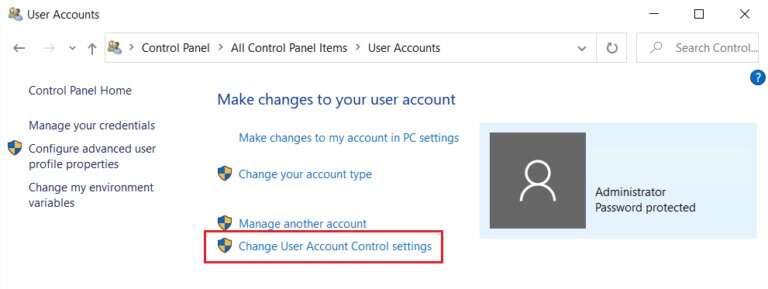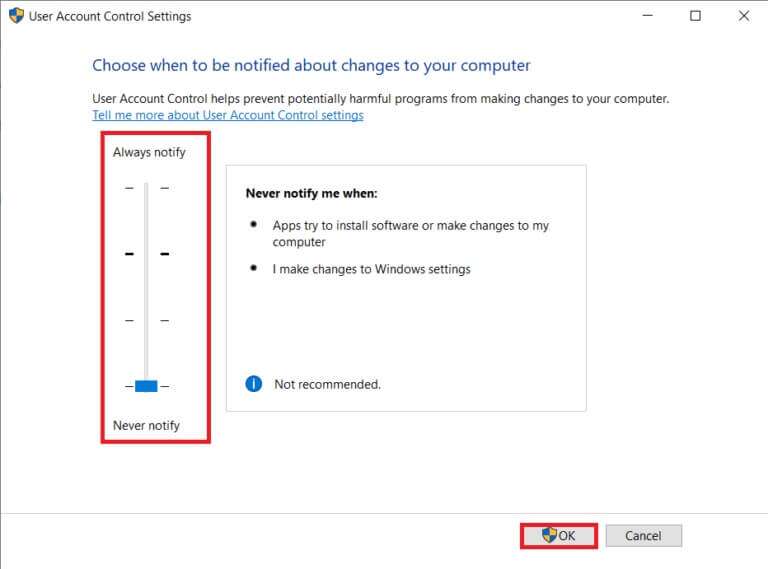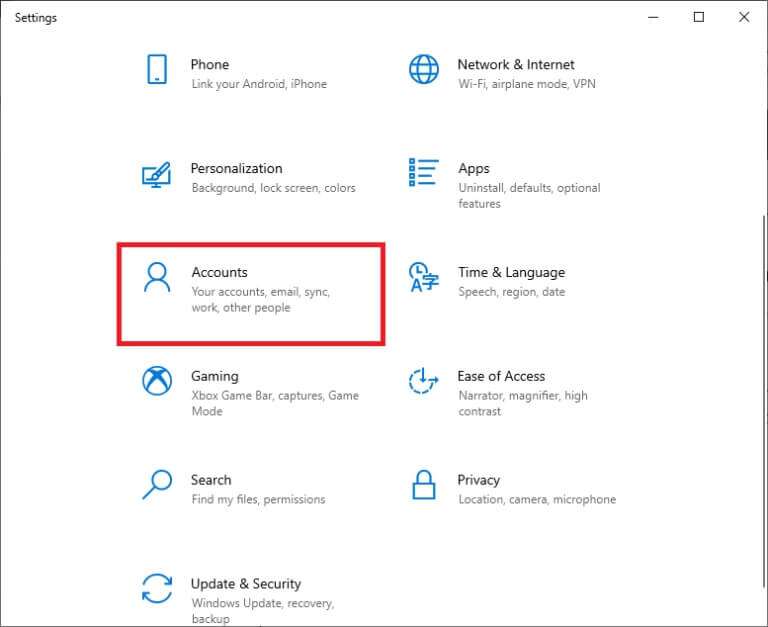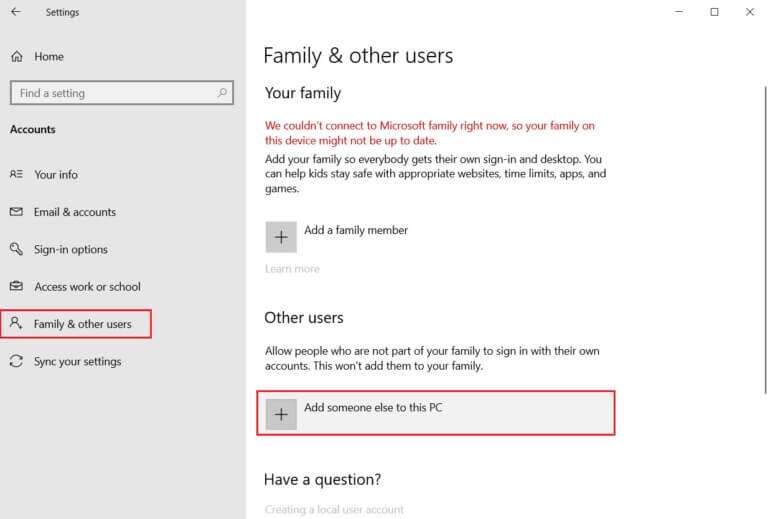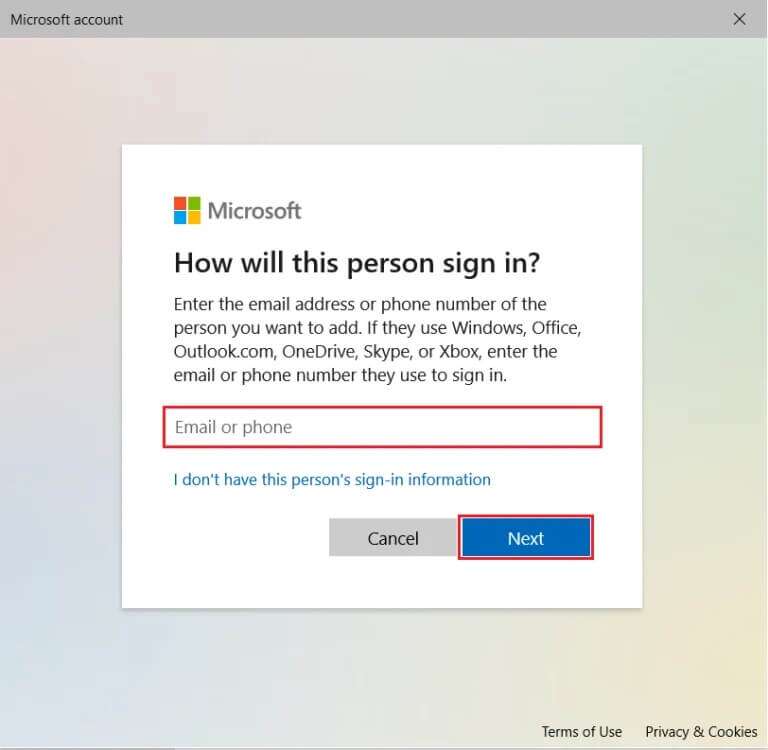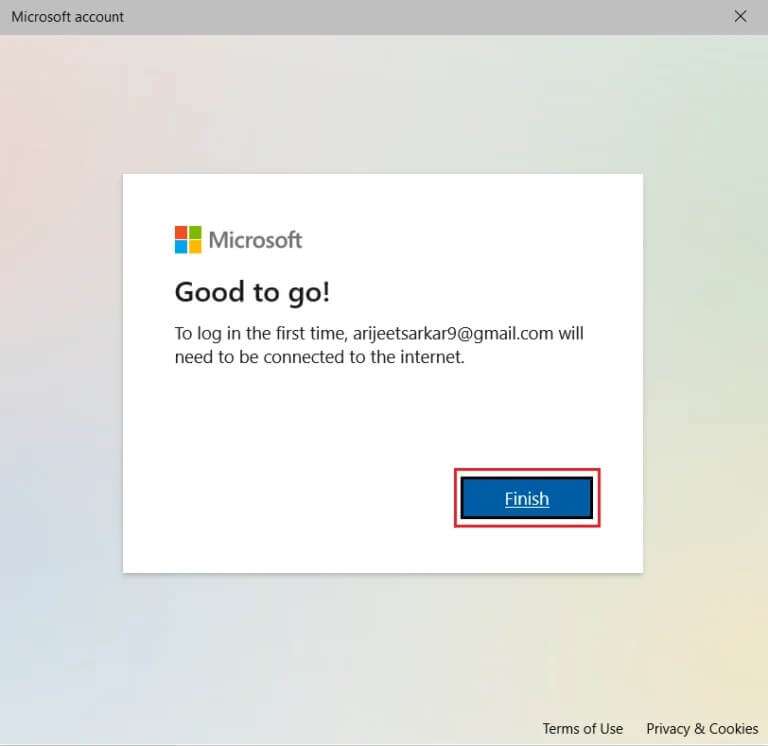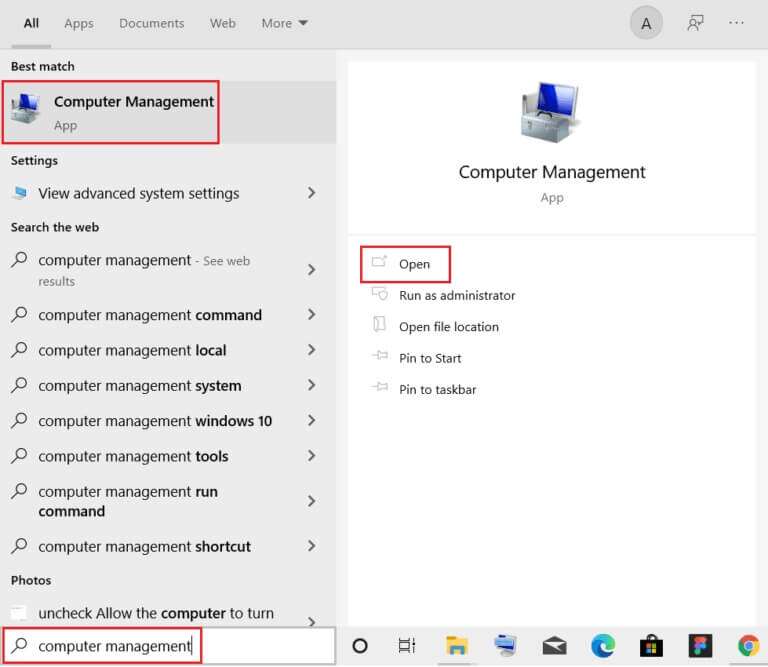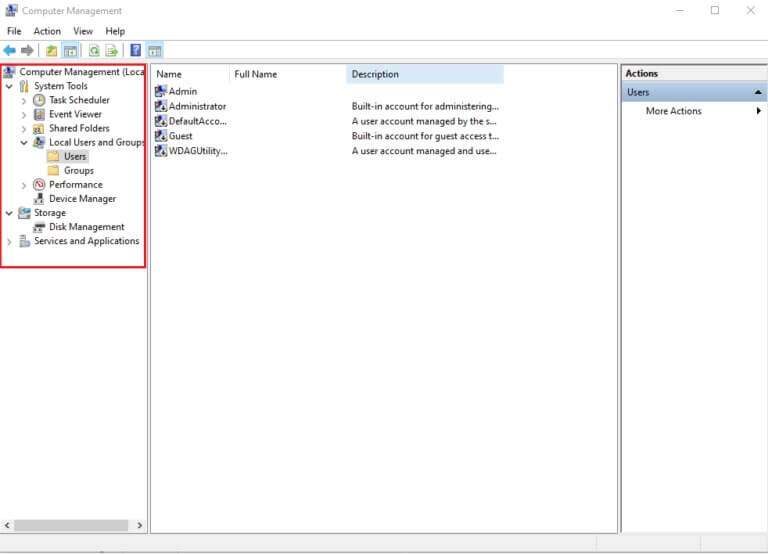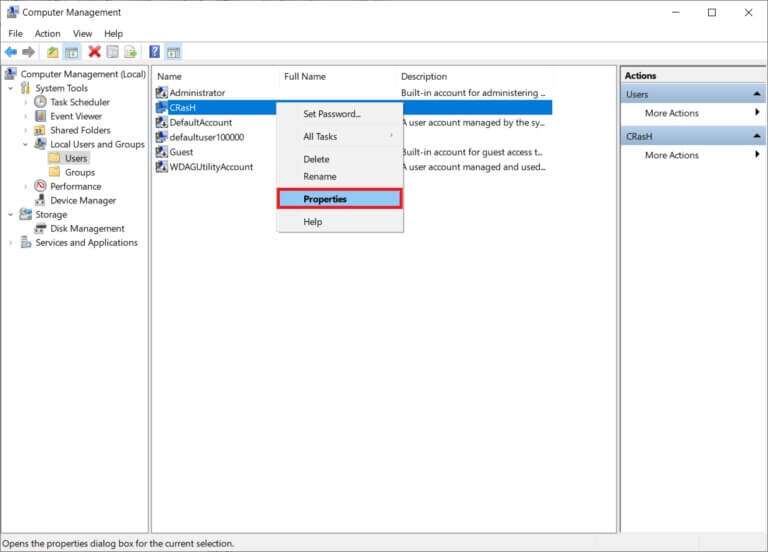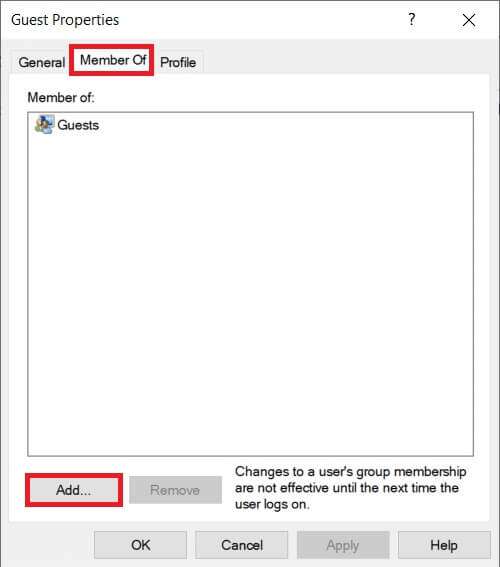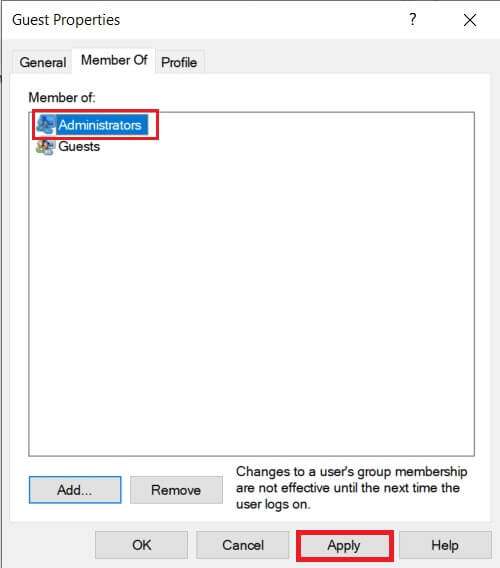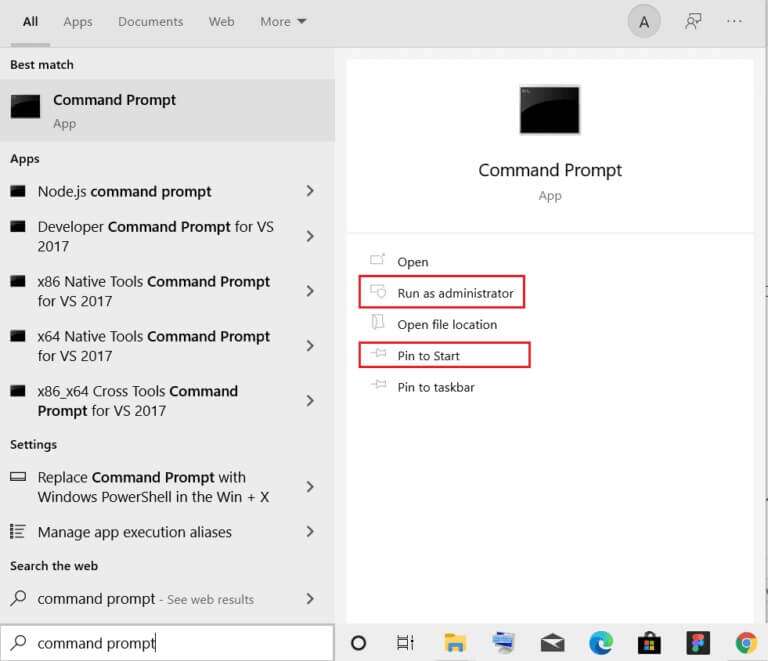विंडोज 10 एक्सेस अस्वीकृत त्रुटि को कैसे ठीक करें
कल्पना करें कि यह कितना कष्टप्रद होगा यदि आपको अपनी किसी वस्तु का उपयोग करने से मना कर दिया जाए या आपको अपने फोन या कंप्यूटर पर एक निश्चित ऐप का उपयोग करने की अनुमति न दी जाए। इसी तरह, जब आप अपने कंप्यूटर पर किसी विशिष्ट फ़ाइल या फ़ोल्डर तक पहुंचने में असमर्थ होते हैं तो यह क्रोधित करने वाला हो सकता है। आपको अक्सर एक त्रुटि संदेश प्रदर्शित हो सकता है, एक्सेस अस्वीकृत है। कुछ मामले जहां त्रुटि का सामना करना पड़ सकता है उनमें फ़ाइल खोलना, उसे कॉपी करना और चिपकाना, फ़ाइल को एक स्थान से दूसरे स्थान पर ले जाना, फ़ाइल या फ़ोल्डर को हटाना, या एक विशिष्ट एप्लिकेशन लॉन्च करना शामिल है। इनमें से अधिकांश त्रुटियाँ उचित अनुमतियों की कमी के सामान्य कारण से उत्पन्न होती हैं। इस लेख में, हम बताएंगे कि विंडोज़ 10 पर एक प्रतीत होने वाली दुर्गम फ़ाइल तक पहुँचने के लिए सभी आवश्यक अनुमतियाँ प्राप्त करके एक्सेस अस्वीकृत त्रुटि को कैसे ठीक किया जाए।
विंडोज 10 एक्सेस अस्वीकृत त्रुटि को कैसे ठीक करें
सटीक त्रुटि संदेश भी की जा रही कार्रवाई या एक्सेस की जा रही फ़ाइलों के आधार पर थोड़ा भिन्न होता है। आपको निम्न में से कोई भी त्रुटि संदेश प्राप्त हो सकता है:
- साइट उपलब्ध नहीं है. E:\ पहुंच योग्य नहीं है.
- F:\ पहुंच योग्य नहीं है. प्रवेश वर्जित है.
- पहुंच अस्वीकृत है या फ़ोल्डर तक पहुंच अस्वीकृत है.
- इस कार्य को करने के लिए आपको अनुमति की आवश्यकता है.
- इस फ़ोल्डर में परिवर्तन करने के लिए आपको व्यवस्थापकों से अनुमति की आवश्यकता है।
अनुशंसित समस्या निवारण युक्तियाँ
- इससे पहले कि हम और अधिक तकनीकी चीजों में उतरें, अपने एंटीवायरस को अस्थायी रूप से अक्षम करें और फिर फ़ाइल तक पहुंचने का प्रयास करें। दुर्भावनापूर्ण एप्लिकेशन और वायरस को आपके कंप्यूटर को कोई नुकसान पहुंचाने से रोकने के लिए एंटीवायरस सॉफ़्टवेयर अक्सर कुछ फ़ाइलों तक पहुंच को अवरुद्ध कर देता है। यदि वह काम नहीं करता है, तो आगे पढ़ें विंडोज़ 5 में अवास्ट एंटीवायरस को पूरी तरह से अनइंस्टॉल करने के 10 तरीके।
- इसी तरह, विंडोज डिफेंडर फ़ायरवॉल फ़ाइल या अनुमतियों को अवरुद्ध कर सकता है।
ध्यान दें: चूँकि ऐसा करने से आपके कंप्यूटर पर वायरस/मैलवेयर का ख़तरा बढ़ जाता है, इसलिए इस त्रुटि को ठीक करते ही इसे सक्षम करें।
विधि XNUMX: फ़ाइल/फ़ोल्डर का स्वामी बदलें
एक्सेस अस्वीकृत त्रुटि आमतौर पर तब होती है जब आप आवश्यक अनुमतियों के बिना किसी फ़ाइल तक पहुंचने का प्रयास करते हैं। आप संबंधित फ़ाइल या फ़ोल्डर के स्वामी को बदलकर इसे ठीक कर सकते हैं। यह आपको, उदाहरण के लिए, आपके उपयोगकर्ता खाते को फ़ाइल का स्वामी बनने की अनुमति देगा और आपको बिना किसी समस्या के उस तक पहुंचने की अनुमति देगा।
1. राइट क्लिक फ़ाइल फ़ोल्डर जिसे आपको एक्सेस करने और चुनने में परेशानी हो रही है "विशेषताएं"।
2. टैब पर जाएं "सुरक्षा" और .बटन क्लिक करें "उन्नत विकल्प" विशेष अनुमतियाँ खोजने के लिए.
3. विकल्प पर क्लिक करें "एक परिवर्तन" स्वामी का नाम बताने के लिए, जैसा दिखाया गया है।
4. बटन पर क्लिक करें उन्नत ... निचले बाएँ कोने में स्थित है।
5. फिर बटन पर क्लिक करें "अब खोजें"।
6. आने वाले खोज परिणामों में, अपना उपयोगकर्ता खाता ढूंढें और चुनें और क्लिक करें "ठीक है"।
7. अब आपके खाते का नाम चयन करने के लिए वस्तु का नाम दर्ज करें (उदाहरण): अनुभाग के अंतर्गत प्रदर्शित किया जाएगा। क्लिक "ठीक है" बचाने के लिए।
8. नीचे दी गई छवि में दिखाए गए निम्नलिखित विकल्पों की जाँच करें:
- उपकंटेनरों और वस्तुओं पर मालिक को बदलें
- इस ऑब्जेक्ट से इनहेरिट करने योग्य अनुमतियों के लिए सभी चाइल्ड ऑब्जेक्ट अनुमति प्रविष्टियों को प्रविष्टियों से बदलें
ध्यान दें: इससे फ़ोल्डर के स्वामित्व के साथ-साथ फ़ोल्डर के अंदर की सभी फ़ाइलों का स्वामित्व भी बदल जाएगा।
9. क्लिक करें "कार्यान्वयन" फिर "ठीक है" परिवर्तनों को सहेजने के लिए।
ध्यान दें: वैकल्पिक रूप से, आप टेकाउन /f "फ़ाइल/फ़ोल्डर पथ" कमांड को निष्पादित करके उन्नत कमांड प्रॉम्प्ट से किसी फ़ाइल या फ़ोल्डर के मालिक को भी बदल सकते हैं।
विधि 2: किसी फ़ाइल/फ़ोल्डर तक पूर्ण पहुंच प्रदान करें
कभी-कभी, आप स्वामी और प्रशासक हो सकते हैं लेकिन आप किसी फ़ाइल या फ़ोल्डर तक पहुंचने में विफल हो सकते हैं। ऐसा तब होता है जब आइटम का पूरा नियंत्रण खाते को नहीं सौंपा जाता है। सौभाग्य से, किसी फ़ाइल/फ़ोल्डर का पूर्ण नियंत्रण लेना किसी बॉक्स को चेक करने जितना ही मामूली काम है।
ध्यान दें: फ़ाइल अनुमतियाँ केवल व्यवस्थापक खाते द्वारा संशोधित की जा सकती हैं।
1. फिर से, समस्याग्रस्त फ़ाइल (जैसे महत्वपूर्ण दस्तावेज़) पर राइट-क्लिक करें और गुण चुनें।
2. टैब पर जाएं "सुरक्षा" और क्लिक करें व्यवस्थापकों के अनुभाग में समूह या उपयोगकर्ता नाम , के रूप में दिखाया।
3. फिर बटन पर क्लिक करें संपादित करें ... फ़ाइल अनुमतियाँ बदलने के लिए.
4. अनुभाग में प्रमाणित उपयोगकर्ताओं के लिए अनुमतियाँ , अनुमति विकल्प के रूप में चिह्नित बॉक्स को चेक करें पूर्ण नियंत्रण डिस्प्ले यूनिक है।
विधि XNUMX: फ़ाइल एन्क्रिप्शन की जाँच करें और संशोधित करें
यदि आप अपने कंप्यूटर को अपने भाई-बहनों के साथ साझा करते हैं और आप में से प्रत्येक के पास एक अलग उपयोगकर्ता खाता है, तो उनमें से एक के लिए फ़ाइल को अन्य लोगों की नज़रों से सुरक्षित रखने के लिए एन्क्रिप्ट करना उचित है। एन्क्रिप्टेड फ़ाइलों को केवल उस उपयोगकर्ता के खाते से एक्सेस किया जा सकता है जिसने एन्क्रिप्शन किया है या आवश्यक एन्क्रिप्शन प्रमाणपत्र वाली फ़ाइलों तक पहुंच प्राप्त की जा सकती है। यह जाँचने के लिए कि फ़ाइल पहले से एन्क्रिप्टेड है या नहीं
1. एक विंडो पर जाएँ फ़ाइल/फ़ोल्डर गुण और .बटन क्लिक करें उन्नत ... टैब में सामान्य जानकारी , नीचे दिखाए गए रूप में।
2. एक विकल्प देखें सामग्री एन्क्रिप्शन किसी पार्टीशन के भीतर डेटा को लॉक करने के लिए संपीड़न या एन्क्रिप्शन विशेषताएँ.
ध्यान देने योग्य: एन्क्रिप्टेड फ़ाइल का एक और उपहार लॉक कोड है।
3. आपको इसकी आवश्यकता होगी
- उस उपयोगकर्ता खाते के रूप में लॉग इन करें जिसने फ़ाइल या फ़ोल्डर को एन्क्रिप्ट किया है
- या उक्त फ़ाइलों तक पहुंचने के लिए एन्क्रिप्शन कुंजी के साथ एक एन्क्रिप्शन प्रमाणपत्र प्राप्त करें।
विधि XNUMX: Temp फ़ोल्डर का स्वामित्व लें
कुछ एप्लिकेशन इंस्टॉल करते समय, आपको निम्नलिखित त्रुटि संदेश प्राप्त हो सकते हैं:
- अस्थायी निर्देशिका में फ़ाइल निष्पादित नहीं की जा सकी. सेटअप निरस्त किया गया.
- त्रुटि 5: प्रवेश अस्वीकृत है.
- सेटअप पूर्ण निर्देशिका फ़ाइल पथ बनाने में असमर्थ था। त्रुटि 5: प्रवेश अस्वीकृत है.
इस मामले में, एक्सेस अस्वीकृत त्रुटि को इसके द्वारा ठीक किया जा सकता है:
1. सेटअप फ़ाइल को व्यवस्थापक के रूप में चलाएँ: किसी फ़ाइल पर राइट क्लिक करें प्रोग्राम फ़ाइल। आवेदन करने और चुनने के लिए व्यवस्थापक के रूप में चलाओ , नीचे दिखाए गए रूप में।
2. स्वयं को Temp फ़ोल्डर का स्वामी बनाएं: एप्लिकेशन इंस्टॉलेशन के दौरान अस्थायी फ़ाइलें अक्सर Temp के भीतर बनाई और सहेजी जाती हैं। इस प्रकार, यदि आपके पास फ़ोल्डर तक पहुंच नहीं है, तो इंस्टॉलेशन प्रक्रिया विफल हो जाएगी।
इस मामले में, पर जाएँ C:\Users\username\AppData\Local\Temp अस्थायी फ़ोल्डर का स्वामित्व लेने के लिए विधि XNUMX में दिए गए चरणों का पालन करें।
विधि XNUMX: उपयोगकर्ता खाता नियंत्रण अक्षम करें
उपयोगकर्ता खाता नियंत्रण, या यूएसी, विंडोज ऑपरेटिंग सिस्टम की एक सुरक्षा सुविधा है जो अनधिकृत सॉफ़्टवेयर की स्वचालित स्थापना को रोकती है और तीसरे पक्ष के अनुप्रयोगों को सिस्टम सेटिंग्स को संशोधित करने से रोकती है। हालाँकि यूएसी कभी-कभी अनावश्यक रूप से सख्त हो सकता है और उपयोगकर्ताओं को कुछ फ़ाइलों तक पहुँचने से रोक सकता है। Windows 10 तक पहुंच संबंधी त्रुटि को ठीक करने के लिए निम्नलिखित चरणों का पालन करें:
1. कुंजी दबाएं Windows , और टाइप नियंत्रण समिति , और क्लिक करें को खोलने के लिए।
2. सेट द्वारा देखें > बड़े प्रतीक और क्लिक करें उपयोगकर्ता खाते , के रूप में दिखाया।
3. इसके बाद ऑप्शन पर क्लिक करें "उपयोगकर्ता खाता नियंत्रण समायोजन परिवर्तन करें" दाएँ फलक में।
में 4 नियंत्रण सेटिंग्स उपयोगकर्ता खाते पर, कभी भी सूचित न करने के लिए स्लाइडर को नीचे खींचें।
5. क्लिक करें "ठीक है" बचाने और बाहर निकलने के लिए. अभी फ़ाइल तक पहुँचने का प्रयास करें।
विधि 6: एक नया उपयोगकर्ता खाता बनाएँ
यदि आपको एक्सेस अस्वीकृत त्रुटि प्राप्त होती रहती है डेस्कटॉप / लैपटॉप यदि आप Windows 10 चला रहे हैं, तो एक भ्रष्ट उपयोगकर्ता खाता इस परेशानी का कारण बन सकता है। आप एक नया उपयोगकर्ता खाता बनाने और उससे फ़ाइल तक पहुंचने का प्रयास कर सकते हैं। नया खाता किसी भी उपयोगकर्ता संशोधन से मुक्त होगा और इसमें सभी डिफ़ॉल्ट अनुमतियाँ होंगी।
1. मेरी कुंजी दबाएं विंडोज + मैं उसी समय खोलने के लिए विंडोज सेटिंग्स।
2. क्लिक करें अकाउंट सेटिंग , के रूप में दिखाया।
3. टैब पर जाएं "परिवार और अन्य उपयोगकर्ता" और .बटन क्लिक करें "इस कंप्यूटर में किसी अन्य व्यक्ति को जोड़ें"।
4. अब, दर्ज करें البريد الإلكتروني أو फोन नंबर नई लॉगिन प्रोफ़ाइल बनाने के लिए. क्लिक अगला वाला
5. निम्नलिखित स्क्रीन पर अपना उपयोगकर्ता नाम, पासवर्ड और सुरक्षा प्रश्न और उत्तर दर्ज करें।
6. अंत में, टैप करें "समापन"।
7. अब, पर टैप करें विंडोज कुंजी। यहां एक आइकन पर क्लिक करें उपयोगकर्ता>लॉगआउट , नीचे दिखाए गए रूप में।
7. अब नए बनाए गए अकाउंट से दोबारा साइन इन करें। जांचें कि क्या आप अभी आइटम तक पहुंच सकते हैं।
विधि XNUMX: उपयोगकर्ता को व्यवस्थापक के रूप में बदलें
विंडोज़ 10 पर कुछ फ़ाइलें/फ़ोल्डर और कुछ क्रियाएं केवल व्यवस्थापकों द्वारा ही एक्सेस या निष्पादित की जा सकती हैं। अपने कंप्यूटर की सभी फ़ाइलों तक एक साथ पहुंच पाने के लिए, व्यवस्थापक समूह में अपना उपयोगकर्ता खाता जोड़ें। यह आपको असीमित एक्सेस प्रदान करेगा और विंडोज 10 पर एक्सेस अस्वीकृत त्रुटि को ठीक करेगा।
1. दबाएं विंडोज़ कुंजी , और टाइप कंप्यूटर प्रबंधन , और क्लिक करें को खोलने के लिए।
2. यहां जाएं सिस्टम टूल्स > स्थानीय उपयोगकर्ता और समूह > उपयोगकर्ता दाएँ फलक में।
3. दाएँ फलक में, उस उपयोगकर्ता खाते पर राइट-क्लिक करें जिससे आपको समस्या हो रही है और एक विकल्प चुनें "विशेषताएं"।
4. टैब पर जाएं "के सदस्य" और Add… बटन पर क्लिक करें।
ध्यान दें: यदि आपको अनुभाग सदस्यों की सूची में प्रशासक मिलते हैं, तो सीधे चरण 7 पर जाएँ।
5. ग्रुप चुनें विंडो में एडमिनिस्ट्रेटर टाइप करें।
ध्यान दें: आपके द्वारा दर्ज किए गए ऑब्जेक्ट का नाम जांचने के लिए आप नाम जांचें पर क्लिक कर सकते हैं।
6. क्लिक करें "ठीक है" एक बार प्रविष्टि स्वचालित रूप से बदल जाती है।
7. टैब में "के सदस्य" , चिह्नित के रूप में प्रदर्शित प्रशासकों को चुनें।
8. क्लिक करें "कार्यान्वयन" फिर "ठीक है" इन परिवर्तनों को सहेजने के लिए।
9. अच्छे उपाय के लिए रीबूट करें और आइटम तक फिर से पहुंचने का प्रयास करें।
प्रो टिप: कमांड प्रॉम्प्ट चलाते समय त्रुटियाँ होती हैं
उपरोक्त परिदृश्यों के अलावा, कुछ उपयोगकर्ताओं को त्रुटियों का भी सामना करना पड़ा जब आप कमांड प्रॉम्प्ट विंडो चलाने का प्रयास करते हैं। इस समस्या का समाधान निम्न द्वारा किया जा सकता है:
- या तो कमांड प्रॉम्प्ट को स्टार्ट मेनू पर पिन करें
- या इसे प्रशासनिक विशेषाधिकारों के साथ लॉन्च करें जैसा कि नीचे दिखाया गया है।
मुझे उम्मीद है कि उपरोक्त तरीकों से आपको विंडोज 10 में एक्सेस अस्वीकृत त्रुटि को ठीक करने में मदद मिली। हमें बताएं कि आप हमें आगे किस विषय पर चर्चा कराना चाहते हैं। नीचे टिप्पणी अनुभाग के माध्यम से हमसे संपर्क करें।