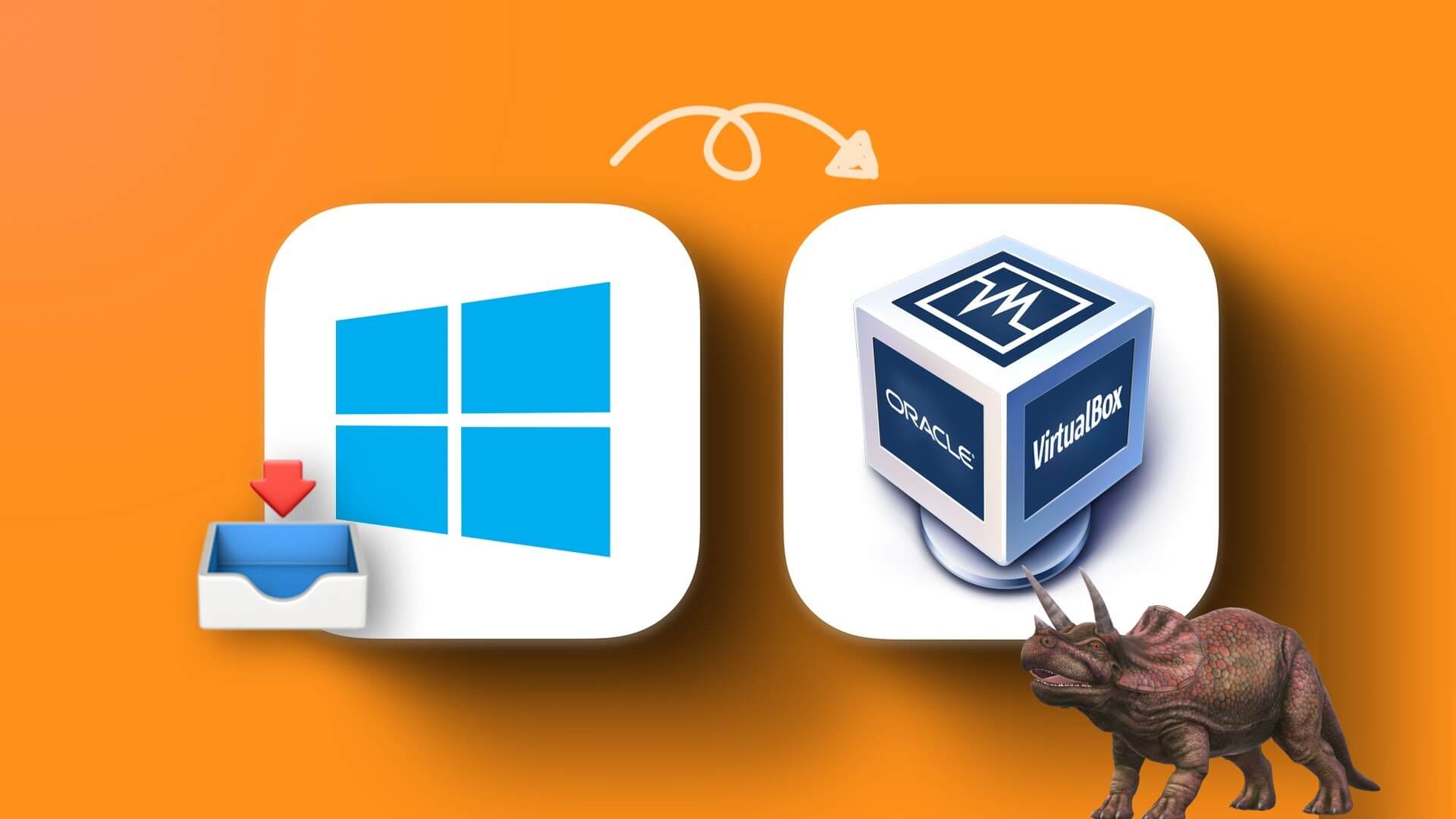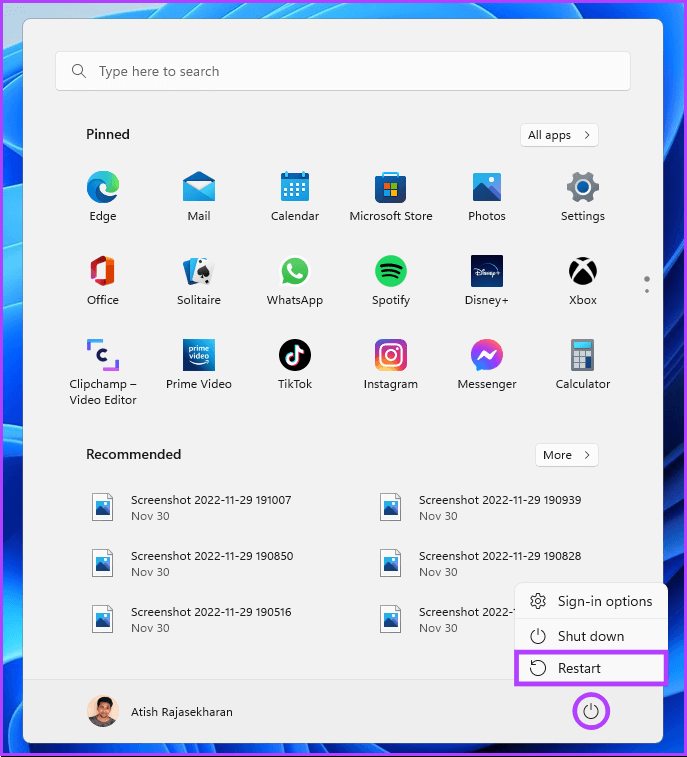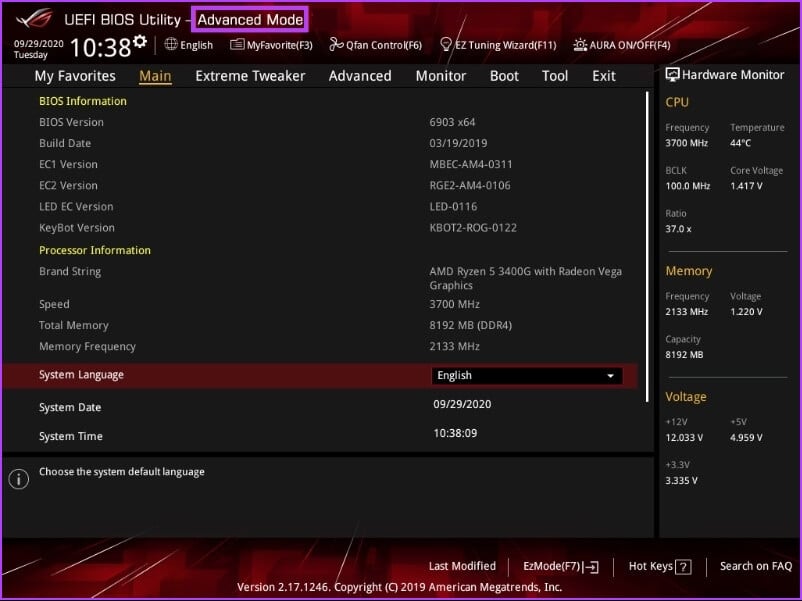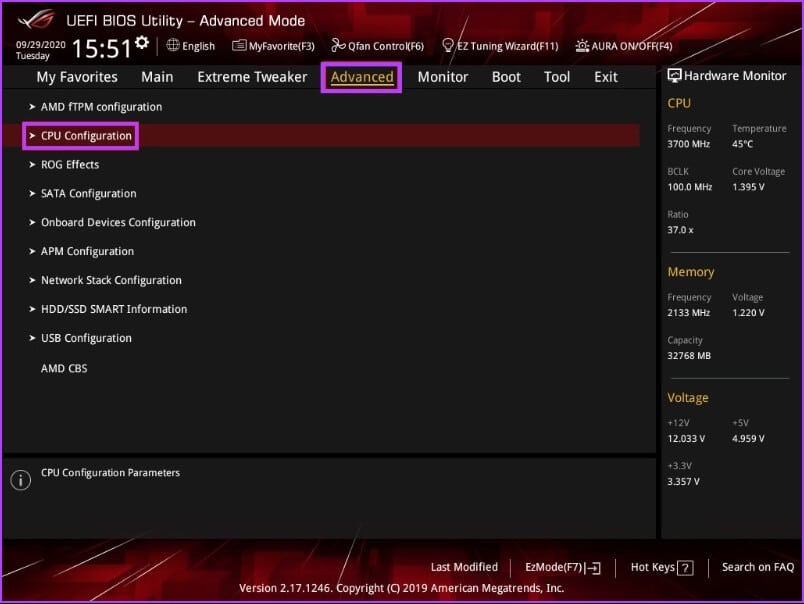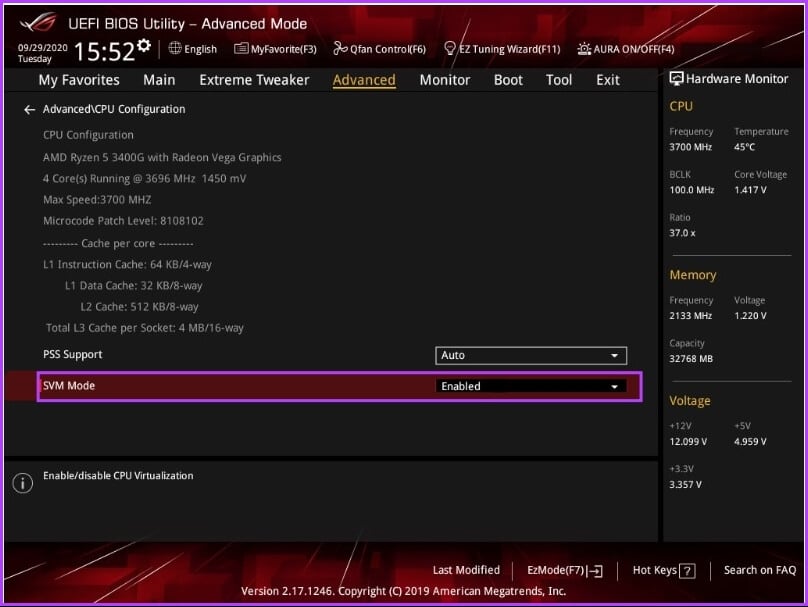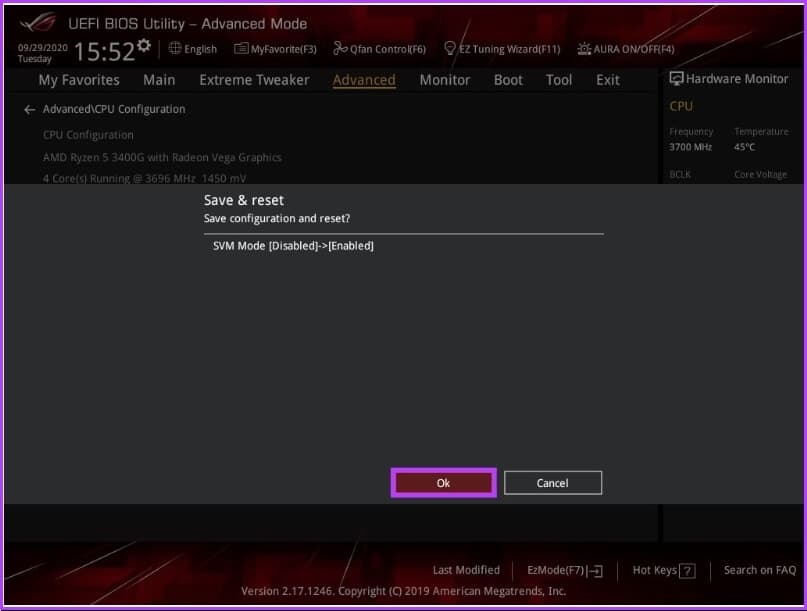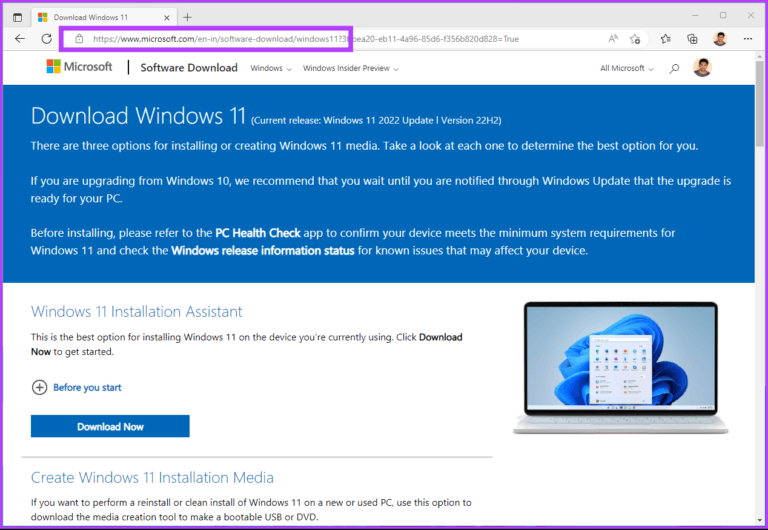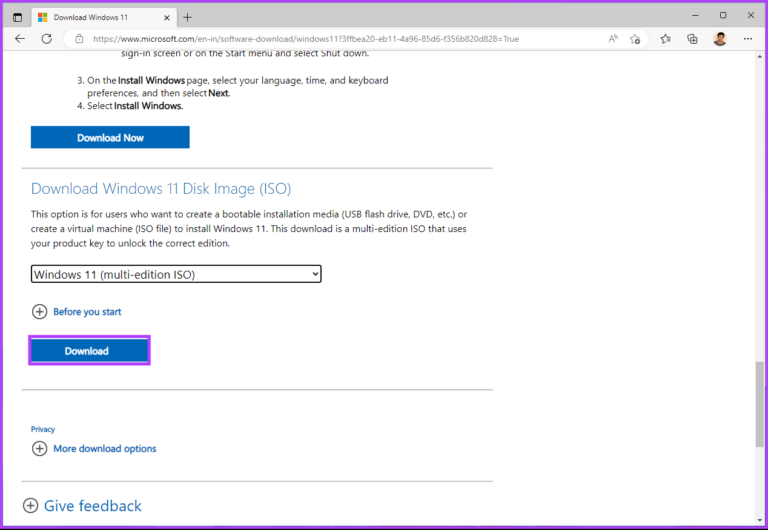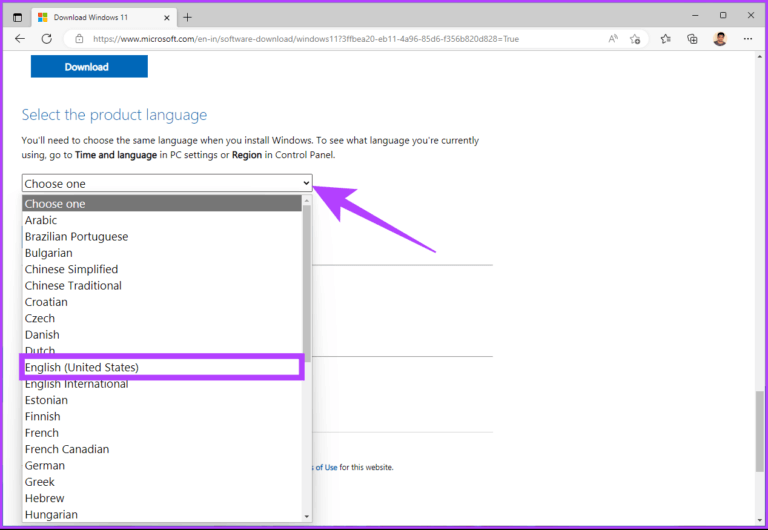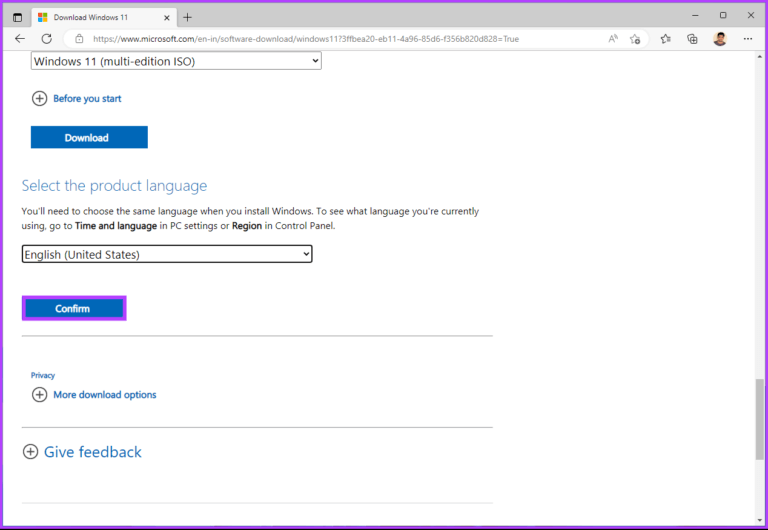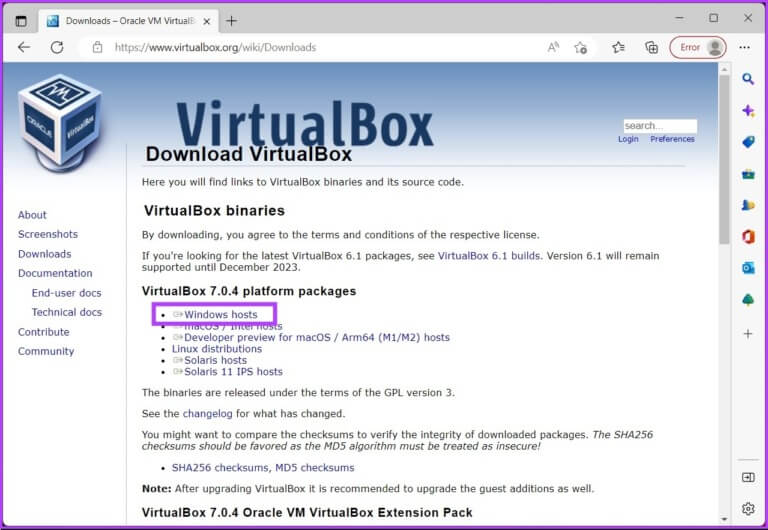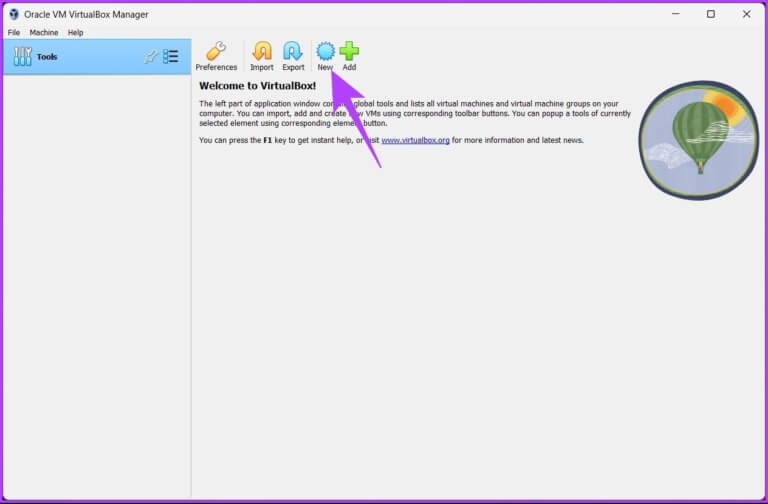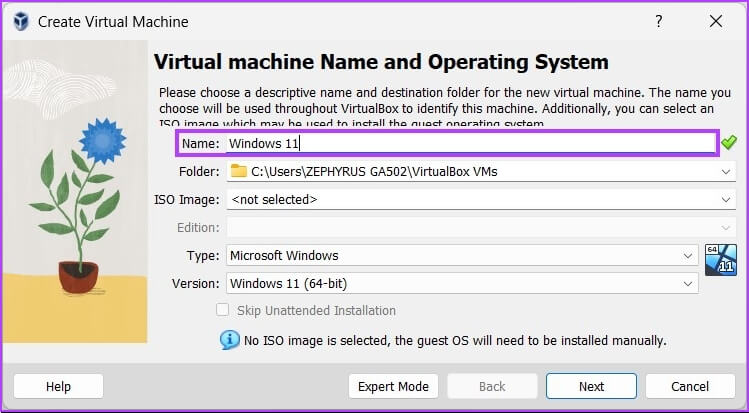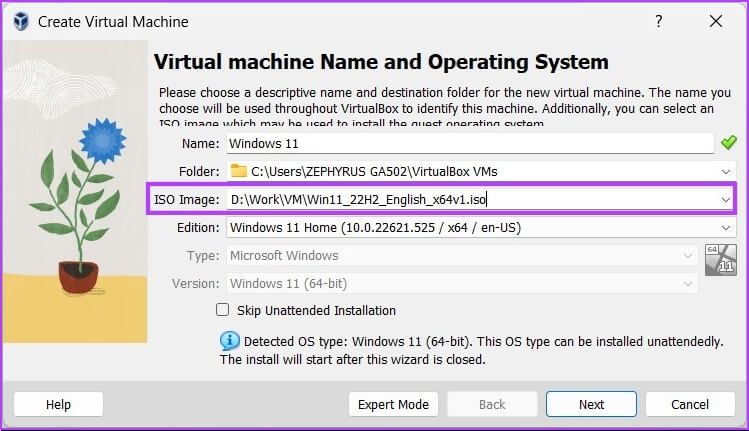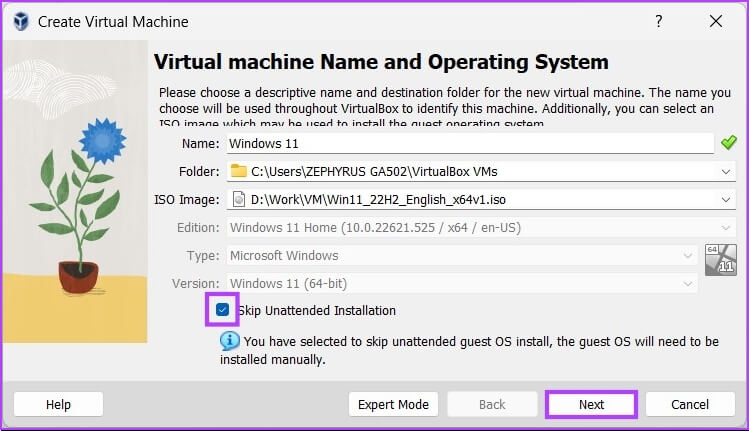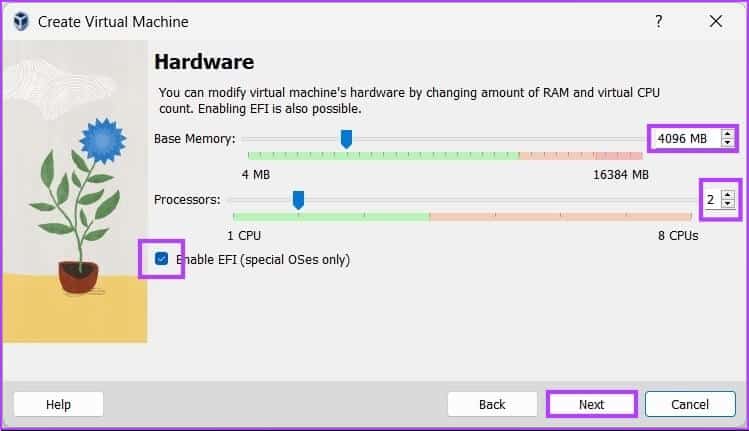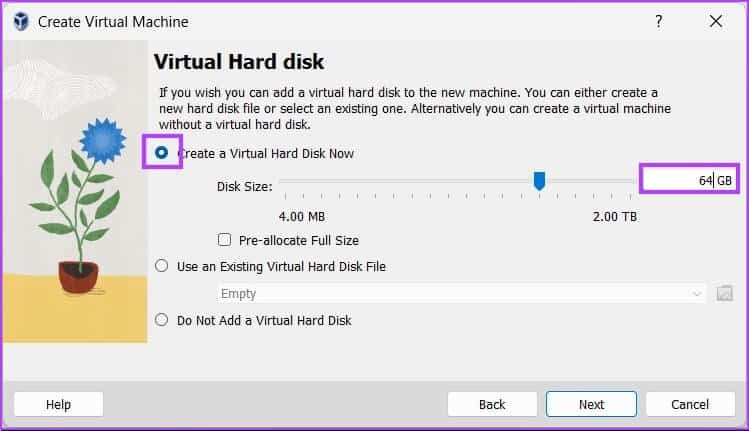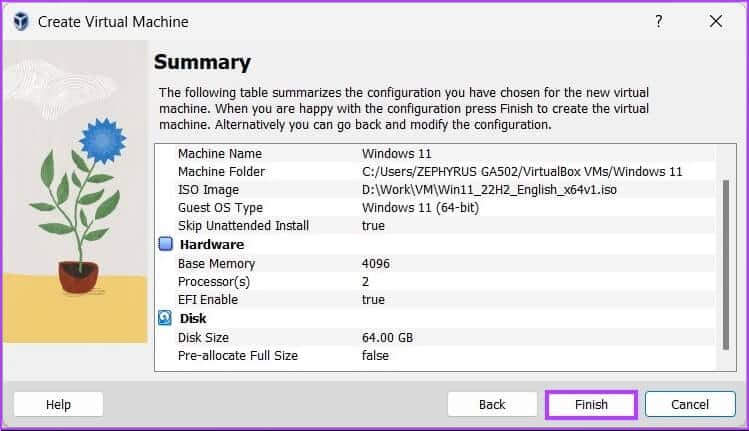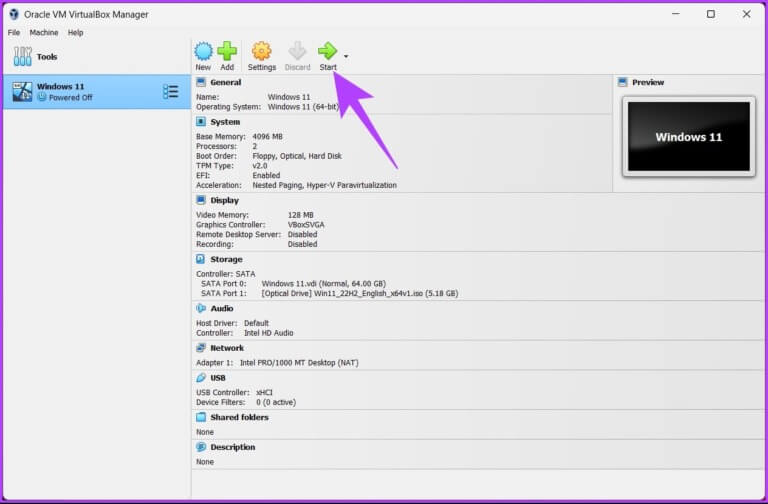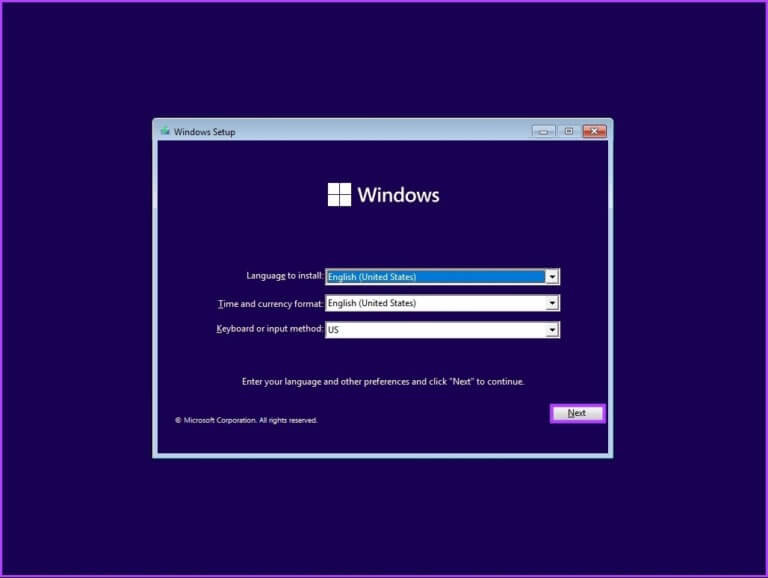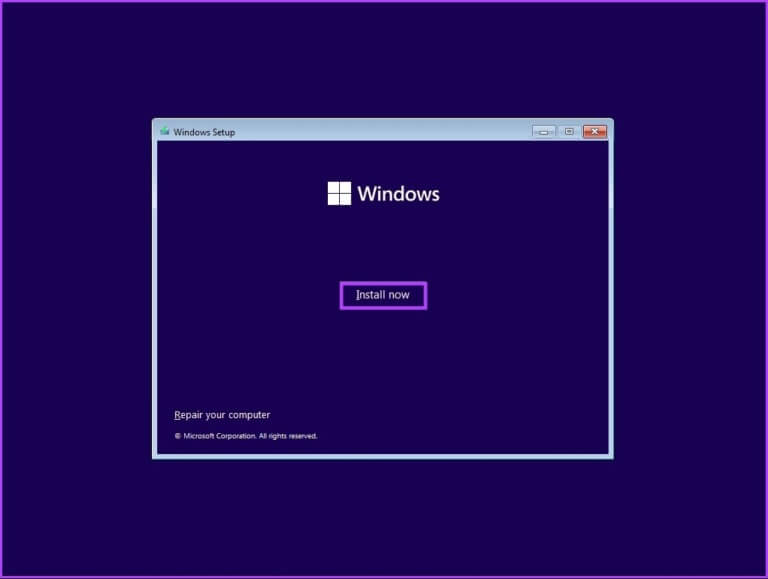वर्चुअलबॉक्स पर विंडोज 11 कैसे स्थापित करें: अंतिम गाइड
VirtualBox यह एक लोकप्रिय वर्चुअलाइजेशन प्रोग्राम है जो आपको एक ही कंप्यूटर पर कई ऑपरेटिंग सिस्टम चलाने की अनुमति देता है। यह उपयोगी हो सकता है यदि आप एक नए ऑपरेटिंग सिस्टम का परीक्षण करना चाहते हैं या सॉफ़्टवेयर चलाना चाहते हैं जो केवल एक विशिष्ट ऑपरेटिंग सिस्टम के साथ संगत है। यह आलेख बताता है कि कैसे स्थापित करें वर्चुअलबॉक्स पर विंडोज 11।
इस आलेख के चरणों का पालन करके, आप वर्चुअलबॉक्स पर अपनी विंडोज 11 वर्चुअल मशीन सेट अप कर सकते हैं और इसका उपयोग शुरू कर सकते हैं। लेकिन इससे पहले कि आप वर्चुअलबॉक्स पर विंडोज 11 स्थापित कर सकें और अपना दूसरा वर्चुअल पीसी प्राप्त कर सकें, आपको अपने विंडोज 11 पीसी पर वर्चुअलाइजेशन चलाना होगा। प्रक्रिया के साथ शुरू करें।
विंडोज 11 पर वर्चुअलाइजेशन कैसे सक्षम करें
इसमें आमतौर पर विंडोज पर वर्चुअलाइजेशन को सक्षम करना शामिल है BIOS सेटिंग्स दर्ज करना या यूईएफआई और सक्षम समर्थन, जो आपके कंप्यूटर के मेक और मॉडल के आधार पर भिन्न हो सकता है। निम्न चरणों का पालन करें।
नोट: हम एक AMD Ryzen 7 प्रोसेसर के साथ ASUS मशीन पर काम कर रहे हैं। आप जिस निर्माता के साथ काम कर रहे हैं, उसके आधार पर चरण भिन्न हो सकते हैं।
प्रश्न 1: बना हुआ कम्प्यूटर को चालू करें और दबाएं बूट कुंजी।
नोट: बूट कुंजी निर्माता द्वारा भिन्न होती है। आप अपने मदरबोर्ड की बूट की, मैन्युफैक्चरर या मॉडल नंबर ऑनलाइन पा सकते हैं।
प्रश्न 2: पर क्लिक करें F7 को स्थानांतरित करने को उन्नत मोड।
प्रश्न 3: अंदर उन्नत मोड , के लिए जाओ उन्नत विकल्प और क्लिक करें सीपीयू विन्यास।
प्रश्न 4: मोड सक्षम करें SVM ड्रॉपडाउन मेनू से।
नोट: यदि आप इंटेल प्रोसेसर का उपयोग कर रहे हैं, तो आपको इंटेल वर्चुअलाइजेशन टेक्नोलॉजी (वीएमएक्स) को सक्षम करना होगा।
प्रश्न 5: अंत में दबाएं F10 और क्लिक करें ठीक है सिस्टम को पुनरारंभ करने के लिए।
इसके साथ, आपने अपने विंडोज पीसी पर वर्चुअलाइजेशन को सक्षम कर दिया है। आप एक वर्चुअल मशीन स्थापित करने के लिए आगे बढ़ने के लिए पूरी तरह तैयार हैं। प्रक्रिया में अगले चरण पर जाएँ।
वर्चुअलबॉक्स के लिए विंडोज 11 आईएसओ फाइल कैसे डाउनलोड करें
यदि आपके पास पहले से विंडोज 11 आईएसओ फाइल है, तो आप इस चरण को छोड़ सकते हैं और अगले चरण पर जा सकते हैं। हालाँकि, यदि आप नहीं करते हैं, तो आपको Microsoft वेबसाइट से Windows 11 ISO डाउनलोड करना होगा। साथ चलो।
प्रश्न 1: ऑनलाइन لى माइक्रोसॉफ्ट साइट डाउनलोड करने के लिए वेब पर विंडोज आईएसओ 11 नीचे दिए गए लिंक का उपयोग करना।
प्रश्न 2: नीचे स्क्रॉल करें, और शामिल करें "डाउनलोड विंडोज 11 डिस्क छवि (आईएसओ)", का पता लगाने Windows 11 (एकाधिक आईएसओ संस्करण) ड्रॉप-डाउन सूची से और क्लिक करें तानिसील.
प्रश्न 3: यह जाँच करेगा, और अगले संकेत पर, चयन करेगा الل الة आप ड्रॉपडाउन सूची से पसंद करते हैं।
प्रश्न 4: बटन पर क्लिक करें पुष्टीकरण.
इसके साथ ही यह विंडोज 11 डाउनलोड करना शुरू कर देगा। फाइल का कुल साइज 5.17 जीबी है। एक बार डाउनलोड हो जाने के बाद, अगले चरण पर जाएँ, जहाँ हम वर्चुअल मशीन बनाएंगे।
नोट: VirtualBox 7.0 में सुरक्षित बूट और TPM (विश्वसनीय प्लेटफ़ॉर्म मॉड्यूल) 1.2/2.0 समर्थन शामिल है, जिससे Windows 11 रजिस्ट्री को हैक किए बिना वर्चुअल मशीनों पर चल सकता है। हालाँकि, VirtualBox को वर्चुअल मशीन चलाने के लिए एक सुरक्षित बूट या TPM की आवश्यकता होती है। सुनिश्चित करें कि ये सुविधाएँ होस्ट सिस्टम पर सक्षम हैं और यह कि वर्चुअल मशीन इनका उपयोग करने के लिए कॉन्फ़िगर की गई है।
विंडोज 11 के लिए एक नई वर्चुअल मशीन कैसे बनाएं
इस चरण में, आपको उस वर्चुअलाइजेशन सॉफ़्टवेयर का चयन करना होगा जिसका आप उपयोग करना चाहते हैं। कई सॉफ्टवेयर विकल्प उपलब्ध हैं, जैसे कि VMware, Microsoft Hyper-V (होम एडिशन के लिए नहीं), Oracle VM VirtualBox (फ्री) और पैरेलल डेस्कटॉप (पेड)। हम Oracle के VirtualBox का उपयोग करेंगे। उसके लिए नीचे दिए गए चरणों का पालन करें।
प्रश्न 1: ऑनलाइन لى VirtualBox की ओरेकल , और डाउनलोड करें الت البيق और नीचे दिए गए लिंक से इसे इंस्टॉल करें।
प्रश्न 2: एक बार इंस्टालेशन , खोलना VirtualBox और क्लिक करें جديد.
प्रश्न 3: अब, सेट करें वर्चुअल मशीन के लिए एक नाम विंडोज़ 11 के लिए.
उदाहरण के लिए , Windows 11
प्रश्न 4: किसी विकल्प के आगे स्थित ड्रॉपडाउन मेनू पर क्लिक करें आईएसओ छवि और चुनें विंडोज 11 आईएसओ छवि फ़ाइल जिसे आपने डाउनलोड कर लिया है।
प्रश्न 5: के बगल में स्थित बॉक्स को चेक करें अप्राप्य स्थापना छोड़ें", और क्लिक करें निम्नलिखित।
प्रश्न 6: वर्चुअल मशीन बनाएँ विंडो में वर्चुअल मशीन हार्डवेयर को संशोधित करें। सक्षम EFI (केवल विशेष ऑपरेटिंग सिस्टम) के बगल में स्थित बॉक्स को चेक करें और अगला क्लिक करें।
नोट: चेक करें विंडोज 11 के लिए न्यूनतम आवश्यकताओं से उपकरणों को अनुकूलित करने से पहले। आपको संगत 4-बिट प्रोसेसर पर कम से कम 64 जीबी रैम, 1 जीबी स्टोरेज और दो या अधिक कोर के साथ 64 गीगाहर्ट्ज या तेज प्रोसेसर की आवश्यकता है।
प्रश्न 7: अगली स्क्रीन पर, चुनें अभी एक वर्चुअल हार्ड डिस्क बनाएं , और इससे कम आवंटित नहीं किया गया 64 जीबी की स्टोरेज की जगह.
नोट: यदि आपके पास अधिक डिस्क स्थान है, तो आप भंडारण प्रदर्शन और प्रदर्शन को बेहतर बनाने के लिए अधिक आवंटित कर सकते हैं। अगला पर क्लिक करें।
प्रश्न 8: अंत में, पर जाएँ सारांश पृष्ठ और क्लिक करें समापन.
यह बात है। आपने विंडोज 11 को स्थापित करने के लिए वर्चुअलबॉक्स की स्थापना की है। अब अंतिम लक्ष्य कदम आता है। आइए विंडोज 11 स्थापित करें। आगे पढ़ें।
वर्चुअलबॉक्स में विंडोज 11 कैसे स्थापित करें
इस चरण में, हम वर्चुअलबॉक्स पर विंडोज 11 स्थापित करेंगे। नीचे सूचीबद्ध चरणों का पालन करें।
प्रश्न 1: खुला हुआ ऑरेकल वर्चुअलबॉक्स , और क्लिक करें Windows 11 (या आपके द्वारा सेट किया गया नाम), और क्लिक करें प्रारंभ.
प्रश्न 2: कुछ के बाद सेकंड , दिखाई देगा विंडोज सेटअप विंडो. का पता लगाने الل الة स्थापित करने के लिए, समय और इनपुट विधि, और उसके बाद क्लिक करें अगला वाला.
प्रश्न 3: क्लिक इंस्टालेशन अभी से ही और अनुसरण करो अख़बार इसकी तैयारी के लिए सामान्य।
यही बात है। आपने सफलतापूर्वक Windows 11 को VirtualBox पर परेशानी मुक्त स्थापित किया है। यदि आपके कोई प्रश्न हैं, तो नीचे अक्सर पूछे जाने वाले प्रश्न अनुभाग देखें।
वर्चुअलबॉक्स पर विंडोज 11 स्थापित करने के बारे में अक्सर पूछे जाने वाले प्रश्न
1. क्या वर्चुअलबॉक्स विंडोज 11 के लिए सुरक्षित है?
हां यह है। वर्चुअलबॉक्स एक सुरक्षित और विश्वसनीय वर्चुअलाइजेशन प्लेटफॉर्म है जो विंडोज 11 सहित ऑपरेटिंग सिस्टम की एक विस्तृत श्रृंखला के साथ काम करता है।
2. क्या वर्चुअलबॉक्स आपके कंप्यूटर को नुकसान पहुंचा सकता है?
वर्चुअलबॉक्स सुरक्षित है और इससे आपके कंप्यूटर को नुकसान होने की संभावना नहीं है। हालाँकि, इस बात की थोड़ी संभावना है कि यदि आप इसे सावधानी से उपयोग नहीं करते हैं या यदि आप इसे किसी अविश्वसनीय स्रोत से प्राप्त करते हैं, तो आपको समस्याओं या संघर्षों का सामना करना पड़ सकता है।
3. क्या वर्चुअलबॉक्स आपका आईपी पता छुपाता है?
वर्चुअलबॉक्स आपके आईपी पते को छिपाने या बदलने के लिए कोई अंतर्निहित सुविधाएँ प्रदान नहीं करता है। इसलिए, जो कोई भी आपको ट्रैक करने का प्रयास करता है, वह अभी भी आपका आईपी पता देख पाएगा।
4. क्या आप वर्चुअल मशीनों को हैकर्स से बचाते हैं?
हालांकि वर्चुअल मशीनें हैकर्स को रोकने में कुछ हद तक उपयोगी हो सकती हैं, लेकिन वे फुलप्रूफ नहीं हैं। चूंकि वर्चुअल मशीन आपके मुख्य ऑपरेटिंग सिस्टम से पूरी तरह से अलग वातावरण में चलती है, इसलिए उस मशीन पर इंस्टॉल किया गया मैलवेयर मुख्य ऑपरेटिंग सिस्टम तक पहुंच या प्रभावित नहीं कर सकता है।
5. क्या आपको वर्चुअलबॉक्स पर एंटीवायरस की आवश्यकता है?
आमतौर पर एंटीवायरस सॉफ़्टवेयर का उपयोग करने की अनुशंसा की जाती है, भले ही यह आपके कंप्यूटर पर स्थापित हो या वर्चुअल मशीन पर।
अपना द्वितीयक उपकरण प्राप्त करें
इस लेख में, हमने विस्तार से बताया है कि वर्चुअलबॉक्स पर विंडोज 11 कैसे स्थापित करें, चरण दर चरण। अब जब आप जानते हैं कि सॉफ़्टवेयर परीक्षण या डेमो कार्य के लिए वर्चुअल मशीन कैसे सेट अप करें, तो आपको काम करने वाले कंप्यूटर को ख़राब करने की ज़रूरत नहीं है।