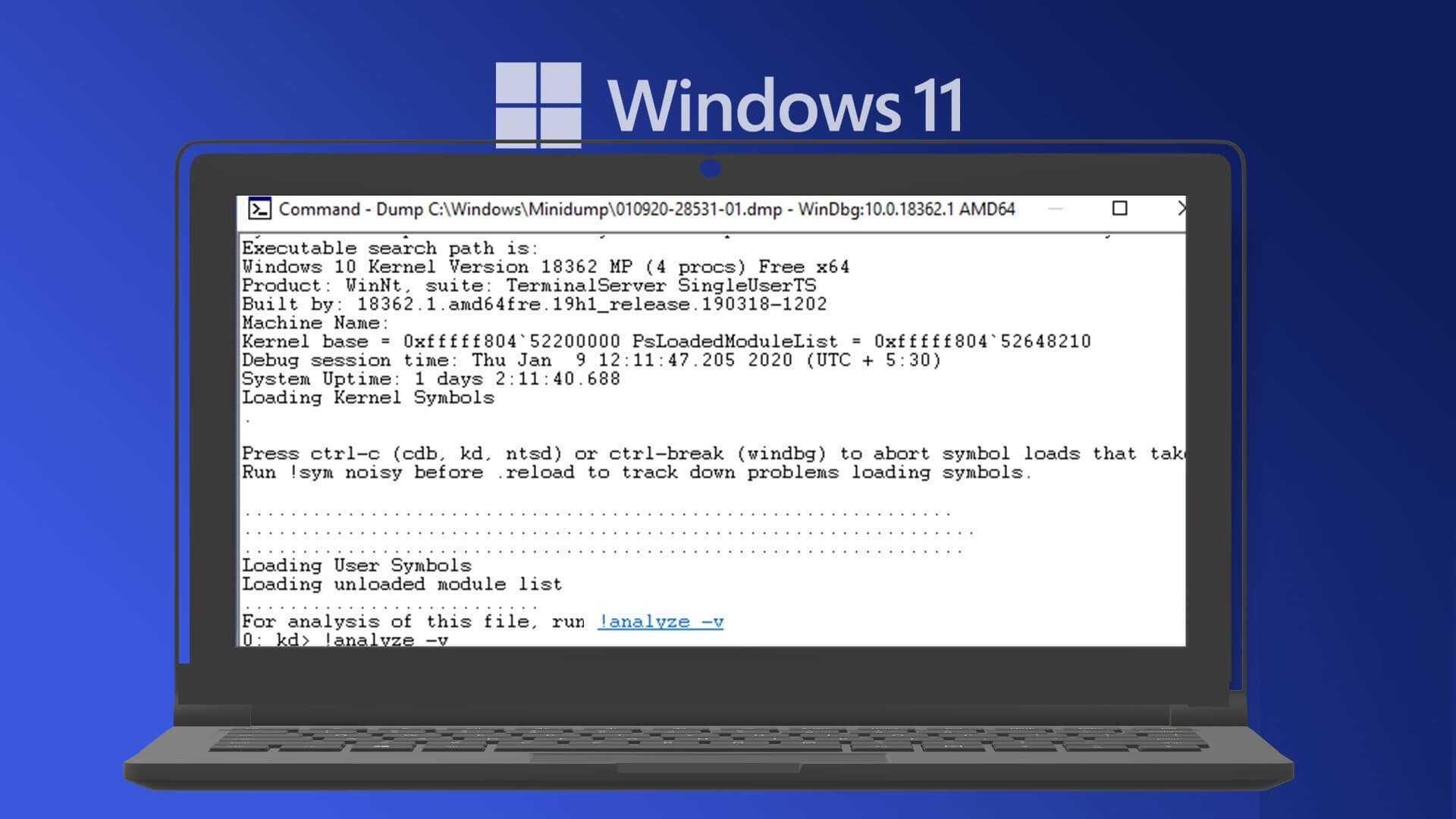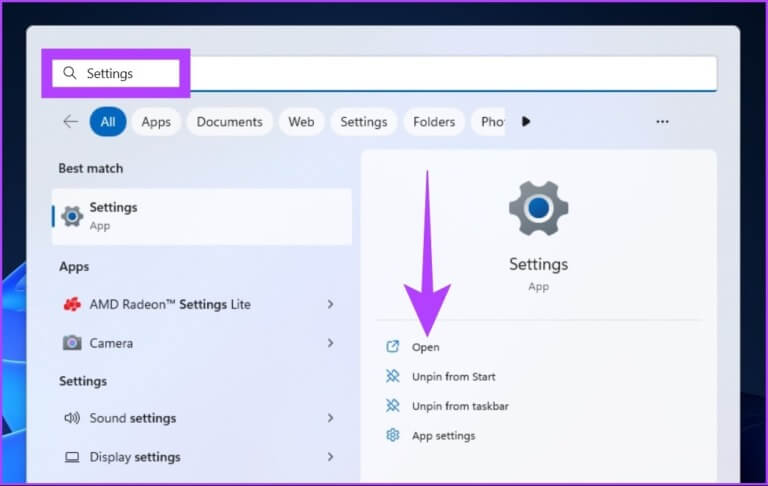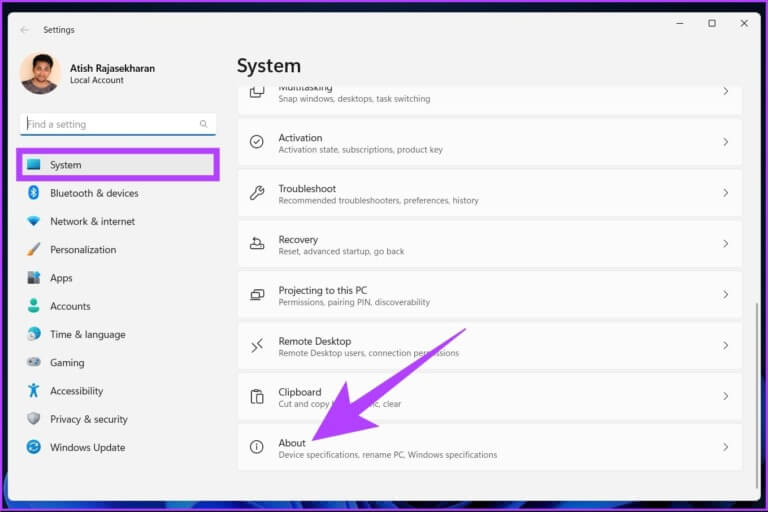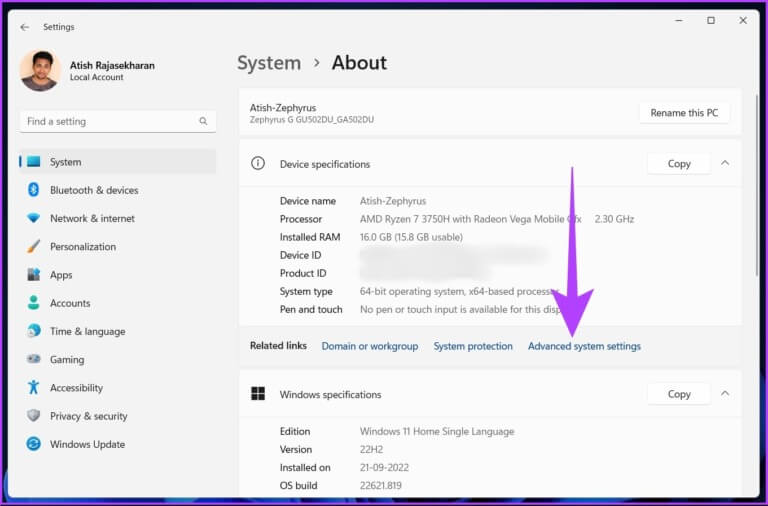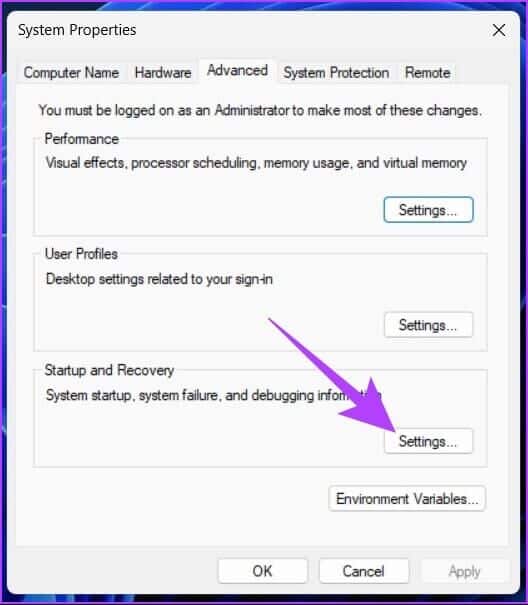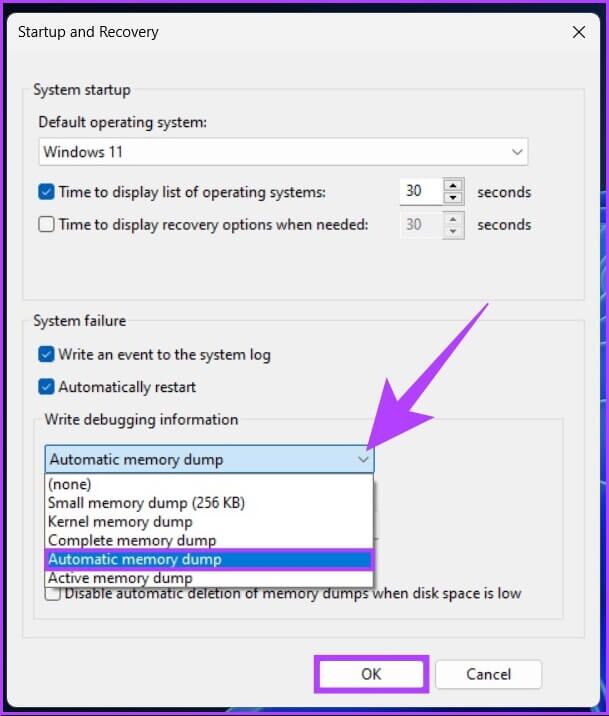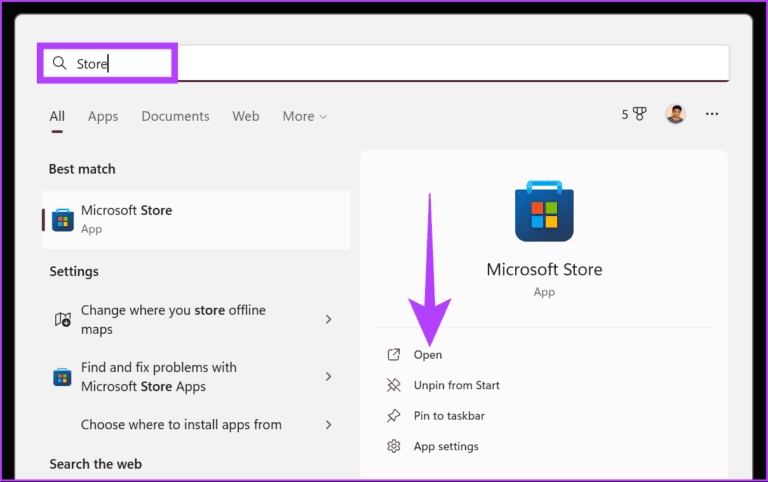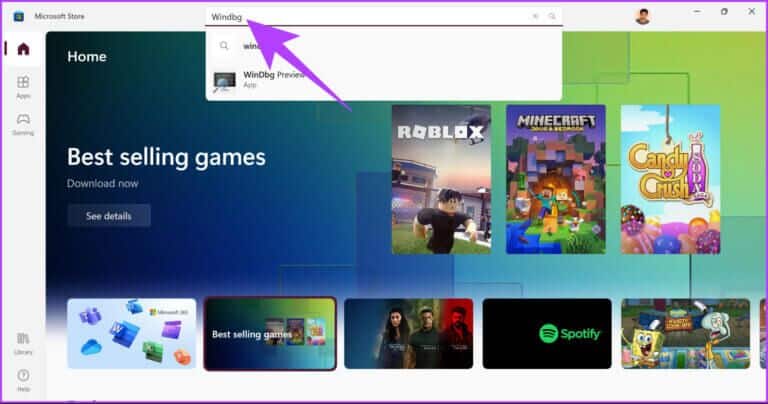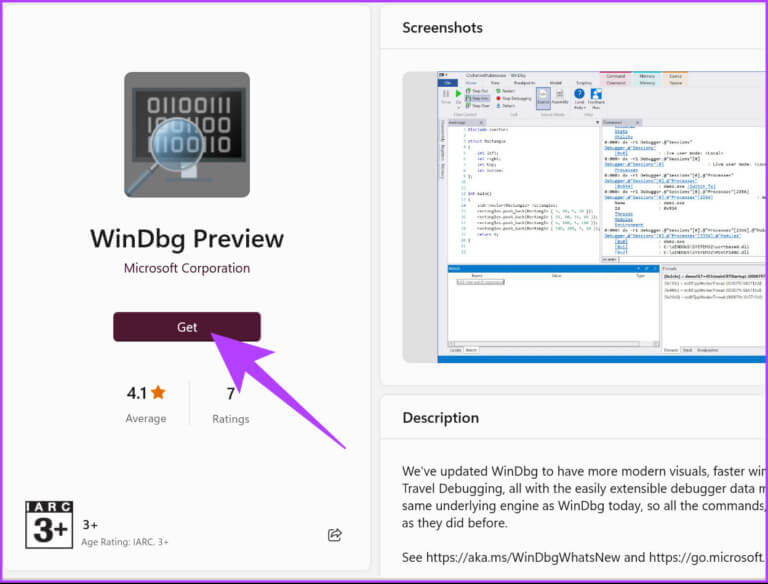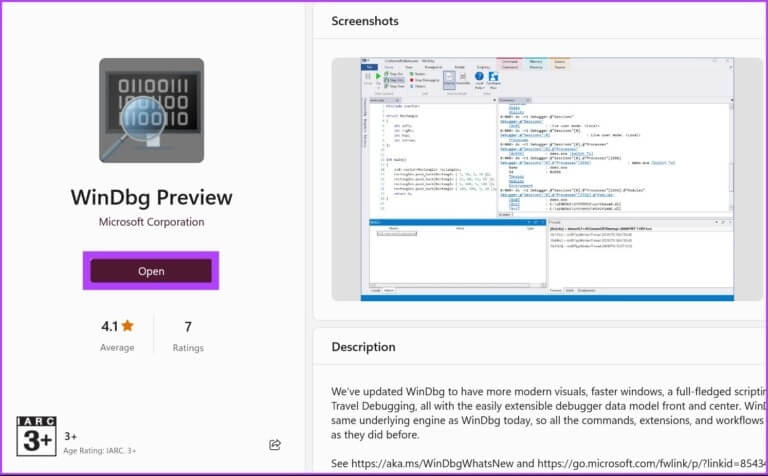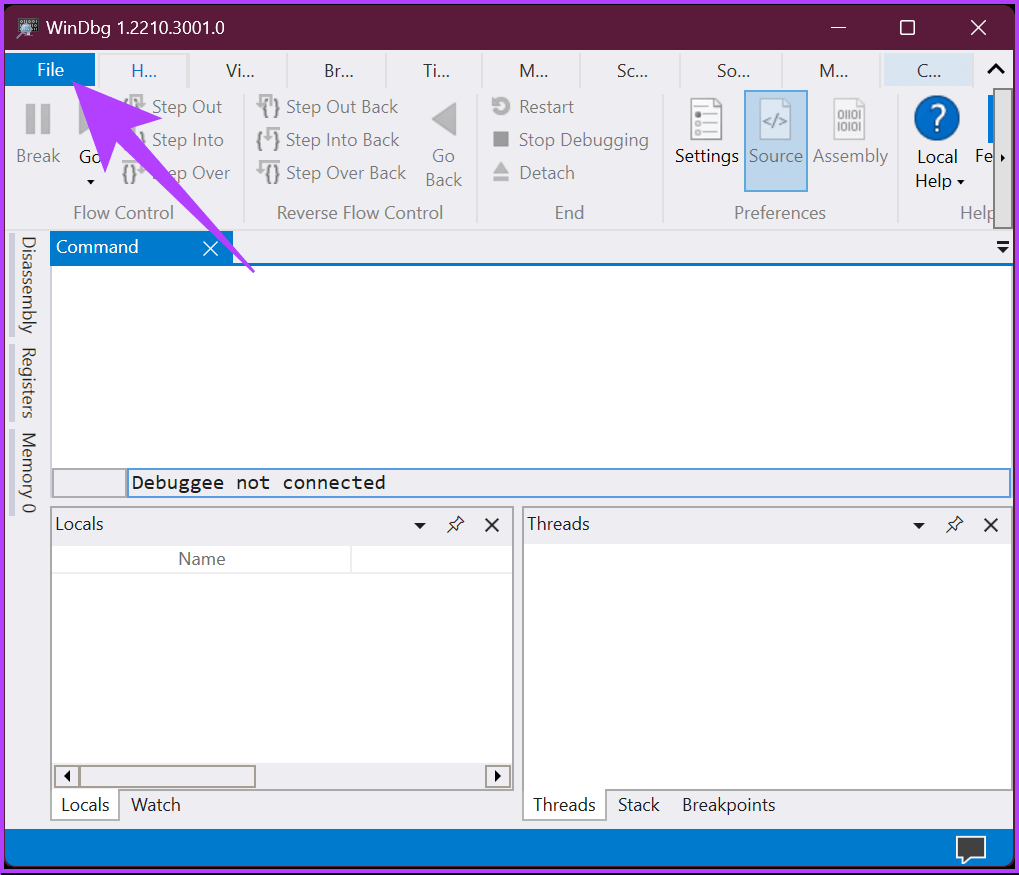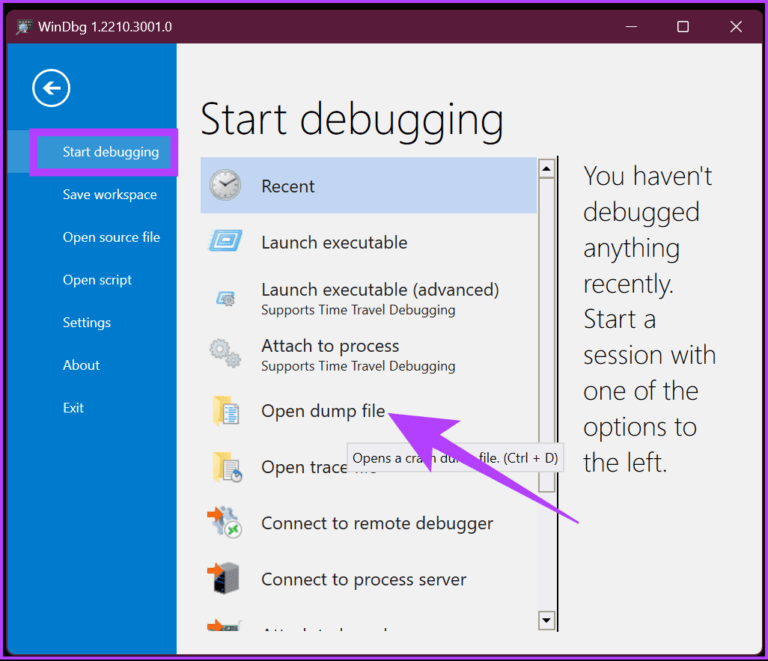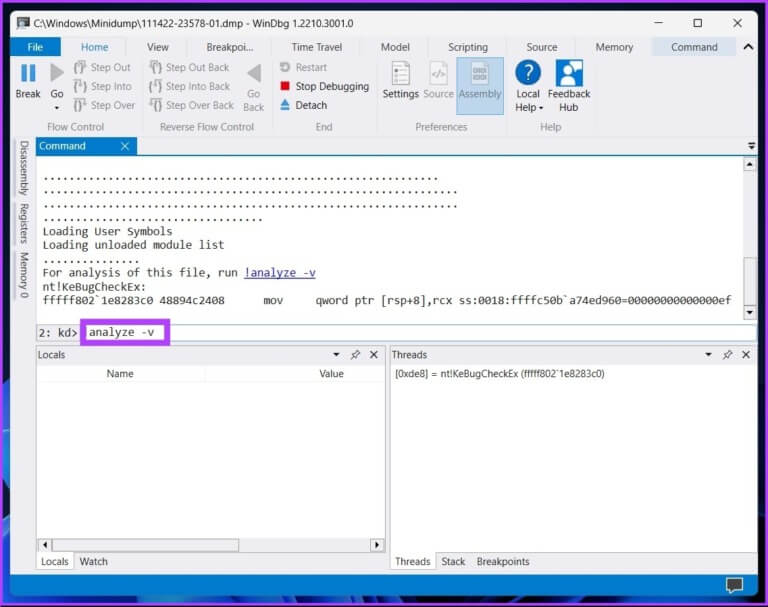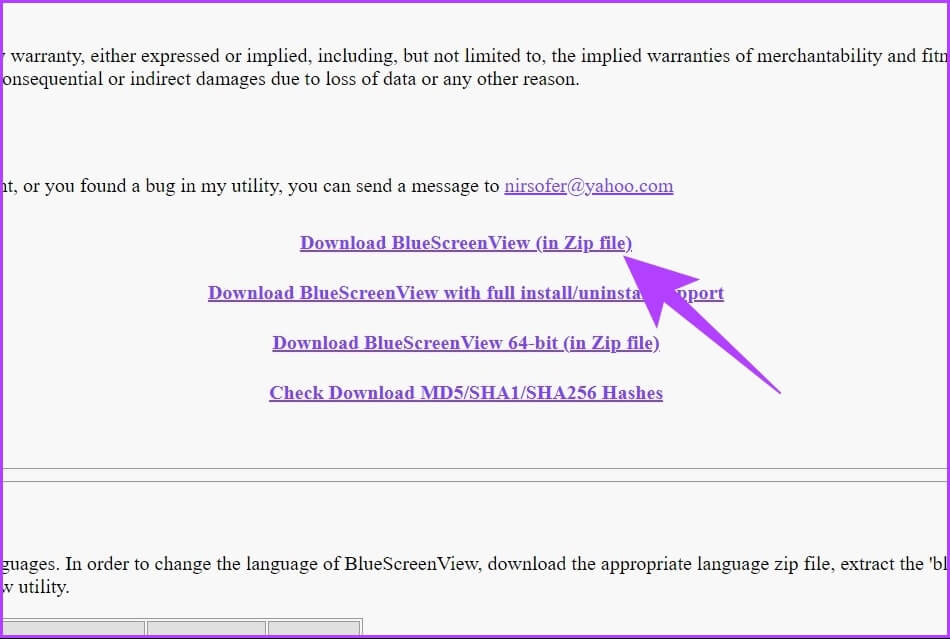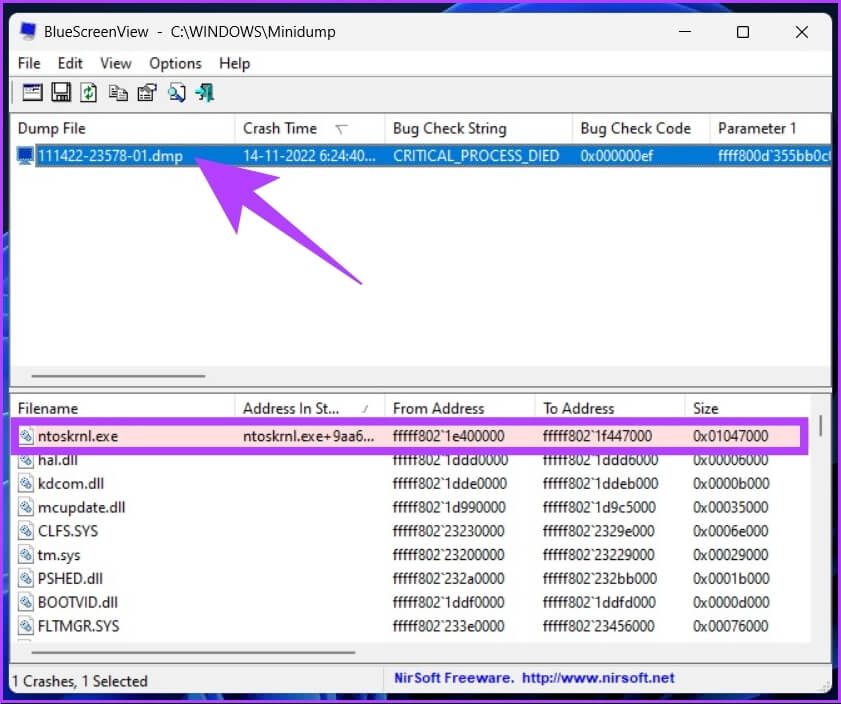विंडोज़ पर डंप फाइलों को कैसे खोलें और उनका विश्लेषण करें
यदि आप एक विंडोज़ उपयोगकर्ता हैं, तो संभवतः आपको ब्लू स्क्रीन ऑफ डेथ (बीएसओडी) त्रुटि का सामना करना पड़ा है। बीएसओडी त्रुटियों के साथ मुख्य कठिनाई यह है कि उनके पास है विभिन्न प्रकार के त्रुटि कोड इसे समझने के लिए, इसका विश्लेषण और समस्या निवारण करना तो दूर की बात है। बीएसओडी या विंडोज क्रैश का विवरण मेमोरी डंप फ़ाइल नामक फ़ाइल में समाहित है, जिसके बारे में हम इस लेख में बाद में चर्चा करेंगे। तो, आपके पास डंप फ़ाइल हो सकती है, लेकिन विवरणों को खोलने और विश्लेषण करने में सक्षम हुए बिना, इसका कोई फायदा नहीं है। इस आलेख में, हम आपको विंडोज़ पर डंप फ़ाइलों को खोलने और उनका विश्लेषण करने के बारे में मार्गदर्शन करेंगे।
अब, पहले बीएसओडी त्रुटि पर वापस चलते हैं। बीएसओडी कई कारणों से होता है, जैसे भ्रष्ट चालक और पुराने फ़र्मवेयर और सॉफ़्टवेयर से संबंधित अन्य समस्याएँ। इसलिए जब ऐसा होता है, तो आपको विंडोज के पुनरारंभ होने से पहले एक त्रुटि कोड और कई अन्य विवरणों के साथ नीली स्क्रीन फ्लैश दिखाई देगी।
हां, प्रदर्शित त्रुटि कोड वाली नीली स्क्रीन का एक उद्देश्य है। इस क्रैश त्रुटि का विवरण गायब नहीं होता है। इसके बजाय, उन्हें विंडोज रजिस्ट्री में सहेजा जाता है ताकि बाद में उन्हें देखा और ठीक किया जा सके। इन रिकॉर्ड्स को मेमोरी डंप फाइल कहा जाता है, क्योंकि ये .dmp फाइल फॉर्मेट में सेव होते हैं। अब जब आप जान गए हैं कि .dmp फ़ाइलें क्या हैं, तो आइए उनके प्रकारों के बारे में जानें।
विंडोज़ पर डंप फ़ाइलों के प्रकार
तो, चार प्रकार की डंप फाइलें हैं जो विंडोज बनाता है।
1. पूर्ण मेमोरी डंप
जैसा कि लगता है, यह मेमोरी डंप सिस्टम मेमोरी की सभी सामग्री को रिकॉर्ड करता है जब आपका सिस्टम मौत की त्रुटि की नीली स्क्रीन को हिट करता है। इस डंप में उन प्रक्रियाओं से डेटा होता है जो मेमोरी डंप संकलित होने पर चल रहे थे।
2. कर्नेल मेमोरी डंप
यह डंप फ़ाइल केवल कर्नेल मेमोरी से डेटा संग्रहीत करती है, जिसका अर्थ है कि इसमें अप्रयुक्त या असंबद्ध मेमोरी या उपयोगकर्ता मोड प्रोग्राम को आवंटित किसी मेमोरी से डेटा नहीं है। साथ ही, यह डंप फ़ाइल पूर्ण मेमोरी डंप के आकार से छोटी है।
3. छोटी मेमोरी डंप
यह डंप फ़ाइल उपयोगी जानकारी की सबसे छोटी मात्रा को संग्रहीत करती है जो आपको यह पता लगाने में मदद कर सकती है कि बीएसओडी त्रुटि के कारण क्या गलत हुआ। इस फ़ाइल में स्टॉप संदेश और इसके पैरामीटर, लोड किए गए ड्राइवरों की सूची और अन्य विवरण शामिल हैं।
4. स्वचालित मेमोरी डंप
इस डंप फ़ाइल में वही जानकारी है जो कर्नेल मेमोरी डंप में है। दोनों के बीच का अंतर डंप फ़ाइल में ही नहीं है, लेकिन विंडोज़ सिस्टम पेजिंग फ़ाइल का आकार कैसे सेट करता है।
मुझे आश्चर्य है कि पेजिंग फाइल क्या है? एक पृष्ठ फ़ाइल, जिसे पेजिंग फ़ाइल भी कहा जाता है, का उपयोग सिस्टम क्रैश डंप का समर्थन करने के लिए किया जाता है और सिस्टम मेमोरी लगभग भर जाने पर फ़ाइल सामग्री को हार्ड ड्राइव पर ले जाकर भौतिक RAM को अधिक कुशलता से काम करने के लिए उपयोग किया जाता है।
अब जब आप मेमोरी डंप फ़ाइलों के प्रकार और उनके पास मौजूद विवरण को समझते हैं, तो आप जानते हैं कि मौत की नीली स्क्रीन या विंडोज क्रैश डेटा कितना महत्वपूर्ण है। जितना अधिक डेटा, उतना बेहतर। और सबसे अच्छी बात यह है कि आप विवरण एकत्र करने के लिए मेमोरी डंप फ़ाइल सेटिंग्स को बदल सकते हैं।
विंडोज़ सेटिंग्स के साथ मेमोरी डंप फ़ाइलों को कैसे बदलें
मेमोरी डंप फ़ाइल सेटिंग्स को बदलना काफी सरल है, विशेष रूप से विंडोज सेटिंग्स। विंडोज स्वचालित रूप से मेमोरी डंप फाइल बनाता है; हालाँकि, आप विवरण का स्तर निर्धारित कर सकते हैं। बहरहाल, चलो कदमों पर चलते हैं।
प्रश्न 1: पर क्लिक करें विंडोज़ कुंजी से कीबोर्ड , और टाइप समायोजन , और क्लिक करें को खोलने के लिए।
प्रश्न 2: बाएँ फलक में, अबाउट तक स्क्रॉल करें और क्लिक करें इसके ऊपर।
प्रश्न 3: डिवाइस विनिर्देशों में, संबंधित लिंक के तहत, चयन करें "उन्नत सिस्टम सेटिंग्स"।
नोट: यदि आप विंडोज 10 का उपयोग कर रहे हैं, तो आपको संबंधित लिंक के बजाय संबंधित सेटिंग्स मिलेगी, जिसके तहत उन्नत सिस्टम सेटिंग्स का चयन करें।
एक विंडो दिखाई देगी प्रणाली के गुण।
प्रश्न 4: खिड़की में प्रणाली के गुण , पता लगाएँ समायोजन स्टार्टअप और रिकवरी के तहत।
प्रश्न 5: अब, सिस्टम विफलता विकल्प के तहत, डिबगिंग जानकारी लिखें ड्रॉप-डाउन मेनू पर क्लिक करें और चुनें "स्वचालित मेमोरी डंप". अंत में क्लिक करें "ठीक है"।
यह सेटिंग एकत्रित किए गए विवरण के स्तर को बदल देती है मृत्यु होने पर मेमोरी डंप फ़ाइलें जरका। तो, आप त्रुटि के कारण को देख और समझ सकते हैं।
परिवर्तनों को प्रभावी करने के लिए आपको अपने कंप्यूटर को पुनरारंभ करने की आवश्यकता हो सकती है। यह याद रखना महत्वपूर्ण है कि यह केवल बीएसओडी की मदद करेगा जो सेटिंग बदलने के बाद होता है।
Windows मेमोरी डंप फ़ाइलों का विश्लेषण कैसे करें
मेमोरी डंप फ़ाइलों को पढ़ने और उनका विश्लेषण करने के कई तरीके हैं। हम मिनीडम्प फ़ाइलों को खोलने, पढ़ने और उनका विश्लेषण करने के लिए तृतीय पक्ष एप्लिकेशन का उपयोग करेंगे।
नोट: मेमोरी डंप फ़ाइलों का विश्लेषण करने में शामिल विधियाँ और चरण यह मानते हैं कि आपका कंप्यूटर कार्य क्रम में है और आप तृतीय-पक्ष उपकरण स्थापित कर सकते हैं। यदि आप अपने कंप्यूटर तक नहीं पहुंच सकते हैं, तो यह अनुशंसा की जाती है कि आप डंप फ़ाइल डेटा पुनर्प्राप्त करें और इसे कहीं और विश्लेषण करें।
1. WinDbg पूर्वावलोकन के साथ .dmp फ़ाइलें खोलें और उनका विश्लेषण करें
यह माइक्रोसॉफ्ट द्वारा सिस्टम त्रुटियों का विश्लेषण और समाधान करने के लिए बनाया गया एक विकास उपकरण है। यह भी वहां सबसे अधिक अनुशंसित टूल में से एक है। यहाँ इसका उपयोग कैसे करना है:
प्रश्न 1: पर क्लिक करें विंडोज़ कुंजी कीबोर्ड पर, टाइप करें माइक्रोसॉफ्ट स्टोर, और दबाएं दर्ज.
प्रश्न 2: सर्च बार में टाइप करें विनडबग पूर्वावलोकन, और दबाएं दर्ज करें।
चरण 3: बटन को क्लिक करे स्थापित करने के लिए विनडबग पूर्वावलोकन।
प्रश्न 4: एक बार इंस्टॉल हो जाने पर, अपने कीबोर्ड पर विंडोज की दबाएं और टाइप करें विनडबग पूर्वावलोकन , और क्लिक करें "व्यवस्थापक के रूप में चलाएं"।
प्रश्न 5: एक पूर्वावलोकन विंडो में WinDbg , के लिए जाओ शीर्ष मेनू से फ़ाइल।
प्रश्न 6: बाएँ फलक से प्रारंभ डिबगिंग का चयन करें, और चयन करें "डंप फ़ाइल खोलें" दाएँ फलक में।
प्रश्न 7: ब्राउज़ करें और चुनें डंप फ़ाइल स्थान , फिर टैप करें सामने आना.
नोट: आप नवीनतम डंप फ़ाइल को C:\फ़ोल्डर, C:\minidump फ़ोल्डर, या C:\Windows\minidump फ़ोल्डर में पा सकते हैं।
एक बार डंप फ़ाइल खुल जाने के बाद, WinDbg फ़ाइल को लोड करेगा और उसे चलाएगा। फ़ाइल आकार के आधार पर, WinDbg को प्रोसेस होने में समय लगेगा।
प्रश्न 8: अब, टैग में नीचे कमांड टाइप करें कमांड टैब और एंटर दबाएं।
! विश्लेषण -वी
यह आदेश डंप फ़ाइल का विश्लेषण करना प्रारंभ कर देगा। इसे पूरा होने में कुछ मिनट लग सकते हैं। एक बार जब यह पूरा हो जाता है, तो आप ऊपरी विंडो में परिणाम देखेंगे। परिणाम के साथ, आप क्रैश का कारण बनने वाली त्रुटि का निवारण कर सकते हैं।
2. BlueScreenView का उपयोग करके डंप फ़ाइलों को कैसे खोलें और उनका विश्लेषण कैसे करें
जैसा कि नाम से पता चलता है, यह बीएसओडी त्रुटियों को स्कैन और विश्लेषण करता है। यह स्वचालित रूप से मिनीडम्प निर्देशिका डंप फ़ाइल को कैप्चर और प्रोसेस करता है। इसे स्थापित करने और चलाने के बारे में यहां बताया गया है।
प्रश्न 1: डाउनलोड करें BlueScreenView नीचे दिए गए लिंक का उपयोग करके इसे इंस्टॉल करें और चलाएं।
उठ जाओ BlueScreenView आपके सिस्टम से स्वचालित रूप से डंप फ़ाइलें प्राप्त करता है। यदि नहीं, पर जाएँ विकल्प> उन्नत पर क्लिक करें> निम्न मिनीडम्प फ़ोल्डर बॉक्स से लोड के तहत, ब्राउज़ बटन पर क्लिक करें> ठीक पर क्लिक करें।
प्रश्न 2: क्लिक फ़ाइलें डंप करें आवेदन में शामिल।
निर्दिष्ट मेमोरी डंप फ़ाइल में सक्रिय फ़ाइलों और ड्राइवरों की सूची होगी। लाल रंग में हाइलाइट की गई फ़ाइल का बीएसओडी त्रुटि के कारण से सीधा संबंध होगा। आप क्लिक कर सकते हैं और समस्या का निवारण कर सकते हैं।
BlueScreenView केवल WinDbg के विपरीत BSOD के कारण होने वाली त्रुटि को खोजने के लिए उपयोगी है, जो आपको समस्या को डीबग करने की अनुमति भी देता है। आप WhoCrashed को भी देख सकते हैं, जिसे हमने बड़े पैमाने पर कवर किया है। यह भी BlueScreenViewer की तरह ही काम करता है, जो एक क्लिक के साथ डंप फाइलों की जांच, विश्लेषण और रिपोर्ट प्राप्त करने में मदद करता है।
मेमोरी डंप फ़ाइलों के बारे में प्रश्न और उत्तर
1. क्या मैं डीएमपी मेमोरी फ़ाइल को हटा सकता हूँ?
हाँ आप कर सकते हैं। डंप फ़ाइलों को हटाने का सबसे तेज़ और सुरक्षित तरीका विंडोज सर्च टूल का उपयोग करके डिस्क क्लीनअप को खोलना है> "सिस्टम फाइल्स को साफ करें" चुनें> "सिस्टम एरर मेमोरी डंप फाइल्स" को हटाने के लिए फाइलों के तहत> ओके पर क्लिक करें।
2. विंडोज 11 डंप फाइलों को कहां स्टोर करता है?
विंडोज 11 पर डंप फाइलों का पता लगाना आसान है। विंडोज फाइल एक्सप्लोरर खोलें> C:\Windows\Minidump पर जाएं।
मौत की नीली स्क्रीन की समस्या निवारण
अब आप जानते हैं कि बीएसओडी त्रुटियों को संभालने के लिए डंप फ़ाइल को कैसे खोलें, देखें और उसका विश्लेषण करें। इस लेख में शामिल तरीके और उपकरण सरल और प्रभावी हैं। हमें उम्मीद है कि इस लेख ने बीएसओडी समस्या का हमेशा के लिए निदान करने और उसे ठीक करने में आपकी मदद की है।