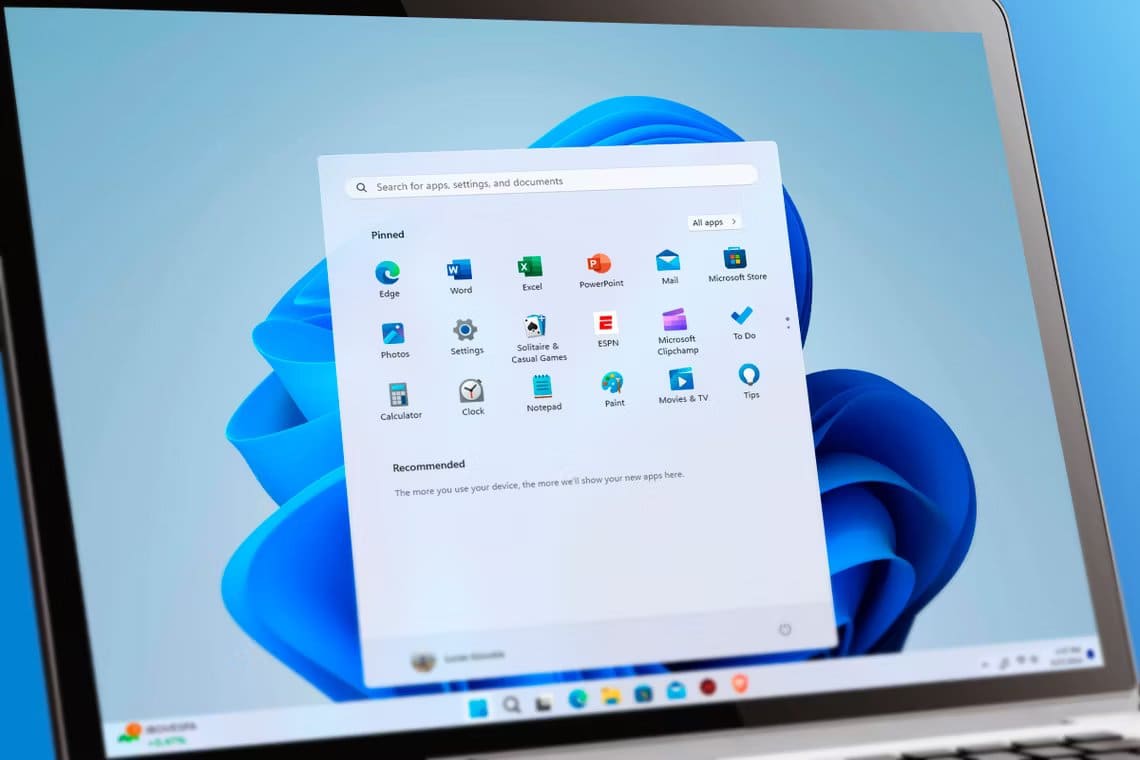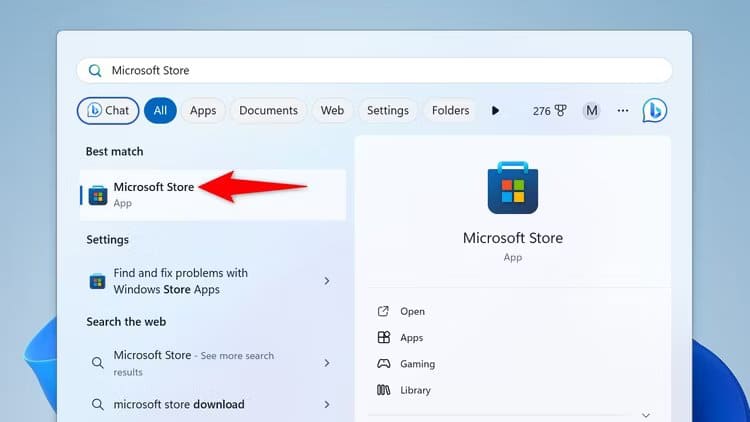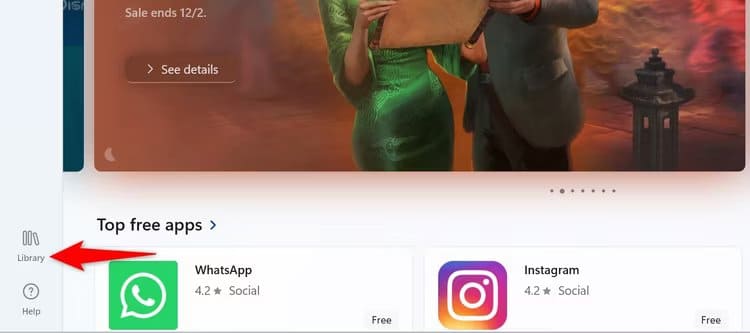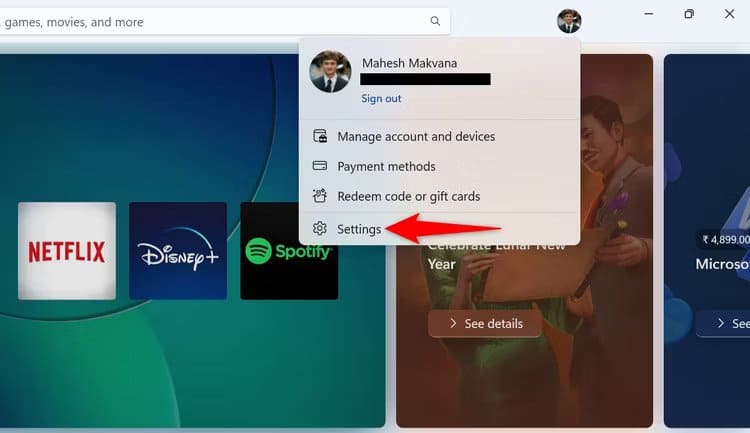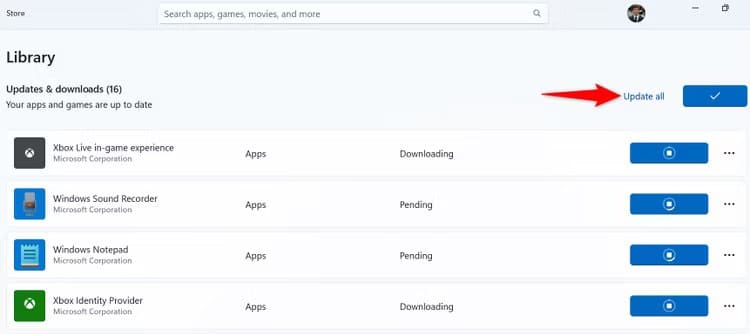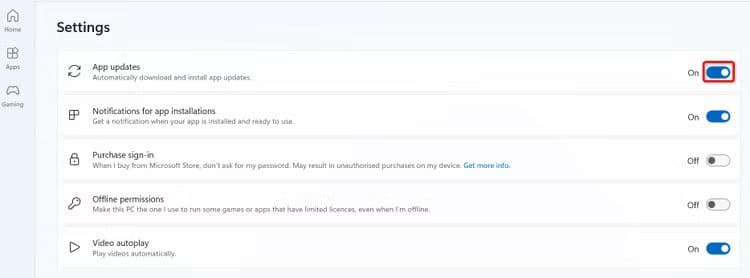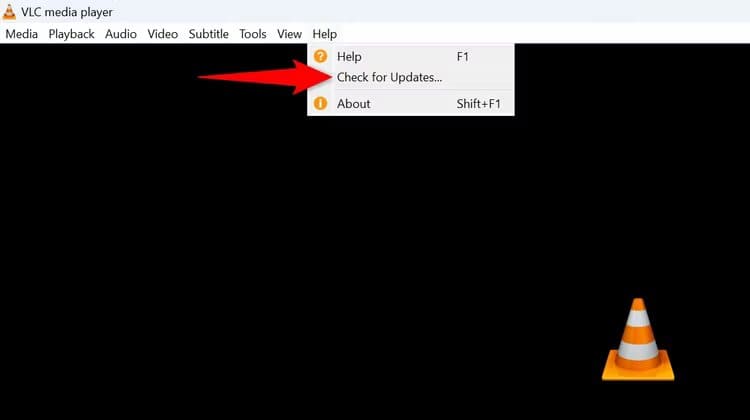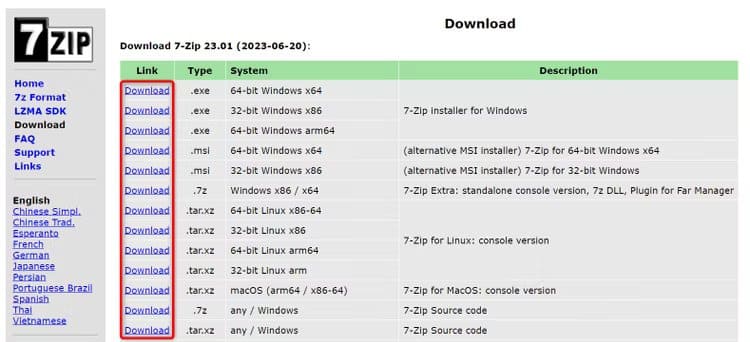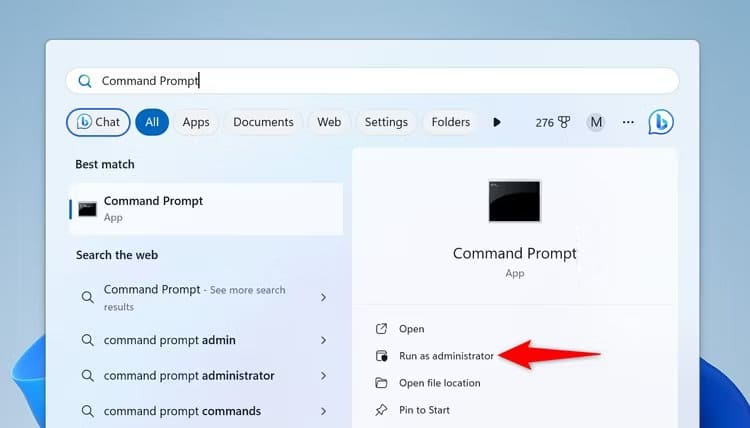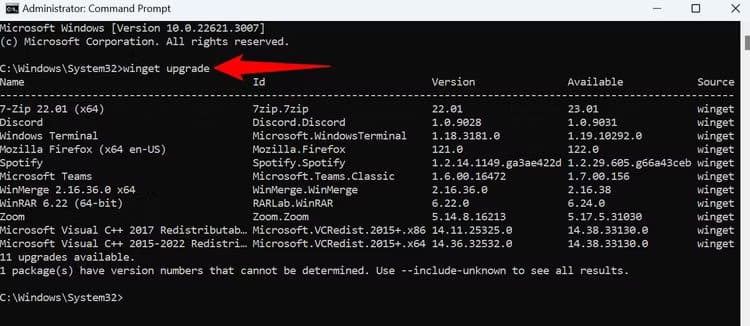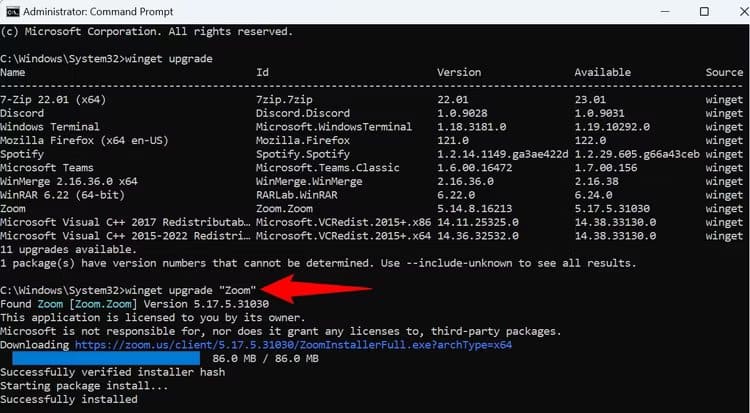विंडोज 11 पर ऐप्स कैसे अपडेट करें
अपने इंस्टॉल किए गए ऐप्स को अपडेट रखना महत्वपूर्ण है, और Windows 11 Microsoft Store और गैर-Microsoft Store ऐप्स दोनों को अपडेट करना बहुत आसान बनाता है। हम आपको दिखाएंगे कि अपने एप्लिकेशन को अपडेट करने के लिए ग्राफ़िकल तरीकों के साथ-साथ कमांड-लाइन विधि का उपयोग कैसे करें।
माइक्रोसॉफ्ट स्टोर ऐप्स को कैसे अपडेट करें
यदि आपका ऐप या ऐप Microsoft स्टोर से डाउनलोड किया गया था, तो आप उन्हें व्यक्तिगत रूप से या एक साथ उपयोग करके अपडेट कर सकते हैं स्टोर ऐप.
ऐसा करने के लिए, "खोलें"शुरू“, Microsoft Store खोजें, और इसे लॉन्च करें।
स्टोर के बाएँ साइडबार में, “चुनें”पुस्तकालय".
लाइब्रेरी पृष्ठ पर, अनुभाग में अद्यतन और डाउनलोडआपको अद्यतन होने के कारण एप्लिकेशन मिलेंगे।
किसी विशिष्ट एप्लिकेशन को अपडेट करने के लिए, उस एप्लिकेशन के नाम के आगे, " पर क्लिक करेंتحديح“. अपने सभी ऐप्स को एक साथ अपडेट करने के लिए, पृष्ठ के शीर्ष पर, बटन पर क्लिक करें "सभी अद्यतन करें।"
स्टोर द्वारा आपके ऐप्स के लिए अपडेट डाउनलोड और इंस्टॉल करने की प्रतीक्षा करें। एक बार हो जाने पर, आप अपने एप्लिकेशन चला सकते हैं।
माइक्रोसॉफ्ट स्टोर में स्वचालित अपडेट कैसे सक्षम करें
यदि आप चाहें तो Microsoft Store आपके ऐप्स को स्वचालित रूप से अपडेट कर सकता है। इस विकल्प को सक्षम करने के लिए, स्टोर के ऊपरी दाएं कोने में प्रोफ़ाइल आइकन पर क्लिक करें और “चुनें”समायोजन".
सेटिंग्स में विकल्प को ऑन करें "एप्लिकेशन अद्यतन"।
भविष्य में, स्टोर को ऐप्स को स्वचालित रूप से अपडेट करने से रोकने के लिए, विकल्प को बंद कर दें “एप्लिकेशन अपडेट“. हम विकल्प को चालू रखने की सलाह देते हैं, लेकिन यदि आप सीमित कनेक्शन पर हैं, तो आप नहीं चाहेंगे कि स्टोर आपके बहुत सारे इंटरनेट डेटा का उपयोग करे।
गैर-Microsoft Store ऐप्स को कैसे अपडेट करें
किसी ऐसे ऐप को अपडेट करने के लिए जो माइक्रोसॉफ्ट स्टोर से नहीं आता है, इन-ऐप विकल्प का उपयोग करें या माइक्रोसॉफ्ट स्टोर पर जाएं अनुप्रयोग विकासक।
जैसे कई एप्लिकेशन प्रदान करता है VLC मीडिया प्लेयर और Spotify, उपलब्ध ऐप अपडेट को डाउनलोड और इंस्टॉल करने के लिए एक इन-ऐप विकल्प। उदाहरण के लिए, वीएलसी में, आप चुन सकते हैं... सहायता > अद्यतनों की जाँच करें नवीनतम अपडेट ढूंढने, डाउनलोड करने और इंस्टॉल करने के लिए मेनू बार में।
इसी प्रकार, में Spotify, आप निर्दिष्ट कर सकते हैं सहायता > Spotify के बारे में और चुनें "इसे डाउनलोड करने यहाँ क्लिक करें" यदि कोई अपडेट उपलब्ध है.
कुछ ऐप्स, जैसे 7-ज़िप, इन-ऐप अपडेट विकल्प प्रदान नहीं करते हैं। इन मामलों में, आपको ऐप डेवलपर की वेबसाइट पर जाना होगा, नवीनतम ऐप इंस्टॉलर डाउनलोड करना होगा और वर्तमान ऐप संस्करण को नवीनतम संस्करण से बदलने के लिए इंस्टॉलर चलाना होगा। इससे आपका ऐप अपडेट हो जाएगा.
कमांड प्रॉम्प्ट का उपयोग करके एप्लिकेशन को कैसे अपडेट करें
यदि आप ग्राफिकल तरीकों की तुलना में कमांड-लाइन तरीकों को प्राथमिकता देते हैं, तो अपने एप्लिकेशन को अपडेट करने के लिए कमांड प्रॉम्प्ट पर विंगेट (विंडोज पैकेज मैनेजर) कमांड का उपयोग करें। यह कमांड आपको ऐप्स को व्यक्तिगत रूप से या सभी को एक साथ अपडेट करने की अनुमति देता है।
इसका उपयोग करने के लिए, स्टार्ट मेनू खोलें, कमांड प्रॉम्प्ट खोजें और फिर चयन करें "व्यवस्थापक के रूप में चलाएं"।
शीघ्र"उपयोगकर्ता का खाता नियंत्रण (यूएसी), चुनें "हां".
अद्यतन के कारण ऐप्स को सूचीबद्ध करने के लिए, निम्न आदेश टाइप करें और Enter दबाएँ:
विंगेट अपग्रेड