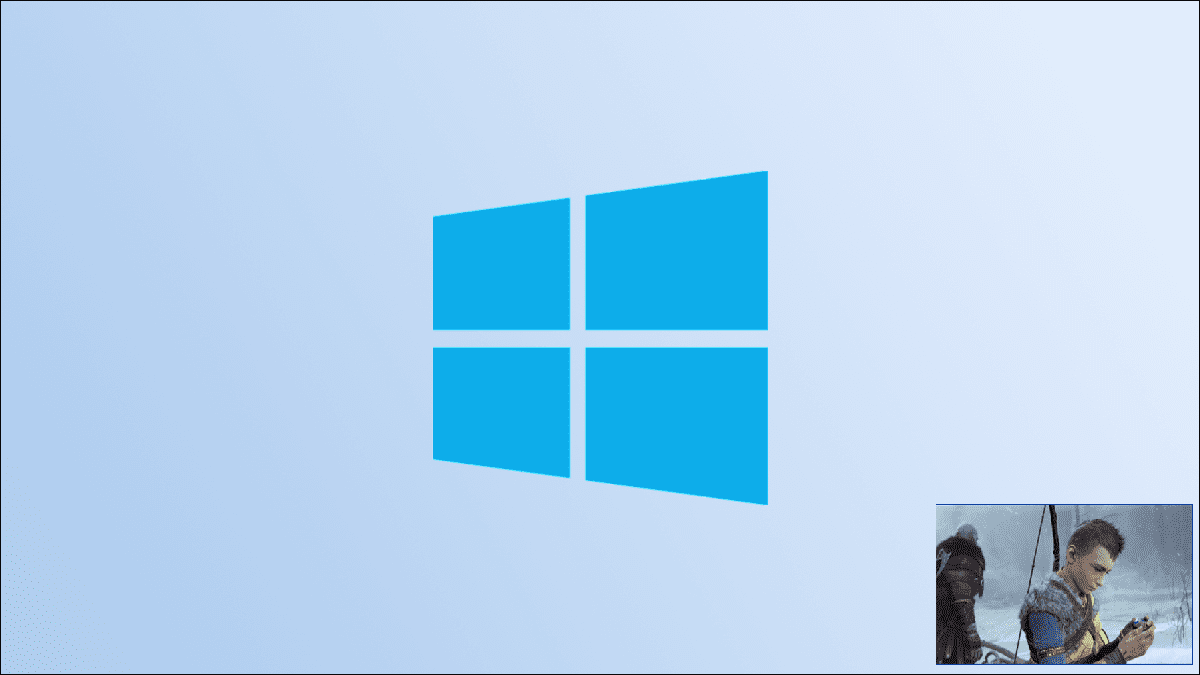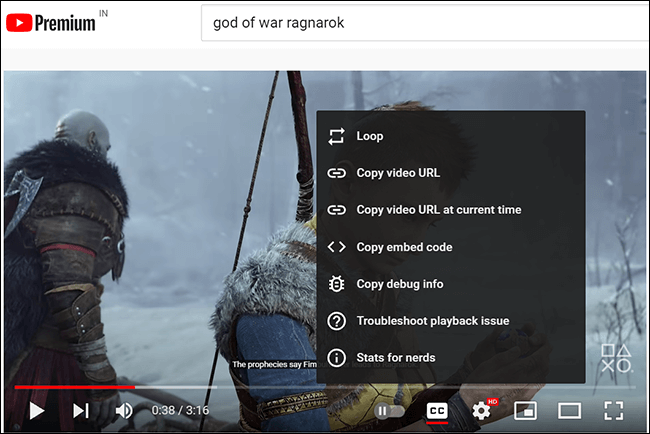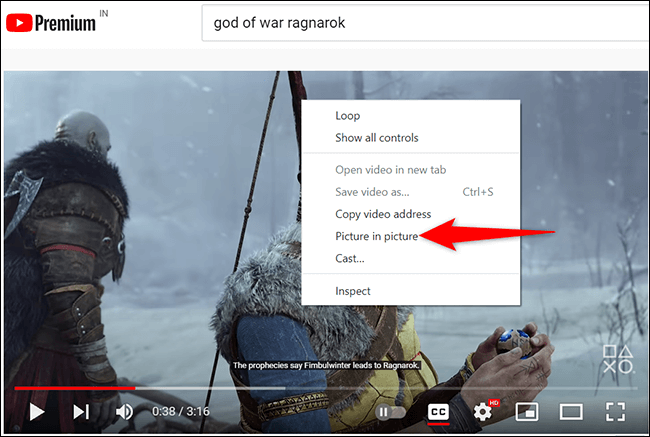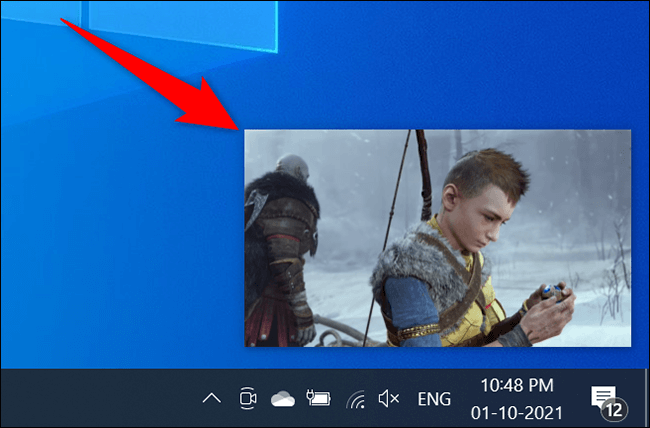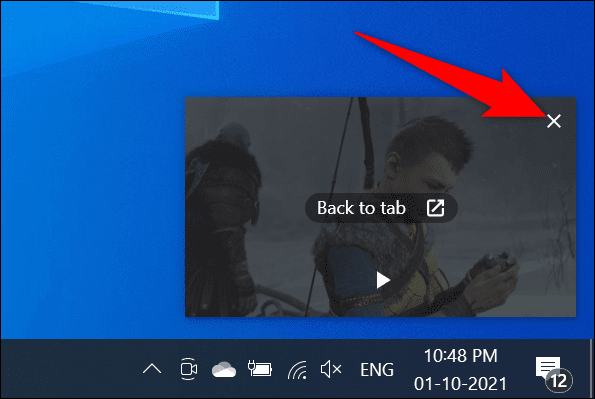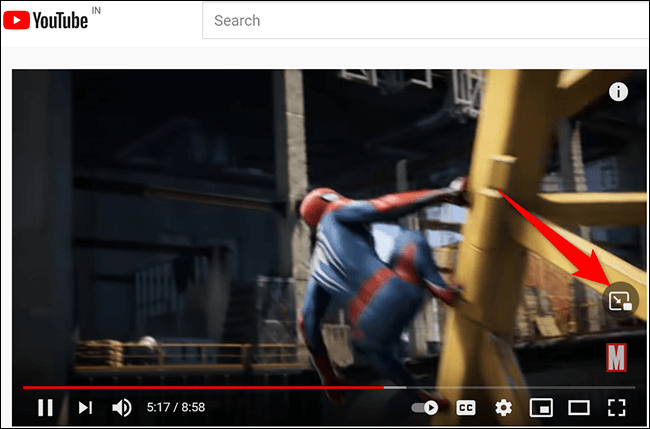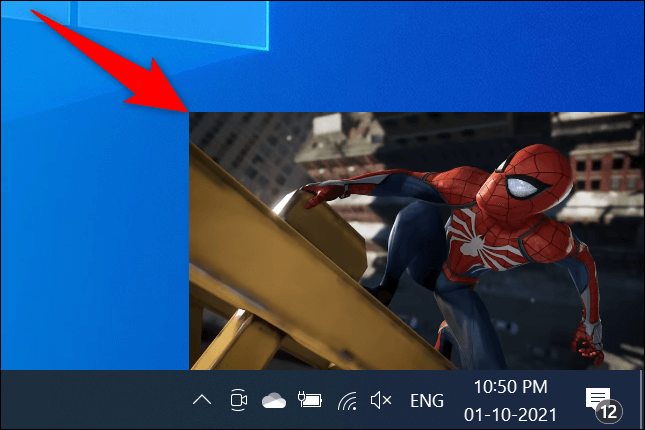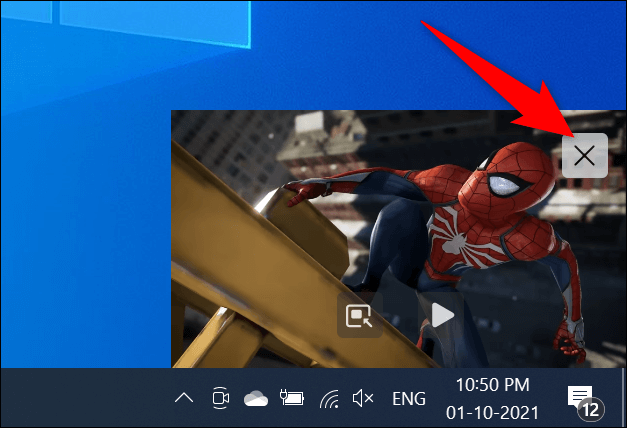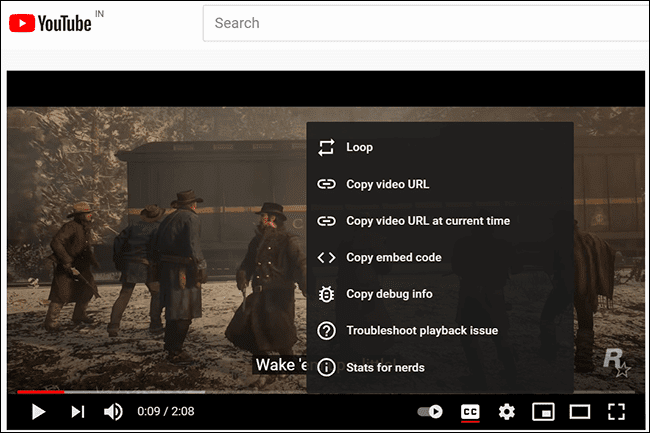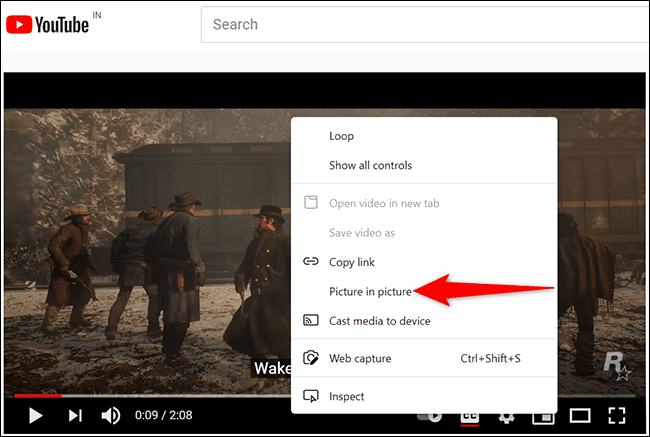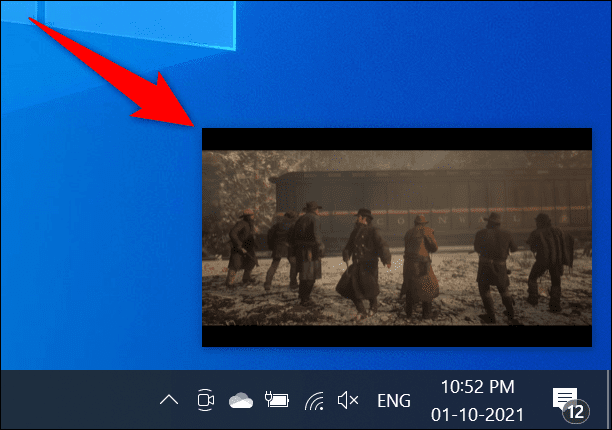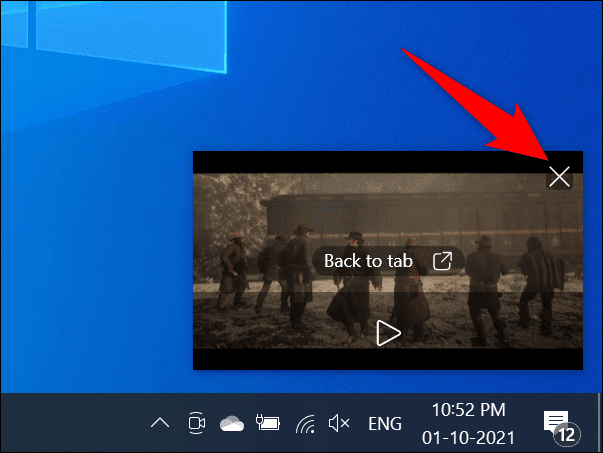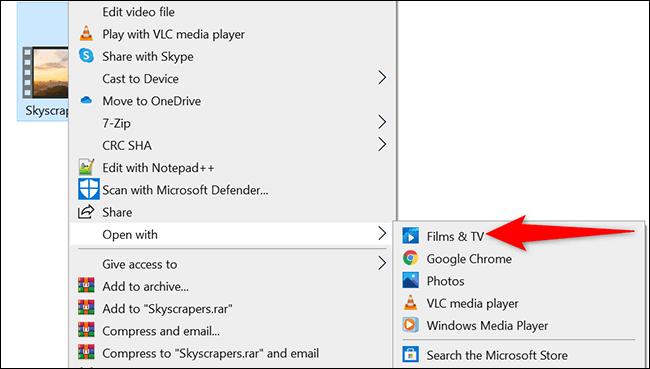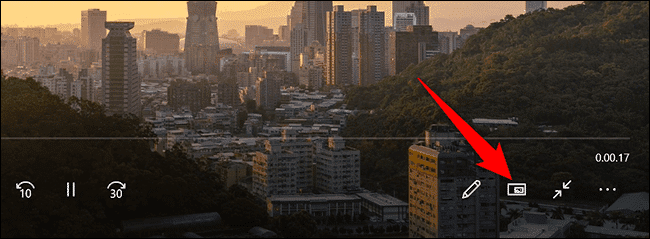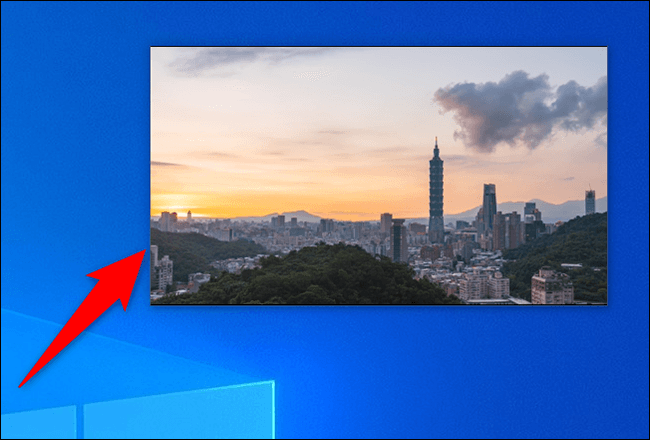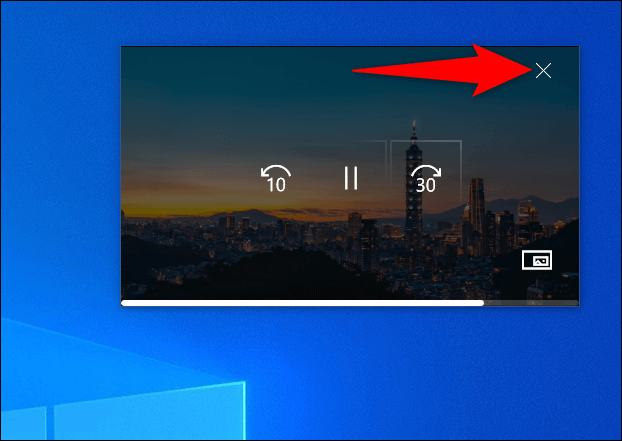विंडोज़ पर पिक्चर-इन-पिक्चर पीआईपी वीडियो कैसे देखें
का उपयोग करते हुए तस्वीर में तस्वीर डालना आप अपने पसंदीदा वीडियो को अपने विंडोज पीसी पर अन्य खुली खिड़कियों पर चला सकते हैं। आप इस मोड का उपयोग कुछ लोकप्रिय वीडियो साइटों पर कर सकते हैं जिनमें शामिल हैं यूट्यूब و नेटफ्लिक्स. हम आपको दिखाएंगे कि कैसे।
विंडोज़ पर पिक्चर-इन-पिक्चर में ऑनलाइन वीडियो देखें
अपने विंडोज पीसी पर पिक्चर-इन-पिक्चर मोड में ऑनलाइन वीडियो (जैसे YouTube वीडियो) देखने के लिए, क्रोम, फ़ायरफ़ॉक्स या एज जैसे आधुनिक वेब ब्राउज़र का उपयोग करें। ये ब्राउज़र आपके ऑनलाइन वीडियो को आपके कंप्यूटर पर फ्लोटिंग विंडो में बदलने का विकल्प प्रदान करते हैं।
Google Chrome में पिक्चर-इन-पिक्चर PiP मोड का उपयोग कैसे करें
क्रोम में, आप ऑनलाइन वीडियो के लिए पिक्चर-इन-पिक्चर मोड को सक्षम करने के लिए एक अंतर्निहित विकल्प या एक्सटेंशन का उपयोग कर सकते हैं। विस्तार विधि के लिए, हम पहले ही एक गाइड लिख चुके हैं, इसलिए इसे देखें। यहां, हम केवल बिल्ट-इन विकल्प पर ध्यान केंद्रित करेंगे।
आरंभ करने के लिए, खोलें Chrome और उस साइट को ओपन करें जहां आपका वीडियो है। हम इस्तेमाल करेंगे यहां यूट्यूब वीडियो।
वीडियो चलाना शुरू करें। फिर वीडियो पर राइट क्लिक करें और आपको एक मेनू दिखाई देगा काला. इस सूची में से किसी भी विकल्प का चयन न करें।
वीडियो पर फिर से राइट क्लिक करें (ब्लैकलिस्ट क्षेत्र के बाहर) और आपको एक नया मेनू दिखाई देगा। इस मेनू से, पिक्चर इन पिक्चर चुनें।
और तुरंत, क्रोम आपके वीडियो को अलग कर देगा और इसे आपकी स्क्रीन पर एक फ्लोटिंग विंडो में बदल देगा।
जब तक आप अपने कंप्यूटर पर अन्य एप्लिकेशन के साथ काम करते हैं, तब तक आपका वीडियो चलता रहेगा। जब आप पिक्चर-इन-पिक्चर वीडियो को डिसेबल करना चाहते हैं, तो फ्लोटिंग वीडियो पर होवर करें और टॉप-राइट कॉर्नर में "X" पर क्लिक करें।
और क्रोम पिक्चर इन पिक्चर मोड को बंद कर देगा।
Mozilla Firefox में पिक्चर-इन-पिक्चर PiP मोड का उपयोग कैसे करें
क्रोम की तरह, फ़ायरफ़ॉक्स में भी एक बिल्ट-इन पिक्चर-इन-पिक्चर मोड है।
इस मोड का उपयोग करने के लिए, पहले उस स्थान को लॉन्च करें जहां आपका वीडियो स्थित है। फिर इस साइट पर वीडियो चलाना शुरू करें।
वीडियो के दाईं ओर, आपको निचले दाएं कोने की ओर इशारा करते हुए एक तीर के साथ एक वर्गाकार आइकन दिखाई देगा। पिक्चर इन पिक्चर मोड को सक्रिय करने के लिए इस आइकन पर क्लिक करें।
फ़ायरफ़ॉक्स आपके वीडियो को अलग कर देगा और इसे आपकी स्क्रीन पर फ्लोटिंग विंडो के रूप में जोड़ देगा। अब आप अपना वीडियो देखने में सक्षम रहते हुए अन्य ऐप्स और विंडो खोल सकते हैं।
पिक्चर इन पिक्चर मोड को बंद करने के लिए, फ्लोटिंग वीडियो पर होवर करें और ऊपरी-दाएं कोने में "X" पर क्लिक करें।
और बस।
Microsoft Edge में पिक्चर-इन-पिक्चर PiP मोड का उपयोग कैसे करें
Microsoft Edge भी पिक्चर-इन-पिक्चर मोड के साथ आता है। आप इस मोड को अपने वीडियो के संदर्भ मेनू से एक्सेस कर सकते हैं।
इस सुविधा का उपयोग करने के लिए, एज खोलें और उस स्थान को लॉन्च करें जहां आपका वीडियो है। वीडियो चलाना शुरू करें।
जब वीडियो चल रहा हो, तो अपने माउस को वीडियो पर घुमाएं और उस पर राइट-क्लिक करें। आपको एक ब्लैक लिस्ट दिखाई देगी। इस सूची में से किसी भी विकल्प का चयन न करें।
ब्लैकलिस्ट के बाहर राइट क्लिक करें (लेकिन फिर भी वीडियो पर) और आपको एक नया मेनू दिखाई देगा। इस नए मेनू से, चुनें "एक तस्वीर के भीतर चित्र"।
और एज आपके वीडियो को आपकी स्क्रीन के निचले दाएं कोने में एक फ्लोटिंग विंडो के रूप में जोड़ देगा।
जब आप वीडियो देखना समाप्त कर लें और इसे बंद करना चाहते हैं, तो फ्लोटिंग वीडियो के ऊपरी-दाएं कोने में, "X" पर टैप करें।
हो सकता है कि उपरोक्त प्रक्रिया Vimeo जैसी सभी साइटों के लिए काम न करे। इन मामलों में, अपने ब्राउज़र में पिक्चर-इन-पिक्चर मोड को सक्षम करने के लिए एज एक्सटेंशन का उपयोग करें।
विंडोज़ पर पीआईपी के साथ पिक्चर-इन-पिक्चर में ऑफ़लाइन वीडियो देखें
पिक्चर-इन-पिक्चर मोड में स्थानीय रूप से संग्रहीत वीडियो देखने के लिए, विंडोज़ में अंतर्निहित मूवी और टीवी ऐप का उपयोग करें। कुछ क्षेत्रों में इस ऐप को फिल्म्स और टीवी भी कहा जाता है।
अपने वीडियो वाले फ़ोल्डर को खोलकर प्रारंभ करें। अपने वीडियो पर राइट-क्लिक करें, और खुलने वाले मेनू से, ओपन चुनें > मूवी और टीवी (या मूवी और टीवी) का उपयोग करना।
मूवी और टीवी ऐप में, निचले दाएं कोने में, आइकन पर टैप करें "मिनी व्यू में खेलें"।
ऐप आपके वीडियो को अलग कर देगा और इसे आपकी स्क्रीन के ऊपरी दाएं कोने में एक फ्लोटिंग विंडो के रूप में जोड़ देगा।
आपके द्वारा ऐप्स बदलने पर भी आपका वीडियो चलता रहेगा। जब आप उस फ़्लोटिंग वीडियो को बंद करना चाहते हैं, तो फ़्लोटिंग वीडियो पर होवर करें और ऊपरी दाएं कोने में "X" पर क्लिक करें।
बस, इतना ही।
अगर आप नेटफ्लिक्स देखने वाले हैं और अपने पसंदीदा शो देखना चाहते हैं चित्र में चित्र लगाते हुए, नेटफ्लिक्स ऐप का उपयोग करें विंडोज 10 के लिए आधिकारिक। इस ऐप में, वीडियो चलाते समय, आप अपने वीडियो को अलग करने के लिए नीचे बार में पिक्चर-इन-पिक्चर मोड पर क्लिक कर सकते हैं।