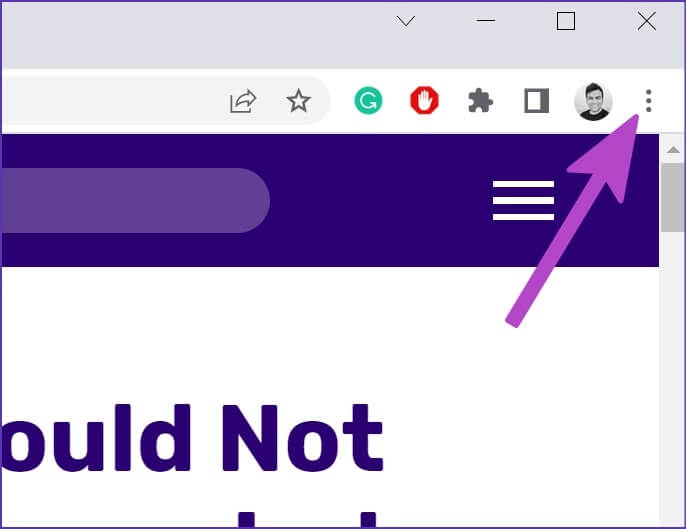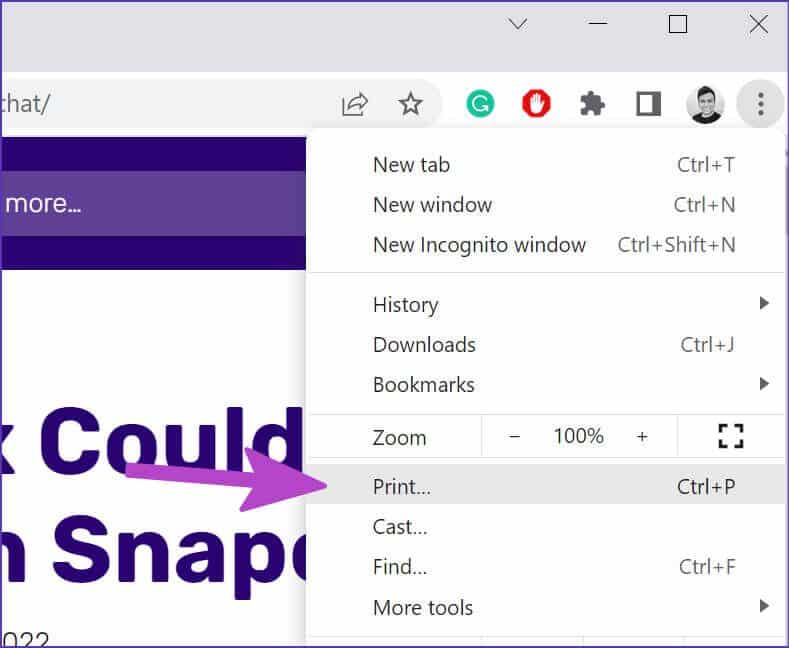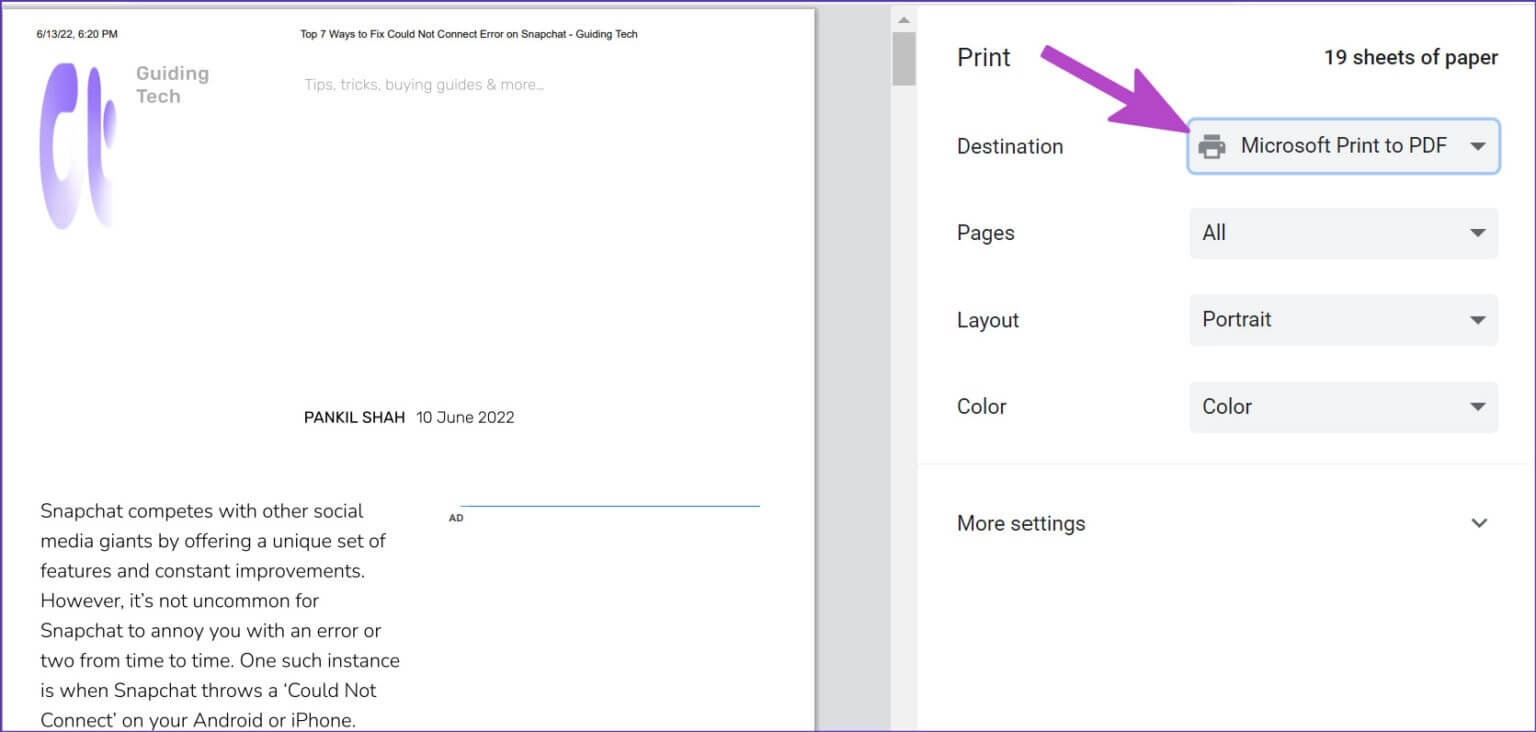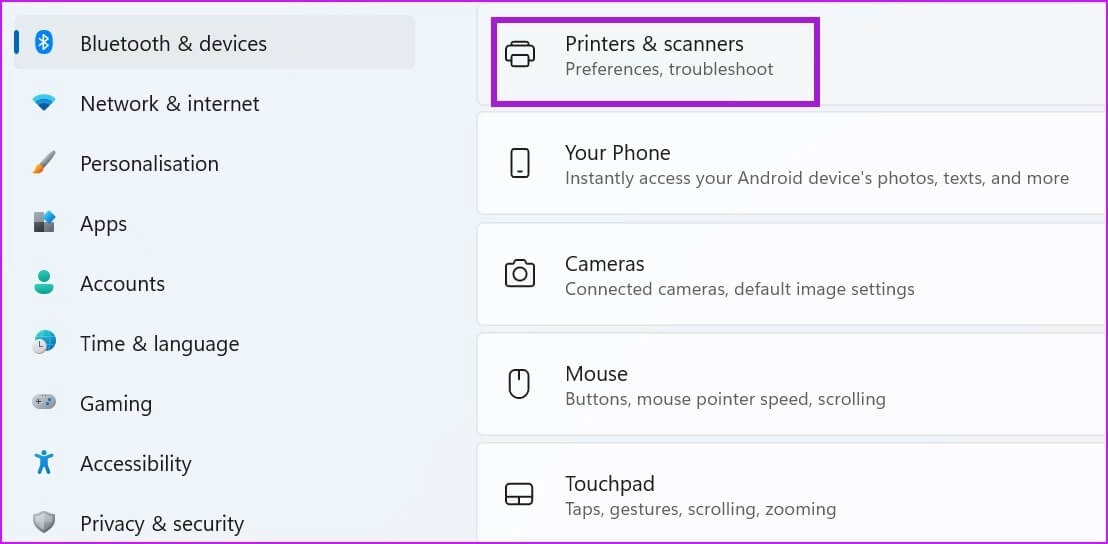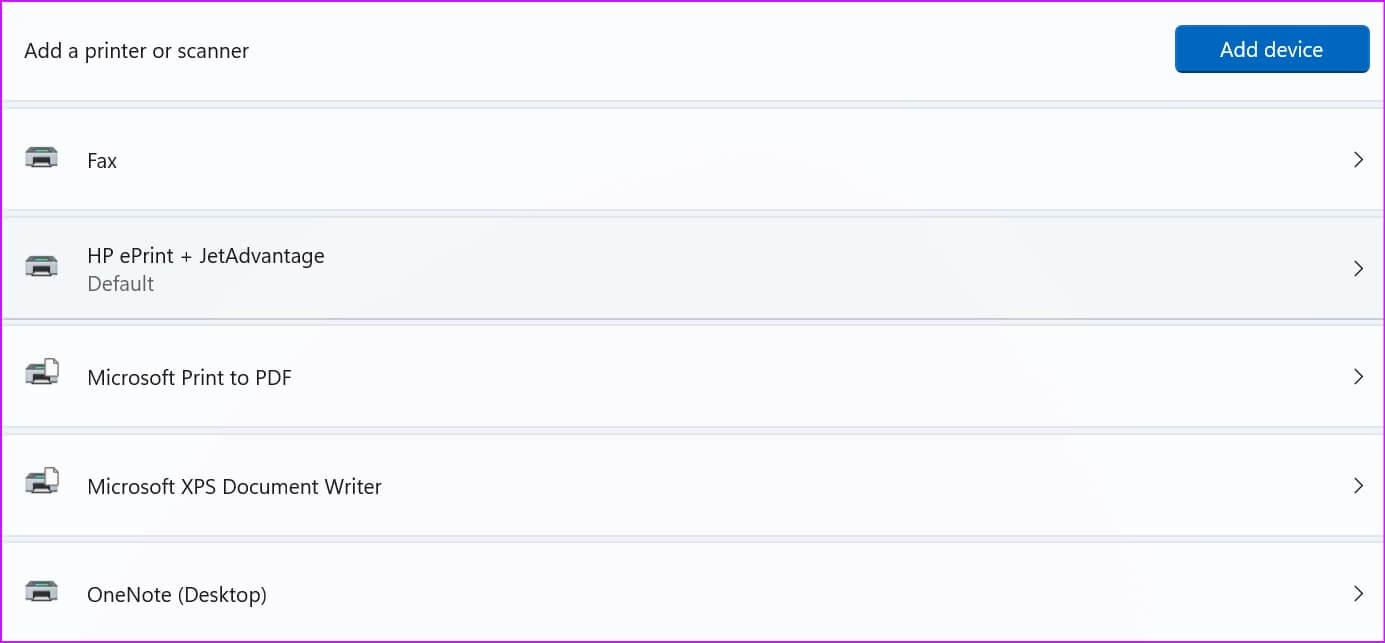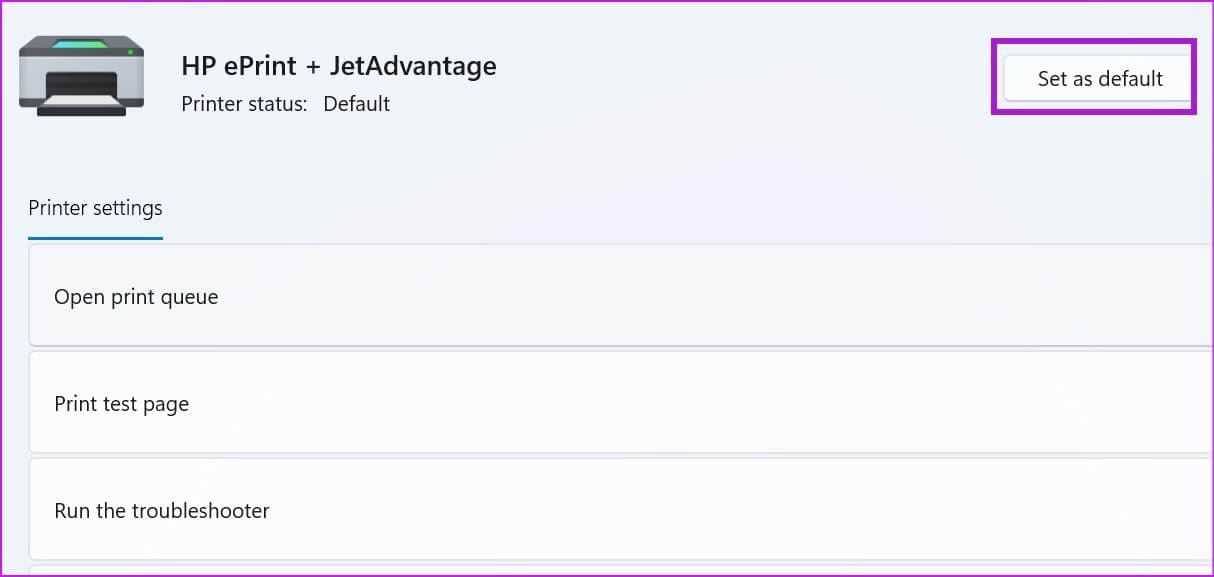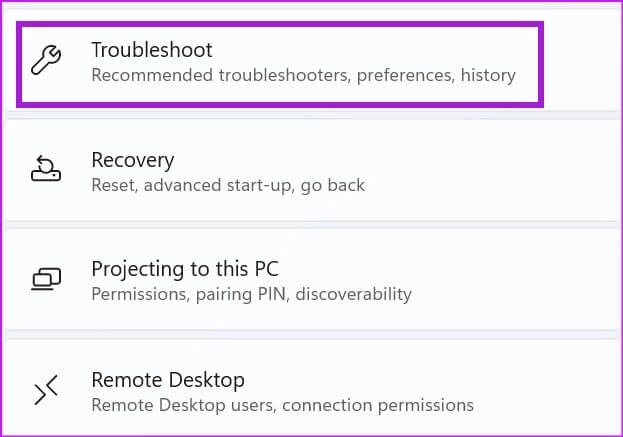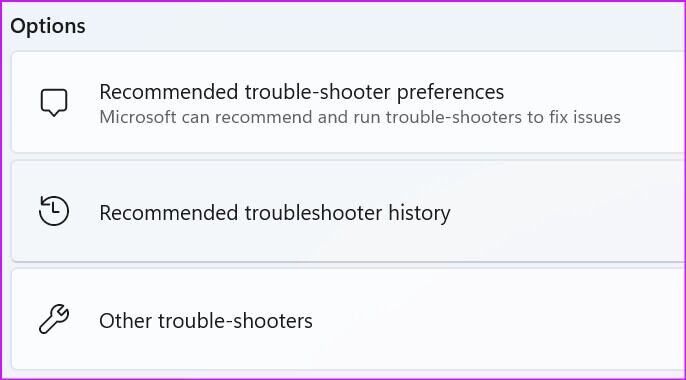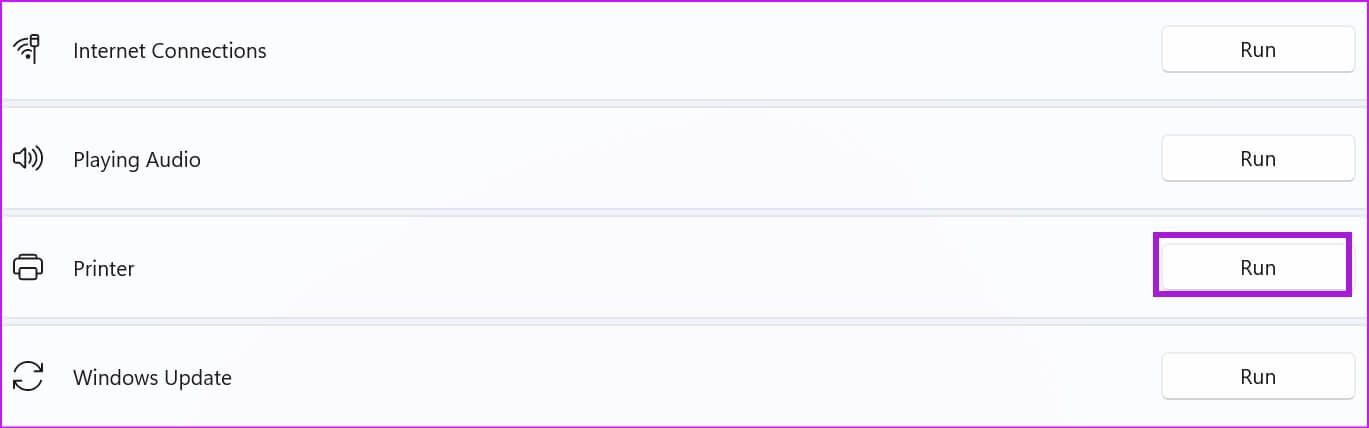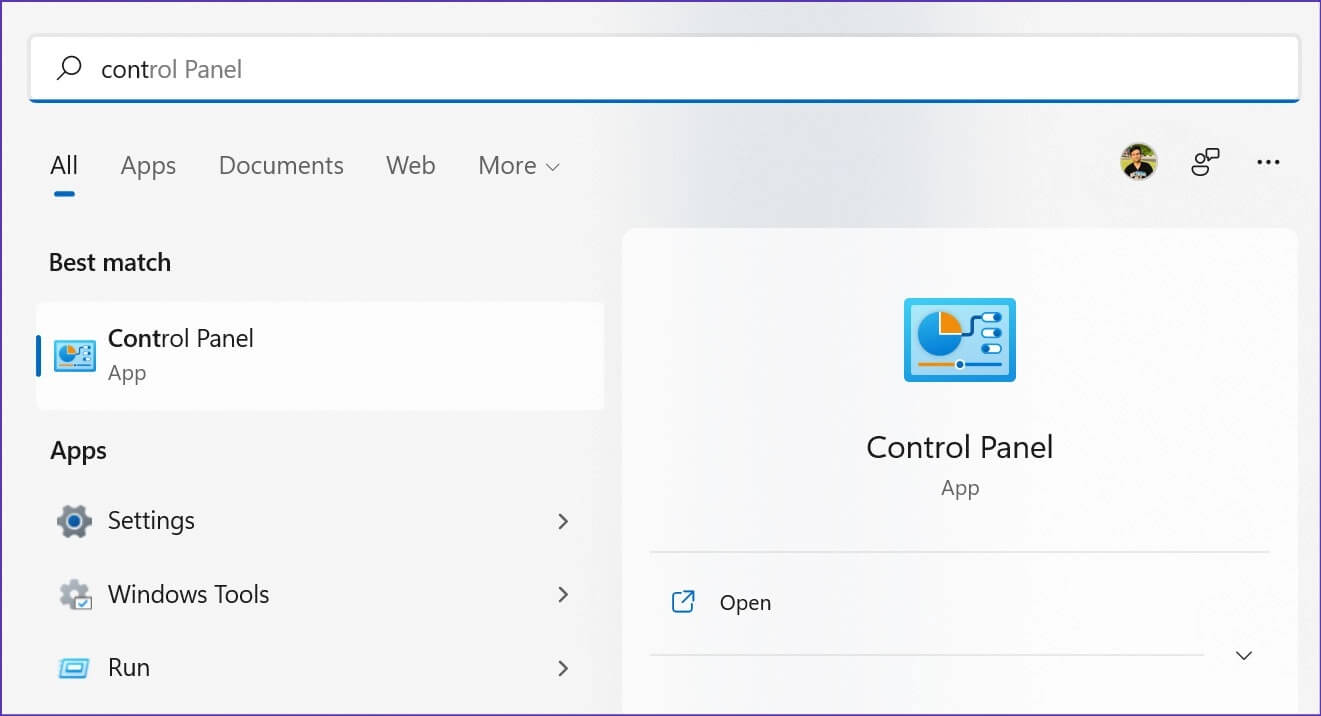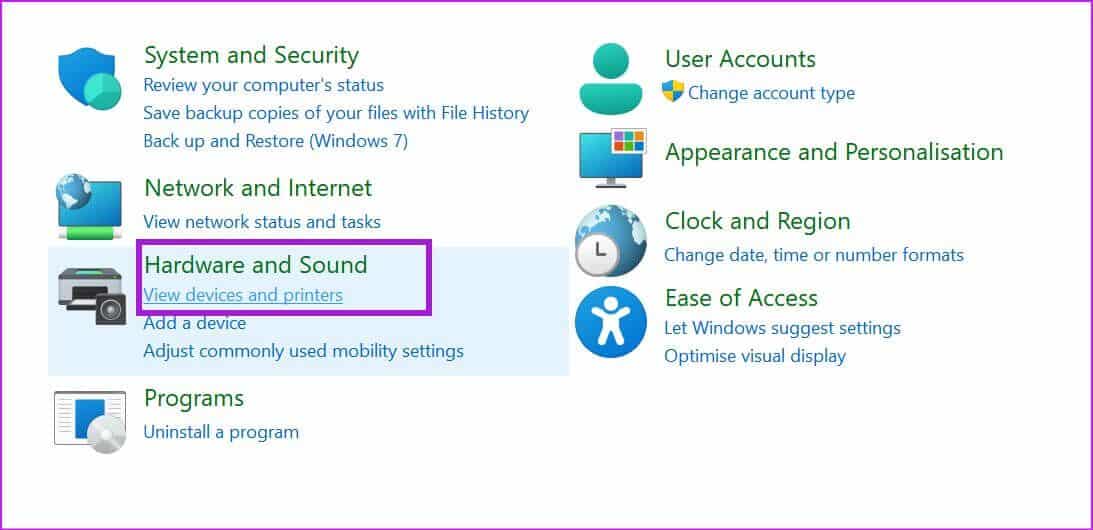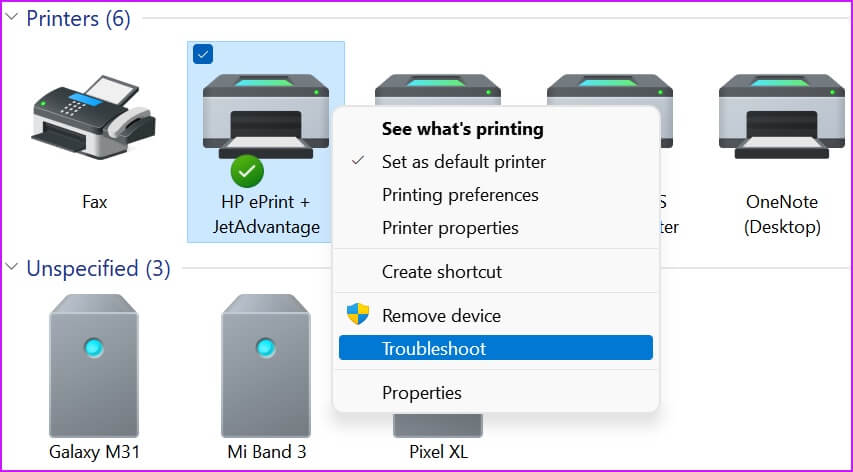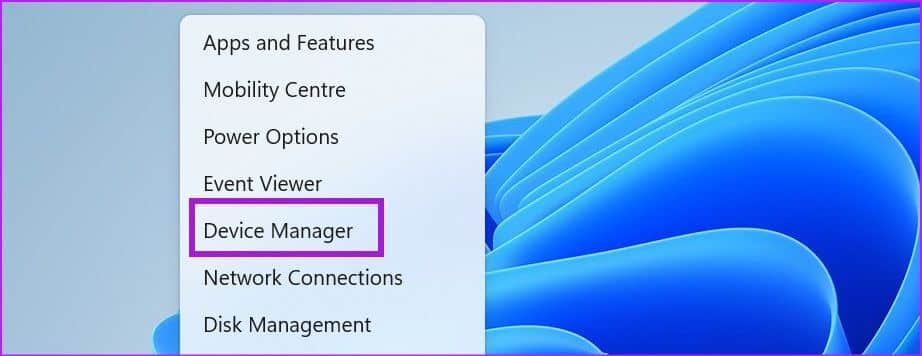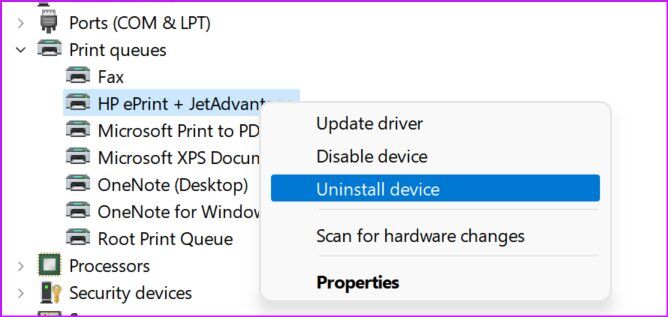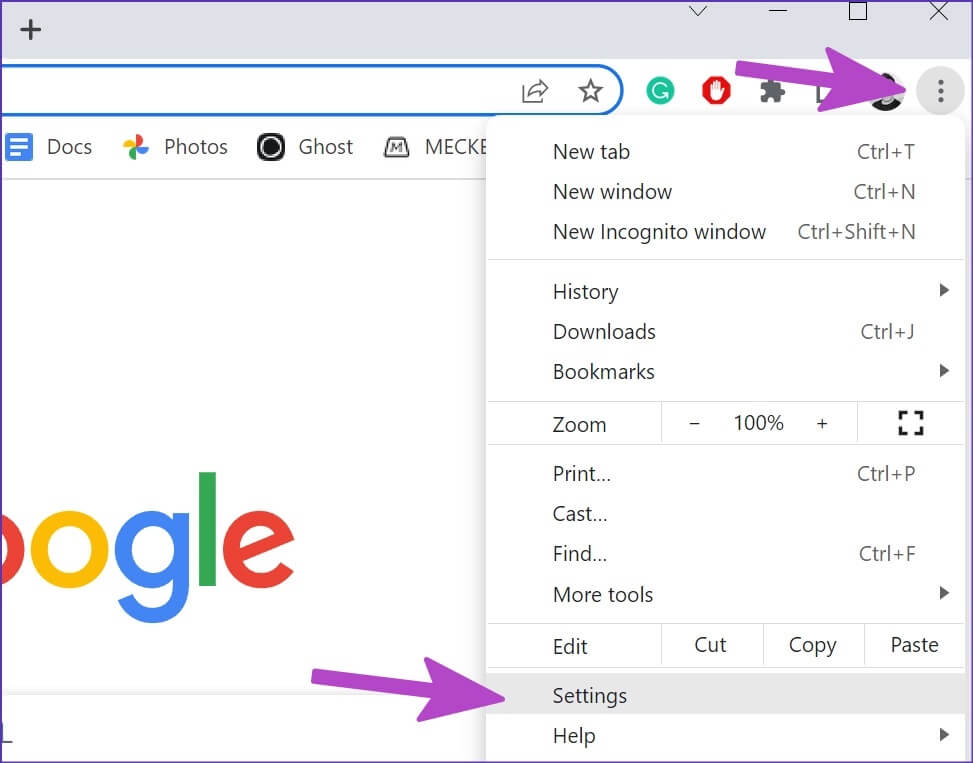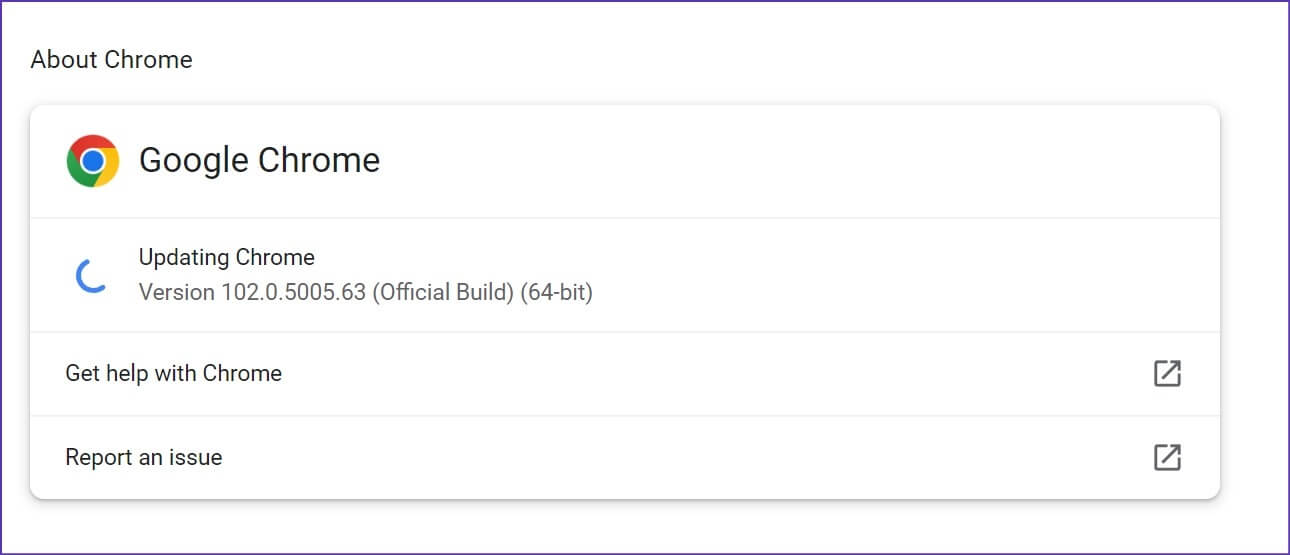प्रिंट करते समय Google क्रोम क्रैशिंग को ठीक करने के शीर्ष 8 तरीके
Google Chrome में अन्य ब्राउज़रों की तरह ही वेब पृष्ठों और PDF दस्तावेज़ों को प्रिंट करने के लिए एक प्रिंट फ़ंक्शन है। आपको सीधे वेब से बैंक स्टेटमेंट और दिलचस्प लेख प्रिंट करना आसान होगा। हालाँकि, Google क्रोम वेब पेज को प्रिंट करने में विफल हो सकता है या प्रिंटिंग प्रक्रिया के दौरान क्रैश भी हो सकता है। सौभाग्य से, कुछ तरीके हैंGoogle Chrome क्रैश ठीक करें वेब से कुछ भी प्रिंट करते समय। कई कारक जिम्मेदार हो सकते हैं, इसलिए किसी विशिष्ट कारक को इंगित करना मुश्किल है। यदि वेबपेज, ब्राउज़र, विंडोज सिस्टम या प्रिंटर में कोई समस्या है, तो प्रिंटिंग विफल हो जाएगी। हमने प्रिंट करते समय Google Chrome के क्रैश होने को ठीक करने के व्यावहारिक तरीके एक साथ रखे हैं।
1. हार्डवेयर कनेक्शन रीसेट करें
Google क्रोम में प्रिंटिंग विफल होने पर आपको यह सबसे पहले करना चाहिए। हटाना सभी प्रिंटर कनेक्शन अपने कंप्यूटर से और उन्हें फिर से कनेक्ट करें। एक ढीला प्रिंटर कनेक्शन आपके कंप्यूटर पर प्रिंटिंग की समस्या भी पैदा कर सकता है।
एक बार प्रिंटर को फिर से कनेक्ट करें , खोलना Chrome और शुरू करो एक वेब पेज प्रिंट करें. हमारे गाइड की जाँच करेंChrome क्रैश या फ़्रीज़ को ठीक करें.
2. दूसरी वेबसाइट से प्रिंट करें
यदि वेबसाइट (जिसे आप प्रिंट करने का प्रयास कर रहे हैं) में दूषित कोड है या वेब पेजों के लिए प्रिंटिंग अक्षम है, तो आप देखेंगे कि प्रिंटिंग प्रक्रिया के दौरान आपका ब्राउज़र क्रैश हो जाता है। समस्या की पुष्टि करने के लिए आपको वेबसाइट कोड खोजने की आवश्यकता नहीं है। आप किसी अन्य वेबसाइट से वेबपेज प्रिंट करने का प्रयास कर सकते हैं। यदि मुद्रण प्रक्रिया सुचारू रूप से चलती है, तो समस्या केवल आपकी पसंदीदा वेबसाइट से संबंधित है।
3. प्रासंगिक प्रिंटर का चयन करें
जब आप Google Chrome से किसी वेबपृष्ठ या PDF फ़ाइल को प्रिंट करने का प्रयास करते हैं, तो ब्राउज़र चुनने के लिए प्रिंटर की एक सूची प्रदर्शित करेगा। आसान प्रिंटिंग प्रक्रिया के लिए आपको सही प्रिंटर का चयन करना होगा।
प्रश्न 1: खुला हुआ Google Chrome और चुनें तीन सूत्री सूची ऊपरी दाएं कोने में।
प्रश्न 2: का पता लगाने प्रिंट करें।
चरण 3: का पता लगाने मुद्रक ड्रॉप डाउन मेनू से संबंधित और दबाएं प्रिंट बटन.
यदि आप क्रोम में प्रिंटर को हर समय नहीं बदलना चाहते हैं, तो आप विंडोज़ पर डिफ़ॉल्ट प्रिंटर को आसानी से बदल सकते हैं।
प्रश्न 1: खुला हुआ विंडोज सेटिंग्स मेनू (उपयोग विंडोज + आई। कीज़).
प्रश्न 2: का पता लगाने ब्लूटूथ और डिवाइस बाएं साइडबार से।
चरण 3: खुला हुआ प्रिंटर और स्कैनर की सूची।
प्रश्न 4: का पता लगाने आपका पसंदीदा प्रिंटर सूची से।
प्रश्न 5: क्लिक बटन डिफ़ॉल्ट के रूप में सेट है।
4. प्रिंटर का संचालन और मरम्मत
यदि विंडोज 11 प्रिंट फ़ंक्शन ठीक से काम नहीं कर रहा है, तो इससे क्रोम क्रैश होने की समस्या होगी। आप डिफ़ॉल्ट प्रिंटर समस्या निवारक चला सकते हैं और ऐसी समस्याओं को ठीक कर सकते हैं।
प्रश्न 1: चालू करो सेटिंग ऐप Windows 11.
प्रश्न 2: का पता लगाने प्रणाली बाएं साइडबार से।
चरण 3: खुला हुआ समस्या निवारण सूची और चुनें अन्य समस्या निवारण उपकरण.
प्रश्न 4: चालू करो प्रिंटर समस्या निवारक निम्नलिखित सूची से।
Microsoft द्वारा प्रिंटिंग की समस्या को ठीक करने तक प्रतीक्षा करें और Chrome में फिर से अपनी किस्मत आजमाएं।
5. हार्डवेयर समस्या निवारण उपकरण चलाएँ
विंडोज आपको कंट्रोल पैनल मेनू से एक विशिष्ट प्रिंटर का समस्या निवारण करने की अनुमति देता है। निम्नलिखित चरणों का पालन करें।
प्रश्न 1: पर क्लिक करें विंडोज़ कुंजी और खोजें नियंत्रण समिति.
प्रश्न 2: पर क्लिक करें कुंजी दर्ज करें और खुला आवेदन।
चरण 3: का पता लगाने डिवाइस और प्रिंटर देखें.
प्रश्न 4: का पता लगाने डिफ़ॉल्ट प्रिंटर आपका और उस पर राइट-क्लिक करें।
प्रश्न 5: का पता लगाने गलतियों को खोजें और उसका समाधान करें संदर्भ मेनू से।
हार्डवेयर समस्या निवारक चलाएँ, और शुरू करें क्रोम से वेब पेज प्रिंट करें।
6. प्रिंटर ड्राइवरों को पुनर्स्थापित करें
दूषित या पुराने प्रिंटर ड्राइवर क्रोम पर प्रिंटिंग की समस्या पैदा कर सकते हैं। आपको प्रिंटर ड्राइवरों को फिर से स्थापित करना होगा और वेब पेजों को प्रिंट करना शुरू करना होगा।
प्रश्न 1: राइट क्लिक करें विंडोज़ कुंजी और खुला डिवाइस मैनेजर।
प्रश्न 2: सूचियों का विस्तार करें प्रिंट करने के लिए प्रतीक्षा कर रहा है और राइट क्लिक करें डिफ़ॉल्ट प्रिंटर।
चरण 3: अनइंस्टॉल डिवाइस का चयन करें और अपने निर्णय की पुष्टि करें।
अपने कंप्यूटर को पुनरारंभ करें और पुनरारंभ प्रक्रिया के दौरान Windows आवश्यक प्रिंटर ड्राइवर स्थापित करेगा।
7. अपना Google क्रोम अपडेट करें
वेब पेज से प्रिंट करते समय Google Chrome क्रैश हो सकता है, हो सकता है कि आपके कंप्यूटर पर पुराने ब्राउज़र का निर्माण हो। जबकि Google क्रोम स्वचालित रूप से पृष्ठभूमि में नवीनतम संस्करण में अपडेट हो जाता है, आप अपडेट को मैन्युअल रूप से बाध्य कर सकते हैं।
प्रश्न 1: गूगल क्रोम खोलें और सबसे ऊपर तीन डॉट्स वाले मेन्यू पर क्लिक करें।
प्रश्न 2: क्लिक समायोजन।
चरण 3: का पता लगाने क्रोम के बारे में बाएं साइडबार से।
प्रश्न 4: शुरू होगा Chrome में उपलब्ध ब्राउज़र अपडेट डाउनलोड करें.
8. दूसरा ब्राउज़र आज़माएं
अगर प्रिंट करते समय Google Chrome क्रैश होता रहता है, तो आप इसके साथ स्लाइड कर सकते हैं Microsoft Edge या विंडोज़ पर विवाल्डी, ब्रेव या ओपेरा। ये ब्राउज़र क्रोम पर आधारित हैं और सभी के साथ अच्छा काम करते हैं क्रोम एक्सटेंशन.
क्रोम में वेब पेज प्रिंट करें
जब Google Chrome प्रिंट करते समय क्रैश होता रहता है, तो यह आपको भ्रमित कर सकता है। क्रोम प्रिंटिंग त्रुटि के मूल कारण को खोजने और उसका निवारण करने के लिए आप ऊपर दिए गए चरण-दर-चरण निर्देशों का पालन कर सकते हैं। जब आप इस पर काम कर रहे हों, तो हमें वह तरकीब बताएं जिसने Google Chrome को प्रिंटिंग पर क्रैश होने को ठीक करने में आपके लिए काम किया।