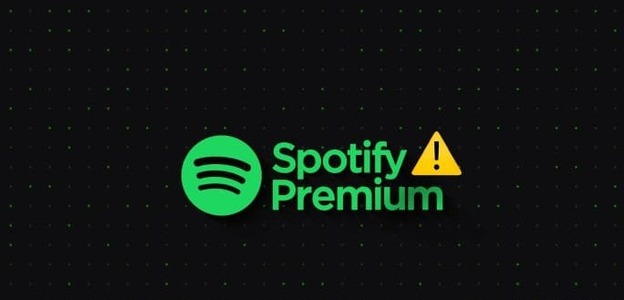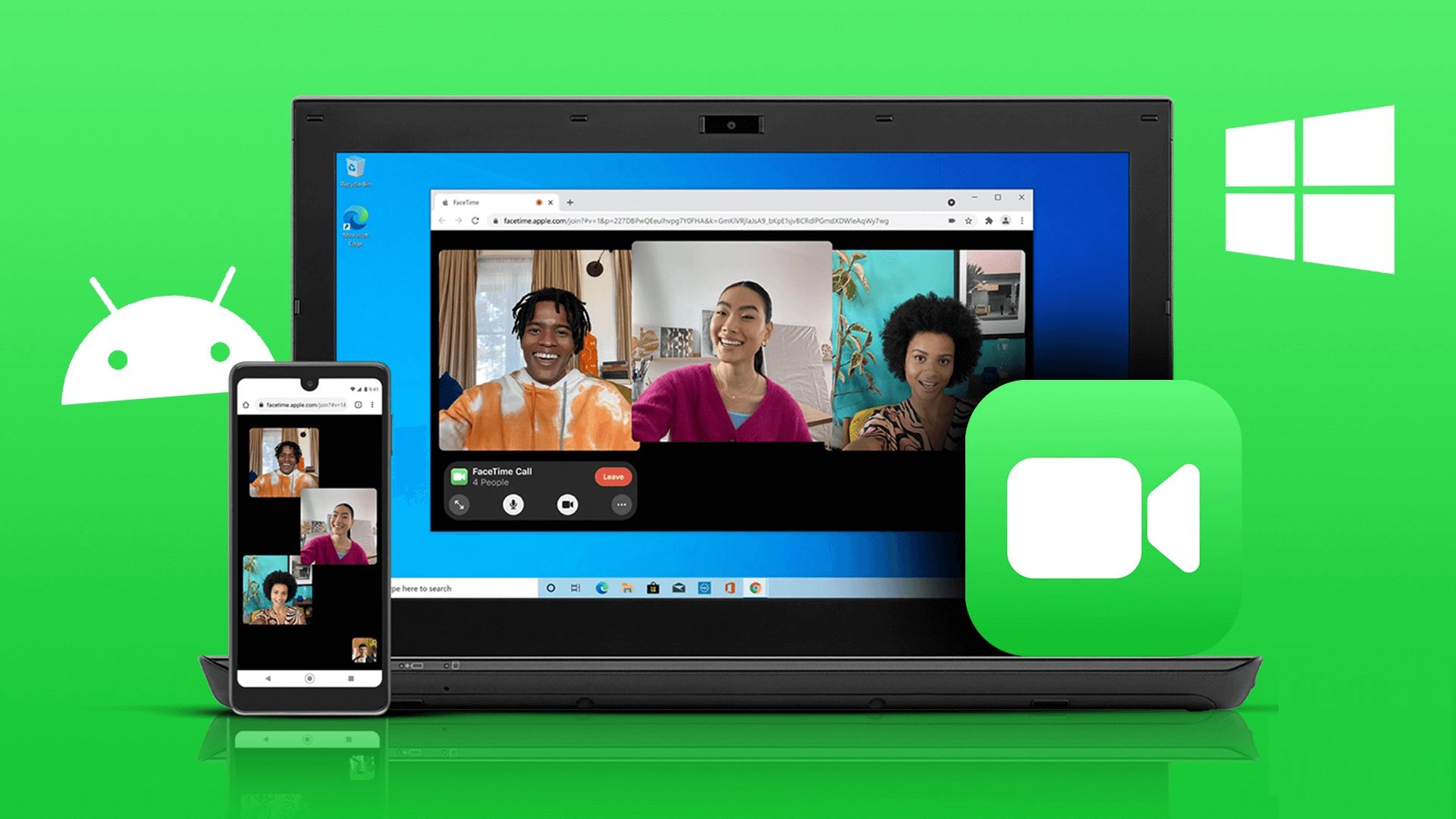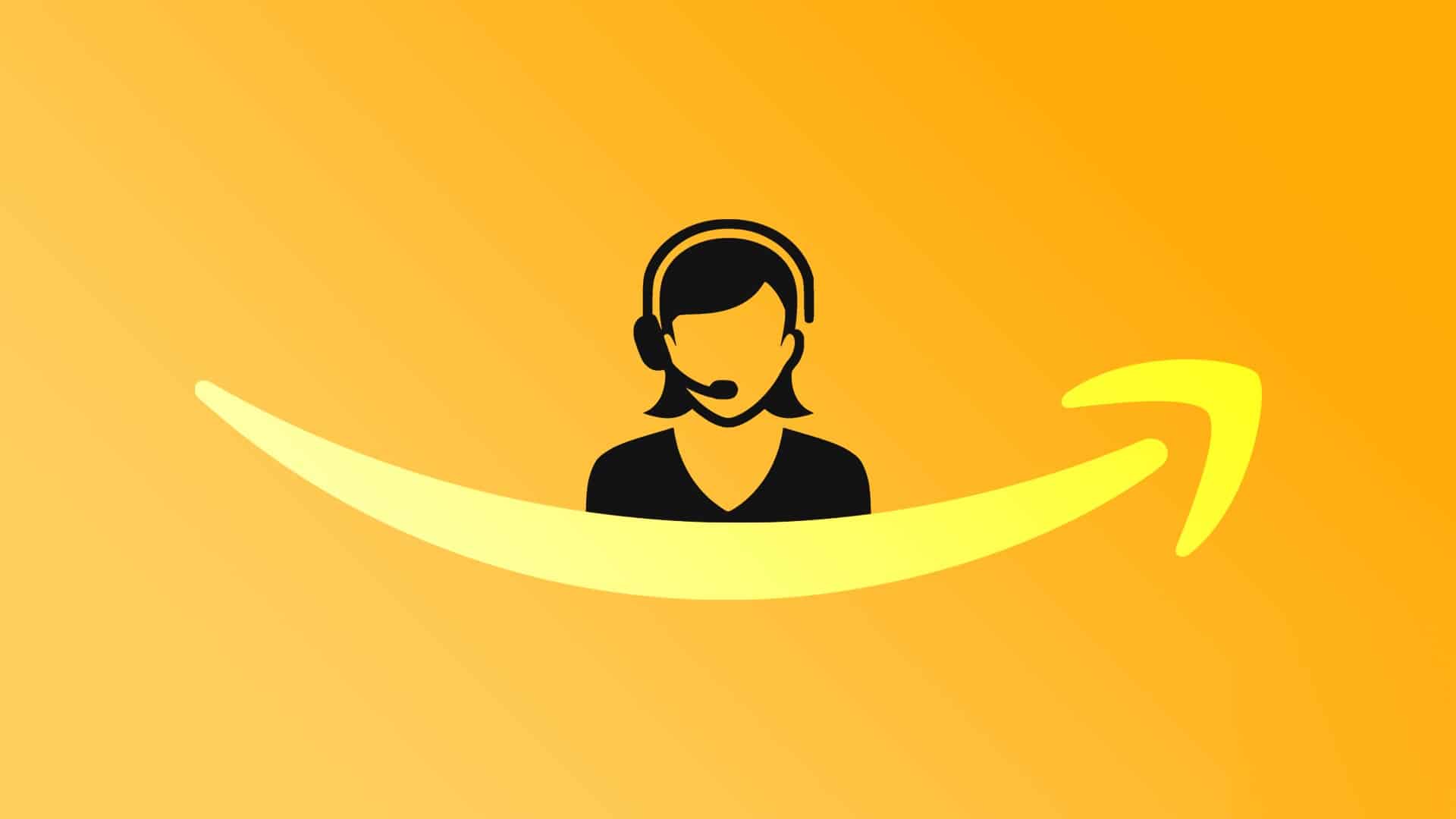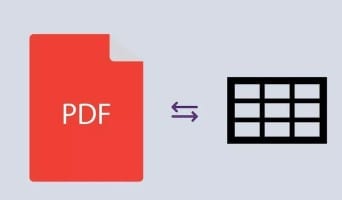إذا كنت بحاجة إلى الحصول على مجموع رقمين أو أكثر في جداول البيانات الخاصة بك ، فإن Microsoft Excel لديه خيارات متعددة للإضافة. سنوضح لك الطرق المتاحة للإضافة في Excel ، بما في ذلك القيام بذلك بدون صيغة.
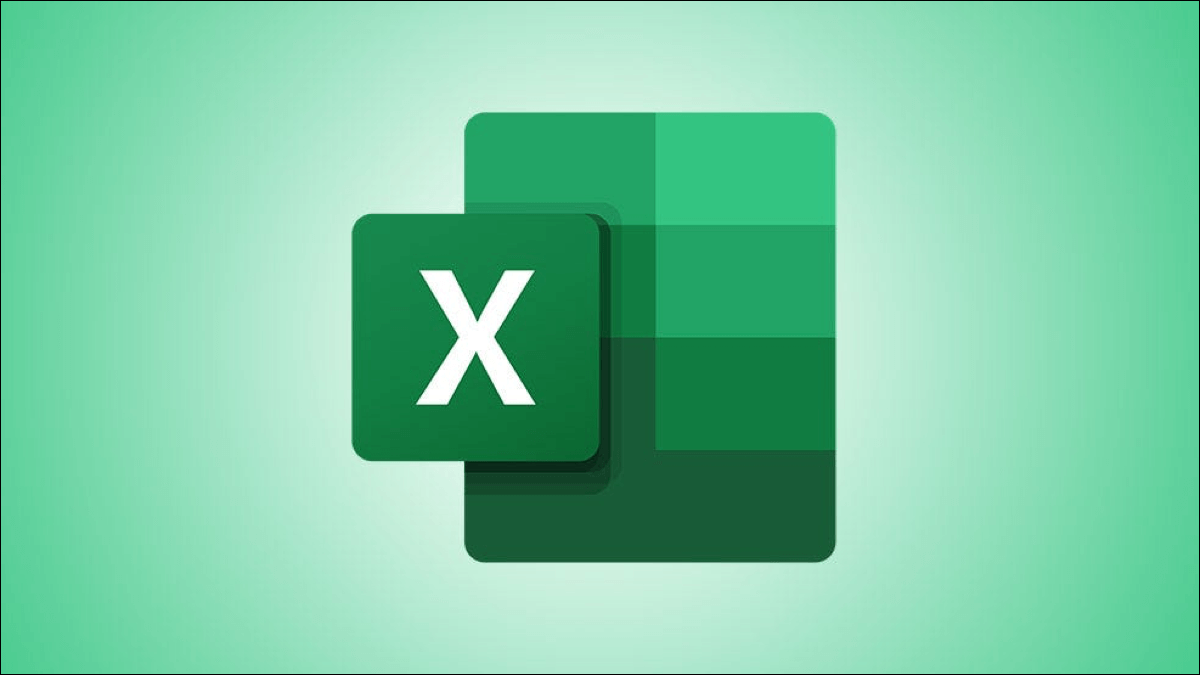
كيف تعمل الإضافة في Excel
في Excel ، لديك عدة طرق لإضافة الأرقام. الطريقة الأساسية هي استخدام علامة الجمع (+). باستخدام هذا ، يمكنك تحديد الأرقام التي تريد إضافتها قبل علامة الجمع وبعدها ، ويضيف Excel هذه الأرقام نيابة عنك.
الطريقة السريعة الأخرى لإضافة الأرقام هي استخدام ميزة “الجمع التلقائي” في Excel. تكتشف هذه الميزة تلقائيًا نطاق الأرقام الخاص بك وتقوم بجمع هذه الأرقام نيابةً عنك. لا تحتاج إلى معرفة الصيغة ؛ يكتب Excel الصيغة لك.
الطريقة الثالثة والأكثر استخدامًا لإضافة الأرقام في Excel هي وظيفة SUM. باستخدام هذه الوظيفة ، تحدد في صيغة نطاقات الخلايا التي تريد إضافتها ويحسب Excel مجموع هذه الأرقام نيابةً عنك.
كيفية إضافة أرقام باستخدام علامة الزائد
لإضافة أرقام باستخدام علامة الجمع (+) ، أولاً ، انقر فوق الخلية التي تريد عرض النتيجة فيها.
في تلك الخلية ، اكتب الصيغة التالية. استبدل 5 و 10 في هذه الصيغة بالأرقام التي تريد إضافتها.
=5+10
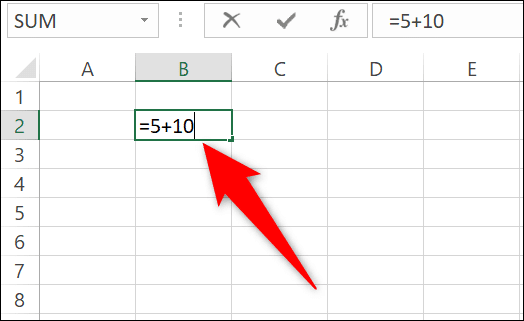
اضغط على Enter وسيضيف Excel الأرقام ويعرض النتيجة في الخلية المحددة.
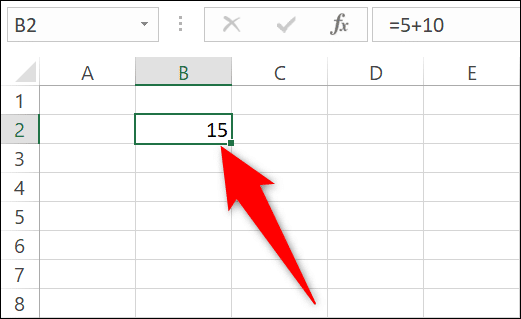
بدلاً من تحديد الأرقام مباشرةً ، يمكنك استخدام مراجع الخلايا في الصيغة أعلاه. استخدم هذه الطريقة إذا كنت قد حددت بالفعل أرقامًا في خلايا معينة في جدول البيانات وتريد إضافة هذه الأرقام. يمكنك أيضًا تحرير مرجع خلية لاحقًا بحيث يمكنك تغيير رقم في معادلة بسرعة وسهولة والحصول على نتيجة محدثة على الفور.
سنستخدم جدول البيانات التالي لتوضيح إضافة مرجع الخلية. في جدول البيانات هذا ، سنضيف الأرقام الموجودة في الخليتين C2 و C3 ونعرض الإجابة في الخلية C5.
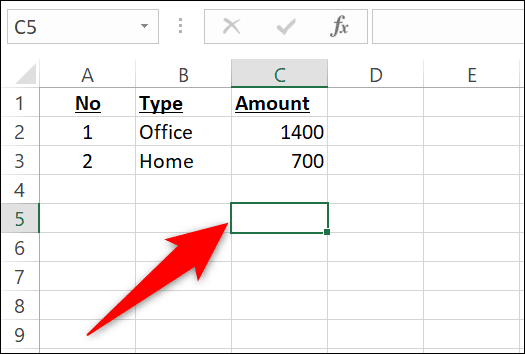
في الخلية C5 ، سنكتب هذه الصيغة ثم نضغط على Enter:
=C2+C3
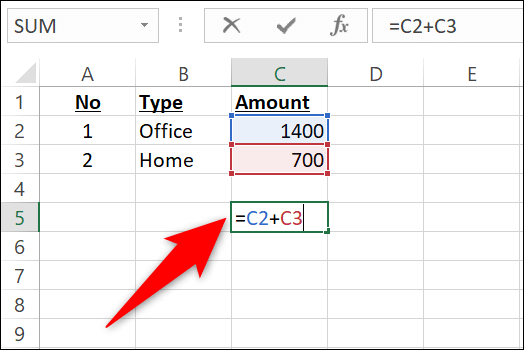
سترى الإجابة على الفور في الخلية C5.
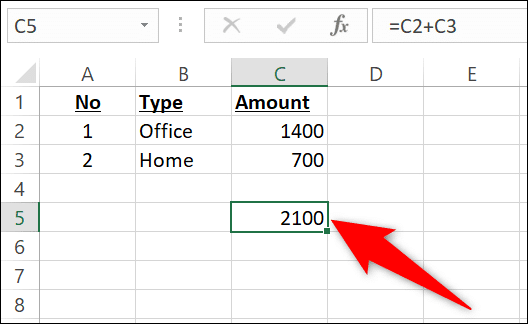
أنت الآن على أتم استعداد.
كيفية إضافة أرقام باستخدام الجمع التلقائي
تكتشف ميزة “الجمع التلقائي” في Excel تلقائيًا نطاق الأرقام التي تريد إضافتها وتقوم بإجراء الحساب نيابة عنك.
لاستخدام هذه الميزة ، انقر فوق الخلية المجاورة للمكان الذي توجد فيه أرقامك. في المثال التالي ، سوف تنقر فوق الخلية C8.
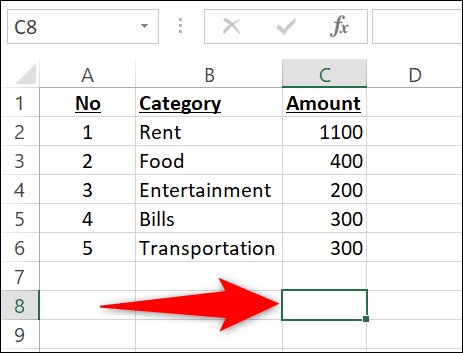
في شريط Excel في الجزء العلوي ، انقر فوق علامة التبويب “الصفحة الرئيسية“. ثم ، في قسم “التحرير” على اليمين ، انقر فوق رمز “الجمع التلقائي”.

سيقوم Excel تلقائيًا بتحديد نطاق الأرقام الخاص بك وتمييزه. لإجراء مجموع هذه الأرقام ، اضغط على Enter بلوحة المفاتيح.
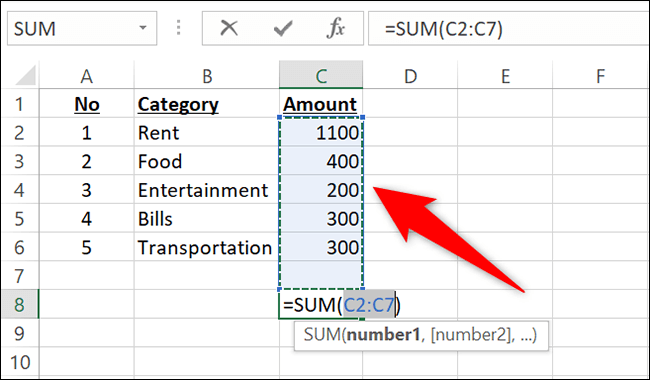
وهذا كل شيء. لديك الآن إجابتك في الخلية C8.
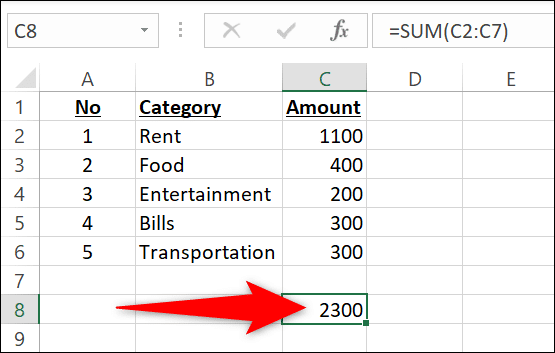
هناك حيلة أخرى لإكمال جداول البيانات تلقائيًا وهي استخدام أداة الملء التلقائي.
كيفية إضافة أرقام باستخدام وظيفة SUM
تعد وظيفة SUM في Excel هي الطريقة الأكثر شيوعًا لإضافة الأرقام في جداول بيانات Excel.
لاستخدام هذه الوظيفة ، أولاً ، انقر فوق الخلية التي تريد عرض النتيجة فيها. في هذا المثال ، انقر فوق الخلية C8.
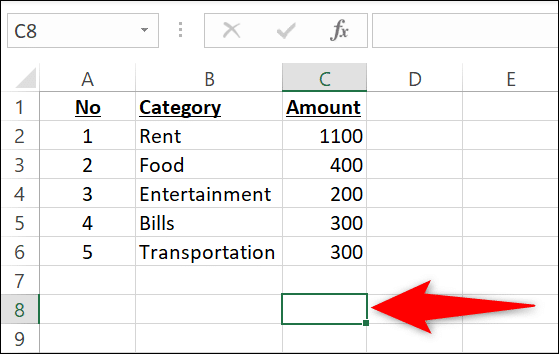
في الخلية C8 (أو أي خلية أخرى اخترتها لعرض الإجابة فيها) ، اكتب الصيغة التالية. تجمع هذه الصيغة الأرقام الموجودة في الخلايا بين C2 و C6 ، مع تضمين هاتين الخليتين. لا تتردد في تغيير هذا النطاق لاستيعاب نطاق الأرقام الخاص بك.
=SUM(C2:C6)
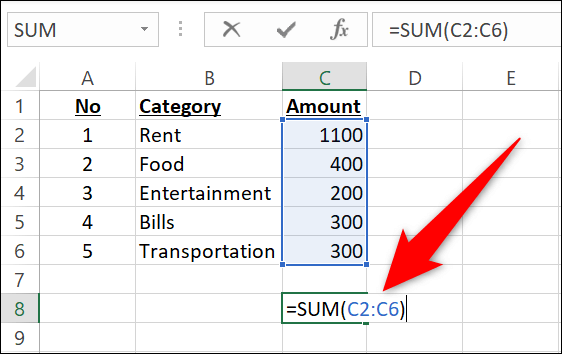
اضغط على Enter لرؤية النتيجة في خليتك.
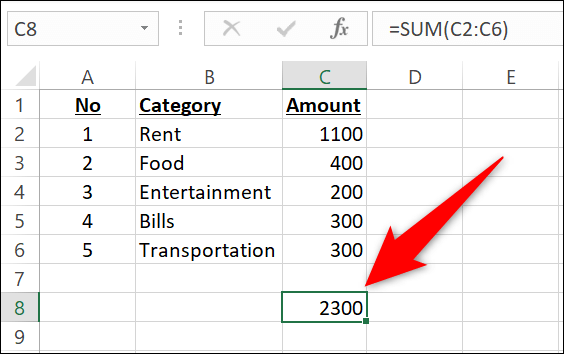
وهذه هي الطريقة التي تضيف بها الأرقام باستخدام طرق مختلفة في جداول بيانات Microsoft Excel. إذا كنت تريد إجراء عملية الطرح في Excel ، فمن السهل أيضًا القيام بذلك.