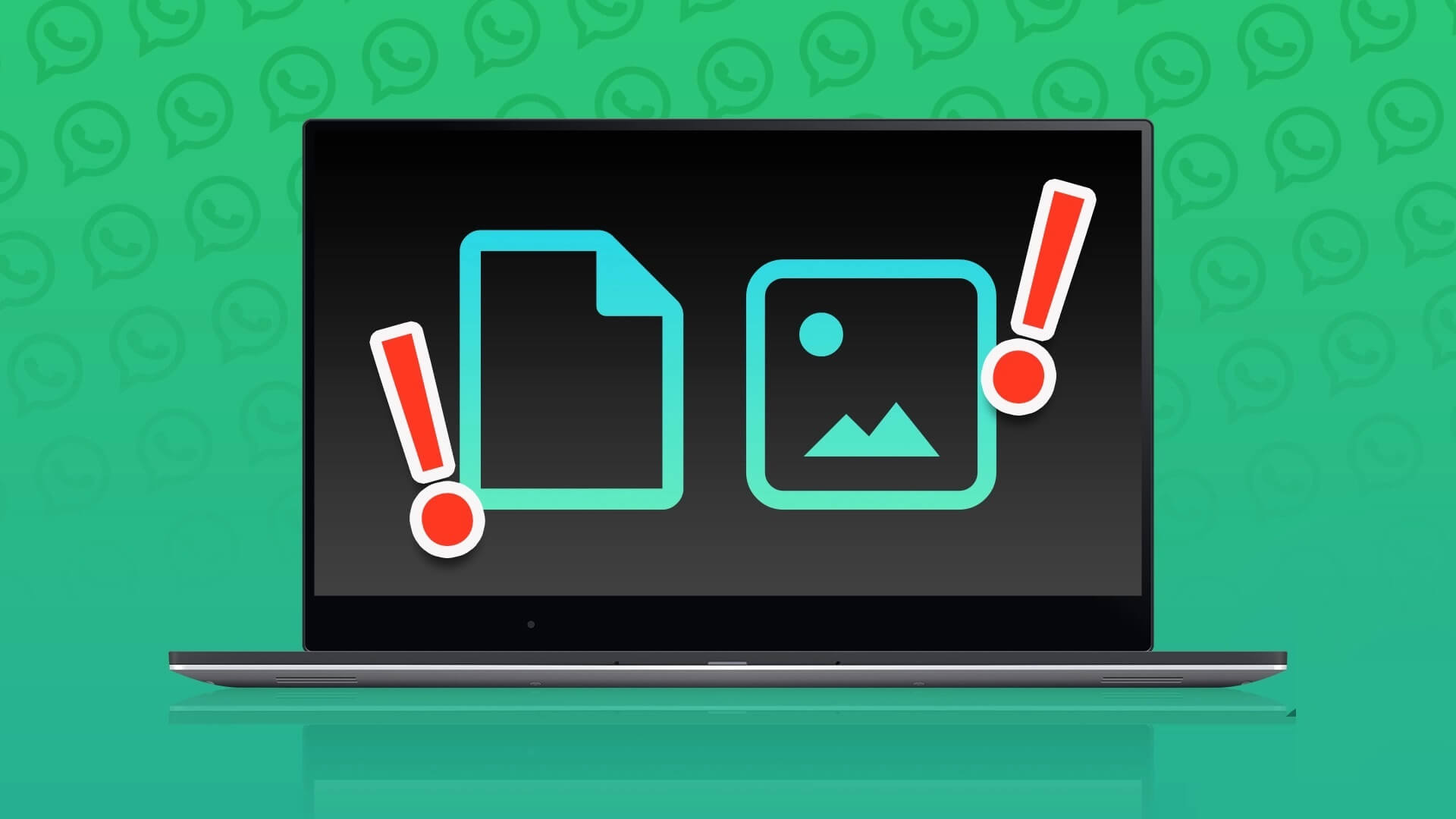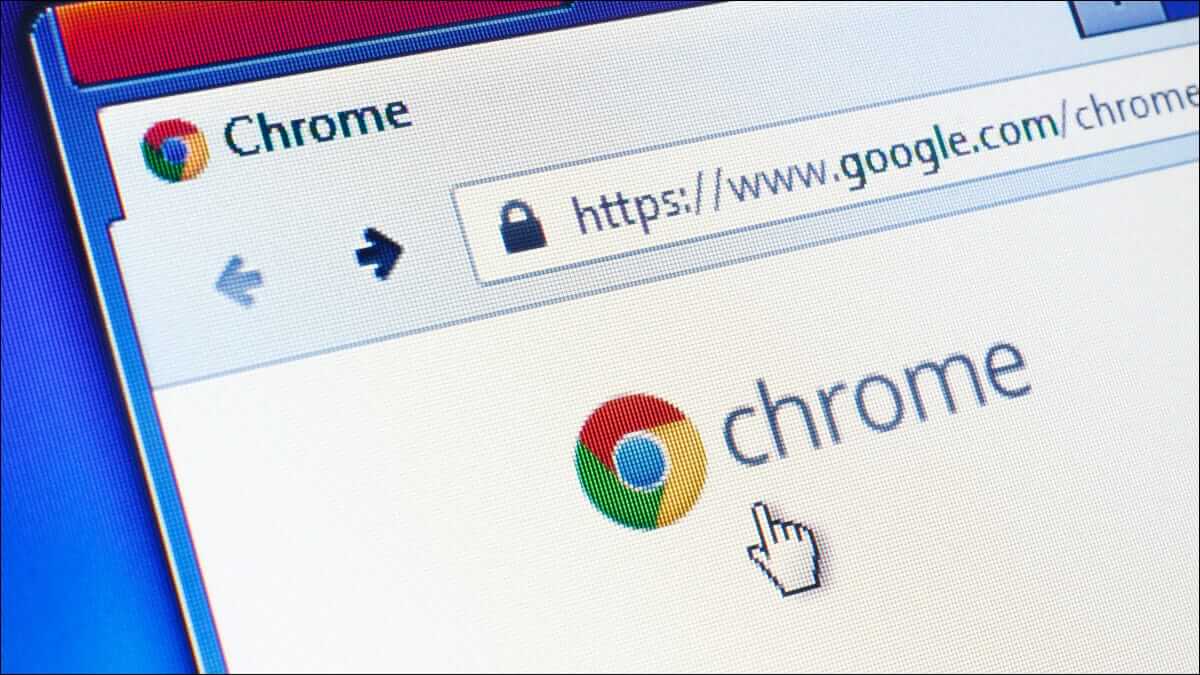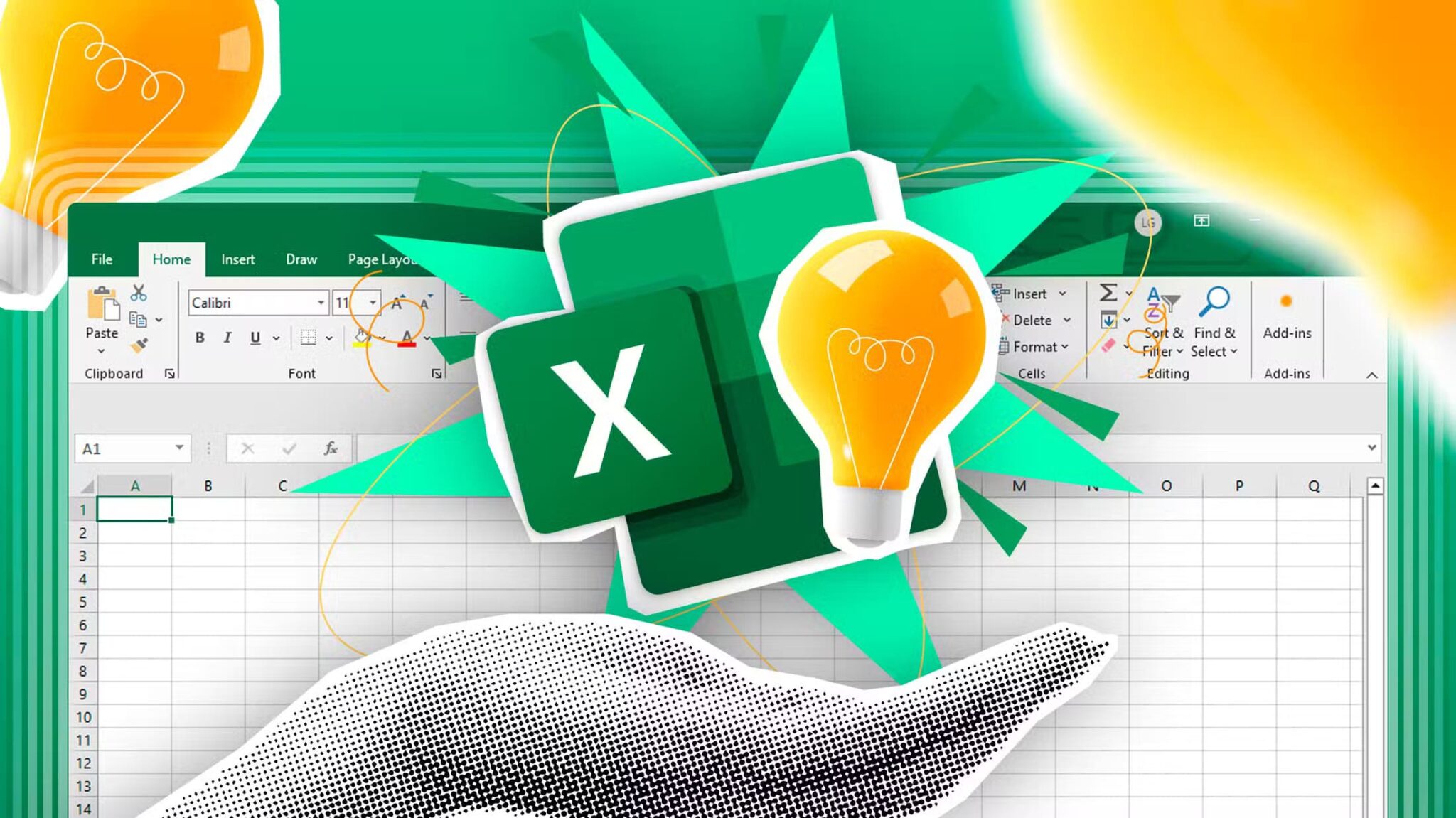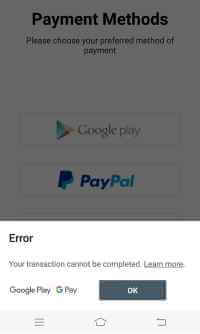يعد استخدام ملفات PDF طريقة سهلة وآمنة لإرسال المستندات ومشاركتها. عندما تريد الاحتفاظ بتنسيق الجدول وتفاصيله ، فمن الأفضل تحويل المستند إلى ملف PDF. ومع ذلك ، فإن استخراج الجداول من أحدها يعد مهمة كبيرة إذا كنت تتلقى ملف PDF.
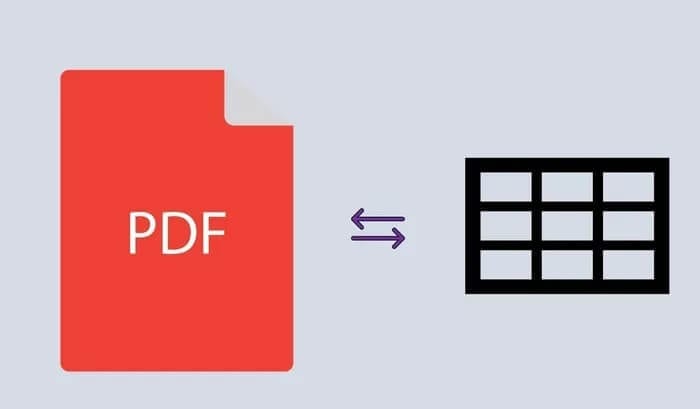
بالطبع ، قد ترغب في توفير الوقت ولن ترغب في إنشاء جدول جديد من البداية. إذن ، كيف يمكنك استخراج الجداول من PDF دون الاعتماد على النسخ واللصق؟ فيما يلي بعض الطرق التي يمكنك من خلالها تحقيق ذلك.
استخدام المحولات عبر الإنترنت
أسرع طريقة هي استخدام محولات الملفات عبر الإنترنت لتغيير ملف PDF إلى أي تنسيق مستند آخر تريده. تقوم العديد من الأدوات المجانية عبر الإنترنت بتحويل PDF إلى Excel لاستخراج البيانات الجدولية. ومن الأمثلة الشائعة محرران cometdocs و Smallpdf. ومع ذلك ، فإن معظم هذه الأدوات تقدم فقط إمكانيات الاستخراج الأساسية.
إليك كيفية استخراج الجداول من ملفات PDF باستخدام Smallpdf:
الخطوة 1: قم بزيارة موقع Smallpdf.
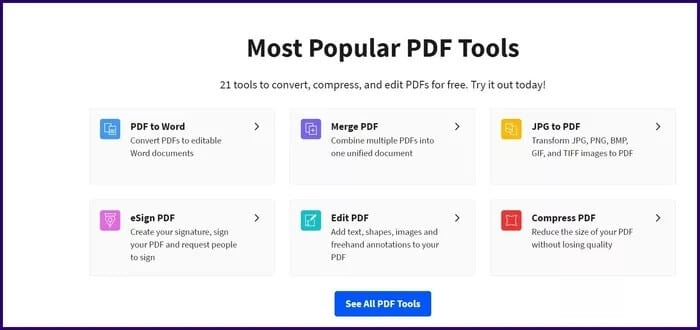
الخطوة 2: حدد التحويل المراد إجراؤه.
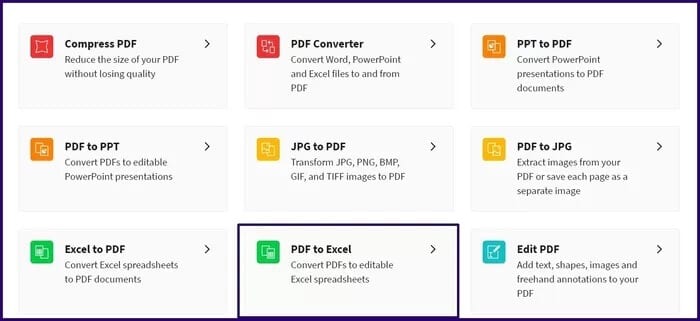
خطوة 3: اسحب ملف PDF لتحويله إلى محول PDF.
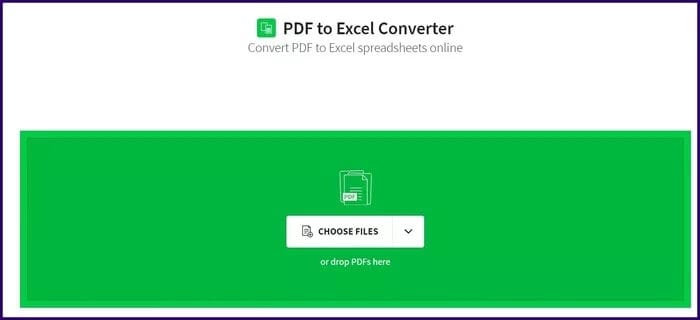
الخطوة 4: بمجرد الانتهاء من تحميل الملف ، انقر فوق تحويل إلى Excel.
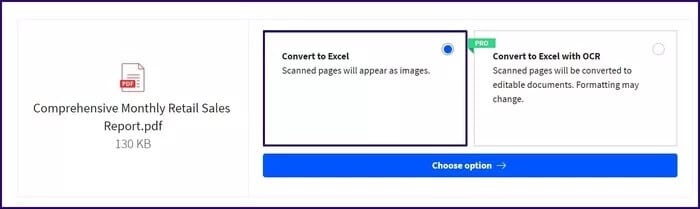
الخطوة 5: انقر فوق “تنزيل” لحفظ ملف PDF على جهازك.
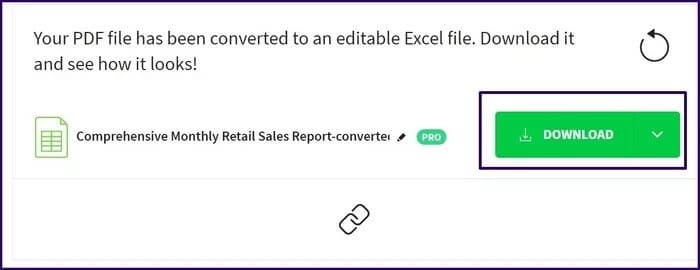
خطوة 6: قم بتشغيل ملف Excel الذي تم تنزيله لتأكيد ما إذا كان الجدول الخاص بك قد تم تحويله بدقة.
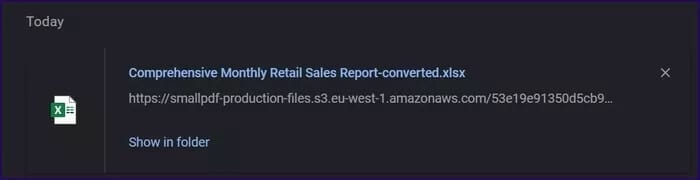
استخراج جداول باستخدام MICROSOFT POWER BI
Microsoft BI هي أداة مفيدة أخرى لاستخراج بيانات الجدول من ملفات PDF. على وجه الخصوص ، تسهل ميزة Power Query في Power BI على المستخدمين استيراد ملفات PDF واستخراج بيانات الجدول داخل المستند.
ومع ذلك ، يعمل هذا فقط مع أولئك الذين لديهم اشتراك في Office 365. بدلاً من ذلك ، سيتعين عليك شراء حزمة Power BI بشكل منفصل.
تتوفر ميزة Power Query أيضًا ضمن الإصدار التجريبي المجاني من Power BI. فيما يلي كيفية استخدامه لاستخراج البيانات الجدولية:
الخطوة 1: تنزيل Microsoft Power BI وتثبيته وتشغيله.
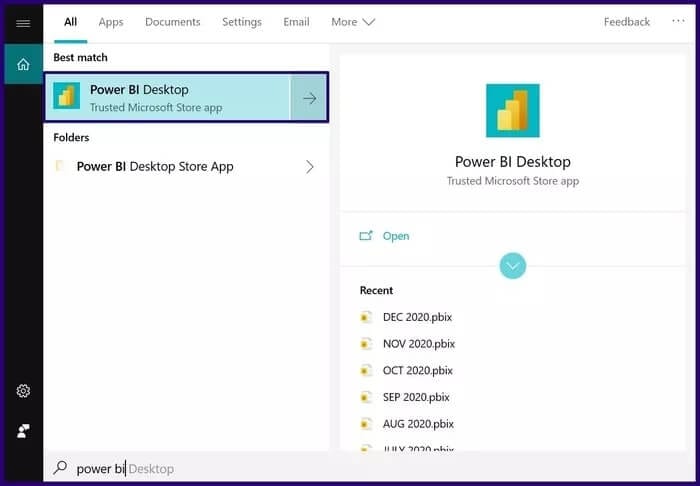
الخطوة 2: حدد “الحصول على البيانات” في قسم “الصفحة الرئيسية” على سطح مكتب التطبيق.
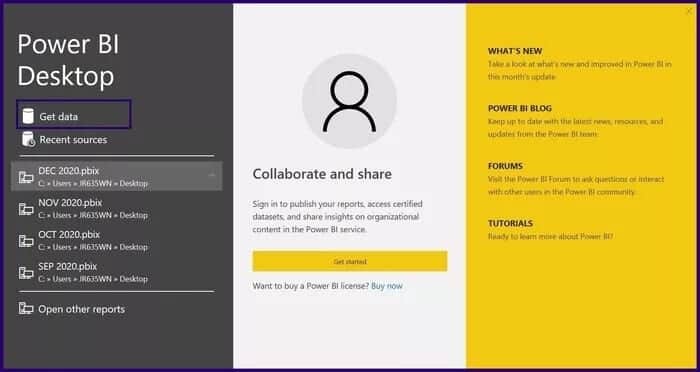
خطوة 3: انقر فوق ملف ثم حدد PDF.
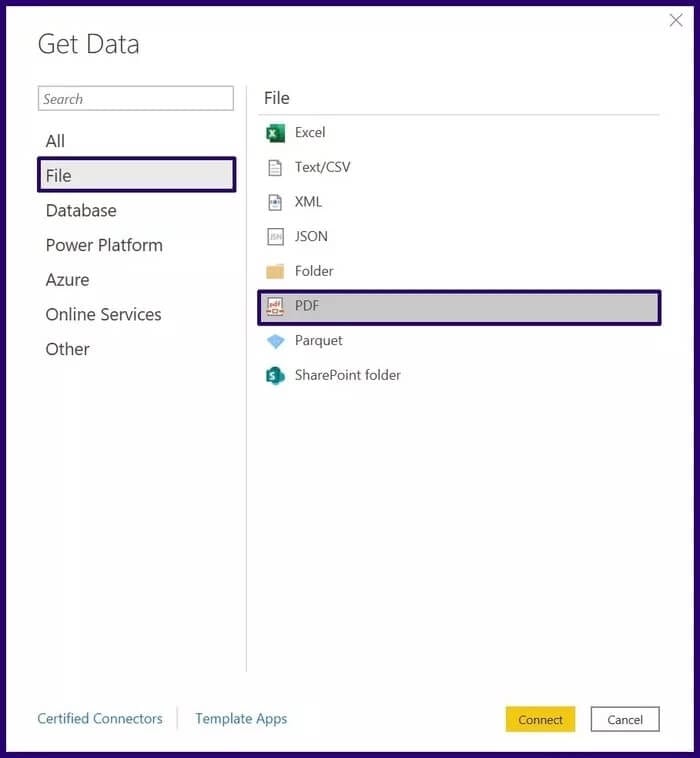
الخطوة 4: انقر فوق اتصال لتصفح موقع ملف PDF على جهاز الكمبيوتر الخاص بك.
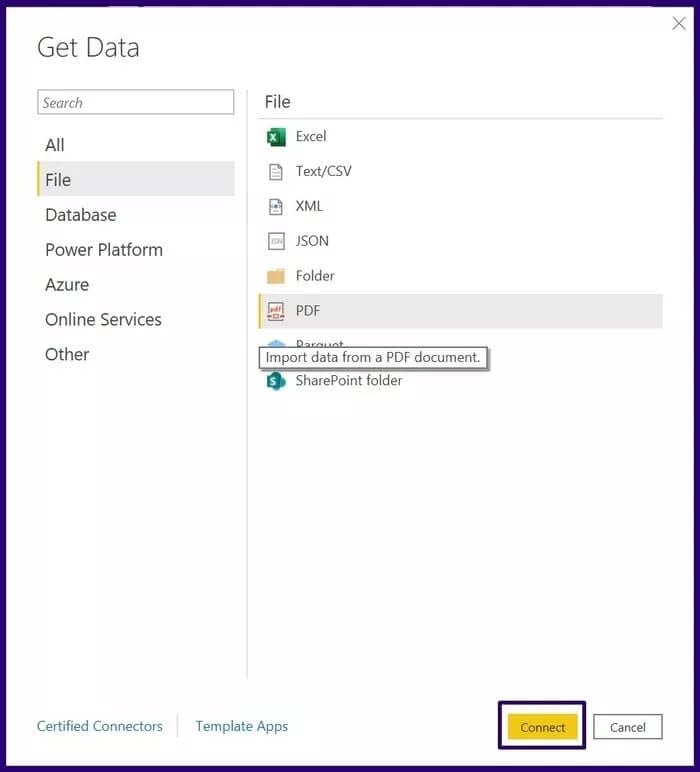
الخطوة 5: حدد موقع ملف PDF لاستيراده إلى Power BI.
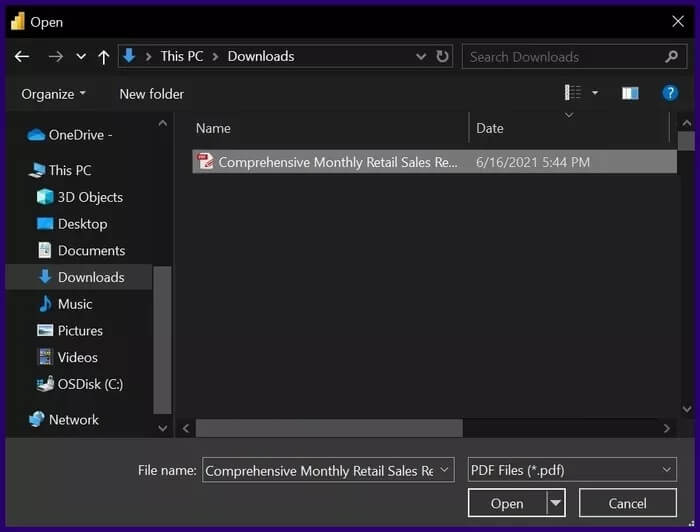
خطوة 6: بمجرد استيراد الملف إلى Power BI ، يجب أن ترى متصفحًا به أرقام الجداول وأرقام الصفحات. حدد رقم الجدول ليتم تحميله.
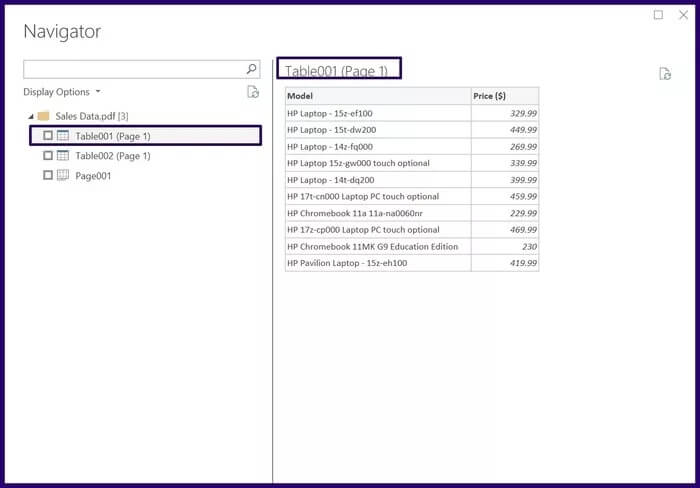
الخطوة 7: حدد تحميل لإنشاء جدول على Power BI.
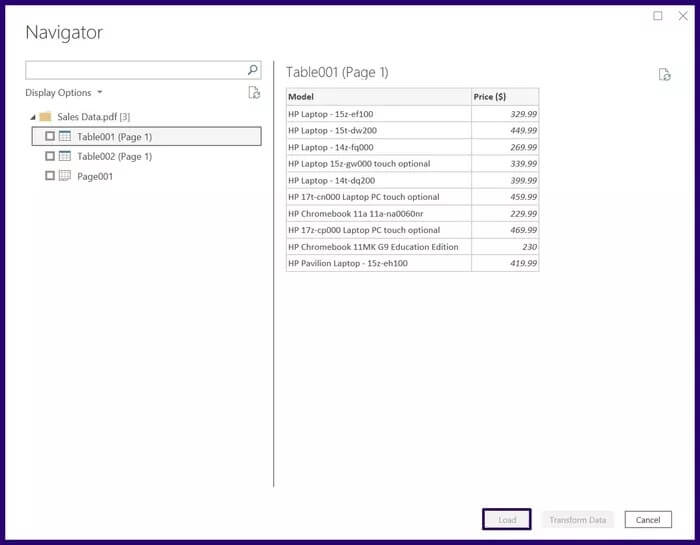
استخدام MICROSOFT EXCEL
يحتوي Microsoft Excel مثل Power BI على ميزة Power Query التي يمكن استخدامها لتحميل ملفات PDF واستخراج البيانات الجدولية. ومع ذلك ، لا تتوفر هذه الميزة إلا في Excel 2016 أو الإصدارات الأحدث. وإليك كيف يعمل:
الخطوة 1: قم بتشغيل Microsoft Excel.
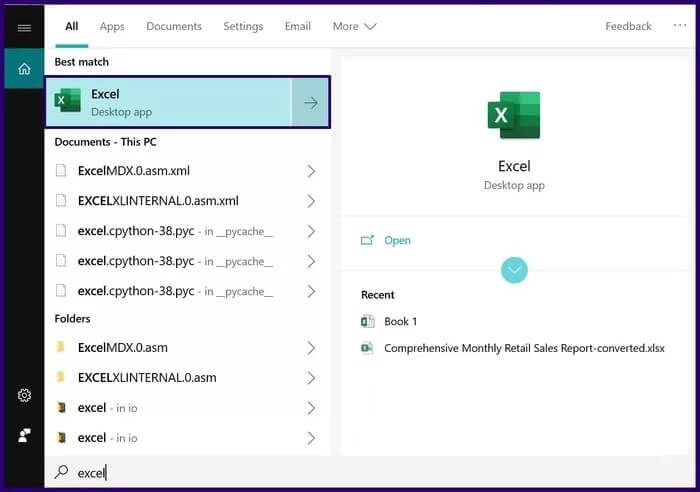
الخطوة 2: حدد البيانات على الشريط.
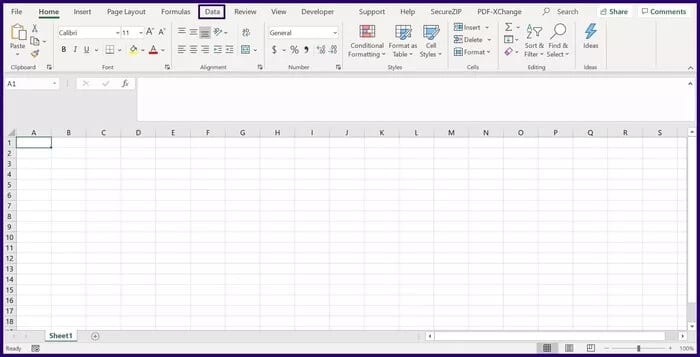
خطوة 3: حدد احصل على البيانات لبدء تشغيل القائمة المنسدلة.
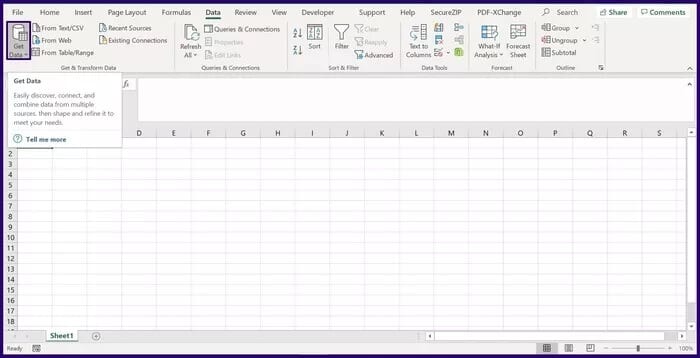
الخطوة 4: حدد من ملف ومن PDF.
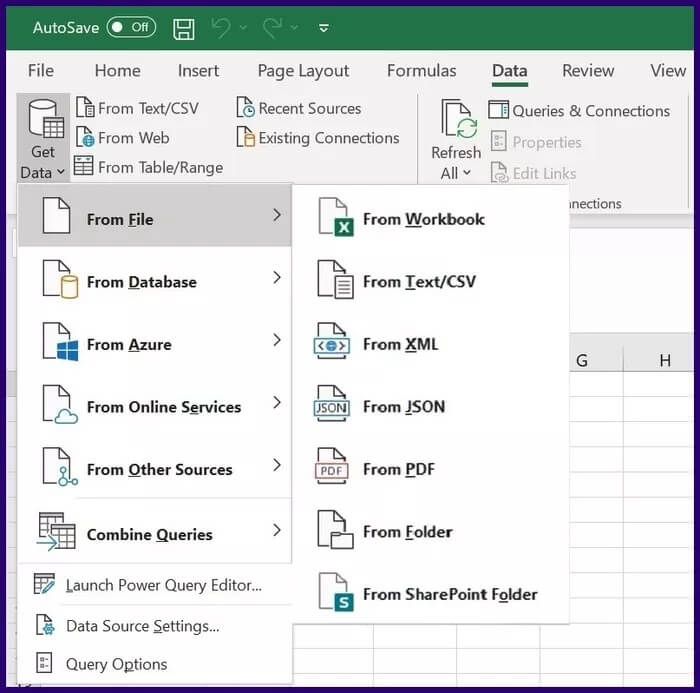
الخطوة 5: حدد موقع ملف PDF لاستيراده إلى Excel.
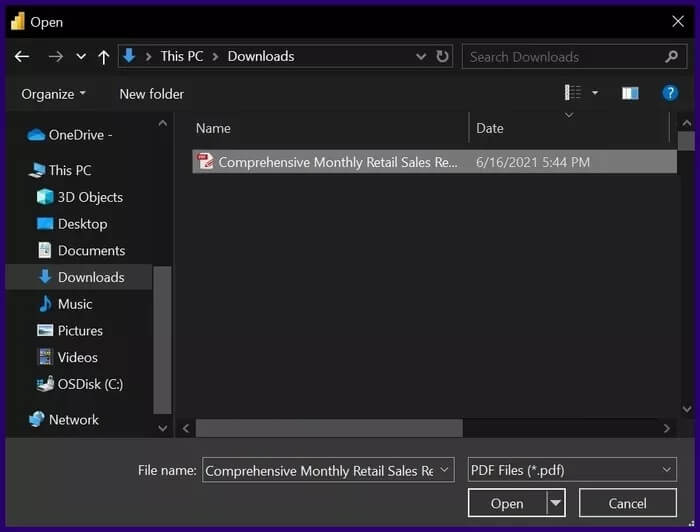
خطوة 6: بمجرد استيراد الملف إلى Excel ، يجب أن ترى متصفحًا به أرقام جدول أو أرقام صفحات أو معاينة للبيانات داخل ملف PDF. حدد رقم الجدول ليتم تحميله.
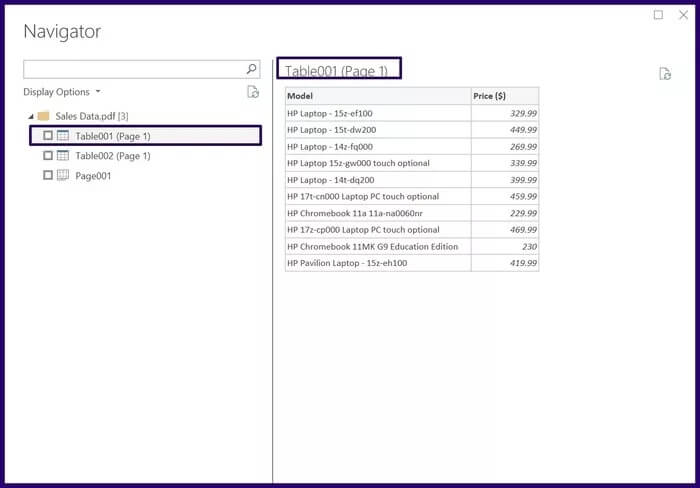
الخطوة 7: حدد تحميل لإنشاء الجدول على Excel.
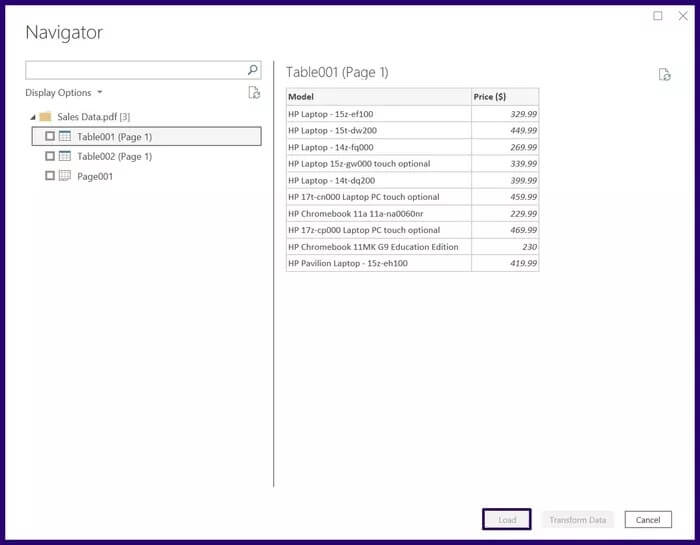
إذا كنت تستخدم Microsoft Office 2016 أو حزمة أحدث ولاحظت أن علامة تبويب البيانات لا تحتوي على ميزة Power Query. إليك كيفية تثبيته.
الخطوة 1: قم بزيارة موقع Microsoft على الويب.
الخطوة 2: حدد لغة الوظيفة الإضافية.

خطوة 3: حدد تحميل.

الخطوة 4: حدد إصدار الوظيفة الإضافية التي تريد تنزيلها.
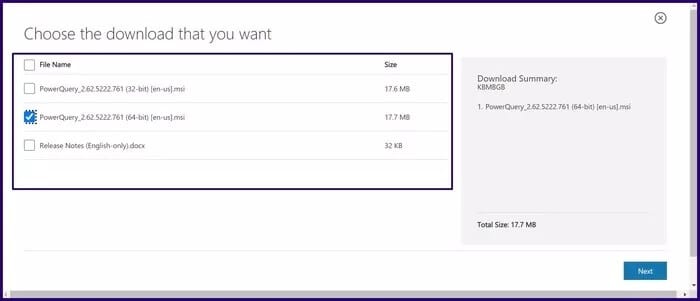
خطوة 5: حدد التالي لبدء التنزيل.
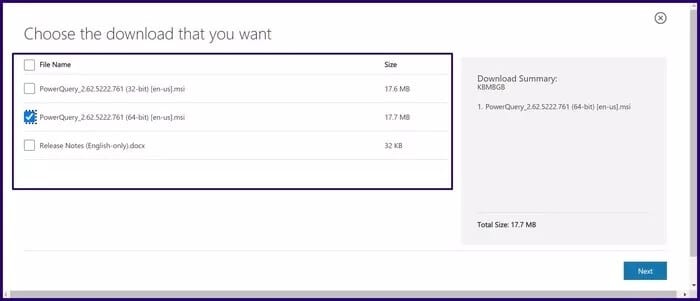
خطوة 6: بمجرد اكتمال تنزيل الملف ، قم بتشغيل الملف لتثبيت الوظيفة الإضافية.
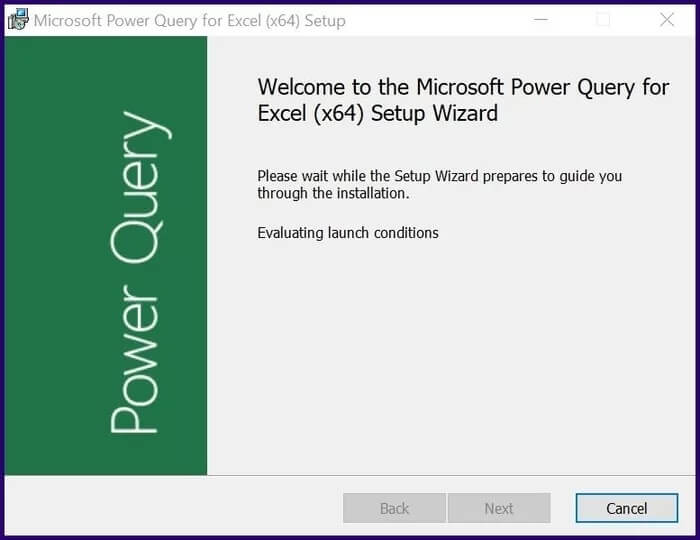
استخدام ADOBE ACROBAT PRO DC
يعد Adobe Acrobat Pro DC أداة أخرى يمكن استخدامها لاستخراج البيانات المجدولة من ملفات PDF أو تحويل ملفات PDF إلى أنواع ملفات أخرى مثل excel لتحليل البيانات. تحتوي الأداة على إصدار تجريبي لمدة 7 أيام وإصدار احترافي ويمكن استخدامها عبر الإنترنت أو تنزيلها على الجهاز.
نسخة Adobe Acrobat Web
فيما يلي كيفية استخدام إصدار الويب لاستخراج البيانات الجدولية:
الخطوة 1: قم بزيارة رابط ويب Adobe Acrobat Pro DC.
الخطوة 2: في الجزء العلوي من الصفحة ، حدد قائمة التحويل.
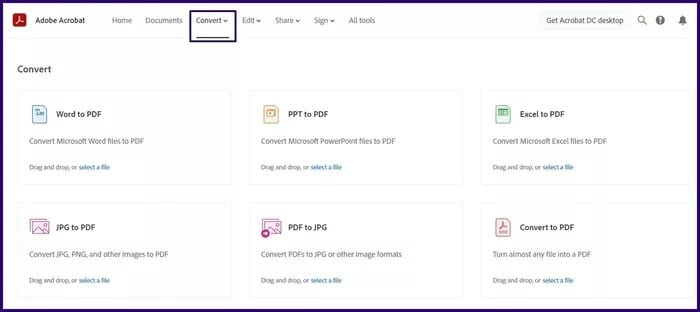
خطوة 3: قم بالتمرير لأسفل في موقع الويب وحدد موقع PDF إلى Excel.
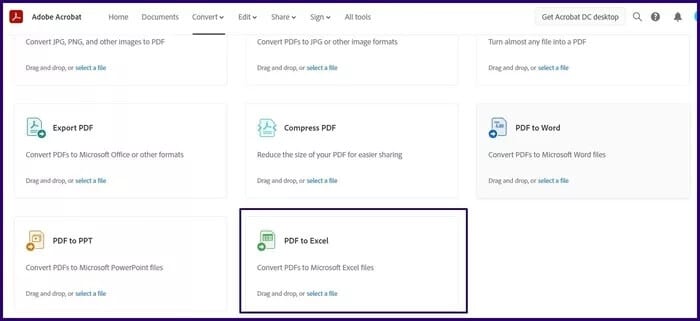
الخطوة 4: في القائمة المنبثقة الجديدة ، قم بسحب وإفلات ملف PDF الذي تريد تحويله.
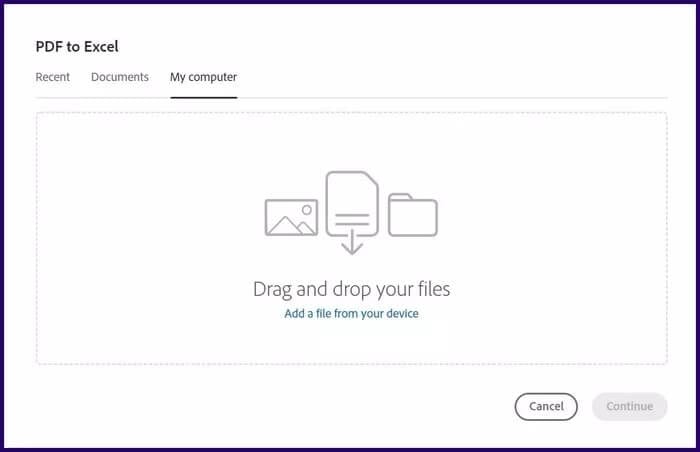
الخطوة 5: بمجرد الانتهاء من تحميل الملف ، حدد تصدير إلى XLSX.
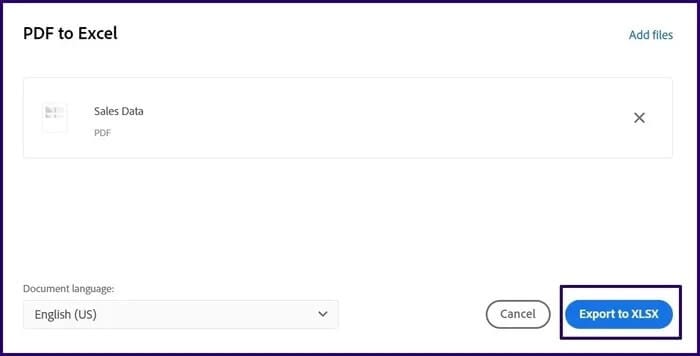
خطوة 6: حدد أيقونة التنزيل أعلى الصفحة لحفظ الملف المحول على جهازك.
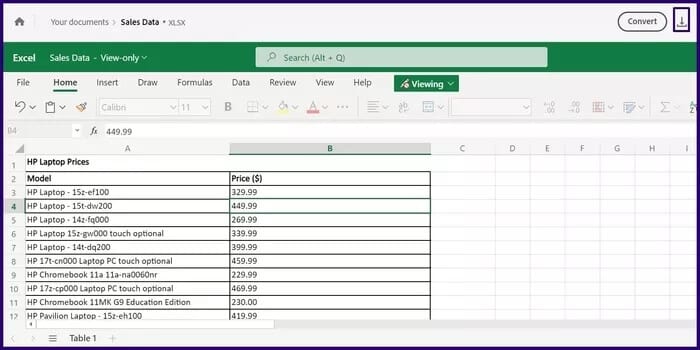
ADOBE ACROBAT على جهاز الكمبيوتر
فيما يلي كيفية استخدام إصدار الكمبيوتر الشخصي لاستخراج البيانات الجدولية:
الخطوة 1: قم بتشغيل تطبيق Adobe Acrobat Pro DC.
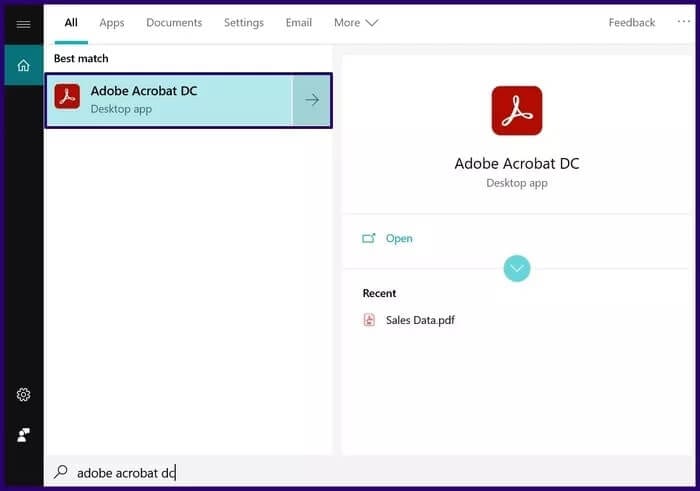
الخطوة 2: في التطبيق ، حدد فتح ملف.
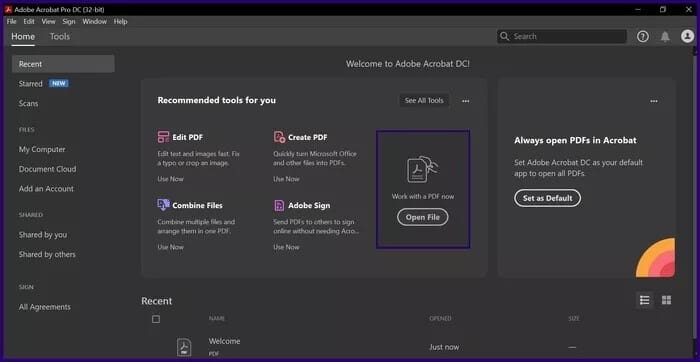
خطوة 3: باستخدام مكتبة الملفات ، حدد ملف PDF المراد استيراده إلى التطبيق.
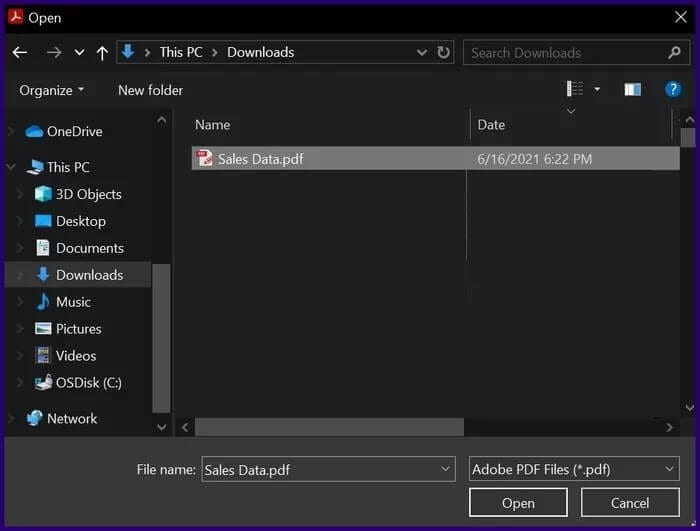
الخطوة 4: بمجرد فتح الملف ، استخدم المؤشر لتمييز بيانات الجدول.
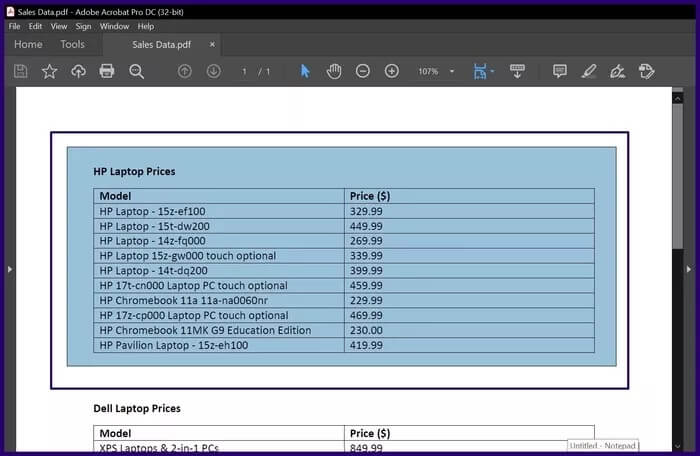
الخطوة 5: انقر بزر الماوس الأيمن فوق المنطقة المميزة وحدد تصدير التحديد باسم.
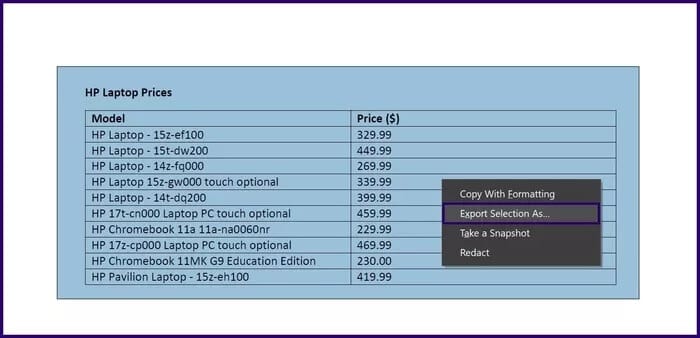
خطوة 6: في مكتبة الملفات ، أدخل تفاصيل اسم الملف وحدد نوع الملف.
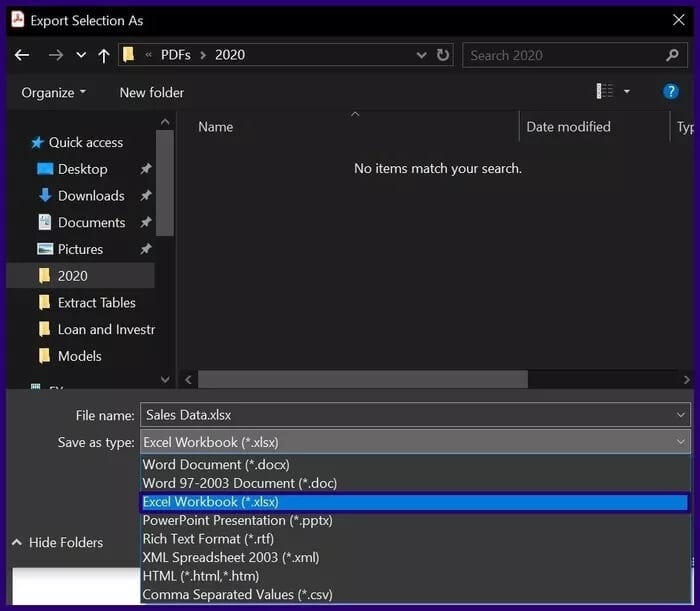
مقارنة ملفين PDF
استخراج الجداول من ملفات PDF ليس بالمهمة المستحيلة. باستخدام Power Query في Excel و Power BI ، يمكنك استيراد أنواع ملفات أخرى بصرف النظر عن PDF. من ناحية أخرى ، باستخدام Adobe Acrobat Pro DC ، يمكنك مقارنة ملفي PDF جنبًا إلى جنب.